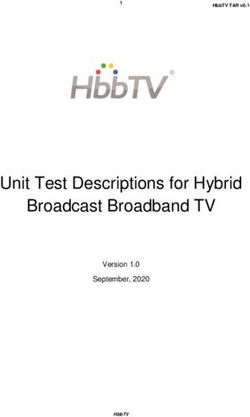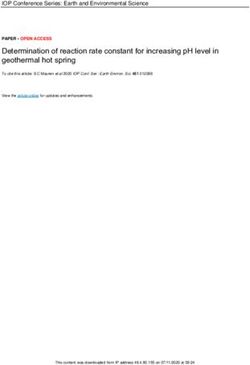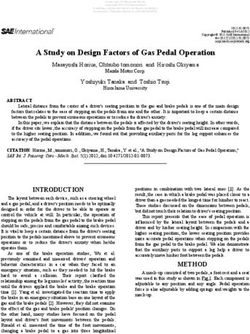Deploying SmartTAP 360 - in Microsoft Azure Marketplace Configuration Guide
←
→
Page content transcription
If your browser does not render page correctly, please read the page content below
Configuration Guide AudioCodes Recording Solution for Microsoft Unified Communications Deploying SmartTAP™ 360° in Microsoft Azure Marketplace Version 4.3 and later
Configuration Guide Contents
Table of Contents
1 Introduction ......................................................................................................... 7
1.1 SmartTAP 360° Overview .......................................................................................7
1.2 SBC SIPRec Overview ...........................................................................................8
2 Deploying SmartTAP 360° on Azure Marketplace ............................................ 9
2.1 Initial Access to Deployed SmartTAP 360° ........................................................... 13
2.2 Deleting Deployed SmartTAP 360°....................................................................... 14
3 SmartTAP 360° Licenses .................................................................................. 15
4 Configuring SIPRec on SmartTAP 360°........................................................... 17
5 Configuring SIPRec on SBC ............................................................................. 21
5.1 Generating TLS Context .......................................................................................22
5.2 Configuring the SRS (SmartTAP 360°) ................................................................. 23
5.3 Configuring SIPRec Rules ....................................................................................25
Version 4.3 and later 3 SIPRec SolutionConfiguration Guide Notices
Notice
Information contained in this document is believed to be accurate and reliable at the time of
printing. However, due to ongoing product improvements and revisions, AudioCodes cannot
guarantee accuracy of printed material after the Date Published nor can it accept responsibility
for errors or omissions. Updates to this document can be downloaded from
https://www.audiocodes.com/library/technical-documents.
This document is subject to change without notice.
Date Published: October-25-2020
WEEE EU Directive
Pursuant to the WEEE EU Directive, electronic and electrical waste must not be disposed of
with unsorted waste. Please contact your local recycling authority for disposal of this product.
Customer Support
Customer technical support and services are provided by AudioCodes or by an authorized
AudioCodes Service Partner. For more information on how to buy technical support for
AudioCodes products and for contact information, please visit our website at
https://www.audiocodes.com/services-support/maintenance-and-support.
Stay in the Loop with AudioCodes
Abbreviations and Terminology
Each abbreviation, unless widely used, is spelled out in full when first used.
Related Documentation
Document Name
SmartTAP Release Notes
SmartTAP Installation Guide
SmartTAP Administrator Guide
SmartTAP Hardware and Software Requirements
Version 4.3 and later 5 SIPRec SolutionSmartTAP
General Notes, Warnings, and Safety Information
Note: OPEN SOURCE SOFTWARE. Portions of the software may be open source
software and may be governed by and distributed under open source licenses, such
as the terms of the GNU General Public License (GPL), the terms of the Lesser
General Public License (LGPL), BSD and LDAP, which terms are located at
https://www.audiocodes.com/services-support/open-source/ and all are incorporated
herein by reference. If any open source software is provided in object code, and its
accompanying license requires that it be provided in source code as well, Buyer may
receive such source code by contacting AudioCodes, by following the instructions
available on AudioCodes website.
Document Revision Record
LTRT Description
27420 Initial document release
27421 Update to Sections: SBC SIPRec Overview (Diagram); Deploying SmartTAP 360° on
Azure Marketplace
Added Section “Generating TLS Contexts”
Documentation Feedback
AudioCodes continually strives to produce high quality documentation. If you have any
comments (suggestions or errors) regarding this document, please fill out the Documentation
Feedback form on our website at https://online.audiocodes.com/documentation-feedback.
Configuration Guide 6 Document #: LTRT-27421Configuration Guide 1. Introduction
1 Introduction
AudioCodes SmartTAP 360° SIP Recording (SIPRec) solution is available as an Azure
cloud-based application in Microsoft Marketplace. It can be deployed as a virtual machine in
an Azure subscription and can record calls processed by AudioCodes Session Border
Controllers (SBC) that are deployed in Azure or other private or public cloud platforms, or
on-premises.
This document describes how to install SmartTAP 360° from Azure Marketplace and how to
configure it for SIPRec-based recording of calls. It also describes how to configure the SBC
for SIPRec so that it can send the recorded calls to SmartTAP 360°.
Note: This document assumes the following:
• The SBC is installed and connected to the network.
• The SBC is licensed for SIPRec (demo or purchased license).
• You have a Microsoft Azure subscription (account).
1.1 SmartTAP 360° Overview
AudioCodes SmartTAP 360° is an intelligent, compliance-grade, Enterprise recording
platform for voice, video and IM interactions. Supported by the AudioCodes voice expertise
and tailored for specific organizational needs, SmartTAP 360° can be easily deployed and
integrated with Microsoft Skype for Business, Direct Routing for Microsoft Teams, and with
any Enterprise PBX, using AudioCodes Session Border Controller (SBC) and Media
Gateway. By using SmartTAP 360°, Enterprises can record any call to meet company
regulation and compliance demands, as well as capture and index Enterprise voice calls for
later-stage Voice.AI analysis,
The default SmartTAP 360°download through Azure Marketplace supports the SIPRec-
based recording up to 50 simultaneous Enterprise calls and packed with 4 recording licenses
for evaluation. Additional licenses can be purchased through AudioCodes Partners.
Professional Customer support is also available at an additional charge.
For more information:
Website: https://www.audiocodes.com/solutions-products/products/products-for-
microsoft-365/smarttap-360-recording
User's Guide: https://www.audiocodes.com/media/13795/smarttap-administrator-
guide-ver-43.pdf
Version 4.3 and later 7 SIPRec SolutionSmartTAP
1.2 SBC SIPRec Overview
The SBC can record SIP-based media (call) sessions in accordance with the Session
Recording Protocol (SIPRec) standard. This standard describes architectures for deploying
session recording solutions and specifies requirements for extensions to SIP that manages
delivery of RTP media to a recording device.
The SBC functions as a Session Recording Client (SRC), sending recording sessions to a
third-party Session Recording Server (SRS). The SBC records calls between two IP Groups.
The type of calls to record can be specified by source and/or destination prefix number or
SIP Request-URI, as well as by call initiator (caller). The SBC records calls on a leg
interfacing with a specified IP Group. The specified leg is important as it determines the
various call media attributes of the recorded RTP (or SRTP), such as coder type. Once a
session is established between the call parties, the SBC initiates a SIPRec recording session
with the SRS (SmartTAP 360°), by sending it a SIP INVITE message.
Figure 1-1: SBC SIPRec Overview
Configuration Guide 8 Document #: LTRT-27421Configuration Guide 2. Deploying SmartTAP 360 on Azure Marketplace
2 Deploying SmartTAP 360° on Azure
Marketplace
You can install and deploy SmartTAP 360° as a virtual machine on the Microsoft Azure cloud
computing platform, using Microsoft's Web-based Azure portal. The portal's Marketplace
store provides the SmartTAP 360° product for installation.
To deploy SmartTAP 360° on Azure Marketplace:
1. Open the Azure portal at https://portal.azure.com/, and then log in with your Azure
account credentials.
2. Navigate to the Azure Marketplace (All services > Marketplace).
3. In the search bar, type the string "AudioCodes" to search for all AudioCodes products
that are published on Azure Marketplace:
Figure 2-1: Search Results for "AudioCodes" in Azure Marketplace
Version 4.3 and later 9 SIPRec SolutionSmartTAP
4. In the searched results list, click the SmartTAP 360° product; an overview of SmartTAP
360° is displayed:
Figure 2-2: SmartTAP 360° Product Overview in Azure Marketplace
5. Click Create; the installation wizard for deploying a new SmartTAP 360° appears,
starting with Step1 Basics:
Figure 2-3: Step 1 - Basics
6. For Step1 Basics, do the following:
a. In the 'Virtual Machine name' field, enter a unique name for the new virtual
machine.
b. In the 'Username' field, enter a username.
c. In the 'Password' field, enter a password.
d. In the 'Confirm password' field, re-enter the password.
Configuration Guide 10 Document #: LTRT-27421Configuration Guide 2. Deploying SmartTAP 360 on Azure Marketplace
Note:
• The username and password are the same as the default Administrator user of
SmartTAP 360°, which is also used to connect to the Web-based management
interface of the deployed SmartTAP 360°.
• Azure imposes some limitations on username and password. For example, it
prohibits the use of "Admin" for username and requires the use of strong passwords
that meet the following policy:
√ A minimum of 12 characters
√ Use of three out of four of the following: lowercase characters, uppercase
characters, numbers, and symbols
e. From the 'Subscription' drop-down list, select a proper subscription for your
deployment.
f. Under 'Resource group', select an existing Resource Group or click Create new
to create a new Resource Group name for your deployment.
g. From the 'Location' drop-down list, select a proper location for your deployment.
7. Click OK; Step 2 Virtual Machine Settings appears:
Figure 2-4: Step 2 - Virtual Machine Settings
8. For Step 2 Virtual Machine Settings, define the virtual machine:
a. Choose the virtual machine size, by clicking Change size. SmartTAP 360°
supports the following sizes:
♦ DS2_v2, 2 vCPUs, 7-GB RAM: Low-profile SmartTAP 360° for up to 50
concurrent recordings
♦ F4s_v2, 4 vCPUs, 8-GB RAM: Middle-profile SmartTAP 360° for up to 150
concurrent recordings
♦ F8s_v2, 8 vCPUs, 16 GB RAM: High-profile SmartTAP 360° for up to 250
concurrent recordings.
Version 4.3 and later 11 SIPRec SolutionSmartTAP
Note: An additional managed disk is required for database storage. The estimated size of
the required disk can be calculated using the SmartTAP storage calculator (refer to the
SmartTAP Installation Guide). The additional managed disk is not required for POC if the
SmartTAP Server’s OS disk has sufficient space to hold the database. The disk should be
a premium SSD managed disk.
b. If you have Azure Hybrid Benefits, for 'Use existing Windows license', click Yes.
c. If you want to enable Azure monitoring (e.g., system snapshot) for your virtual
machine, for 'Boot diagnostics', click On.
9. Click OK; Step 3 Network Settings appears:
Figure 2-5: Step 3 - Network Settings
10. Step 3 Network Settings, do the following:
a. Configure the virtual machine’s Public IP Address. You can create a new Public
IP Address or select an existing one.
b. Configure the DNS prefix for the Public IP Address.
c. Configure the virtual network where the new virtual machine will be deployed.
You can create a new virtual network or select an existing one.
d. Configure the subnet for the network interface. You can create a new subnet (for
new virtual network) or select an existing one.
e. If you want to access SmartTAP 360° management interface from the WAN
(external network), for the 'HTTPS', click Yes.
f. If you want to connect to SmartTAP 360° from the WAN (external network), for
'RDP', click Yes.
11. Click OK, and then review your deployment settings.
Configuration Guide 12 Document #: LTRT-27421Configuration Guide 2. Deploying SmartTAP 360 on Azure Marketplace
2.1 Initial Access to Deployed SmartTAP 360°
By default, SmartTAP 360° is configured for HTTPS and uses a default self-signed certificate
for private HTTPS access to its Web-based management interface. Therefore, when initially
accessing the SmartTAP 360° management interface, your browser may display the
following message:
Figure 2-6: Browser Message Displayed upon Initial SmartTAP 360° Access
To accept the certificate and access the management interface, click Proceed to …
(depends on your browser). Log in to SmartTAP 360° with your credentials that you provided
in the previous section.
Note: For generating and loading an HTTPS certificate, refer to the SmartTAP
Administrator's Guide. (HTTPS is already enabled on SmartTAP 360°; you only need
to generate a certificate.)
Version 4.3 and later 13 SIPRec SolutionSmartTAP
2.2 Deleting Deployed SmartTAP 360°
If you need to delete the deployed SmartTAP 360° (for whatever reason), simply delete the
corresponding Resource Group in the Azure portal.
Configuration Guide 14 Document #: LTRT-27421Configuration Guide 3. SmartTAP 360 Licenses
3 SmartTAP 360° Licenses
SmartTAP 360° provides you with a free evaluation license for recording up to four
concurrent calls. For recording more calls, you can purchase additional licenses through
AudioCodes Partners. Professional customer support is also available at an additional
charge.
Version 4.3 and later 15 SIPRec SolutionSmartTAP
This page is intentionally left blank.
Configuration Guide 16 Document #: LTRT-27421Configuration Guide 4. Configuring SIPRec on SmartTAP 360
4 Configuring SIPRec on SmartTAP 360°
By default, SmartTAP 360° provides a pre-defined user, called "Demo" that you can use for
call recording (SIPRec). All you need to do is to change the telephone number associated
with the call that you want to record. In addition, SmartTAP 360° also provides a recorded
call of the "Demo" user for you to listen to and explore the features of the SmartTAP 360°
recording playback feature.
Note: By default, SmartTAP 360° stores call recordings to the virtual machine's OS
disk in the folder C:/media. To change this storage location, refer to the SmartTAP
360 Administrator's Guide.
To use the Demo user for recording your calls:
1. Log in to the SmartTAP 360° Web-based interface.
Figure 4-1: Logging in to SmartTAP 360°
2. Open the View/Modify Users page (Users tab > User Management folder >
View/Modify Users).
Version 4.3 and later 17 SIPRec SolutionSmartTAP
Figure 4-2: View/Modify Users Page
3. Click the Modify button corresponding to the "Demo User".
4. In the 'TelUri' field, enter the telephone number that will be participating in the calls that
you want to record.
Configuration Guide 18 Document #: LTRT-27421Configuration Guide 4. Configuring SIPRec on SmartTAP 360
5. Click Submit to save your settings.
Figure 4-3: Changing Telephone Number of Demo User
Version 4.3 and later 19 SIPRec SolutionSmartTAP
To listen to the demo recorded call of the Demo user, follow the below procedure.
To play the recorded call of Demo user:
1. Click the Calls tab.
2. In the 'From' and 'To' fields, delete the date.
3. Click Search.
4. In the right pane, select the Demo User call ("User, Demo"), and then click the play
button to listen to the recording.
Figure 4-4: Playing Recorded Call of Demo User
Configuration Guide 20 Document #: LTRT-27421Configuration Guide 5. Configuring SIPRec on SBC
5 Configuring SIPRec on SBC
This section describes SIPRec configuration on AudioCodes SBC.
Note: This section includes only main SBC configuration for SIPRec -- configuring the
SRS entity (i.e., SmartTAP 360°) and configuring SIPRec rules. For configuration not
covered in this document (e.g., entities of the recorded parties and routing rules),
please refer to the User's Manual of the relevant SBC product, which can be
downloaded from https://www.audiocodes.com/library/technical-documents.
SIPRec functionality is a licensed feature. Therefore, prior to configuring the SBC for SIPRec,
make sure that its License Key contains the SIPRec license feature.
To verify SIPRec license on SBC:
1. Access the SBC's Web interface.
2. Open the License Key page (Setup menu > Administration tab > License folder >
License Key).
3. Verify that the License Key includes the "SIPRec Sessions" license and that it displays
the correct number of licensed SIPRec sessions, as shown in the example below:
Figure 5-1: Verifying SIPRec License
Version 4.3 and later 21 SIPRec SolutionSmartTAP
5.1 Generating TLS Context
This section describes how to generate a TLS context that is used to secure the connection
between SmartTAP and the SBC.
Note:
• TLS is supported for SmartTAP Version 5.0 and later.
• SmartTAP supports TLS versions 1.0, 1.1 and 1.2.
To generate a TLS context:
1. In the SBC Web interface, open the TLS Contexts table (Setup menu > IP Network tab
> Security folder > TLS Contexts).
2. Click New and Generate TLS Context as shown below.
Figure 5-2: Generate TLS Context
Configuration Guide 22 Document #: LTRT-27421Configuration Guide 5. Configuring SIPRec on SBC
5.2 Configuring the SRS (SmartTAP 360°)
In the SIPRec environment, SmartTAP 360° serves as the Session Recording Server (SRS).
This is where the SBC sends the SIPRec messages (call recordings). The following
procedure describes how to configure the SRS.
To configure the SRS (SmartTAP 360°):
1. Configure the address of the SRS. This is represented by the SBC as a Proxy Set
configuration entity.
a. Open the Proxy Sets table (Setup menu > Signaling & Media tab > Core
Entities folder > Proxy Sets).
b. Click New, and then configure a Proxy Set as follows and shown below:
♦ Proxy Set Name to identify the Sip Recording application
♦ Assign SIP Interface for SBC
♦ Assign the TLS Context that you generated in Section 5.1
Figure 5-3: Configuring the SRS Proxy Set
c. Click Apply; the dialog box closes and the new Proxy Set is added to the table.
d. Select the Proxy Set and then open the Proxy Address table, by clicking the
Proxy Address link located at the bottom of the table.
e. Click New, and then configure the address of the SRS (i.e., SmartTAP 360°), as
shown below:
Figure 5-4: Configuring the SRS Proxy Set Address
f. Click Apply.
Version 4.3 and later 23 SIPRec SolutionSmartTAP
2. Configure the SRS entity. This is represented by the SBC as an IP Group configuration
entity. The address of the IP Group is determined by the Proxy Set that you configured
above.
a. Open the IP Groups table (Setup menu > Signaling & Media tab > Core
Entities folder > IP Groups).
b. Click New, and then configure an IP Group, as shown below (assigning the Proxy
Set that you configured previously):
Figure 5-5: Configuring the SRS IP Group
c. Click Apply.
3. Configure SmartTAP TLS as described in Section CD-SIPREC Support in TLS
Transport in the SmartTAP 360o Installation Guide.
Note:
• Load a matching certificate to the SRC (SBC) that is signed by the same
Trusted Root CA.
• Configure a matching port on both the SRC (SBC) and the CD-SIPREC for
securing TLS communication.
4. Open Wireshark and verify that packets are successfully received over TLS port 5069
for the SmartTAP - SBC connection.
Configuration Guide 24 Document #: LTRT-27421Configuration Guide 5. Configuring SIPRec on SBC
5.3 Configuring SIPRec Rules
Once you have configured all your network entities (i.e., SmartTAP 360° SRS and the call
parties to record), you can configure a SIPRec rule, which defines the following:
IP Groups whose calls you want to record:
• 'Recorded IP Group' defines the SBC leg interfacing with the IP Group that you
want to record
• 'Peer IP Group' defines the other IP Group(s) with which the 'Recorded IP Group'
is making or receiving calls
Calling party that you want to record ('Caller'):
• Recorded Party records only calls made by the 'Recorded IP Group'
• Peer Party records only calls made by the 'Peer IP Group'
• Both records calls made by both parties
SRS (i.e., SmartTAP 360°) to where the SBC sends the recorded packets
The procedure below describes how to configure a SIPRec rule to record all calls made or
received by the IP Group entity called "BranchNY-Users", and send the recordings to the
SRS (SmartTAP 360°).
To configure a SIPRec rule:
1. Open the SIP Recording Rules table (Setup menu > Signaling & Media tab > SIP
Recording folder > SIP Recording Rules).
2. Click New, configure a rule as shown below:
Figure 5-6: Configuring a SIPRec Rule
3. Click Apply.
Version 4.3 and later 25 SIPRec SolutionInternational Headquarters 1 Hayarden Street, Airport City Lod 7019900, Israel Tel: +972-3-976-4000 Fax: +972-3-976-4040 AudioCodes Inc. 200 Cottontail Lane Suite A101E Somerset NJ 08873 Tel: +1-732-469-0880 Fax: +1-732-469-2298 Contact us: https://www.audiocodes.com/corporate/offices-worldwide Website: https://www.audiocodes.com/ ©2020 AudioCodes Ltd. All rights reserved. AudioCodes, AC, HD VoIP, HD VoIP Sounds Better, IPmedia, Mediant, MediaPack, What’s Inside Matters, OSN, SmartTAP, User Management Pack, VMAS, VoIPerfect, VoIPerfectHD, Your Gateway To VoIP, 3GX, VocaNom, AudioCodes One Voice, AudioCodes Meeting Insights, AudioCodes Room Experience and CloudBond are trademarks or registered trademarks of AudioCodes Limited. All other products or trademarks are property of their respective owners. Product specifications are subject to change without notice. Document #: LTRT-27421
You can also read