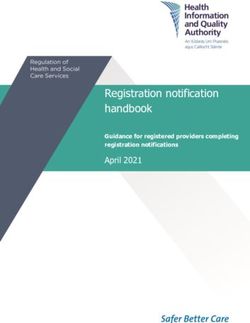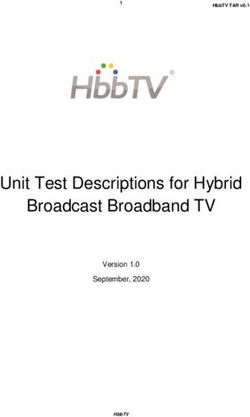Quick Start Guide PEARL Portable Reading Camera - Freedom Scientific, Inc.
←
→
Page content transcription
If your browser does not render page correctly, please read the page content below
PEARL Portable
Reading Camera
Quick Start Guide
Freedom Scientific, Inc.
440528-001 Rev. DFreedom Scientific, Inc., 11800 31st Court North, St. Petersburg, Florida 33716-1805, USA
www.FreedomScientific.com
Copyright © 2012 Freedom Scientific, Inc. All Rights Reserved. PEARL, WYNN, and OpenBook are
trademarks of Freedom Scientific, Inc. in the United States and other countries. Information in this
document is subject to change without notice. No part of this publication may be reproduced or
transmitted in any form or any means electronic or mechanical, for any purpose, without the express
written permission of Freedom Scientific.
Service and Support
If you have difficulty with your device or its operation, first see Troubleshooting on page 22 to try to
resolve your problem quickly.
To contact Technical Support by telephone, U.S. customers can call (727) 803-8600, Monday through
Friday, 8:30 AM to 7:00 PM (Eastern Time).
To contact by e-mail, send questions to Support@FreedomScientific.com.
To search the knowledge base, visit www.FreedomScientific.com and choose the Support link.
Note: This device has no user-serviceable components. Any unauthorized attempt to service or
replace internal components will void the product warranty.
iiTable of Contents
Read Me First................................................................................... 1
Introducing PEARL ......................................................................... 2
Opening and Closing PEARL ......................................................... 3
Aligning Documents for Acquisition ............................................. 9
View Modes ................................................................................... 17
Keystrokes ..................................................................................... 20
Troubleshooting ............................................................................ 22
iiiRead Me First
Make sure that your Freedom Scientific software is installed first
on your computer before connecting PEARL’s USB connector to the
computer.
Do not force PEARL open or closed. Always use the two yellow
release buttons to carefully fold PEARL open or closed.
Review the information in this guide in its entirety before opening and
using PEARL. This document provides a basic overview describing
how to open and close PEARL, connect it to your computer, and align
documents against the page guide.
Refer to your software’s user documentation and help files for
detailed acquisition information and other camera operation.
1Introducing PEARL Congratulations on your purchase of PEARL! PEARL is a portable reading camera used in combination with Freedom Scientific software such as OpenBook® 9 or later, and WYNN® 6 or later. Use these tools to read books, magazines, documents, and more. The PEARL camera has an automatic mode that senses motion and allows it to acquire (scan) an image whenever a page is turned. It works in most room lighting. If the room is dark, simply turn on the built-in LED light. 2
Opening and Closing PEARL
Use the following steps and illustrations to open PEARL and connect it
to your computer.
Note: Always push and hold the two yellow release buttons to open
or close PEARL.
1. Remove PEARL from its carrying case, and rotate the page guide
until it is perpendicular to the support post and camera arm. The
page guide locks in place. See Figure 1 on page 5.
2. Place PEARL on a firm, flat surface with a solid background.
33. Press and hold the release button that is closest to PEARL’s base,
and gently raise the support post and camera arm together. The
support post locks in place. See Figure 2 on page 6.
4. Press and hold the second release button, and carefully raise the
camera arm until it locks in place. See Figure 3 on page 7.
4Figure 1: Rotate page guide from closed position
5Figure 2: Press and hold release button (1) to raise
support post and camera arm
6Figure 3: Press and hold release button (2) to raise camera arm
75. Make sure your Freedom Scientific software is installed on your
computer, and then connect PEARL’s USB connector to a USB 2.0
port on your computer.
6. Start OpenBook or WYNN to turn on and use PEARL.
When using PEARL for the first time, select it using the software’s
Device Selection option found in the Advanced menu. Refer to
your Freedom Scientific software documentation and help files for
acquisition and reading procedures.
Closing PEARL
To close PEARL, disconnect its USB connector from your computer,
and repeat steps 1 through 4 in reverse order. Never force PEARL
closed. Always push and hold the two yellow release buttons to
carefully fold and close PEARL.
8Aligning Documents for Acquisition
The camera’s acquisition area is 9 inches wide by 12 inches long (22.86
cm by 30.48 cm).
Note: To acquire the best image possible, make sure the background
area that the PEARL acquires is blank, without any marks or
patterns such as the wood grain on a desk or table.
Documents and Large Books
To align a single page document or large book under the camera, do
the following:
1. Place the document’s top edge against the page guide. See Figure
4 on page 12.
92. To align a single page document, do one of the following: center it
between the outer edges of the page guide, or line up a side edge
of the document with an outer edge of the page guide.
To align a large book with facing pages, make sure that the inside
margin of the page to be acquired is aligned with the edge of the
page guide. This prevents needless information on the opposite
page from being acquired. Figure 5 on page 13 shows a right-hand
page aligned with the left edge of the page guide.
3. Once aligned, move your hands out of the way, and press F4 or
SPACEBAR (for OpenBook), or click WYNN’s Scan button to
acquire an image and start reading.
104. Acquire one page at a time when acquiring a full-size book with
facing pages. Slide the book to the left or right to capture the next
page.
Note: If you are acquiring a large, thick document, such as a text
book, and you notice that text is cutoff or missing near the top
of the acquired page, slide the document down a little and
away from the page guide, and acquire again. You can use a
pencil to serve as a spacer between the document and page
guide.
11Figure 4: Document and large book alignment 12
Figure 5: Inside margin alignment with page guide
13Small Books
Note: For smaller documents (a business card or postcard), place a
blank white sheet of paper under the camera, and then the
document on the blank page.
When acquiring small books, such as paperback books, do the
following:
1. Place the book sideways with one edge against the page guide,
and then center the book between the outer edges of the page
guide. See Figure 6 on page 16. This allows you to capture two
pages at once and maintain pagination.
142. After aligning the book, move your hands out of the way, and press
F4 or SPACEBAR (for OpenBook), or click WYNN’s Scan button
to acquire an image and start reading.
Note: If it is necessary to hold the book flat, make sure that your
fingertips are on the very edge of the page so that they do not
obscure any text in the acquired image.
15Figure 6: Small book alignment 16
View Modes
You can cycle through the following viewing modes with PEARL and
your Freedom Scientific software: Text View, Exact View, Split View,
and Camera View.
Text View
Text View shows the text of an acquired page after it has been
recognized by the software. Use it to apply features to customize the
visual presentation of the text, such as contrasting text and background
colors, increasing or decreasing magnification, changing font, changing
character and line spacing, and adjusting the spotlight cursor. For users
with low vision or with other visual processing issues, this can make the
text more readable.
17Exact View Exact View is the acquired page displayed exactly as the original document. You can increase or decrease screen magnification, and pan left, right, up, and down to read the original image. For a brief list of magnification and panning keystrokes, refer to the Keystrokes section on page 20. For a complete list, refer to your software’s help file. Split View Split View is a combination of Text View and Exact View. Text View appears in the upper half of the monitor screen and Exact View in the lower half of the monitor screen. When reading, the spotlight follows text in both the Text View and the Exact View. This makes it easy to read with the low vision 18
enhancements and still see where you are within the structure of the
page you are reading.
Camera View
This view displays a real-time view from the PEARL camera on your
monitor. With the live image of a document on your screen, you can
change the zoom level, rotate the image left or right, or pan left, right,
up, and down to view and navigate the image. This is helpful when
aligning the document for acquiring or when filling out short forms.
For a brief list of magnification and panning keystrokes, refer to the
Keystrokes section on the next page. For a complete list, refer to your
software’s help file.
19Keystrokes
Note: Refer to your software documentation for additional details and
keystrokes.
F3: Acquire and read document with WYNN (Read-only mode and
Edit mode)
F4: Acquire and read document with OpenBook (Read-only mode
and Edit mode)
SPACEBAR: Acquire and read document with OpenBook (Read-only
mode)
ESC: Stop automatic acquisition
CTRL+SHIFT+V: Cycle among views
CTRL+PLUS: Increase zoom (press and hold for continuous zoom)
20 CTRL+MINUS: Decrease zoom (press and hold for continuous zoom)
CTRL+SHIFT+R: Rotate camera view right
CTRL+SHIFT+L: Rotate camera view left
WINDOWS Key+CTRL+DOWN ARROW: Pan view down
WINDOWS Key+CTRL+UP ARROW: Pan view up
WINDOWS Key+CTRL+LEFT ARROW: Pan view left
WINDOWS Key+CTRL+RIGHT ARROW: Pan view right
CTRL+ALT+PAGE UP: Increase speech rate
CTRL+ALT+PAGE DOWN: Decrease speech rate
CTRL+L: Toggle camera LED on or off
21Troubleshooting
PEARL not working
Verify that PEARL’s USB cable is connected to your computer.
Your computer must have a USB 2.0 port. Do not connect PEARL to
a USB hub.
Select PEARL using your software. To do this, choose the Advanced
menu and then Device Selection.
No camera LED
From within your software, press CTRL+L to turn on or off the LED.
Glare on a glossy document
Turn off camera’s LED (CTRL+L).
Dim the room lighting.
22 Reposition PEARL’s work area.
Shadows on a document
Turn on camera’s LED (CTRL+L).
Dim the room lighting.
Reposition PEARL’s work area.
Errant characters in Text View
Make sure the background of the area that the PEARL camera
acquires is blank, without any marks or patterns such as the wood
grain on a desk or table. To resolve this issue, try placing a blank
sheet of paper under the document before acquiring.
When acquiring smaller documents, such as business cards, place a
blank sheet of paper under the document before acquiring the image.
23Warranty
PEARL and its accessories come with a 2-year warranty against manufacturing defects.
Note: These devices have no user-serviceable components. Any unauthorized attempt to service or
replace internal components by opening the case will void the product warranty.
Please call Freedom Scientific Technical Support at (727) 803-8600 for assistance in troubleshooting
any problems. If necessary, the technical support specialist will issue a Return Materials Authorization
(RMA) number that must be referenced on the outside of the package containing your returned unit.
Your PEARL or its accessory will then be exchanged at Freedom Scientific’s discretion or repaired as
needed.
24Federal Communications Commission Notice
This equipment has been tested and found to comply with the limits for a Class B digital device,
pursuant to Part 15 of the FCC Rules. These limits are designed to provide reasonable protection
against harmful interference in a residential installation. This equipment generates, uses, and can
radiate radio frequency energy and, if not installed and used in accordance with the instructions, may
cause harmful interference to radio communications. However, there is no guarantee that interference
will not occur in a particular installation. If this equipment does cause harmful interference to radio or
television reception, which can be determined by turning the equipment off and on, the user is
encouraged to try to correct the interference by one or more of the following measures:
Increase the separation between the equipment and receiver.
Connect the equipment into an outlet on a circuit different from that to which the receiver is
connected.
Reorient or relocate the receiving antenna.
Consult the dealer or an experienced radio or television technician for help.
Changes or modifications not expressly approved by Freedom Scientific could void the user’s
authority to operate the equipment.
Industry Canada ICES-003 Notice
This Class B digital apparatus complies with Canadian ICES-003.
Cet appareil numérique de la classe B est conforme à la norme NMB-003 du Canada.
25Regulatory Compliance Wavelengths: 400 nm to 780 nm Power: 5V 500mA Safety: UL 60950-1; CAN/CAS-C22.2 No. 60950-1; IEC 60950-1 EMC: FCC (CFR-47, part 15) Class B; Industry Canada ICES-003; EN 55022 Class B; EN 55024 Safety and Maintenance The LED lamp used in this product is in excess of the Exempt Risk Group defined in CEI IEC 62471:2006-07. This lamp has been found to be in the Risk Group 2 classification at an exposure distance of 20cm or less from the glass surface of the lamp. Care should be taken to avoid exposure when operating and installing this lamp. The specific hazard is retinal blue light. Do not stare at the lamp as it may be harmful to the eyes. To keep your PEARL in good condition, observe the following guidelines: Read the instructions in this user’s guide before attempting to use PEARL. Do not attempt to repair PEARL or open its case. This product contains no user serviceable parts. 26
Keep PEARL away from wet areas, rain, and other sources of liquids. Do not submerge PEARL.
Always operate PEARL in a place where the temperature is between 10° and 35° C (50° and 95° F).
Do not store in places subject to temperature extremes such as a parked car.
When cleaning PEARL, make sure the unit is unplugged from the computer. Use a lightly
dampened, soft, clean cloth with water or mild detergent. Do not use alcohol, solvents, abrasives, or
aerosol sprays.
1. Camera LED light
2. Camera lens
27You can also read