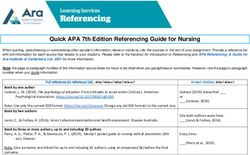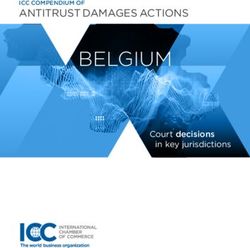Converting Google Maps' Directions - Turn by Turn GPS Route/Waypoint Files
←
→
Page content transcription
If your browser does not render page correctly, please read the page content below
Converting Google Maps Directions to Waypoint Files http://bevhoward.com/G2WPT.htm
Converting Google Maps' Directions
into
Turn by Turn GPS Route/Waypoint Files
© Beverly Howard, Austin, Tx, 2002
Flash! 6/28/07 GREAT NEWS!!!
Take a look at the current google maps… you can now “drag” a Google Maps route to
create the exact routes you want. That’s a HUGE increase in ease and functionality!
I have tested this new feature with GMap2GPX and it works without a hitch.
Thanks and a tip of the hat to Jonathan Blundell who gave me the heads up on this
addition.
In fact, several significant improvements have been added... multiple destinations serve as
delimiters for multiple sequential routes within the output and the turn names now match
the printed google maps turn numbers.
It has been a blast to sleuth out the following information out and accomplish usable "Turn by Turn" navigation
capabilities on any relatively simple GPS which has uploadable Waypoint/Route capabilities.
Every day I continue to be amazed at the capabilities of my "Basic" Magellan Meridian GPS Unit and the
following process promises to add an entirely new dimension to it's value as a navigation aid without the need for
special "Turn by Turn Routing Software"on the device itself.
In fact, the following process does not need to make use of any software on my computer other than using my
default Internet Browser... everything can be accomplished using free web resources although I have found that
using the PC based GPSUtility
to be a much more efficient way to massage and convert the GPX output to work on my GPS unit.
Also, while I have MapSend maps on my GPS, a "route" file does not even require maps as the turnpoints will be
accurately displayed relative to the current location of the GPS to give a "heads up" as the remaining distance to
each point diminishes as you approach each turn.
The main resources to accomplish this are;
Google Maps
GMapToGPX at Elsewhere.Org
GPS Utility
GPSVisualizer.com
which include and use GPSBabel.Org
1/13/07... the missing piece necessary to build variable routes has just been added to google maps. Click Here for
details!
(Note as of 3/16/07 the conversion of routes containing "additional destinations" appears to have stopped working)
What follows is a step by step tutorial on generating an SD Card Waypoint/Route file which can be copied
directly to any SD memory card and then loaded from the card into a Meridian GPS unit.
1/8 2008/6/13 下午 06:36Converting Google Maps Directions to Waypoint Files http://bevhoward.com/G2WPT.htm
The Following also works to generate waypoint files for Google Map Location Search Results...
Setting Up a Google Map to GPX Toolbar Link
This is the only tricky part of the process... the following link is not a location, but, rather, a Javascript command
which references the Elsewhere.Org site's converter tool. The need is to put this link on your browser's "personal
toolbar" so that it will be accessible when the Google Maps directions and Route Map are displayed.
If you are using Mozilla/FireFox, it's dead simple... grab the following link and drag it to your personal toolbar at
the top of your browser page.
GM2GPX
The above link command is complex and contains a so, the drag and drop method is the easiest way to get it to the toolbar... if
you are curious, the command follows and must be on a single line including the and
javascript:(function(){var cript=document.createElement('script');
script.src='http://www.elsewhere.org/GMapToGPX/gmaptogpx.js';
document.getElementsByTagName('head')[0].appendChild(script);})()
For those of you using IE, it's not quite that simple. There are additional steps to get the link onto the
IE toolbar
Right click GM2GPX and select "Add to Favorites"
Select the "Links" folder... this puts the GM2GPX link in the "Links" bar to the right of the ie address
bar.
The good news is that above only needs to be done once.
Following that setup, the first step to obtain a waypoint file is to enter both a "from" and "to" address into
Maps.Google.com
Go to http://Maps.Google.com, click the "Get Directions" tab, enter the addresses, then click the "Get Directions"
button.
Google Maps will generate both a map and a list of each turn along the route from beginning to end.
Note that the above link, the resulting map and directions are all now visible in the same window.
2/8 2008/6/13 下午 06:36Converting Google Maps Directions to Waypoint Files http://bevhoward.com/G2WPT.htm
As of Jan 13, 07, Google added the ability to include multiple "stops" to it's direction, so it's now possible to
exercise control over building routes.
I's not actually "stops" but "additional destinations" so, you build a route to the first "stop" then add destinations
to extend the route to additional stops and a final destination. To see this, run a "Get Directions" between your
Start point and the first "Stop" When the directions render, go to the end of the directions list and click "Add
Destination" You can simply add a city. state name as a specific address is not necessary.
3/8 2008/6/13 下午 06:36Converting Google Maps Directions to Waypoint Files http://bevhoward.com/G2WPT.htm
The additional
The directions generated by these destinations will be included in the GMapToGPX output when it is run. It's not
even necessary to have the full directions showing as in the first example... the converter will pull all of the
direction turns from just a list of multiple destinations.
The above example also shows a clear example of why having the ability to control a route is important. It's
obvious to almost anyone that it's shorter and quicker to continue on highway 290 from south of Johnson City to
Austin, but the computer has a strong need to follow the major roads which ends up in it's choosing the longer
route via highway 71, so, adding Dripping Springs as a destination after Johnson City would meet that need.
What happens if google takes a route you don't agree with? Simply click the button and add an interum
destination.
Time to generate a Route/Waypoint file from those directions... which, it turns out, can be gleaned from Google
page.
Click the GM2GPX link bookmark on the toolbar and you will be taken to a GPX output file page which contains
waypoints for all of the route turnpoints.
A "Route" output file is the default action of the GM2GPX link command... after you click the toolbar bookmark,
the following screen will appear containing a full GPX "Route" file...
(Note! For IE users, you will have to first click on the google "Link to this page" ...at the upper right of the directions map.)
For starters, stick with the default "Route" format to simplify things and prevent problems and confusion.
4/8 2008/6/13 下午 06:36Converting Google Maps Directions to Waypoint Files http://bevhoward.com/G2WPT.htm
do not change any GM2GPX default settings !!!!
Note that the first button says "Track!" Clicking that button will convert the file to a "Track" and the other
buttons offer more options... in fact the "Full" button will generate a complete "breadcrumb" back track file but
will be many, many times larger than the "Route" turnpoint file which should be sufficient and much easier to
follow for normal point to point navigation, but, for the beginning, I suggest sticking with the default "Route"
GPX output.
OK, now there's a "manual" step required here.... first, click somewhere in the "whitespace" containing the
resulting GPX directions,
to "select all" to "copy," then open NotePad or another plain text editor, to "paste" it
into a new file, then save the file.... in this case named "SAPhoto.gpx" (What you copied should begin withConverting Google Maps Directions to Waypoint Files http://bevhoward.com/G2WPT.htm
allows you to complete the transformation without needing a pc with gps software installed such as when
traveling and using an unfamiliar computer.
Alan Murphy added the ability to directly paste the copied GPX output directly into GPSUtility which eliminates
several steps and the time necessary to generate and manipulate import files.
The GPSUtility interface allows quick and easy manipulation of each line of code using a single dialogue box
containing all of the info for each waypoint in the route... plus, at the bottom of the box (marked with a red arrow)
is a scroll button which allows instant scrolling from line to line.
Editing the Names and Comments
The generated GPX Route/Waypoint file contains "generic" turnpoint names such as "Turn X" plus the Google
intersection comments, if the trip is long and complex, take the time to edit the turnpoint names to make them
shorter and clearer... for example, Changing "Turn 1" to "MyStreet" and the comment from "Head northeast from
My Street St" to "NWfromMyStreet" so that they are easier to read and understand on a small GPS screen.
Finally, I have gotten in the habit of putting the exact address and telephone number (if available) of the route
destination in the comments of the last entry ...it's come in very handy several times.
I'm not going to do a detailed tuytorial on using these utilities, but will note a few key points which will help
converting these files.
After starting GPSUtility, click Options/FieldProperties and set the field length to the maximum your GPS will
support... 17 in the case of the Magellan's as the increased length will make it much easier to anticipate actions at
each turn such as "Merge Rt @ US183" If the trip is long and complex, you may want to reverse the route for the
return trip as the turn direction will be different as well as the possibility of different routing in complex
interchanges.
After selecting "Open from Clipboard" of the code in GPSUtility, if there are more than 20 turns, you will be
asked for a number of route segments... simply accept the offered number. If this is presented, you will probably
want to edit the route segments to divide them into logical chunks such as day by day segments and label each
one to make selection clear and easy.
The conversion will open displaying the "waypoint" table. Double click the first line and you will get a dialogue
box which contains all of the information on each line. Your primary goal will be to edit the "ID" field to a
descriptive tag and perhaps massage the comments field to clarify complex intersection details.
After you finish, but before you press "OK" note the scroll buttons next to the ""OK" button. These will move the
box contents from line to line which makes editing the entire route exceptionaly easy.
6/8 2008/6/13 下午 06:36Converting Google Maps Directions to Waypoint Files http://bevhoward.com/G2WPT.htm
Finally, switch to the "Route" view and note the entry at the top of the column containing the entry "Driving
directions" Highlight this field and change it to a description of the route such as "AustinSanAntonio" as this will
be the "name" displayed on the GPS when you select and set the route to be used.
Web Based Options
GPSVisualizer's GPSBabel converter page at http://www.gpsvisualizer.com/gpsbabel is a web based GPS utility
which allows you convert GPX (as well as other) file formats to the file formats your GPS unit requires which can
be especially valuable when traveling away from your home comptuer.
Note! GPSVisualizer cannot handle "accents" which will cause problems with addresses which contain them.
For the Meridian, the selections will be as follows... except for your plain text filename and location.
(Note! I have noticed that there may be some issues specific to the Meridian/Explorist SD file format, which I assume will be worked out as the interfaces
are clarified or I learn more ;-)
Once you click the "Convert the File" you will be advanced to a results page with a link to the converted file.
your filename and save it to your computer or directly to the Meridian's SDCard if you have a card
reader on your computer.
Note that GPSVisualizer displays the GPSBabel command which was used for the conversion, so, if you use that
utility, you can skip GPSVisualizer and run this conversion directly on your PC or laptop.
For the Meridian, the command string (as shown in the image) is;
gpsbabel -r -i gpx -f "SAPhoto.gpx" -o magellan -F "SAPhoto-converted"
At this point, getting the above file into a GPS unit will depend on the make and model of your unit and it's file
upload/download capabilities. As mentioned, with the Meridian, using a USB SD Memory card reader makes it
dead simple to get it into the GPS where the file becomes visible and loadable using the Meridian's Menu Card
7/8 2008/6/13 下午 06:36Converting Google Maps Directions to Waypoint Files http://bevhoward.com/G2WPT.htm
Utilities selection. Note that the Meridian is limited to "8.3" filenames, so the default name generated by GPS
Visualizer will have to be shortened to 8 characters and the extension "WPT" added.
After that, the same will apply as to how you will activate the Route file on your device as each one tends to have
differing menu options.
Note that while the "comments" will help you anticipate what you will need to do at each turn, if your GPS has a
"Proximity" setting, it will make knowing what to do in advance much easier. Printing out the Google Map and
directions will help as well, especially in congested urban areas. Most GPS' will also allow you to "reverse" a
stored route for the return trip.
EXTRA! Generating Waypoints from Search Results
The above also works to generate waypoint files for Google Map Search Results... for example, searching for;
US POST OFFICE AUSTIN TX
results in a map of pushpins showing search results... running the same process on those results will result in the
locations on the current page being included as waypoints in the generated GPX file...
Note, since there are normally multiple pages of results on searches such as the above, you will have to process
each page separately and edit them together in one gpx or by multiple imports into programs such as MapSend
and reexport.
This also works for single address searches.
To Return to Bev and Rebecca's Home Page, Click Here.
Q: Why do the colors in the above images look funny?
A: All of the images were captured and their "color depth" reduced to 16 colors to minimize the size of the image files so they will load
quickly on slow or expensive data connections such as mobile devices.
8/8 2008/6/13 下午 06:36You can also read