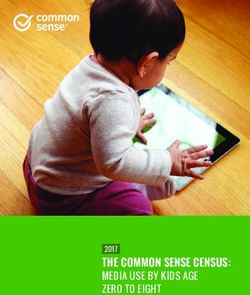Using Zoom as a participant - Unicef
←
→
Page content transcription
If your browser does not render page correctly, please read the page content below
Registration • The confirmation email has a personal link for you to enter the meeting. • Please do not share links on social media.
Mute/unmute and video • The red slash indicates you are muted or your video is off. • No red slashes indicates that you are unmuted, so you can speak, and your video is on.
Choosing audio input • By clicking the arrow next to the Mute button, you can select a microphone and a speaker. Sometimes, when your mic doesn’t work, you just need to switch input (e.g. to Jack Mic).
Choosing a virtual background • By clicking the arrow next to the Stop Video button, you can choose virtual background.
Choosing a virtual background
• You can choose from default
options or upload one
yourself by clicking a +
button.Renaming yourself
• Add your country or
organization before your
name. If you are a PR,
DPR or Chargé(e)
d’Affaires please put PR,
DPR or CDA after your
name.
Country – Name (PR,
DPR or CDA)Hiding self view
• If you don’t want to see
the video of yourself,
you can hide it.Hiding self view
• Even with a hidden self
view, you can still
check whether your
Microphone and Video
are on or off.
• To turn the video back
on, click Show Self
View.Full screen mode
• You can expand your
meeting view to Full
Screen.Views: gallery view
• In this view, meeting
participants have equal
icon sizes.
• When someone is
speaking, they will be
shown on the first page.
• You can switch to the
Speaker View by clicking a
button on the top right.Views: speaker view
• In this view, the speaker
takes most of the screen.
• You can click the arrow on
the right to view other
participants.Screen view: shared screen on
• When someone shares
a screen, the
participants’ windows
might overlay the text.
• You can hide the
video(s), or, if you
would like to see those,
you can enable a side-
by-side view.Screen view: enabling side-by-side
• To enable the side-by-side
view, click on the small icon
on the left, which will take
you to Settings.Screen view: enabling side-by-side
• Go to Share Screen.
• Click Side-by-side mode.Screen view: side-by-side
• You will see videos
on the right and
the videos won’t
overlay the shared
screen’s content.
• You can adjust the
width of the
columns
(presentation and
videos).Participants list
• To view the list of
participants, click
Participants on the
bottom panel.Raising and lowering your hand
• To see the Raise
Hand icon, click on
Participants.
• You will see the
icon on the bottom
right.Raising and lowering your hand
• Once you’ve had
an opportunity to
speak, please
lower your hand.
• If other
participants raise
their hands as
well, you will see
blue icons next to
their names.Raising and lowering your hand: Full
Screen view
• If your meeting is
in Full Screen
mode, the
participants list
and raising hand
icons will appear
as a pop-up
window.
• You can move this
window to the
corner.Using reactions
• You can applaud
someone or give a
thumbs up.Using chat box
• To see the chat
box, click Chat on
the bottom panel.Using chat box
• In most meetings,
we’ll ask you to
use the chat box
for IT support only.Using chat box: private messages
• You can also send
a private message
to any participant.
• Choose their name
in the list of the
chat box.Using chat box: private messages
• The private
messages can only
be viewed by you
and the person
who received it.
• Even if the host
saves a chat
history, private
messages won’t
appear in this
history.Sharing screen
• Please note that for security
reasons, we disable screen
sharing for all but hosts and
co-hosts.Recap
Please remain muted when not speaking to Use the Raise Hand function at the bottom
avoid background noise. of the Participants list to request the floor
and lower your hand after your
intervention.
If you have a weak Wi-Fi signal please State your name and delegation when
do not use video. taking the floor.
Rename yourself in the Participants list: Please use the chat function if you need
technical assistance.
• Add your country or organization before your
name. If you are a PR, DPR or Chargé(e)
d’Affaires please put PR, DPR or CDA after
your name. If you need additional support, please contact
Country – Name (PR, DPR or CDA) the Secretariat.Negotiations on decisions
Tips & modalities Participants are encouraged to turn on their videos for more interactivity. There will be a shared screen showing the decision text and revised by the editor in real time. The 'raise hand' feature will be used, and the facilitator will call on delegations in the order the hands go up. When making an intervention with new text proposed, the facilitator may invite the Member State to introduce the new text in the chat box. The editor can then insert it into the draft decision text.
Q&A
You can also read