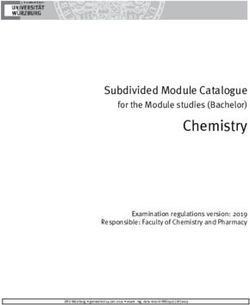Using the Shands HealthCare External Applicant Careers Portal
←
→
Page content transcription
If your browser does not render page correctly, please read the page content below
Using the Shands HealthCare External Applicant Careers Portal
Introduction
Welcome to the Shands HealthCare employment portal. We are very happy about your interest in seeking an
employment opportunity with Shands Healthcare and becoming part of a team that keeps patient care as the top
priority in what we do. With campuses in Gainesville and Jacksonville, Shands Healthcare includes two teaching
hospitals, two specialty hospitals and a host of physician medical practices and outpatient services throughout north
central and northeast Florida. Shands Healthcare is continuously looking for talented individuals to advance our missions
of patient care, teaching, research and community service. Shands Careers lists all positions that are currently available,
and we hope you will find an opportunity to begin your career with and be a part of a renowned health system admired
nationwide.
Create an Account
To apply for a job, you will need to create an account first. Creating an account allows you to bookmark open positions
for later viewing, email position listings to others, and track the status of positions to which you have applied. To create
an account, simply click on the “Click Here to Register Now” link on the right side of the page underneath the login box.
The system will prompt you to provide information such as username and password in order to create an account. Click
the “Register” button at the bottom of the page in order to create an account.
Page | 1Search and Filter Positions
To search for a position, click on “Search Job” on the left side of the navigation menu and then click on the “Search”
button. This will display all current vacancies within Shands, which could generate a long list for you to review. However,
refine your search with available search criteria on the Search Job page.
Search by Keyword
Search for a position by entering part of the job title in the “Keyword” field. For example, if you are interested in a
“Pharmacy” position, enter “Pharm” or the entire word “pharmacy,” and the system will generate a list of currently
available “Pharmacy” position titles.
Search by Full/Part Time Job Status
Another way to search is by “Full/Part Time Job Status;” This contains listings for all different types of jobs, and each
type has different requirements and benefits. These types are:
• FTE .50
• FTE .75
• Exec/Dir
• Full-Time
• Other 3/12
• PRN
• Part-Time
• RN
• RN 3/12
In order to search all jobs, simply leave all of the fields in the search criteria empty and then click Search.
Use multiple criteria such as Keywords , Work Location, Job Family, Shift or Posting Date to further narrow your search.
After you click on the “Search” button, then the system will generate a list of available positions below. To view the
detail of the position, click on the title of the position (blue hyperlink), and the system will provide additional details for
the position.
Page | 2The title of the position will appear at the top of the page. Before you review the details and apply to this job, you may
perform two actions with this posting: Email This Listing to a Friend or Apply Now. To print this job listing you may right
click and select print or go to File located under the URL and browser arrows and select Print.
Page | 3The “Email this List to a Friend” feature will allow you to notify friends whom you think might be interested in applying
to the position. You will be prompted to enter your friend’s email address, your name and any message you would like
to provide to your friend. After you click on the “Send” button, your friend should receive the email shortly. The email
will be sent from DoNotReply@shands.ufl.edu and contain your message and a link that your friend can click to view and
apply for the position.
The job posting will provide the essential information you will need to determine if you are qualified before applying to
the position. When you are ready to apply, click on the “Apply Now” button located within the job description.
Page | 4Applying for a Position & Choosing a Resume
When applying to a position for the first time, you will be prompted to fill out a new application. There are multiple
sections to the application, and it is highly recommended to go through each section carefully. You can identify the
section you are in by looking the top of the page and by the drop‐down.
If you are a returning applicant, or applying to more than one position, then the system will automatically populate the
fields with information you had provided on your most recent application.
The first section gives you a list of your resume options. You can upload a new resume, copy and paste resume text, use
or apply without using a resume.
If you select upload a new resume, a prompt will appear asking you to locate your resume file on your computer to
upload. Click Browse to find your file. Once you selected your file – click upload to continue.
Page | 5If you select copy and paste resume text, an HTML editor will appear allowing you to create your resume title and paste
your resume text. Click continue to proceed to the next step.
If you select apply without using a resume, you will proceed to the My Profile section of your application. At least one
option needs to be selected in order to proceed.
If you previously applied to a position and uploaded a resume, you will see a fourth option appear under the Resume
Options called “Use an Existing Resume.”
Page | 6If you select use an existing resume – a box will pop-up and appear on the right. Locate your resume file from the drop
down list. This option will only appear if you already have a resume saved in the system.
My Profile
The My Profile section contains personal information
which includes your contact information (Preferred
Method of Contact, Name, Address, Email Address and
Phone Number). Be sure to complete all fields that have
an asterisk (*) next to them accurately, and if the
requesting field does not apply to you, then follow the
stated notations. Click Save to proceed to the next
section.
Page | 7Job Application
Once you have completed the My Profile section, you will be directed to the job application. In this section, you will
notice the jobs you have applied for will appear at the top of the page. You can use a different resume at any time by
clicking the Use a Different Resume button.
Page | 8Other Background Information
The section located underneath the “Jobs You Applied For” is called Other Information. This section asks for other
names by which you have been known, eligibility, background information, relatives current working for Shands and
additional work preferences in regards to schedule.
Please complete all fields before moving on to work experience.
Page | 9Work Experience
Next, you will need to add your Work Experience. This will include the start date, job title, supervisor name, telephone
and reason for leaving for each employer. If you had multiple positions, click Save & Add More to add each position.
Once you have completed this section, click Save & Return.
Note: If No Experience box is marked – the fields will be pre-populated. To ensure accuracy please review all information
and adjust accordingly before saving and moving to the next section.
Page | 10Education History & Details
Next, indicate your highest level of education by selecting an option from the drop-down menu.
Below the Education History – you will need to add your Education Details. Click the Add Education Details hyperlink.
Indicate the type of degree or diploma, when you acquired it, country, state, school name and major if possible. To add
additional degrees, select “Apply and Add Another.” Once this section is complete, click OK to return to your application.
Page | 11Licenses & Certifications
The next section is Licenses & Certifications. To add a license or certification, click “Add Licenses & Certifications.” Select
the magnifying glass icon to choose your license from an organized list. Click the item you would like to add and
complete this section by adding issue date, country, state, and license/certification number if applicable. Click OK when
you have completed this section.
Page | 12References
The next section is the Reference section. In regards to references, you may add as many as you would like. Include
reference name, title, employer, telephone, email and address. Click Save & Return once you are complete with this
section.
NOTE: If you skip this section you may be asked to provide references at a later date or to bring them with you to your
interview.
Page | 13Application Questionnaire
The following section will vary depending on the position you are applying for. This section is called Application
Questionnaire. Some positions may not include this section. These questions pertain directly to the position and need to
be completed in order to be considered for the position. The number of questions will vary depending on the position as
well. Below is a sample screenshot of this section. If you job application does not include a questionnaire, you may
proceed to the next section called Referral Information.
Referral Information
The last section on the application is Referral Information. In this section we would like for you to tell us how you found
out about the job (e.g. Advertisement, Agency, College Recruiting, Employee, Executive Search, Former Employee, Job
Fair, Other, Walk-in, Website). If you were referred from a current employee or from a former employee at any Shands
facility/location, this is where you would enter that information. By selecting employee or former employee, additional
fields will appear for information. Click SUBMIT at the bottom of the page to submit your application for consideration.
Page | 14Identification Details and Terms & Agreements
Once you have submitted your
application, you will be directed to a
screen that contains your identification
details and the terms and agreements
upon submitting you application. The
first section of the Self Identification
Details is optional. If you would like to
submit your information, please select
your choices from the drop down menus.
If you would like to opt-out of this
section, click the check box “I decline to
provide my self identification details”.
Your response to this section will not
affect your application consideration.
Under the Terms and Agreements
section, please carefully read the terms.
If you agree to the following terms, select
“I agree to these terms”. If you do not
agree to this section – you will see a pop-
up error letting you know that you
cannot continue forward in the
application process until doing so.
Page | 15Follow-up and Manage Your Application
After clicking the submit button located under the Terms & Agreements on your application, you will get a screen that
informs you that your application was successfully submitted.
You can monitor and keep track of your applications at any time. To view your applications, click on the “My Career
Tools” link on the top of the page or the blue hyperlink that is labeled “accepted/unaccepted applications” on your
homepage. You will be directed to a list of positions in which you applied. You will also notice your saved resumes, cover
letters, and attachments.
Page | 16You can also read