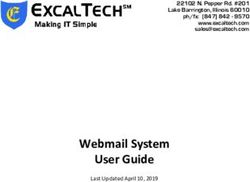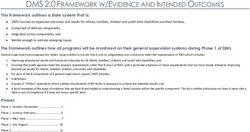User Portal Guide FortiVoice Cloud (Beta) - Amazon AWS
←
→
Page content transcription
If your browser does not render page correctly, please read the page content below
FORTINET DOCUMENT LIBRARY https://docs.fortinet.com FORTINET VIDEO GUIDE https://video.fortinet.com FORTINET BLOG https://blog.fortinet.com CUSTOMER SERVICE & SUPPORT https://support.fortinet.com FORTINET TRAINING & CERTIFICATION PROGRAM https://www.fortinet.com/training-certification NSE INSTITUTE https://training.fortinet.com FORTIGUARD CENTER https://www.fortiguard.com END USER LICENSE AGREEMENT https://www.fortinet.com/doc/legal/EULA.pdf FEEDBACK Email: techdoc@fortinet.com October 20, 2021 FortiVoice Cloud (Beta) User Portal Guide 61-000-708766-20211020
TABLE OF CONTENTS
Change log 4
Introduction 5
Logging in and logging out of the FortiVoice Cloud user portal 6
Navigating the FortiVoice Cloud user portal 8
Voicemail 10
Displaying your voicemails 10
Playing a voicemail 10
Deleting a voicemail 10
Sending a voicemail to another extension 11
Downloading a voicemail 11
Setting voicemail options 11
Conference 13
Specifications for conference calls 13
Adding a conference call event 13
Adding a conference announcement 15
Device 17
Registering your FortiFone softclient for mobile 17
Registering your FortiFone softclient for desktop 19
Registering your FortiFone desk phone 22
Customizing programmable keys on your FortiFone desk phone 23
Programmable key descriptions 25
Displaying FortiFone desk phone details 26
Displaying FortiFone softclient mobile and desktop details 27
Revoking a FortiFone softclient license 27
Preferences 28
Customizing user settings 28
Customizing display preferences 29
Customizing programmable keys on your FortiFone desk phone 29
Customizing incoming calls preferences 29
Customizing quick modes 30
Customizing notification options 30
Configuring the twinning setting 31
FortiVoice Cloud (Beta) User Portal Guide 3
Fortinet Technologies Inc.Change log
Date Change description
2021-07-30 Initial release of the FortiVoice Cloud (Beta) User Portal Guide.
2021-08-27 l Updated conferencing details in Logging in and logging out of the FortiVoice Cloud user
portal on page 6 and Conference on page 13.
l Updated Adding a conference announcement on page 15.
l Updated twinning details in Customizing programmable keys on your FortiFone desk
phone on page 29.
l Updated Configuring the twinning setting on page 31.
2021-09-08 l Updated screen captures in the following sections:
l Adding a conference announcement on page 15.
l Registering your FortiFone softclient for desktop on page 19.
l Registering your FortiFone softclient for mobile on page 17.
l Registering your FortiFone desk phone on page 22.
l Displaying FortiFone softclient mobile and desktop details on page 27.
2021-09-23 l Updated Registering your FortiFone softclient for mobile on page 17.
l Updated Registering your FortiFone softclient for desktop on page 19.
l Updated Registering your FortiFone desk phone on page 22.
2021-10-20 l Added Voicemail on page 10.
l Added the User speed dial function in Programmable key descriptions on page 25.
FortiVoice Cloud (Beta) User Portal Guide 4
Fortinet Technologies Inc.Introduction
The FortiVoice Cloud user portal allows you to perform the following tasks:
l Check your voicemail including playing, deleting, forwarding, or saving voicemails.
l Activate your FortiFone desk phone and FortiFone softclient (mobile and desktop) and allow your device to register
with FortiVoice Cloud.
l Add user conference call events in your calendar and invite attendees by email.
l View device details and set up programmable keys on your FortiFone desk phone.
l Configure various preferences for your extension and the user portal.
FortiVoice Cloud (Beta) User Portal Guide 5
Fortinet Technologies Inc.Logging in and logging out of the FortiVoice Cloud user
portal
Before you begin
l Contact your FortiVoice Cloud administrator to get your extension number, your password, and the FortiVoice
Cloud link. The link format is:
https://-web.fortivoice-cloud.com/voice
l Use one of the recommended web browsers:
l Google Chrome version 90 or later
l Microsoft Edge version 88 or later
l Mozilla FireFox version 88 or later
l Apple Safari version 14 or later
To log in to the FortiVoice Cloud user portal
1. Go to the FortiVoice Cloud user portal link that you have saved during the initialization of your password.
l The link format is https://-web.fortivoice-cloud.com/voice.
Where is your company's unique identification that allows you to manage your phone extension in the
FortiVoice user portal.
The web browser prompts you to log in:
2. In Extension, enter your extension number.
3. In Password, enter the user password for web access.
4. Click Login.
The FortiVoice Cloud user portal shows the main page.
To have access to Conference, the FortiVoice system administrator must update the
FortiVoice phone system (Call Feature > Conferencing > User Conferencing > Users) to
give you the privilege to organize conference calls.
FortiVoice Cloud (Beta) User Portal Guide 6
Fortinet Technologies Inc.Logging in and logging out of the FortiVoice Cloud user portal To log out of the FortiVoice Cloud user portal 1. Click and then click Log Out. FortiVoice Cloud (Beta) User Portal Guide 7 Fortinet Technologies Inc.
Navigating the FortiVoice Cloud user portal
Main menu
Widget page example
No. Description
1 The main menu gives you quick access to four widgets (Voicemail, Conference, Device, and
Preferences).
To open a widget, click on the icon.
Note: To see the Conference widget, the FortiVoice system administrator must update the
FortiVoice phone system to give you the privilege to organize conference calls.
FortiVoice Cloud (Beta) User Portal Guide 8
Fortinet Technologies Inc.Navigating the FortiVoice Cloud user portal
No. Description
2 To access the FortiVoice Cloud user portal documentation in HTML and PDF formats.
3 The display name associated with your extension.
4 Your extension number.
5 The status of your extension such as:
l DND (do not disturb)
l In use
l Not in use
l Ringing
6 To refresh the extension status.
7 To log out of the FortiVoice Cloud user portal, click the down arrow and click Log Out.
8 To return directly to the main page, click the Fortinet icon.
9 To select another widget without going to the main page, click the down arrow and select the
widget.
FortiVoice Cloud (Beta) User Portal Guide 9
Fortinet Technologies Inc.Voicemail
The Voicemail menu allows you to manage your voicemails.
This section includes the following topics:
l Displaying your voicemails on page 10
l Playing a voicemail on page 10
l Deleting a voicemail on page 10
l Sending a voicemail to another extension on page 11
l Downloading a voicemail on page 11
l Setting voicemail options on page 11
Displaying your voicemails
Use this procedure to display your voicemails including urgent and old ones.
1. Go to Voicemail.
2. From the drop-down menu, select one of the following filter choices:
l All: Shows all voicemails for your extension.
l Inbox: Shows new voicemails. After you listen to a voicemail, the system moves the voicemail to the Old list.
l Urgent: Shows voicemails marked as urgent by the caller.
l Old: Shows voicemails that you have already listened to.
Playing a voicemail
1. Go to Voicemail.
2. In the list, locate the voicemail that you want to listen to.
3. Click Play .
Deleting a voicemail
1. Go to Voicemail.
2. In the list, locate the voicemail that you want to delete.
3. At the beginning of the row, select the checkbox for that voicemail.
4. Click .
FortiVoice Cloud (Beta) User Portal Guide 10
Fortinet Technologies Inc.Voicemail
Sending a voicemail to another extension
1. Go to Voicemail.
2. In the list, locate the voicemail that you want to forward to another extension.
3. At the beginning of the row, select the checkbox for that voicemail.
4. Click .
5. In Forward to, select the extension.
6. Click OK.
Downloading a voicemail
1. Go to Voicemail.
2. In the list, locate the voicemail that you want to download.
3. At the beginning of the row, select the checkbox for that voicemail.
4. Click .
5. To confirm the download of the WAV file, click OK.
Setting voicemail options
1. Go to Voicemail.
2. Click .
3. Configure the following fields:
GUI field Description
Voicemail handling Enable to allow a caller to press 0 to talk to the operator during an
announcement.
Name l Set to Standard to use the system default name for the voicemail (the
extension number), or set to Personal to use your own name for the
voicemail.
l If you select Personal, click Call me to record your own message using
the phone, or click Upload to import a pre-existing sound file. Uploaded
sound files must be WAVE files in mono 16 bit PCM (8 kHz) compression
format.
Greeting Select the voicemail greeting mode and greeting content. Click Audio file to
record or import a sound file for various scenarios, depending upon the
greeting type selected:
l Standard: The default system defined greeting.
l Simple: The greeting that applies to any time.
FortiVoice Cloud (Beta) User Portal Guide 11
Fortinet Technologies Inc.Voicemail
GUI field Description
l Scheduled: The greeting that comes with a schedule. Click New to add a
system Schedule and assign a Greeting.
l Conditional: The greeting that applies when you are either busy or
unavailable.
4. Click OK.
FortiVoice Cloud (Beta) User Portal Guide 12
Fortinet Technologies Inc.Conference
To have access to Conference, the FortiVoice system administrator must update the
FortiVoice phone system (Call Feature > Conferencing > User Conferencing > Users) to give
you the privilege to organize conference calls.
You can add a conference call event in your calendar and invite attendees by email.
FortiVoice allows two types of conferencing:
l User conferencing: You can set up conferences using the FortiVoice user portal.
l Admin conferencing: The administrator can set up conferences using the FortiVoice web-based manager. For
details, see the FortiVoice Cloud Advanced Administration Guide.
This section includes the following topics:
l Specifications for conference calls on page 13
l Adding a conference call event on page 13
l Adding a conference announcement on page 15
Specifications for conference calls
User conference calls include the following specifications:
Specification Description Limit
Attendee limit The maximum number of attendees that can join a 10
conference call.
Concurrent conference call limit The maximum number of conference calls that you can 1:20 (see Note)
simultaneously host.
Event duration How long a conference call can last. No limit
Note: The user conference call ratio is 1 conference for every 20 extensions. For example, a FortiVoice system with
100 extensions can have up to 5 concurrent conference calls.
Adding a conference call event
To have access to Conference, the FortiVoice system administrator must update the
FortiVoice phone system (Call Feature > Conferencing > User Conferencing > Users) to give
you the privilege to organize conference calls.
FortiVoice Cloud (Beta) User Portal Guide 13
Fortinet Technologies Inc.Conference
You can add a conference call event in your calendar and invite attendees by email.
1. Go to Conference.
2. In the monthly calendar, click a date for your conference call event.
3. Complete the following fields:
GUI field Description
Title Add a title for the conference call event.
This field is mandatory.
Conference ID The ID associated with the conference call.
The FortiVoice system administrator defines this ID.
This field is read-only.
Attendee PIN The PIN that an attendee must enter to join the conference call. You can use the one
generated by the system or change it.
Organizer PIN The PIN that you must enter to host a conference call.
Select one of the following options:
l Use voicemail PIN - This code is also used to access your voicemail messages.
l Use personal code - This code is also used to access restricted calls.
l Specific - You can use the suggested code or specify your own code.
Description Optionally, add details about this conference call event.
Location Optionally, add information about the location of this conference call event.
Start time
Both start and end times use the time zone setting available in
Preferences > Display Preference.
Select the time for the conference call event to start.
If the event will last all day, do not select a start time but enable All day event below.
End time Select the time for the conference call event to end.
If the event will last all day, do not select an end time but enable All day event below.
All day event Enable if the duration of the conference call will be an entire day.
Recurrence If you want the conference call event to be on a repeating schedule, click None, update
the recurrence settings, and click OK.
Attendee
For details about the attendee limit for user conferencing, see
Specifications for conference calls on page 13.
1. Click Add Attendee.
2. Add an email and a display name, and click Create.
3. Repeat steps 1 and 2 for every attendee.
4. To save the conference call event, click OK.
FortiVoice Cloud (Beta) User Portal Guide 14
Fortinet Technologies Inc.Conference
Email example received by an invited attendee
Adding a conference announcement
To have access to Conference, the FortiVoice system administrator must update the
FortiVoice phone system (Call Feature > Conferencing > User Conferencing > Users) to give
you the privilege to organize conference calls.
You can add a conference announcement to personalize the greeting that all attendees will hear after they enter the
conference ID to join your conference call event.
1. Go to Conference.
2. Click Conferencing Options.
FortiVoice Cloud (Beta) User Portal Guide 15
Fortinet Technologies Inc.Conference
The UI displays the following pop-up window:
3. You have two options:
l Option 1: To initiate the creation of an announcement:
i. Click Call me.
ii. Answer your extension.
iii. Follow the prompts to record the announcement.
l Option 2: To use an announcement that you have already recorded:
i. Verify that the file meets the following requirements:
l Format: WAV
l Channel: Mono
l Bit rate: 8000 Hz (8 kHz)
l Sampling: 16-bit PCM
ii. Click Upload.
iii. Select the file and click Open.
4. Click Close.
FortiVoice Cloud (Beta) User Portal Guide 16
Fortinet Technologies Inc.Device
The Device menu allows you to activate or register your devices, set programmable keys on your FortiFone desk phone,
and perform other tasks for the FortiFone softclient.
This section includes the following topics:
l Registering your FortiFone softclient for mobile on page 17
l Registering your FortiFone softclient for desktop on page 19
l Registering your FortiFone desk phone on page 22
l Customizing programmable keys on your FortiFone desk phone on page 23
l Displaying FortiFone desk phone details on page 26
l Displaying FortiFone softclient mobile and desktop details on page 27
l Revoking a FortiFone softclient license on page 27
Registering your FortiFone softclient for mobile
To make your FortiFone softclient for mobile account functional, register your account with FortiVoice Cloud by using
one of the following methods:
l Automatically register your FortiFone softclient for mobile account using a QR code.
l Manually register your FortiFone softclient for mobile account.
Before you begin
l If you are an Android user, download the latest Android version and complete the installation.
l If you are an iOS user, download the latest iOS version and complete the installation.
To register your FortiFone softclient for mobile account using a QR code
1. From the main menu of the FortiVoice Cloud user portal, click Device.
2. To prepare the QR code for scanning, go to Soft Phones and click View Mobile Login Information.
The generated QR code expires in 24 hours.
FortiVoice Cloud (Beta) User Portal Guide 17
Fortinet Technologies Inc.Device
The web browser displays the QR code and login details. Here is an example:
3. If you are a first time user:
a. On your mobile phone, tap Scan QR code.
b. Point your mobile camera at the PC screen displaying the QR code. Make sure that the QR code appears
clearly on the screen of your mobile device.
The FortiFone softclient scans the QR code and configures the account settings for your extension.
When the scan is complete and the account registration is successful, a green dot appears next to your
extension.
4. If you are a current user and want to add an additional account:
a. On your mobile phone, tap .
b. Tap Account.
c. Tap (on Android) or (on iOS).
d. Tap Scan QR Code.
e. Point your mobile camera at the PC screen displaying the QR code. Make sure that the QR code appears
clearly on the screen of your mobile device.
The FortiFone softclient scans the QR code and configures the account settings for your extension.
When the scan is complete and the account registration is successful, a green dot appears next to your
extension.
5. For details about using the FortiFone softclient for mobile, see the document for your platform:
l FortiFone Softclient for Android User Guide
l FortiFone Softclient for iOS User Guide
FortiVoice Cloud (Beta) User Portal Guide 18
Fortinet Technologies Inc.Device
To manually register your FortiFone softclient for mobile account
1. From the main menu of the FortiVoice Cloud user portal, click Device.
2. Go to Soft Phones and click View Mobile Login Information.
The web browser displays the login details. Here is an example:
3. After the FortiFone softclient for mobile installation, the application prompts you to create an account.
a. Tap FortiVoice Account.
b. In Account name, enter a name to identify the account.
c. In Server, enter the IP address or FQDN of the FortiVoice phone system.
d. Enter the Username. This is your extension.
e. In Password, enter the password for your extension. On the FortiVoice phone system, this is the user
password for the extension (Extension > Extension > IP Extension, User Setting, Web Access).
4. For details about using the FortiFone softclient for mobile, see the document for your platform:
l FortiFone Softclient for Android User Guide
l FortiFone Softclient for iOS User Guide
Registering your FortiFone softclient for desktop
To make your FortiFone softclient for desktop account functional, register your account with FortiVoice Cloud by using
one of the following methods:
l Manually register your FortiFone softclient for desktop account.
l Send an activation email to your email address and automatically register your FortiFone softclient for desktop
account.
Before you begin
FortiVoice Cloud (Beta) User Portal Guide 19
Fortinet Technologies Inc.Device
l Download the desktop version (MacOS or Windows) and complete the installation.
l If you want to automatically register your FortiFone softclient for desktop account, make sure to use the correct
email address in Customizing notification options on page 30.
To manually register your FortiFone softclient for desktop account
1. From the main menu of the FortiVoice Cloud user portal, click Device.
2. In Soft Phones, click View Desktop Login Information.
3. The user portal displays the configuration details. Leave the dialog open. Here is an example:
4. Open the FortiFone softclient for desktop app.
FortiVoice Cloud (Beta) User Portal Guide 20
Fortinet Technologies Inc.Device
5. Using details from step 3, fill in the following fields:
6. Click Login.
7. For details about using the FortiFone softclient for desktop, see the FortiFone Softclient for Desktop User Guide.
To automatically register your FortiFone softclient for desktop account
Send an activation email to your email address and automatically register your FortiFone softclient for desktop account.
1. From the main menu of the FortiVoice Cloud user portal, click Device.
2. In Soft Phones, click Send Phone Activation Email.
The FortiVoice Cloud user portal shows the message "Email was sent successfully."
3. Click OK.
4. Verify your email inbox for an email (subject : Your FortiFone account is ready for sign in).
5. Open the email and go to the FortiFone Desktop App Sign-in section.
FortiVoice Cloud (Beta) User Portal Guide 21
Fortinet Technologies Inc.Device
6. Click the link to autoconfigure. Here is an example:
7. For details about using the FortiFone softclient for desktop, see the FortiFone Softclient for Desktop User Guide.
Registering your FortiFone desk phone
Use this procedure to allow your FortiFone desk phone to register with FortiVoice Cloud.
Before you begin
l Connect the phone. For more details, see the guide for your phone model:
l FON-380 Quick Start Guide
l FON-480 Quick Start Guide
Procedure steps
1. From the main menu of the FortiVoice Cloud user portal, click Device.
2. In Desk Phones, click Generate.
The generated Cloud PIN expires in 24 hours.
3. Leave the Device page open to access the new Cloud PIN, as well as the Cloud ID and Extension. You will need
those details to complete the next step.
FortiVoice Cloud (Beta) User Portal Guide 22
Fortinet Technologies Inc.Device
4. On the FortiFone desk phone, perform the following steps:
a. Press the button.
b. Use the navigation keys to select Cloud .
c. Enter the Cloud ID.
d. Press OK.
e. In User ID, enter the extension.
f. Press OK.
g. Enter the Cloud PIN.
h. Press Submit.
The phone downloads the configuration, registers with FortiVoice Cloud to complete the activation, and then reboots.
Customizing programmable keys on your FortiFone desk phone
The Device > Programmable Key or Preferences > Programmable Key menu allows you to program phone keys for
specific functions and easier call control.
Your FortiVoice system administrator can define keys as admin-assigned (Phone System > Profile > Programmable
Keys). You cannot customize these keys. However, your FortiVoice system administrator can also define other keys as
user-assigned, allowing you to program them yourself from the user portal.
Keys 1 and 2 are reserved by default and you cannot edit them. Your FortiVoice system
administrator may choose to reserve up to the first four lines.
To set programmable keys
1. Go to Device > Programmable Key.
In the list, you can see which keys are reserved, admin-assigned, and user-assigned.
In the following example, the user has one Page of keys. Lines 1 and 2 are designated as Reserved. The remaining
keys are designated as User Assigned. If necessary, contact your administrator to get more user assigned keys,
which would then be configured under Page 2 and Page 3.
FortiVoice Cloud (Beta) User Portal Guide 23
Fortinet Technologies Inc.Device
2. For each User Assigned key that you want to add, complete the following fields. For more details about each key,
see Programmable key descriptions on page 25.
l In Function, select the type of action to occur when you press the programmable key.
l In Resource, select the result of the selected function, if applicable.
l In Label, keep the default or enter a name that will appear beside the programmable key on the FortiFone
device.
3. To save changes, click OK.
FortiVoice Cloud (Beta) User Portal Guide 24
Fortinet Technologies Inc.Device
Programmable key descriptions
Function Description Resource Label
Edit the label or
Select an keep the one
Extension
Allows you to quickly monitor the selected extension. extension from associated with
appearance
the list. the selected
extension.
The Intercom function works for internal extensions (not for external
extensions).
Intercom
Edit the label or
Allows you to use the phone speaker of a local extension
Stays blank. keep the default
as an intercom.
label (Intercom).
Edit the label or
keep the one
Allows you to monitor the status of a line (available,
Line appearance Select a line. associated with
busy, or on hold).
the selected line
(or trunk).
The FortiVoice system administration configures the call parking settings
(park call number, park line start and end).
Park
Edit the label or
Places the call into the first available call park slot.
keep the default
You will hear a prompt telling you which slot the call has Stays blank.
label (Auto
been parked in.
park).
Edit the label or
keep the one
Monitors the selected call park slots, informing you if Select the park
Park appearance associated with
there is a call parked. slot to monitor.
the selected line
(or slot).
FortiVoice Cloud (Beta) User Portal Guide 25
Fortinet Technologies Inc.Device
Function Description Resource Label
Before using the system speed dial key, the FortiVoice system
administrator must configure the speed dial numbers on the system.
System speed dial Edit the label or
keep the one
Allows you to quickly place a call to the selected Make a assigned by the
extension or phone number at a touch of a button. selection. FortiVoice
system
administrator.
The User speed dial function shows personal contact choices that you
have configured using your FortiFone desktop phone, or the FortiFone
softclient (mobile or desktop).
User speed dial
Edit the label or
Select a
keep the one
Allows you to quickly place a call to the selected contact from
associated with
extension or phone number at a touch of a button. your speed
the selected
dial list.
contact.
Before using the Twinning function, make sure that:
l The FortiVoice system administrator has selected Twinning in a
user privilege profile (Phone System > Profile > User Privilege -
Basic Setting, Twinning) and applied that profile to your extension.
l You configure the twinning function in Preferences (see
Twinning Configuring the twinning setting on page 31).
Allows an external phone to ring along with your office Edit the label or
phone, so you can answer the call at either phone. keep the default
Stays blank.
Pressing the Twinning programmable key enables or label
disables the function. (Twinning).
Displaying FortiFone desk phone details
You can display details about your registered FortiFone desk phones.
1. Go to Device.
2. In Desk Phones, you can view details about your phones. Here is an example:
FortiVoice Cloud (Beta) User Portal Guide 26
Fortinet Technologies Inc.Device
Displaying FortiFone softclient mobile and desktop details
You can display details about registered FortiFone softclient (mobile and desktop) and login information.
1. Go to Device.
2. In Soft Phones, you can view details about your FortiFone softclient. Here is an example:
3. To display the login information of the FortiFone softclient for Android or iOS, click View Mobile Login
Information.
4. To display the login information of the FortiFone softclient for Windows or Mac, click View Desktop Login
Information.
Revoking a FortiFone softclient license
You can revoke a license occupied by an inactive or unused device. This device will no longer be associated with your
extension and managed by the FortiFone softclient (mobile or desktop).
1. Go to Device.
2. In Soft Phones, locate the softclient license that you want to remove.
3. Go to the Revoke column and click .
4. To confirm, click Delete.
FortiVoice Cloud (Beta) User Portal Guide 27
Fortinet Technologies Inc.Preferences
The Preferences menu allows you to customize some settings for your extension and the FortiVoice Cloud user portal.
This section includes the following topics:
l Customizing user settings on page 28
l Customizing display preferences on page 29
l Customizing programmable keys on your FortiFone desk phone on page 29
l Customizing incoming calls preferences on page 29
l Customizing quick modes on page 30
l Customizing notification options on page 30
l Configuring the twinning setting on page 31
Customizing user settings
1. Go to Preferences.
2. In User Setting, configure the following fields:
GUI field Description
Number Displays your extension number (read-only).
Display name Displays the caller ID on the extension, usually the name of the extension user
(read-only).
Picture You can upload a picture file. When you place a call, the callee's phone
displays the uploaded picture, if the phone model supports this feature.
Before uploading a picture file, make sure that the file meets the following
requirements:
l Supported formats: JPEG and PNG
l Width and height ratio: between 0.85 and 1.2
l File size: 5 MB or less
To upload a picture, click .
To delete a picture, click .
Change Voicemail PIN Click to enter and confirm a new PIN for accessing your voicemail. You must
enter your current PIN before choosing a new PIN.
Change User Password
The Change User Password is available when the FortiVoice
Cloud system administrator has set your extension with a
local authentication type for web access.
FortiVoice Cloud (Beta) User Portal Guide 28
Fortinet Technologies Inc.Preferences
GUI field Description
Click to enter and confirm a new user password for accessing the user portal.
You must enter your current password before choosing a new password.
3. To save the changes, click OK.
Customizing display preferences
1. Go to Preferences.
2. In Display Preference, configure the following fields:
GUI field Description
Phone language Set the phone language for the extension.
Web language Set the user portal language. The default is English.
Theme Set the display color theme for the user portal. The default is Green.
Time zone Set the time zone for the user portal. The default is GMT -8:00 Pacific Time
US & Canada.
3. To save changes, click OK.
Customizing programmable keys on your FortiFone desk phone
For details, see the Customizing programmable keys on your FortiFone desk phone on page 23 in Device.
Customizing incoming calls preferences
1. Go to Preferences.
2. In Incoming Calls, you can configure the following settings:
GUI field Description
Ring duration Specify the duration of time in seconds that incoming calls will ring before
going to voicemail.
Call waiting Enable to allow you to answer an incoming call while on another call.
3. To save the changes, click OK.
FortiVoice Cloud (Beta) User Portal Guide 29
Fortinet Technologies Inc.Preferences
Customizing quick modes
Use quick mode settings to configure temporary call handling rules that do not affect your regular call handling settings.
1. Go to Preferences.
2. In Quick Mode, configure the following settings:
GUI field Description
Effective mode With this temporary setting, you configure a secondary set of call handling
rules that do not affect your regular call handling settings. You can configure
this setting so calls can automatically follow regular call handling.
To define the option of a quick mode, click on the respective link and define the
option and time duration.
On your phone, you can use the following modes:
If one or more modes are not showing in the list, then the
FortiVoice system administrator did not define them on the
FortiVoice phone system.
l To cancel quick mode and revert the system to its regular schedule, dial
*720.
l To enable the Out of office schedule, dial *721.
l To enable the Away schedule, dial *722.
l To enable the Other schedule, dial *723.
3. To save the changes, click OK.
Customizing notification options
You can customize notifications for received voicemails, missed calls, and phone activation email.
1. Go to Preferences.
2. In Notifications Options, you can configure the following settings:
GUI field Description
Voicemail Select the email notification option to use when this extension receives a
voicemail:
l None: Do not send a notification.
l Simple: Send an email notification.
l With attachment: Send an email notification with the voicemail attached.
Missed call Enable to send an email notification when you miss an incoming call.
Email address Enter the email address(es) to which you would like email notifications (such
as for voicemails, missed calls, and phone activation) to be sent.
3. To save the changes, click OK.
FortiVoice Cloud (Beta) User Portal Guide 30
Fortinet Technologies Inc.Preferences
Configuring the twinning setting
The twinning option is only available if the FortiVoice system administrator has selected
Twinning in a user privilege profile (Phone System > Profile > User Privilege - Basic Setting,
Twinning) and applied that profile to your extension.
With twinning, you allow an external telephone (cell phone or home phone) to replicate your internal office extension.
When your desk phone rings, so does the twin phone.
1. Go to Preferences.
2. In Twinning Setting, select one of the following Setting choices and associated options, as applicable:
l Disabled: Select to disable twinning.
l Simple: Select to configure basic twinning by adding a phone number.
l Operation status: Select Activated or De-activated.
l Number: Enter the phone number to associate with your internal office extension.
l Scheduled: Select to configure twinning by adding phone numbers based on a schedule or multiple schedules
(three maximum).
3. To configure a programmable key on your desk phone for the twinning function, see Customizing programmable
keys on your FortiFone desk phone on page 23.
FortiVoice Cloud (Beta) User Portal Guide 31
Fortinet Technologies Inc.www.fortinet.com Copyright© 2021 Fortinet, Inc. All rights reserved. Fortinet®, FortiGate®, FortiCare® and FortiGuard®, and certain other marks are registered trademarks of Fortinet, Inc., and other Fortinet names herein may also be registered and/or common law trademarks of Fortinet. All other product or company names may be trademarks of their respective owners. Performance and other metrics contained herein were attained in internal lab tests under ideal conditions, and actual performance and other results may vary. Network variables, different network environments and other conditions may affect performance results. Nothing herein represents any binding commitment by Fortinet, and Fortinet disclaims all warranties, whether express or implied, except to the extent Fortinet enters a binding written contract, signed by Fortinet’s General Counsel, with a purchaser that expressly warrants that the identified product will perform according to certain expressly-identified performance metrics and, in such event, only the specific performance metrics expressly identified in such binding written contract shall be binding on Fortinet. For absolute clarity, any such warranty will be limited to performance in the same ideal conditions as in Fortinet’s internal lab tests. Fortinet disclaims in full any covenants, representations, and guarantees pursuant hereto, whether express or implied. Fortinet reserves the right to change, modify, transfer, or otherwise revise this publication without notice, and the most current version of the publication shall be applicable.
You can also read