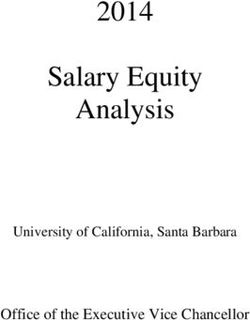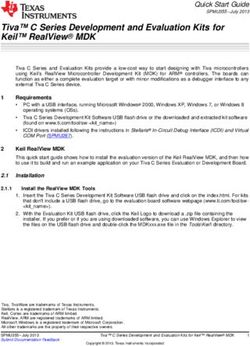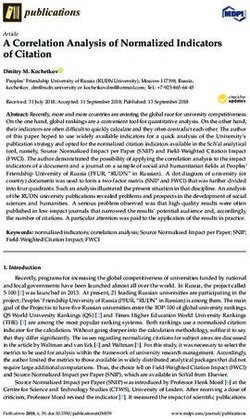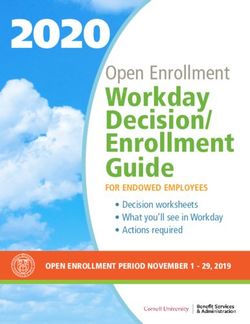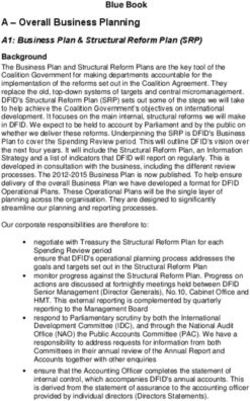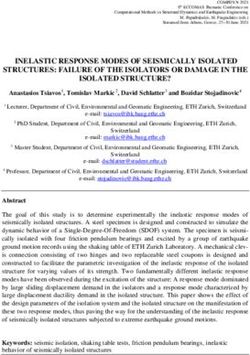PART II: PIVAT USER MANUAL - FOR ONCOREVEAL DX LUNG AND COLON CANCER ASSAY - FOR IN VITRO DIAGNOSTIC USE - PILLAR BIOSCIENCES
←
→
Page content transcription
If your browser does not render page correctly, please read the page content below
PART II: PiVAT® User Manual for oncoReveal™ Dx Lung and Colon Cancer Assay Software Version 1.1.0 For In Vitro Diagnostic Use. Caution: Federal law restricts this device to sale by or on the order of a physician
PiVAT® User Manual
Contents
INTRODUCTION................................................................................................................................ 3
SYMBOLS USED IN THIS USER MANUAL ............................................................................................. 3
INITIAL SETUP .................................................................................................................................. 3
HARDWARE REQUIREMENTS ............................................................................................................ 3
CONNECT TO PIVAT .......................................................................................................................... 3
ACCEPT TERMS AND CONDITIONS ..................................................................................................... 4
CONFIGURING PIVAT USERS ............................................................................................................. 5
USING THE PIVAT SOFTWARE ........................................................................................................... 6
NAVIGATION MENU ......................................................................................................................... 6
SETUP AN ANALYSIS ......................................................................................................................... 7
RUN NAME ...................................................................................................................................... 8
EXPORTING DATA .......................................................................................................................... 10
HELP PAGE ..................................................................................................................................... 13
CHANGE USER PASSWORD ............................................................................................................. 13
MONITORING THE TASK STATUS ..................................................................................................... 14
ABORTING AN ANALYSIS TASK ........................................................................................................ 14
ADMINISTERING PIVAT................................................................................................................... 15
NAVIGATION MENU ....................................................................................................................... 15
PIVAT ADMINISTRATION ................................................................................................................ 16
AUDIT LOG ..................................................................................................................................... 17
SYSTEM SETTINGS .......................................................................................................................... 18
USER PROFILES............................................................................................................................... 19
ADDING A USER ............................................................................................................................. 19
MODIFYING A USER........................................................................................................................ 20
DATA MANAGEMENT ..................................................................................................................... 21
TROUBLESHOOTING ....................................................................................................................... 22
OTHER INFORMATION.................................................................................................................... 23
CYBERSECURITY ............................................................................................................................. 23
LEGAL NOTICES .............................................................................................................................. 23
COMPANY INFORMATION .............................................................................................................. 23
APPENDICES................................................................................................................................... 24
APPENDIX A: FASTQ FILE NAME FORMAT ........................................................................................ 24
APPENDIX B: SAMPLE BATCHING .................................................................................................... 25
Part II: PiVAT® User Manual
In Vitro Diagnostic Use Only Page 2 of 25
UM-0042 Revision 2PiVAT® User Manual
INTRODUCTION
The PiVAT software is for use with oncoReveal Dx Lung and Colon Cancer Assay. PiVAT performs secondary analysis and
report generation from sequencing runs that use the oncoReveal Dx Lung and Colon Cancer Assay. See the oncoReveal
Dx Lung and Colon Cancer Assay User Manual (UM-0043).
PiVAT is installed on a stand-alone computer system configured with an Ubuntu operating system and a Chromium
browser. The system is configured with no network connectivity.
This user manual describes how to use Pillar Bioscience’s (Pillar) PiVAT software for oncoReveal Dx Lung and Colon
Cancer Assay. PiVAT is Pillar’s genome sequence data software. This manual provides instructions on setting up user
configurations and starting variant analysis.
Symbols Used in this User Manual
Symbol Explanation
ATTENTION: This symbol is a reminder to pay attention to details that
could affect either proper installation or performance.
CAUTION or WARNING This symbol is an indication of a critical detail not to
be overlooked
INITIAL SETUP
Hardware Requirements
Caution: The PiVAT software is installed on a preconfigured system that does not require additional software
or a network connection. It does require a USB storage device for data transfer. Supported formats include
FAT32, ExFAT, and NTFS.
Pillar recommends using an uninterruptable power supply (UPS) with the PiVAT system to maintain data integrity.
Connect to PiVAT
Start the PiVAT system and login using the default account:
Username: pillaruser
Password: pivat
If required by your organization’s IT policies, change the account password.
Make sure to record the new password in accordance with your organization’s IT policies.
The default browser will automatically launch and display the PiVAT software Login page (Figure 1). Login with the
default administration login:
Username: admin Password: Install9*
Part II: PiVAT® User Manual
In Vitro Diagnostic Use Only Page 3 of 25
UM-0042 Revision 2PiVAT® User Manual
Figure 1 Login page
Accept Terms and Conditions
Upon successful admin login, the License Agreement page (Figure 2) displayed. Read the terms and conditions and click
the Agree button to continue.
Figure 2 License Agreement page
Part II: PiVAT® User Manual
In Vitro Diagnostic Use Only Page 4 of 25
UM-0042 Revision 2PiVAT® User Manual
Configuring PiVAT Users
Create a user account:
From the navigation menu, click the Admin button.
Login with the default administration login when prompted.
Under User Management/User profiles, select Add.
Fill in the Username, Password, and Password confirmation fields.
o Usernames can only contain lower case letters, numbers, underscores, and dashes.
o Password rules: 8 to 32 characters, at least one uppercase letter, at least one lowercase letter, at least
one number, at least one special character.
o Allowed special characters: ~ ! @ # $ % ^ * ( ) _ - + = { } [ ] | : ; “ ?
• To add another user, click the Save and add another button.
• To exit the page, click the SAVE button.
When done adding users, log out of the administrator account.
Record the new account names and passwords in accordance to your organization’s IT policies.
Part II: PiVAT® User Manual
In Vitro Diagnostic Use Only Page 5 of 25
UM-0042 Revision 2PiVAT® User Manual
USING THE PIVAT SOFTWARE
Connect to the PiVAT software via a web browser, as described in the section Connect to PiVAT. Login using a user
account set up in the Configuring PiVAT Users section.
Pillar recommends only a single instance of the PiVAT software should be running at any time.
Navigation menu
You can navigate through the software using the Navigation Menu (Figure 3) located on the left side of the screen.
The Start Analysis option is not available for users with administrator rights.
Note: The Eject USB Drive option is only available when a USB drive is attached.
The PiVAT System Status section displays the number of running and queued tasks for all
users. An Analysis task that is entered while there are tasks in the system running and/or
queued will be placed at the end of the queue.
Figure 3 Navigation Menu
Part II: PiVAT® User Manual
In Vitro Diagnostic Use Only Page 6 of 25
UM-0042 Revision 2PiVAT® User Manual
Setup an Analysis
From the navigation bar at the left of the screen, select Start Analysis. The Panel Analysis page (Figure 4) is displayed.
To configure batch applications, see Appendix B.
Before proceeding, insert your USB drive with your data.
Figure 4 Panel Analysis page
Click on Select Folder to navigate to the input data. The Select Input screen (Figure 5) is displayed.
Navigate to the directory containing your analysis run data and select the directory. Only directories can be selected.
The directory must have all the required files, including FASTQ, SampleSheet.csv, and PBScomplete.ini.
Note: The contents of your USB drive may vary from what is displayed.
Figure 5 Select Input screen
Part II: PiVAT® User Manual
In Vitro Diagnostic Use Only Page 7 of 25
UM-0042 Revision 2PiVAT® User Manual
Run Name
A run name is created based on the directory you selected in the last step. You may modify the run name after the field
is automatically filled. All run names will be checked for illegal characters. Only alphabetic, numeric, dash and
underscore characters are allowed in run names. The user is prevented from starting a run if there are any illegal
characters.
The PiVAT software will add identifiable fields to the task name. The task name will display as:
Start Analysis
Click the Start Analysis button to start the data analysis. A task list is displayed. The software checks the contents of the
directory for required files. The analysis will not start if an error is found, or if a required file is missing.
When the analysis starts, the Analysis Status page (Figure 6) is displayed, and the following popup message appears:
Use the Eject USB Drive button on the Navigation Menu to safely eject the USB drive.
Caution: Do not remove the USB drive prior the message stating that your files have been copied. Do not
remove the USB storage device without using the Eject USB Drive button.
Figure 6 Analysis Status page
Part II: PiVAT® User Manual
In Vitro Diagnostic Use Only Page 8 of 25
UM-0042 Revision 2PiVAT® User Manual
Analysis Details
The Analysis Details page (Figure 7) provides summary information including:
• Task status as described in Monitoring the Task Status below.
• Task ID is a unique identifier assigned to every analysis task initiated.
• The Username of the User who initiated the analysis task.
• Date and time the analysis task was Created, Started and Completed.
• Duration of the analysis task.
Notes section of the page displays error and summary information
• Inputs displays the input files that were processed by this task.
Figure 7 Analysis Details page
Clicking on the Logfile button displays logging information for every stage of this task. The logging info is unavailable if
the task is in the queued or deleted state. Click the Back button to return to the Analysis Details page.
Clicking on the Results button displays the Analysis Results page (Figure 8) if the task is in the complete status state.
Part II: PiVAT® User Manual
In Vitro Diagnostic Use Only Page 9 of 25
UM-0042 Revision 2PiVAT® User Manual
Analysis Results
Click the Download Report to System button to obtain a PDF formatted report of the completed analysis run. This page
provides information on:
• Run Summary including Run ID, date and run validation results.
o PASS: Run is valid. A run is valid where both PosCtrl and NTC meet Quality Control metrics. A valid run
may include both valid and invalid sample results.
o FAIL: Run is invalid where it did not meet one or more Quality Control metrics. Sample results will not be
available.
• Run Control Result
o NTC must be valid to ensure absence of inadvertent contamination.
o PosCtrl must be valid to ensure that target mutations can be detected by the assay.
Sample Result is the summary of variants detected in the samples of a valid run.
Note: All run and sample validation is performed by PiVAT software.
Exporting Data
All the individually downloadable files on this page can be downloaded. Confirm that a USB drive is properly plugged in
to the system before proceeding.
Click the Select USB Destination button and choose where the file is to be downloaded to.
Click the Export data to USB button.
Part II: PiVAT® User Manual
In Vitro Diagnostic Use Only Page 10 of 25
UM-0042 Revision 2PiVAT® User Manual
Sample Result
The Sample Result table (Figure 8) can be sorted by clicking on the column headings. More detailed analysis reports are
available wherever you see this icon
Figure 8 Analysis Results page
Part II: PiVAT® User Manual
In Vitro Diagnostic Use Only Page 11 of 25
UM-0042 Revision 2PiVAT® User Manual
Clicking the icon loads a Sample Results page (Figure 9).
A PDF formatted copy of the report can be downloaded by pressing the Download Sample Report button. Your report
can be edited using a third-party PDF reader once downloaded from the PiVAT system to add patient and medical facility
data.
To return to the Analysis Results page, click the Back button.
Figure 9 Sample Results page
Part II: PiVAT® User Manual
In Vitro Diagnostic Use Only Page 12 of 25
UM-0042 Revision 2PiVAT® User Manual
Help Page
Click the Help link in the Navigation Menu to access the Help Page which contains:
Contact Information of Pillar Biosciences Inc.
User Guide with links to:
o PiVAT Software User Manual
o oncoReveal Dx Lung and Colon Cancer Assay User Manual
o PiVAT Software Release Notes
o Pillar Sample Sheet Tool (requires Windows OS and MS-Excel)
o FASTQ Naming Formatting
Software Versions
To exit this page, select another option from the Navigation Menu.
Change User Password
You can change your password by selecting the Profile Password option on the Navigation Menu. The Profile Password
page (Figure 10) is displayed:
Figure 10 Profile Password page
To exit without changing your password, select another option from the Navigation Menu.
Record the new password in accordance to your organization’s IT policies.
Part II: PiVAT® User Manual
In Vitro Diagnostic Use Only Page 13 of 25
UM-0042 Revision 2PiVAT® User Manual
Monitoring the Task Status
The first entry at the top of the list is the task that was started in the previous step and is displayed with its current
status in the Status column at the right. Status states include:
• queued: There is another task running. Your present task is queued until preceding tasks are finished.
• running: This task is currently running.
• completed: The task has completed successfully.
• failed: An error occurred, and the analysis did not complete.
• aborted: This task is aborted by a user.
• deleted: The task data has been deleted by an administrator.
The Administrator account can see tasks from all users. A non-administrator account can only see their tasks. If your task
is in the queued state, a task from another user is currently running. The Older and Newer options can be clicked to
navigate through all the tasks if there are more tasks than are displayed on the page.
Aborting an Analysis Task
A task can only be aborted when its status is running or queued. To abort a task, click on the task, which takes you to the
Analysis Details page. Click the Abort button. The following popup is displayed:
Clicking Cancel returns you to the Analysis Details page. Clicking Yes, abort it! displays the following popup:
Clicking OK clears the popup You are returned to the Analysis Details page. The task now displays a status of aborted.
Part II: PiVAT® User Manual
In Vitro Diagnostic Use Only Page 14 of 25
UM-0042 Revision 2PiVAT® User Manual
ADMINISTERING PIVAT
Administering PiVAT requires login with administrative privileges. Use default administrator account provided at
installation:
username: admin
password: Install9*
Pillar Biosciences strongly recommends changing the default administrator account password. Record the new
password in accordance to your organization’s IT policies.
Navigation menu
The Administrator Navigation Menu (Figure 11) for the administration account is different than that for a non-
administrator account.
An administrator account cannot start an analysis run and therefore the Start Analysis option
is removed.
To perform system administration functions, click the Admin option.
An administrator account can see all analysis runs by all users by selecting the Analysis Status
option.
Administrators can generate reports as needed. An administrator account has the additional
filter field of “user”.
Figure 11 Administrator Navigation Menu
Part II: PiVAT® User Manual
In Vitro Diagnostic Use Only Page 15 of 25
UM-0042 Revision 2PiVAT® User Manual
PiVAT Administration
Login with the same username/password to launch the PiVAT Administration page (Figure 12).
Figure 12 PiVAT Administration page
The password can be changed by the CHANGE PASSWORD link at the top right of the page.
Pillar Biosciences strongly recommends changing the default administrator account password. Record the
new password in accordance to your organization’s IT policies.
Click the LOG OUT link at the top right of the page to log out at any time.
Part II: PiVAT® User Manual
In Vitro Diagnostic Use Only Page 16 of 25
UM-0042 Revision 2PiVAT® User Manual
Audit Log
To view the audit log, click Log entries under the AUDIT LOG heading on the PiVAT administration page (Figure 12).
Entries in the Log entries page (Figure 13) can be viewed, but not modified. The log can be filtered using the filter menu
on the right-hand side of the screen.
Figure 13 Log entries page
To return to the admin home, click Home > Audit log > Log entries on the navigation menu.
Part II: PiVAT® User Manual
In Vitro Diagnostic Use Only Page 17 of 25
UM-0042 Revision 2PiVAT® User Manual
System Settings
To change the site configuration, click Change in the line labeled Config under the SYSTEM SETTINGS heading on the
PiVAT administration page (Figure 12).
The System Settings page (Figure 14) will be displayed. Fields can be configured to user defined file paths or left at their
default values.
Figure 14 System Settings page
General Settings:
• PIVAT_ORG_NAME: Once this is set, do not change this value, as it affects the output file path. The default value
is “pivat”.
• PIVAT_LOCKOUT_ATTEMPTS: The number of consecutive failed login attempts before the user account is locked.
The default is 5. The minimum value is 1 and the maximum value is 10.
• PIVAT_SESSION_TIMEOUT: This is the number of minutes the user can remain idle before they are logged out of
PiVAT. The default is 5. The minimum value is 1 and maximum value is 15.
Click Save to keep any changes made.
To return to the admin home, click Home > System Settings > config on the navigation menu.
Part II: PiVAT® User Manual
In Vitro Diagnostic Use Only Page 18 of 25
UM-0042 Revision 2PiVAT® User Manual
User Profiles
To view the User Management screen, click User Profiles under the USER MANAGEMENT heading on the PiVAT
administration page (Figure 12).
The User Profiles page (Figure 15) displays all the user profiles. Admin status is indicated, and there are options to filter
which profiles are displayed.
Figure 15 User Profiles page
To return to the admin home, click Home > System Settings > config on the navigation menu.
Adding a User
Click ADD USER PROFILE. The Add user profile page (Figure 16) will appear. Fill out the new username, password, and
the password confirmation fields. Usernames must be unique. When done select one of the save options.
Selecting SAVE brings you to the Change user profile page (Figure 17). The following fields can be modified on this page:
• First Name
• Last Name
• Email Address
• Staff Status
• Account Locked
• Disable user
There is an account change history that can be accessed by clicking the History button.
Part II: PiVAT® User Manual
In Vitro Diagnostic Use Only Page 19 of 25
UM-0042 Revision 2PiVAT® User Manual
Figure 16 Add user profile page
Modifying a User
To change user profile, click User Profiles under the USER MANAGEMENT heading on the PiVAT administration page
(Figure 12). Click to select one of the existing users.
This will display the Change User Profile page (Figure 17) described above.
Figure 17 Change user profile page
To exit the screen without making any changes, click a previous section in the site path Home > User Management >
User profiles > on the navigation menu.
Part II: PiVAT® User Manual
In Vitro Diagnostic Use Only Page 20 of 25
UM-0042 Revision 2PiVAT® User Manual
Granting Admin Access
If the new user requires admin access to the PiVAT application, check the Admin Status checkbox.
Disabling a User
To disable a user, click on User profiles, under the USER MANAGEMENT heading on the PiVAT administration page
(Figure 12). A user can be disabled by either selecting the user name and the disable button or in bulk by selecting the
user name(s) by the checkbox(es) to the left of the name(s) and selecting "Disable Selected user profiles" from the
"Action" dropdown.
Data Management
Users are responsible for downloading analysis results and storing the data according to their data storage process.
Administrators can delete analysis run output directories in order to assure that there is sufficient storage space for
future analysis tasks.
On the Analysis Details Page (Figure 7) there is a Delete Output button that is only available to Administrator accounts.
Clicking this button displays the following popup:
To cancel the deletion, click the “x” close icon in the top right of the popup. Clicking the “Delete” button will delete the
directory. A confirmation popup will appear.
On the Analysis Details page (Figure 7) the Status will change to deleted. The “Delete Output” and Abort buttons will
be disabled.
On the Analysis Status page (Figure 6) the Status of the task will be displayed as deleted.
Verify that analysis data has been downloaded and stored in accordance to your organization’s IT policies
before deleting data from the PiVAT system.
Part II: PiVAT® User Manual
In Vitro Diagnostic Use Only Page 21 of 25
UM-0042 Revision 2PiVAT® User Manual
TROUBLESHOOTING
If the system requires a restart, the user should check that all running and queued analysis tasks have
completed before restarting the system. If not, the task running as the time of the restart will be aborted
when system restarts. That task will have to be restarted using the instructions in the Setup an Analysis
section of this manual.
If a task fails due to insufficient disk space, an administrator user can free up space on the system by
following the instructions in the Data Management section of this manual. Once sufficient space is
recovered, the failed tasks will have to be restarted using the instructions in the Setup an Analysis section of
this manual. There must be at least 100 GB of free space on the system for a task to start.
If an inserted USB drive is not detected by the PiVAT system, check that the drive is properly formatted.
Supported formats include: FAT32, exFAT, and NTFS.
If PiVAT application is not running, click the PiVAT icon on the left side of the screen to relaunch it.
To avoid performance issues, do not run other applications on the workstation while PiVAT is running.
If the error message: “An error occurred during data transfer from the input location to PiVAT temporary
directories. [errno: 5] Input/output error”, there has a been a problem reading data from your USB drive.
Use a different USB drive to transfer the data from the sequencer.
If the error message: “Error: Input disk files failed checksum verification” there has a been a problem
reading data from your USB drive. Use a different USB drive to transfer the data from the sequencer.
A PiVAT task should complete in eight hours or less from the time it started analysis, not the from the time it
was queued. If a task takes more than eight hours to complete, contact Pillar Biosciences at (800) 514-9307
or techsupport@pillar-biosciences.com.
If the system will not start or the PiVAT application will not load, contact Pillar Biosciences at (800) 514-9307
or techsupport@pillar-biosciences.com.
Part II: PiVAT® User Manual
In Vitro Diagnostic Use Only Page 22 of 25
UM-0042 Revision 2PiVAT® User Manual
OTHER INFORMATION
Cybersecurity
• The auto boot feature on the USB drives have been disabled.
• The USB ports on the rear of the system have been disabled.
• The Ethernet port is disabled and not intended for use.
• The PiVAT workstation is a stand-alone device, and not intended to be connected to a network.
• The PiVAT software will not allow users to save login information.
• Software allowing editing of PDF files have been removed.
• Changes to the PiVAT application configuration are recorded in the application audit log.
• Login attempts, including failed attempts are recorded in the application audit log.
LEGAL NOTICES
PiVAT®, Pillar®, oncoReveal™ are trademarks of Pillar Biosciences, Inc.
Illumina™ is a registered trademark of Illumina, Inc., Ubuntu is a registered trademark of Canonical Ltd.
Chromium is a registered trademark of Google
COMPANY INFORMATION
Pillar Biosciences, Inc.
9 Strathmore Rd
Natick, MA 01760
(800) 514-9307
techsupport@pillar-biosciences.com
https://pillar-biosciences.com/
Part II: PiVAT® User Manual
In Vitro Diagnostic Use Only Page 23 of 25
UM-0042 Revision 2PiVAT® User Manual
Appendices
Appendix A: FASTQ File Name Format
The naming of FASTQ files MUST follow the Illumina naming convention example sample name:
RDvUDpL82d170101iM1-My-first-sample-name_S1_L001_R1_001.fastq.gz
Name Description
Sample Number Any positive integer.
Read Direction 1 (forward) or 2 (reverse)
Lane number 0001 for Miseq, 0004 for Nextseq, 0008 or 0016 for Hiseq
File Splitting If a FASTQ file is too big and needs to be split into multiple files, this number
can be used to reassemble them
A full description of the Illumina FASTQ Name Format can be found under the "Naming" section here:
https://support.illumina.com/content/dam/illumina-
support/help/BaseSpaceHelp_v2/Content/Vault/Informatics/Sequencing_Analysis/BS/swSEQ_mBS_FASTQFiles.htm
The following terms should be avoided as sample names: common and logs. Sample names should not vary by
case only. Do not use any patient identifiable information in any file names.
Part II: PiVAT® User Manual
In Vitro Diagnostic Use Only Page 24 of 25
UM-0042 Revision 2PiVAT® User Manual
Appendix B: Sample Batching
Batch is defined as a group of samples processed and tested together rather than individually. Batched samples must
include a PosCtrl and an NTC. Sequencing on a single MiSeqDx flowcell may contain up to 6 batches of samples.
PiVAT enables independent analyses of the batches if defined in the “Description” column of SampleSheet.csv.
Pillar Biosciences provides a “Sample Sheet Tool” Excel spreadsheet. This tool is recommended for use to define batch
analysis runs. It is loaded on the PiVAT system. It can be downloaded from the Help page. It can also be downloaded
from the Pillar Biosciences website at:
https://www.pillar-biosciences.com/resources/
The Sample Sheet Tool must be run on a Windows system with Microsoft Excel installed.
If the Sample Sheet Tool is not used, the SampleSheet.csv can be edited to support batch analysis.
• Each sample in a batch must be assigned the same batch descriptor in the “Description” column.
• Each batch must have at least one PosCtrl and NTC assigned in the “Control” column.
• A maximum of 6 batches can run from a single flow cell.
• Batch names must consist of upper-case and lower-case letters, numbers, and underscores.
If there are any missing control elements, a warning will be displayed. Analysis tasks without all control elements will not
run.
All of the PosCtrl and NTC entries in each batch must pass for a patient result report to be generated.
Patient identifiable information is not required for PiVAT analysis. Do not use any patient identifiable
information in SampleSheet.csv or any of the control files.
Part II: PiVAT® User Manual
In Vitro Diagnostic Use Only Page 25 of 25
UM-0042 Revision 2You can also read