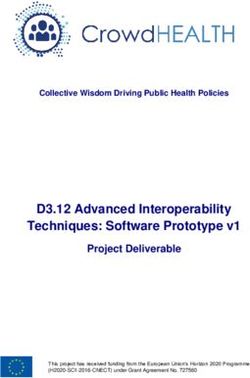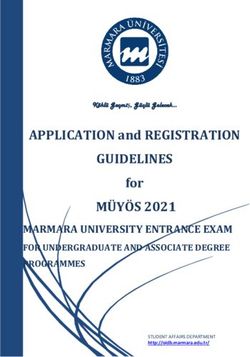NAVIGATION TIPS FOR NEW E-SERVICE TO APPLY FOR, ISSUE OR CANCEL A PASS
←
→
Page content transcription
If your browser does not render page correctly, please read the page content below
Navigation tips for new e-Service
Contents
1. Getting Started................................................................................................................................ 2
2. Log-in: CorpPass and myMOM Portal ............................................................................................. 3
3. Issue a pass ..................................................................................................................................... 4
3.1 How to get a pass issued ......................................................................................................... 4
3.2 Issuance form .......................................................................................................................... 6
3.3 Summary ................................................................................................................................. 9
3.4 Payment & Acknowledgement ............................................................................................. 10
3.5 Checking Issuance Request & Payment ................................................................................ 12
4. Cancel a pass ................................................................................................................................. 15
4.1 How to cancel a pass ............................................................................................................. 15
4.2 Cancellation form .................................................................................................................. 17
4.3 Acknowledgement of cancellation........................................................................................ 20
4.4 Withdraw Advance Cancellation Request............................................................................. 22
4.5 Request for Short-Term Visit Pass (STVP) ............................................................................. 24
4.6 Payment & Acknowledgement of STVP ................................................................................ 26
4.7 Check Cancellation and STVP Request .................................................................................. 27
5. Apply for Employment Pass (EP) & S pass .................................................................................... 29
5.1 How to apply for an Employment Pass (EP) or S Pass........................................................... 29
5.2 Application (Stage 1) ............................................................................................................. 31
5.3 Application (Stage 2) ............................................................................................................. 35
5.4 Summary ............................................................................................................................... 46
5.5 Payment & Acknowledgement ............................................................................................. 48
5.6 Checking Application Status & Outcome .............................................................................. 50
Page 1 of 52Navigation tips for new e-Service
1. Getting Started
1.1 When
• The e-Service for users to perform transactions in myMOM Portal are as shown below.
Transaction When you can use myMOM Portal for it
Apply for an EP or S Pass Currently
Issue or cancel a pass
From 25 January 2021
(For all pass types, except Work Permit)
1.2 What must be done
• Ensure that your organisation’s users have access to the myMOM portal e-Service by
referring to this onboarding guide.
1.3 Browser Requirements
For optimal user experience, please use any of these browsers and enable JavaScript:
• Chrome version 81 or higher (recommended)
• Firefox version 75 or higher
• Safari version 13.1 or higher
• Edge version 81 or higher
• You should not use Internet Explorer as it may cause slowness.
1.4 Getting Help and Giving Feedback
• If you encounter problems or navigation issues while using the new e-Service, please refer to
the FAQs at www.mom.gov.sg/eservices/services/apply-for-a-new-ep-and-s-pass.
• If you are unable to find the answers you need, you may contact us at
mom_wpd@mom.gov.sg
• For faster troubleshooting when you contact us, please:
o Take a screenshot of the error or page in question;
o State the login user, company UEN and date/time when error or issue occurred
o Provide the URL of the page when the error or issue occurred
This will help us to better trace the incident and check our logs, so that we could resolve
your issue in the fastest time possible.
Page 2 of 52Navigation tips for new e-Service
2. Log-in: CorpPass and myMOM Portal
2.1 Log in to myMOM Portal
2.2 Do not click on your browser’s “Back” and “Refresh” buttons as it may result in data loss.
2.3 Do not open concurrent sessions using the same CorpPass ID as you may be logged out from
all sessions.
Illustrations and Highlights Remarks
• Log in with CorpPass to
myMOM Portal
• Upon successful log in,
you will be directed to
myMOM Portal
• Click on ‘Work Passes’
tab or icon on the left-
hand menu
• Select the organisation
that you are transacting
for
• Employment Agencies
(EAs) can select to
transact for themselves
or for the client’s
organisation
Page 3 of 52Navigation tips for new e-Service
3. Issue a pass
3.1 How to get a pass issued
Illustrations and Highlights Remarks
• Click on “Pending
issuance” tab
• Search for the foreigner
and select the action
“Request for issuance”
• Make sure you get
these done before
starting the issuance
request:
✓ Contact information
of the foreigner,
✓ Prepare required
documents for
uploading
• Click when
you are ready to start
• Use the breadcrumbs at
the top of the page to
return to myMOM
Portal
(Only for an employment agent who is handling the foreigner’s transactions for the first time)
Page 4 of 52Navigation tips for new e-Service
• Scroll down the Work
Passes page to “Popular
Transactions” section
• Click Other transactions
“Issue/Cancel a pass,
submit documents, or
request STVP”
• Under action, type
‘Issue a pass’ or select
from the dropdown list
• Fill in the required
information and click
“Continue”
Page 5 of 52Navigation tips for new e-Service
3.2 Issuance form
3.2.1 You must fill up all the questions and sections and you can do so in a non-sequential manner.
3.2.2 You will be asked to upload relevant documents in the respective sections.
3.2.3 You cannot save a draft for issuance form.
Sample Questions / Fields Remarks
• Depending on pass
type, you will see up
to five (5) sections
• The first section i.e.
Foreigner’s
particulars, will
expand by default
• Each section after
successful completion
will be marked by
• The warning message
provides information
that may have
implication on the
foreigner’s pass.
• If you see an error
message, you need to
rectify the error
before you can
continue
• You can mouse over
the for useful info
or tips related to the
question
Page 6 of 52Navigation tips for new e-Service
• You will see a
document upload
feature if we require
you to upload a
document (e.g. travel
document in this
case)
• You must provide
the foreigner’s
contact details as we
will email him the
issuance outcome,
and may contact him
for other purposes.
Page 7 of 52Navigation tips for new e-Service
• You are at the last
section when you
see
• You must upload a
completed
declaration form in
the IPA letter to
continue
Page 8 of 52Navigation tips for new e-Service
3.3 Summary
3.3.1 You can review all the information entered for the issuance request and edit if necessary.
3.3.2 You need to confirm and acknowledge the declarations.
Sample Questions / Fields Remarks
• You can review all the
information entered
for this request
• You can click to
make changes. You
will be brought back to
the relevant section
• You need to confirm
and acknowledge the
declarations
• A copy of the issuance
summary will be sent
to you, the employer
and foreigner upon
submission of the
issuance request
Page 9 of 52Navigation tips for new e-Service
3.4 Payment & Acknowledgement
3.4.1 You may pay by GIRO (this option will be available if you have an existing GIRO arrangement
with EPOL) or credit card (MasterCard or Visa)
3.4.2 You and the foreigner will receive an email from MOM to acknowledge successful
submission of your issuance request. A PDF copy of the issuance summary and the
notification letter will be attached in the email for your reference.
Sample Questions / Fields Remarks
• Your issuance request
has been submitted
when you see this
acknowledgement
page
• You may return to
myMOM Portal to
issue another pass or
log out of the e-Service
• Once a request is
submitted, you would
need to wait for 15
minutes for the record
to appear on the
myMOM Portal (please
refresh the browser)
• You can give us your
feedback after you
have submitted your
request.
Page 10 of 52Navigation tips for new e-Service
• Once you are logged
out, you would need
to log-in through
myMOM Portal
Page 11 of 52Navigation tips for new e-Service
3.5 Checking Issuance Request & Payment
3.5.1 You can check the outcome of the issuance request via myMOM Portal or under Issue >
Check Issued Passes in EPOL
3.5.2 You can also check the payment of the issuance request under Enquire > Payment Status in
EPOL
3.5.3 You will receive an email from MOM if we need you to re-submit documents / submit
additional supporting documents. When this happens, log in to myMOM Portal and search
for the foreigner’s issuance request. Click on ‘Submit Documents’
3.5.4 You and the foreigner will receive the outcome of the issuance via the company’s email
address found in the company profile with MOM and the passholder’s email provided at the
issuance form respectively.
Sample Questions / Fields Remarks
• You can check the
issued pass in
myMOM Portal
• If you need to
resubmit a document
or submit supporting
documents, search for
the foreigner under
Existing passes tab and
click
• Documents must be
submitted by the due
date stated in the
email
• The action
would not be available
after the due date
• Upload the requested
documents by the due
date
Page 12 of 52Navigation tips for new e-Service
• Your documents
have been
successfully
submitted when you
see this
acknowledgement
page
• You can also check
the issued pass in
EPOL
• However, you will
not be able to “Print
Notification Letter”
• You can view more
details by clicking on
the hyperlink under
the foreigner’s name
Page 13 of 52Navigation tips for new e-Service
• You can also check
the payment status
of the issued pass in
EPOL using FIN
• You can view more
details by clicking on
the hyperlink under
the foreigner’s name
Page 14 of 52Navigation tips for new e-Service
4. Cancel a pass
4.1 How to cancel a pass
Illustrations and Highlights Remarks
• Click on
“Existing/Expired
passes” tab
• Search for the pass
holder and select the
action “Cancel”
• For foreigners who are
still in Singapore, you
can request for a 30-day
Short-Term Visit Pass to
give them a valid stay in
the meantime.
• You can only withdraw
a cancellation request
for advance
cancellations that have
not been processed.
• To do so, click on the
‘Existing/Expired passes’
tab.
(Only for an employment agent who is handling the foreigner’s transactions for the first time)
• Scroll down the Work
Passes page to “Popular
Transactions” section
• Click Other transactions
“Issue/Cancel a pass,
submit documents, or
request STVP”
Page 15 of 52Navigation tips for new e-Service
• Under action, type
‘Cancel a
pass’/’Withdraw
cancellation request’ or
select from the
dropdown list
• Fill in the required
information and click
“Continue”
Page 16 of 52Navigation tips for new e-Service
4.2 Cancellation form
4.2.1 You must answer all the questions.
4.2.2 You will be asked to upload relevant documents in the respective section.
4.2.3 You will need to indicate if the passholder requires a Short-Term Visit Pass (STVP).
4.2.4 You need to confirm and acknowledge the declarations to proceed with the cancellation
request.
Sample Questions / Fields Remarks
• You need to enter the
intended date of pass
cancellation. You can
choose up to 14 days in
advance by clicking the
date-picker
• You can use the
breadcrumbs at the top
of the page to return to
myMOM Portal
• After each question is
successfully validated,
you will be shown a
summary view
• You may edit previous
questions by clicking
• You will be shown the
next question to be
answered
Page 17 of 52Navigation tips for new e-Service
• You will see a document
upload feature if we
require you to upload a
document (e.g. a police
report in this case)
• Check the box on the left
of the passholder’s name
if he requires STVP. (e.g.
all pass holders require
STVP in this case)
• If you see an error
message, you would need
to rectify the error before
you can continue
• You can update pass
holder’s travel document
details by clicking
• An “Update travel
documents details”
window will pop up
Page 18 of 52Navigation tips for new e-Service
• You can review all the
information entered for
this cancellation request
• You are at the last section
when you see the
declaration
• You need to confirm and
acknowledge the
declarations before you
can proceed to cancel
Page 19 of 52Navigation tips for new e-Service
4.3 Acknowledgement of cancellation
4.3.1 We will notify you and your pass holder of the outcome of your cancellation request. A PDF
copy of the STVP, if requested, will be attached in this email.
Sample Questions / Fields Remarks
• Your cancellation request
has been submitted when
you see this
acknowledgement page
• You may return to
myMOM Portal to
request for another
cancellation or log out of
the e-Service
• Once a request is
submitted, you would
need to wait for 15
minutes for the record to
appear on the myMOM
Portal (please refresh the
browser)
• You can give us your
feedback after you have
submitted your request.
Page 20 of 52Navigation tips for new e-Service
• Once you are logged out,
you would need to log in
through myMOM Portal
to cancel a pass again
Page 21 of 52Navigation tips for new e-Service
4.4 Withdraw Advance Cancellation Request
4.4.1 You can withdraw the advance cancellation request before the effective date of cancellation.
4.4.2 We will notify you and your pass holder when the advance cancellation request is
withdrawn.
Sample Questions / Fields Remarks
• At myMOM Portal,
select the action
“Withdraw Cancellation
Request” if you want to
change the details of
the advance
cancellation request
submitted
• You can withdraw your
advance cancellation
request by clicking
• Your advance
cancellation request
has been withdrawn
when you see this
acknowledgement page
• You may return to
myMOM Portal to
request for another
cancellation or log out
of the e-Service
• Once a request is
submitted, you would
need to wait for 15
minutes for the record
to appear on the
myMOM Portal (please
refresh the browser)
Page 22 of 52Navigation tips for new e-Service
• You can give us your
feedback after you have
submitted your
request.
Page 23 of 52Navigation tips for new e-Service
4.5 Request for Short-Term Visit Pass (STVP)
4.5.1 You can request for a STVP for the foreigner if pass has expired.
4.5.2 We will notify you and your foreigner when the STVP is issued.
Sample Questions / Fields Remarks
• At myMOM Portal,
select the action “Apply
STVP”
• Make sure the
foreigner does not have
an existing immigration
pass that allows them
to stay in Singapore
• You can use the
breadcrumbs at the top
of the page to return to
myMOM Portal
• After each question is
completed, you will see
a summary view
• You may edit previous
questions by clicking
• You will be asked to
update the foreigner’s
travel document details
Page 24 of 52Navigation tips for new e-Service
• If you see an error
message, you would
need to rectify the
error before you can
continue
• You can review all the
information entered for
this STVP request
• You need to confirm
and acknowledge the
declarations before you
can proceed
•
Page 25 of 52Navigation tips for new e-Service
4.6 Payment & Acknowledgement of STVP
4.6.1 You may pay by credit card (MasterCard or Visa) for any outstanding overstaying fine
4.6.2 We will notify you and your foreigner of the outcome of your request. A PDF copy of the
STVP will be attached in this email.
Sample Questions / Fields Remarks
• Your STVP request has
been submitted when you
see this
acknowledgement page
• You may return to
myMOM Portal to
request for another STVP
or log out of the e-Service
• Once a request is
submitted, you would
need to wait for 15
minutes for the record to
appear on the myMOM
Portal (please refresh the
browser)
• You can give us your
feedback after you have
submitted your request.
Page 26 of 52Navigation tips for new e-Service
4.7 Check Cancellation and STVP Request
4.7.1 You can check the cancelled pass via myMOM Portal or under Cancel > Check Cancel
Request in EPOL.
Sample Questions / Fields Remarks
• You can check the
status of the
cancellation request
in myMOM Portal
• You can also check
the cancelled pass in
EPOL
• However, you will
not be able to print
any documents from
this page except
• You can view more
details by clicking on
the hyperlink under
the foreigner’s name
Page 27 of 52Navigation tips for new e-Service
• You can also check
the STVP issued to
the foreigner in EPOL
• However, you will
not be able to print
any document from
this page
• You can view more
details by clicking on
the hyperlink under
the foreigner’s name
Page 28 of 52Navigation tips for new e-Service
5. Apply for Employment Pass (EP) & S pass
5.1 How to apply for an Employment Pass (EP) or S Pass
Illustrations and Highlights Remarks
• Scroll down the Work
Passes page to “Popular
Transactions” section
• Click Apply for
“Employment Pass and
S Pass”
• Confirm the UEN of the
hiring company
• Click “Submit” and you
will be directed to the
new EP and S pass
application landing page
• Make sure you get
these done before
starting the application
process:
✓ Use the self-
assessment tool
(SAT) to ensure that
the candidate is
eligible for an
Employment or S
Pass
✓ Update your
company’s profile (in
particular, the
turnover and
contact information)
Page 29 of 52Navigation tips for new e-Service
✓ Prepare the required
documents you need
to upload
Docs for EP
Docs for S Pass
• Click when
you are ready to start
Page 30 of 52Navigation tips for new e-Service
5.2 Application (Stage 1)
5.2.1 You must answer all questions in Stage 1 before you can proceed to Stage 2.
5.2.2 You cannot save draft while at Stage 1.
5.2.3 A copy of the application will be auto-saved when you proceed to Stage 2.
Sample Questions / Fields Remarks
• This is the first question in
Application (Stage 1) – Let us
know if the candidate has
ever studied, worked or
stayed long-term (not as a
tourist) in Singapore
• You can use the
breadcrumbs at the top of
the page to return to
myMOM Portal
(only for Employment Agencies acting on behalf of client)
• For Employment Agencies,
you will also be prompted to
enter your client
organisation’s UEN
• After each question is
answered, you will be shown
a summary view
• You will be shown the next
question to be answered
• FIN or work permit number
is mandatory if the
candidate is currently
working/studying/staying in
Singapore
Page 31 of 52Navigation tips for new e-Service
• If the candidate had
previously
worked/studied/stayed in
Singapore but is unable to
recall the FIN or work permit
number, you can select
“Candidate can’t remember
both”
• You must declare the
candidate’s FIN if one has
already been issued
• If the candidate is a partner,
sole-proprietor or director
of a company registered in
Singapore, you can only
submit an EP application
(see information in the blue
banner)
Page 32 of 52Navigation tips for new e-Service
• If you are applying for an S
Pass, you will not be able to
select CPF submission
numbers if the business
activity has not yet been
declared
• Pass duration must be
between 1 month and 5
years
• If you see an error message,
you would need to rectify
the error before you can
continue
• You can mouse over the
for useful info or tips related
to the question
• If you are applying for an EP,
you need to provide a Job
posting ID as part of the Fair
Consideration requirements.
• The job ad details displayed
are from your job ad in
WSG’s myCareersFuture.sg
portal
Page 33 of 52Navigation tips for new e-Service
• Indicate if the candidate is
currently working for an
overseas branch/ affiliate
or subsidiary of the
employing company. If you
select “Yes”, you will be
required to submit an
organisation chart in
Application (Stage 2) later.
• You will encounter a
warning message on Fair
Consideration
requirements while
applying for an EP, if:
o You do not have a valid
job posting ID
o The candidate is not
transferring from a
branch/affiliate or
subsidiary
• You may edit previous
questions by clicking
• You are at the last question
of Stage 1 when you see the
Page 34 of 52Navigation tips for new e-Service
5.3 Application (Stage 2)
5.3.1 You can fill up the questions and sections in Stage 2 in a non-sequential manner
5.3.2 You may be asked to upload relevant documents in the respective sections. Please note that:
a. Documents should be clear and correct. If not, you may be asked to resubmit them.
b. Each document upload should under 2MB in file size.
c. Documents that are not in English should be submitted together with an official
English translation.
5.3.3 You can save draft when in Stage 2
Sample Questions / Fields Remarks
• You will see up to a total
of seven (7) sections in
Stage 2
• You need to state your Job
advertisement and
recruitment efforts only if
you are applying for an EP
• The first section will be
expanded for you
• You may save draft in
Stage 2 by clicking the
“Save Draft” button at the
top right-hand corner of
the page
• At any time, you may
return to myMOM Portal
by clicking at the link on
the top left-hand corner of
the page, just under the
MOM logo
• If you are applying for an
EP, you need to tell us
your recruitment efforts
(even if you are exempted
from the job ad
requirement, e.g. your
candidate is an intra-
corporate transferee)
• Click after you
have completed this
section
• The next section (top-
down order) will be
expanded for you once
you have successfully
completed any section in
Stage 2
Page 35 of 52Navigation tips for new e-Service
• Each section will be
marked with a when it
is successfully completed
• Occupation: You need to
select an occupation from
the list (choose the closest
match if you cannot find it
on the list)
• Occupation will be pre-
populated if you had
indicated a valid job
posting ID in Stage 1. This
information is from “Job
Classification” in your job
ad at MyCareersFuture.sg
portal
• Fixed monthly salary: you
need to enter a number
from 0 – 999,999
• Basic monthly salary will
be displayed after you
have indicated a Fixed
monthly salary (similarly,
enter a number from 0 –
999,999)
• Fixed monthly allowances
will be computed
• Work location: Enter the
postal code of the
candidate’s workplace
• The address will be
populated (Building name
may not be shown) and
you can enter the floor
and unit number if
applicable
• Tell us whether the
workplace is a food
establishment (you may
be required to upload the
NEA/SFA licence)
Page 36 of 52Navigation tips for new e-Service
• Agency support:
Healthcare professionals,
lawyers, football players
or coaches will need
supporting documents
from the respective
professional bodies.
• You will see a document
upload feature if we
require you to upload a
document
• Each agency can only be
selected once
• Deployment details: you
need to let us know if the
candidate will be deployed
to another company to
supplement its manpower
• Employment agency
recruitment: if the services
of an EA* was used in the
hiring process, tell us the
EA’s licence number
* this includes introduction or
recommendation of the
applicant, recruitment of the
foreigner and application of the
work pass of the foreigner
• Click after you
have completed this
section
Page 37 of 52Navigation tips for new e-Service
• Fill in the details exactly as
stated in the travel
document, please refer to
the actual document when
doing so
• Name should be entered
in full (including surname)
and in the same sequence
as it appears in the travel
document
• Date of Birth: You can
either select a date from
the date picker or input in
DD MMM YYYY format.
• You may need to provide
additional information,
such as the Malaysian,
Chinese, or Bangladeshi
identity card number
depending on the
candidate’s
nationality/citizenship
• You will also need to
indicate the
State/Province* when
Nationality/Citizenship is
Chinese, Malaysian, or
Indian
* Refers to the State/Province
the person was residing in when
he acquired citizenship of that
country
• Click “Next” after you have
completed this section –
the system will then check
if you need to upload a
copy of the candidate’s
travel document
• A second set of questions
will be asked after you
have clicked “Next”
Page 38 of 52Navigation tips for new e-Service
• If the candidate’s
Country/Region of Birth or
Country/Region of Origin
is United Kingdom, China,
Malaysia, or India, you
need to indicate the
State/Province of
birth/origin
• “Country/Region of
Origin” refers to the place
where the person
obtained his first
citizenship (by birth or
parentage)
• You need to provide more
information if the
candidate is married and
his/her spouse is a
Singapore Citizen, PR, or
work pass holder
• Provide the candidate’s
personal contact details
and click to
proceed
Page 39 of 52Navigation tips for new e-Service
• You can add up to two sets
of information under
“Work experience”
• You can skip this part if
the candidate does not
have any work experience
– click
• If you have a work
experience to add, click
• You will need to indicate
the candidate’s length of
total and relevant work
experience if you are
adding a work experience
• You can click “Remove” to
delete details of a work
experience that you have
added
• Click “Add another work
experience” if applicable
• If the candidate is
currently still working in
the company, tick
“Candidate’s current
position” so there is no
need to indicate a “To”
date
• Click “Continue” to
proceed
Page 40 of 52Navigation tips for new e-Service
• If you have declared
(Stage 1) that the
candidate is currently
working for an overseas
branch/affiliate or
subsidiary of the
employing company, you
will need to fill in his/her
current employment
details and upload an
organisation chart
• Read the guidelines before
you fill in this section (see
bullet points just under
the header)
• You can skip this section
by clicking on
if you
do not wish to declare any
of the candidate’s
qualifications
• If you cannot find the
awarding institution on
the list, click on “No
matches found. Use…” to
use free-text instead
• Your free-text input will be
displayed once you have
clicked on “No matches
found. Use…”
Page 41 of 52Navigation tips for new e-Service
• You will be required to
upload relevant
documents, such as the
educational certificate and
verification proof
• You can click “Remove” to
delete a qualification that
you have added
• Click “Add another
qualification” if the
candidate has another
qualification to declare
• Where applicable, tell us if
the candidate is currently
serving a Tuition Grant
bond with MOE
Page 42 of 52Navigation tips for new e-Service
• You can declare up to two
professional memberships
with
organisations/societies
• You can skip this section if
it is not applicable
• You can click “Remove” to
delete the details added
• Click “Add another
society/organisation” if
the candidate has more
than one membership or
professional position to
declare
• Click “Continue” to
proceed
• You are at the last section
of Stage 2 when you see
• Ensure that you check
with the applicant before
you answer the questions
in this section.
• If you answer “Yes” to
any of the declarations,
you must provide
information (as detailed
as possible) on it
Page 43 of 52Navigation tips for new e-Service
RETRIEVING DRAFTS
• To retrieve a previous draft
application, go to myMOM
Portal and access the draft
link under “Work Passes >
Apply for a Pass > Retrieve
Draft for Employment Pass
or S Pass”
• Draft applications are not
assigned a draft
application number
• You will be directed to
your drafts listing
• You can use the search
filters (e.g. Name, Travel
document number, etc) if
you have multiple drafts
• Drafts that are inactive for
90 days (from last saved
date) will be removed
from the listing
• If you wish to return to
the main menu of
myMOM Portal, click on
the links at the top
lefthand corner of the
page , just under the
MOM logo
• Clicking on a selected
draft will bring you to
Application (Stage 1)
Page 44 of 52Navigation tips for new e-Service
• Your previously-entered
details are intact, and you
can make changes to the
retrieved draft
Page 45 of 52Navigation tips for new e-Service
5.4 Summary
5.4.1 You can review all the information entered for the application here and edit if necessary
5.4.2 You can download a copy of the application details
5.4.3 You need to confirm and acknowledge the declarations
Sample Questions / Fields Remarks
• You can review all the
information entered for
this application
• You can click if
you need to make
changes. You will be
brought back to the
relevant section
• You must provide us
with an email address so
that we can notify you
of the application
outcome, or ask for
more documents for our
assessment. All
notifications will now be
done via email instead
of SMS.
• You need to confirm and
acknowledge the
declarations
• You can download a
copy of the application
summary when you click
• You should also save a
copy of the supporting
documents that are
submitted with this
application.
Page 46 of 52Navigation tips for new e-Service
Page 47 of 52Navigation tips for new e-Service
5.5 Payment & Acknowledgement
5.5.1 You may pay by GIRO (this option will be available if you have an existing GIRO arrangement
with EPOL) or credit card (MasterCard or Visa)
5.5.2 You will receive an email from MOM to acknowledge successful submission of your
application. A PDF copy of the application summary will be attached in this email for your
reference.
Sample Questions / Fields Remarks
• Your application
has been submitted
when you see this
acknowledgement
page
• You may return to
myMOM Portal to
put another
application or log
out of the e-Service
• Once an application
is submitted, you
would need to wait
for 15 minutes for
the application
record to appear on
the myMOM Portal
(please refresh the
browser)
• You can give us
your feedback after
you have submitted
the application
Page 48 of 52Navigation tips for new e-Service
• Once you are
logged out, you
would need to log
in through myMOM
Portal to access the
EP & S pass
application e-
Service again
Page 49 of 52Navigation tips for new e-Service
5.6 Checking Application Status & Outcome
5.6.1 You can check the status of the application via myMOM Portal
5.6.2 You will receive an email from MOM, via the email address you had provided in the
application form (“Notification email”), when:
a. We need you to re-submit documents or submit additional supporting documents.
When this happens, refer to the email advisory on what is required and why. Log in to
myMOM Portal and search for the candidate’s application. Click on ‘Submit
Documents’ under the ‘Action’ column
Screenshots Remarks
• Search for the candidate’s
application under
“Applications/Appeals” tab
and click
• Documents must be
submitted by the due date
stated in the email
• The action will not
be available after the due
date, and the application
will be voided. You will be
required to submit a new
application for the
candidate again.
Page 50 of 52Navigation tips for new e-Service
• You will be brought to this
page upon clicking the
link
• Upload the documents as
requested
• Your documents have been
successfully submitted
when you see this
acknowledgement page
b. Your application cannot be processed due to errors or omissions in your application
information or documents
When this happens, refer to the email for the advisory on the areas for rectification.
When you are ready to re-apply with the corrected information and/or documents,
log in to myMOM Portal and search for the candidate’s application. Click on “Apply”
under the ‘Action’ column.
Page 51 of 52Navigation tips for new e-Service
• Click on “Apply” under
the “Action” column
• You will be brought to
the first page of a new
EP/S Pass application
c. Your outcome letter (approval or rejection) is ready
You will be brought to EP Online when you select to ‘View Outcome Letter’ for that
candidate’s application in myMOM Portal. In EP Online, click on ‘Apply > Check Status
– Application Outcome’ on the lefthand menu bar to retrieve the relevant application
record, and press the “Print Outcome letter” button to obtain it.
Screenshots Remarks
• Click ‘View Outcome
Letter” for that record
in myMOM Portal
• In the EPOL Apply>
Check Status-
Application Outcome
results screen, click on
radio button for the
record and press “Print
Outcome Letter” button
-End of Guide-
Page 52 of 52You can also read