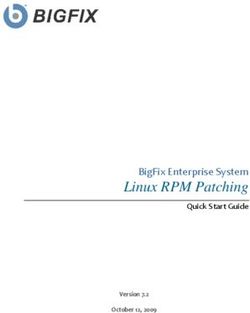User Manual Windows & macOS - May 2018
←
→
Page content transcription
If your browser does not render page correctly, please read the page content below
Welcome to FocusMe! Hi, Thank you for using FocusMe. Our goal is to help you to get more productive and be in charge of your computer even when your willpower is limited. Overcoming old habits is hard. We know that from experience. That’s why we created FocusMe. We are working hard to make FocusMe a premium product and constantly develop and improve our software every month. FocusMe is not another program that you install on your PC once and then forget. Especially if you’re struggling to stay away from distracting websites, you know how HARD it gets to stick to your commitment. Why else would you need a website blocker when there are free browser extensions available? Because using extensions is not enough for people like us who are easily distracted. That’s why we built a solution that keeps you away from your cravings, even if you get creative and start to look for a way around your initial intentions!!! Truth be told: It’s impossible for a developer to think of all the solutions to get around a blocking software in advance. But even if you find a way around FocusMe, (which is already really difficult), FocusMe is built in a way that is completely customizable. If you find a way around it, we will help you to adjust your settings and guarantee that your short- term workaround will not work in the future. If you have any problem, don’t hesitate to contact our support at https://focusme.com/support/ Please take your time to read this documentation to make sure you get the most out of FocusMe. Stay productive! Jon R. FocusMe Founder www.linkedin.com/in/jon-focusme
Table of Contents
Welcome to FocusMe! ........................................................................................................................................................ 2
Installation (macOS) ............................................................................................................................................................ 5
Installation (Windows) ........................................................................................................................................................ 7
Activation ............................................................................................................................................................................ 9
Trial ................................................................................................................................................................................. 9
Registered ....................................................................................................................................................................... 9
Offline Activation .......................................................................................................................................................... 10
Using FocusMe .................................................................................................................................................................. 11
Focus Plans Overview ................................................................................................................................................... 11
Sample Focus Plans ....................................................................................................................................................... 12
Create a Focus Plan ....................................................................................................................................................... 13
Edit a Focus Plan ........................................................................................................................................................... 27
FocusMe Helper ............................................................................................................................................................ 28
Exit FocusMe ................................................................................................................................................................. 29
Editing a Running Focus Plan ............................................................................................................................................ 30
Extend Time .............................................................................................................................................................. 30
Add Websites / Add Apps ......................................................................................................................................... 30
Clone Plan ................................................................................................................................................................. 30
Show / Hide Notifications ......................................................................................................................................... 31
Show / Hide Timer .................................................................................................................................................... 31
Statistics ............................................................................................................................................................................ 32
Website Statistics .......................................................................................................................................................... 32
Application Statistics ..................................................................................................................................................... 32
How to Create Exclusions and Clear Items/History ....................................................................................................... 32
Breaks ............................................................................................................................................................................... 34
Scheduled Breaks .......................................................................................................................................................... 34
Auto Breaks ................................................................................................................................................................... 35
Forced Breaks................................................................................................................................................................ 35
Break Now..................................................................................................................................................................... 36
Settings ............................................................................................................................................................................. 37
General Settings ............................................................................................................................................................ 38
Start at logon ............................................................................................................................................................ 38
FocusMe Access Password ............................................................................................................................................ 38
Start Minimized ............................................................................................................................................................. 38
Block Settings ................................................................................................................................................................ 39Protect FocusMe Process .......................................................................................................................................... 39
Start at logon ............................................................................................................................................................ 39
Block Classic Date & Time Screen ............................................................................................................................. 39
Block Modern Date and Time (W10 PC settings) ...................................................................................................... 39
Protect Switch User................................................................................................................................................... 39
Force browser windows active when under mouse ................................................................................................. 39
Force browser windows active when visible ............................................................................................................. 39
Block Activity Monitor .............................................................................................................................................. 39
Block Command Prompt/Scripts ............................................................................................................................... 39
Block Terminal ........................................................................................................................................................... 39
Protect Clear History ................................................................................................................................................. 40
Block Date & Time Preferences................................................................................................................................. 40
Block Users & Groups / Security & Privacy Preferences ........................................................................................... 40
Protect Uninstall ....................................................................................................................................................... 40
Notifications .................................................................................................................................................................. 40
Normal/Low notify threshold ................................................................................................................................... 40
Normal time notify every .......................................................................................................................................... 40
Low time notify every ............................................................................................................................................... 40
Uninstall FocusMe (macOS) .............................................................................................................................................. 41
Uninstall FocusMe (Windows) .......................................................................................................................................... 42
Extras ................................................................................................................................................................................ 43
Vivaldi Browser Support (Windows) ............................................................................................................................. 43Installation (macOS) 1. Open the FocusMe.dmg file which we emailed you the link to: 2. Next simply drag FocusMe into your Applications folder as prompted: 3. From your Applications folder, start the FocusMe app:
4. FocusMe will ask for accessibility permission, click Open System Preferences:
5. Ensure you tick the checkbox next to FocusMe, then close the Security & Privacy window.
6. Finally either restart your computer or restart FocusMe by choosing Exit from the icon (top right of screen),
then launch again from Applications folder.
7. Don’t forget if you are using Firefox browser on macOS then you also need to install our addonInstallation (Windows)
1. We have tried to make installing FocusMe very easy. Use an administrator account to start the
FocusMeSetup.exe which we emailed you the link to. This will start the install wizard:
Note: if you do not have an administrator account, please use the non-admin version which we sent you the
link for.
2. Choose which options you want to enable, then click Next:3. Select where to install FocusMe, then click Install. 4. The installation process should then be complete and FocusMe will start (see the next section)
Activation
To activate FocusMe you can choose from three methods:
1. Trial
2. Registered
3. Offline Activation
Trial
1. To begin your 14 day trial, just enter your email address that you used to get the download link and click Start
Trial:
2. FocusMe should start and you can skip to the ‘Using FocusMe Section’.
Registered
1. If you have already purchased a license, click Registered and enter your email address and license key and
then click Activate:
2. FocusMe should start and you can skip to the ‘Using FocusMe Section’.Offline Activation
In case options 1 or 2 do not work due to connectivity problems to our activation server, you can use Offline
Activation:
1. First click Offline Activation, then click ‘Show my device ID’:
2. Then click ‘Copy device ID’. Your device ID will be copied to the clipboard.
3. Use our form https://focusme.com/support/ to request an offline activation code. If you have purchased it
would be a good idea to include your serial number.
4. We will send you back a special ‘offline activation code’. Paste this into the ‘Your license’ box and click
Activate:Using FocusMe
Focus Plans Overview
You can create one or more Focus Plans in FocusMe. A Focus Plan consists of the following:
A list of Websites/Applications to block or allow.
The Focus Type e.g. Just Block, Time Limiter, or Launch Limiter
The Scheduling Mode e.g. Quick, Daily, Weekly, or Pomodoro.
Protection settings for example what kind of password required to stop the plan, forced mode, and whether
pausing is allowed.
Tip: When multiple plans are started, they are all in effect. If you have a plan running which blocks All Websites or All
Applications, it will win over any other plan which blocks individual websites/apps.Sample Focus Plans FocusMe comes included with some example plans, to delete the ones you don’t need, just right-click / command-click on one and choose Delete Plan:
Create a Focus Plan
1. Click the Add plan button
2. Give a name to your plan and choose whether you want it to display notifications or a timer, then click Next:
3. Choose either Block All Websites or Block Selected Sites. The Blacklist will only appear when you choose
Block Selected Sites. The Whitelist is always available.4. If you chose Block Selected Sites, select the Blacklist tab, then click the Add button:
5. In the Adding window within the History tab, select the websites you wish to include in the list, then click
Accept.
6. Alternatively on the Custom tab you can type or paste in a list of websites, then click Accept.Note: there is no need to include the protocol i.e. https:// or the www. prefix. 7. Your Blacklist should then be ready: 8. If required, select the Whitelist tab, then click Add button: 9. In the Adding window, select the sites in the History tab, or enter them into the Custom tab:
Note: this example plan will allow Gmail composing via the URL mail.google.com/mail/u/0/?view=cm but
block reading email on mail.google.com
10. Your Whitelist should then be ready:
11. RegEx means Regular Expressions and is an advanced feature. For example you could add a value such as:
\b(sex|porn)\b
The \b part means it should only block the whole keywords in the URL/title and not words such as
‘pornography’ or ‘sexy’.12. Click Next to continue on to the Applications page. On the Applications page, choose either Block All Apps or
Block Selected Apps. The Blacklist will only appear when you choose Block Selected Apps. The Whitelist is
always available.
13. If you chose Block Selected Apps, select the Blacklist tab, then click the Add button:
14. In the Adding window you can choose from the below:
Processes – A list of all running Application processes.
Installed – A list of installed Applications that appear on your Windows Start menu.
Windows – A list of Applications that are open and have a visible Window now.
Custom – For entering custom Application targets.
15. Select the Applications you want to add to the list:16. Before clicking Accept, change the Type drop down if required. Here’s an explanation of the options:
Application name – The application name e.g. ‘Paint’
Process name – The process name e.g. ‘mspaint.exe’
Path – the path e.g. ‘C:\Windows\system32\mspaint.exe‘
Window title – the window’s title e.g. ‘Untitled - Paint'
Window class – the window’s class e.g. ‘MSPaintApp’
17. Your Blacklist should then be ready:18. If exclusions are required, select the Whitelist tab, then repeats the above steps to add.
19. On the Focus Type page, choose an option:
During the effective periods (schedule to be set later) this will:
Just Block – This will block the targets completely.
Time Limit – This will allow a certain amount of time on the targets.
Launch Limit – This will allow a certain number of uses per day, and enforce maximum use time and
break time between launches.
20. On the Scheduling Mode page, choose an option:
Quick – An easy way to block for up to 24 hours. Daily – A repeating schedule every day, with an optional end date. You can create multiple time blocks:
Note: To fine-tune the time periods, click on a time block to select it (it will turn grey), then click the start
and end time to edit them manually:
Weekly – A repeating schedule every week, with an optional end date. Select each day you want to edit,
then click Set schedule. It is possible to have different schedules set on different days.
Pomodoro – The plan will repeatedly run for the number of times you choose. There will be a break in
between each run. This technique is known as the Pomodoro method and commonly uses a 25 minute
focus session followed by a 5 minute break, repeated 4 times:21. The final page of the Wizard is for Protection. Here you can set a Password to stop the plan, and whether to
allow Pausing:
Warning: Please be extremely careful with the Forced option, as once the plan is started it not be possible to
stop it early. We recommend only using this option after you are an experienced FocusMe user.
Password to stop, while plan active means when a plan is in effect due to a schedule block
Password to stop, while plan inactive is for when a plan is inactive due to being outside a scheduled block, or
in-between Pomodoro sessions.
22. If you enable Pausing, you will also be able to set the Pause limit and Pause length:23. Click Done and you should see your plan created and ready to use:
Enabling, Disabling and Pausing Plans 1. To Enable your plan, click the green Play icon: 2. If it’s a quick focus plan, you will see a confirmation screen where you can adjust the time, click Start: 3. The play icon will turn to a red Stop icon when show the plan is running:
4. Click on the Stop icon to stop the plan. If you enabled a password to stop, you will be prompted for it:
Tip: the above shows the custom password input.
5. If Pausing was enabled, click the Pause/Stop icon and choose Pause from the menu.
6. Enter the duration of the pause:
7. If you enabled a password, you will be prompted for it:
Tip: the above shows the random character password input.8. When Paused, the color behind the Status icon will change to Orange:
Tip: you can also point to the Protection icon to see how many Pauses are left and how much pause time is
remaining.
9. To Stop or Resume the plan, click the Status icon and choose Stop or ResumeEdit a Focus Plan
1. Click the gear next to a Focus Plan and this will start the Focus Plan Wizard
Tip: you can also double click anywhere on the plan to go straight to the corresponding page of the wizard.
2. You can close the wizard window at any time to skip the remaining pages in the wizard!FocusMe Helper
This feature is useful to see what Application or Website is currently in use, so that you know how to block it.
1. In the system tray you will see the FocusMe icon:
(If you don’t see this, click the small arrow first to show more icons)
2. Right click on the FocusMe tray icon, and select Helper
3. You will then see an on top info window with detailed information about the currently active application /
website.
4. To turn Helper off, just close the Helper window or right click on the FocusMe tray icon, and deselect Helper:Exit FocusMe
1. Before Exiting FocusMe, ensure that all Focus Plans are disabled.
2. In the system tray you will see the FocusMe icon:
(If you don’t see this, click the small arrow first to show more icons)
3. Right click on the FocusMe icon, and select ExitEditing a Running Focus Plan Right Click or Command-click on the plan and you will see a menu of options: Extend Time This will display a window where you can extend the length of your plan, if you are on a roll! Add Websites / Add Apps This allows you to add additional websites or applications to a plan while it’s running. A popup window will show allowing you to add sites/apps: Clone Plan This will make a copy of the plan.
Show / Hide Notifications Enable or disable the notifications for this plan. Show / Hide Timer Show or hide the Timer window for the plan:
Statistics Website Statistics This view shows you how much time you are spending on websites on your PC: Application Statistics This view shows you how much time you are spending on applications on your PC: How to Create Exclusions and Clear Items/History To exclude an item or clear it from history, click on the gear next to it and you will see a menu:
Breaks
Taking a break is essential to higher productivity, energy, concentration, efficiency, creativity, and just about every
other good thing that you need to be productive.
Productivity experts recommend to take a break at least every 50-90 minutes. The problem is we often tend to forget
taking a break and sitting in front of the PC for hours. That’s not only bad for our health but also destroys our
productivity.
That’s why taking breaks is an essential part of FocusMe. So important that we built in several options:
Scheduled Breaks (e.g. block access to my computer from 12pm-1pm Monday-Friday and 10pm-6am on
weekends)
Auto-breaks (e.g. after 30 minutes continuous activity, take a break)
Forced Breaks (whether you can cancel the break or not)
Take a Break now (you can choose for how long)
The breaks feature works independently of plans. During the break you will see a message covering your screen. If you
enable the forced breaks option, you won't be able to cancel the break.
Scheduled Breaks
Scheduled breaks happen as set times (for example to block computer use during the evening)
1. Toggle the Breaks Disabled button to Enabled (this is a global setting affecting all breaks).
2. Choose if you want the scheduled breaks to be Daily or Weekly:
3. If you chose Weekly, click each day to show its timeline. Days with a break set will show in blue:
4. Use the timeline to select the blocks that you want to enable a scheduled break:5. To fine-tune the time periods, click on a time block to select it (it will turn grey), then click the start and end time
to edit them manually:
Auto Breaks
We recommend to enable Auto-breaks. Auto-breaks happen after you have used your computer for the 'break every'
period - say a 5 minute break every hour.
1. Toggle the Breaks Disabled button to Enabled (this is a global setting affecting all breaks).
2. Enable the Auto-breaks button.
3. Set the Break every value. This is how much computer usage will be allowed before the break reminder.
4. Set the Break length.
Forced Breaks
This means you will not be allowed to cancel any breaks.Break Now 1. To take an immediate break, click the Break now button at the bottom of the screen: 2. Then choose how long the break should be and chick the accept button:
Settings The settings tab allows you to configure global settings for FocusMe:
General Settings Start at logon Whether or not FocusMe will start when you logon to your computer (e.g. after a restart). FocusMe Access Password When Access Password is set, FocusMe will ask for the password every time you open the FocusMe main screen (Recommended for parental control) Start Minimized When enabled FocusMe will start up hidden. You can click the tray icon to show it.
Block Settings Protect FocusMe Process Restarts the FocusMe Process if it's ended with a process killer such as Task Manager. Start at logon Whether FocusMe starts for the current user, all users, or none at all. Block Classic Date & Time Screen Blocks the traditional date & time screen while a plan is enabled. Block Modern Date and Time (W10 PC settings) Blocks the Windows 10 PC Settings when a plan is enabled because it can be used also to change the time. Protect Switch User Disables the Windows 'Switch User' functionality when a plan is enabled. Force browser windows active when under mouse This will make any browser window come to the top when you move the mouse over it. Used to stop methods of cheating. Force browser windows active when visible This will alternate each browser window active every 5 seconds when it's visible and computer is idle. Used to stop being able to cheat and watch videos on a site that is not allowed for example. Block Activity Monitor This block a system utility on macOS which allows you to end other programs from running. Block Command Prompt/Scripts This blocks the command prompt and scripts which could also be used to cheat. Block Terminal This block the 'terminal' aka command prompt which could also be used to cheat.
Protect Clear History Prevents the activity history being cleared while a plan is running. Block Date & Time Preferences Blocks the macOS window that allows you to change the time/date on your computer. Block Users & Groups / Security & Privacy Preferences Blocks some macOS preferences that could be used to disable FocusMe. Protect Uninstall If you try to uninstall FocusMe you'll see a message: "Uninstall protection is enabled in FocusMe settings. This means you cannot uninstall while plans are enabled." Notifications Normal/Low notify threshold This simply separates the Normal time and Low time notifications. If this will be set to 15 minutes for example, then the normal notification will appear above 15 minutes and the low time notification will appear below 15 minutes. Normal time notify every Is how often the notifications will appear above the Normal/Low notify threshold (e.g. 15 minutes). Example a value of 01:00 means you'll get a notification each hour. Low time notify every Is how often the notification will appear for times below the Normal/Low notify threshold (e.g. 15 minutes). Example if you have a value of 00:05 set here and a threshold of 15 minutes then you'll get a notification when a plan has 15, 10, and 5 minutes remaining.
Uninstall FocusMe (macOS) 1. Ensure that all Focus Plans are stopped and breaks have been disabled. 2. In the system tray you will see the FocusMe icon: 3. Right click on the FocusMe icon, and select Exit. 4. Drag the FocusMe from your applications folder into your trash.
Uninstall FocusMe (Windows)
1. Ensure that all Focus Plans are stopped and breaks have been disabled.
2. In the system tray you will see the FocusMe icon:
(If you don’t see this, click the small arrow first to show more icons)
3. Right click on the FocusMe icon, and select Exit
4. Uninstall FocusMe from the Windows Control Panel
5. Click Yes to uninstall FocusMe:Extras Vivaldi Browser Support (Windows) To support Vivaldi you have to run vivaldi.exe with the below parameters: vivaldi.exe --force-renderer-accessibility You can add these on the shortcut properties: Also in FocusMe you will want to enable the option 'Block Unsupported Browsers' which will block Vivaldi unless it's run in this mode.
You can also read