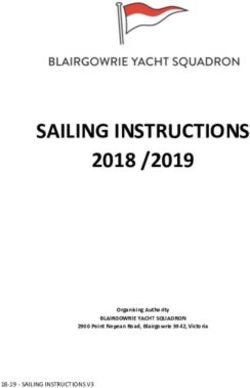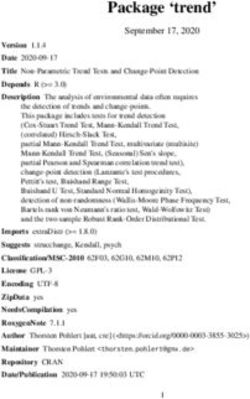OFFSHORE RACING CONGRESS - Standard Notice of Race Guide - ORC.org
←
→
Page content transcription
If your browser does not render page correctly, please read the page content below
World Leader in Rating Technology
OFFSHORE RACING CONGRESS
Standard Notice of Race Guide
ORC Scorer User Guide 20211 Installation
The ORC Scorer is a Microsoft Windows application, distributed for free, aimed to cover all aspects of
scoring using the ORC rating system. ORC Scorer is continuously under development, with at least one
new version published every racing season.
The ORC Scorer may be downloaded from the ORC Sailor Services website (free registration required
at www.orc.org/sailorservices). To download the ORC Scorer software go to the “Software” section:
Click “download ORC Scorer” to receive the ORC Scorer installation file (ORCScorer.exe). If
prompted, select a folder on your computer where the installation file will be saved.
When the download is complete, open the download folder and double-click on "ORCScorer.exe" to
initiate the installation process.
Tip: Hit CTRL + J on your keyboard to view your recent downloads in Internet Explorer,
Firefox and Chrome.
Follow the instructions on screen to complete the installation, and now launch the application.
2 Setting up an Event
To set up a new event click on New Event under the File menu:
-1-Then enter the details about the event such as:
- Title
- Venue
- Organizer
- Starting and Ending Date
These details will be shown on every report produced by the application (entry list, results etc). These
reports may be further customized, as explained later.
Click the “Save As” button, to store the newly created event on your computer. All the event-related
data (boats, races, etc) are stored in the single file you will select in the dialog window that appears. The
folder selected for saving the event file is also used for all program outputs (such as reports and
temporary files). You may configure a different folder for program outputs using “Folder” field. The
event file has the “.orcsc” extension.
Tip: Make sure to save your changes frequently clicking the “Save” button.
3. Adding boats to event
Participating boats may be easily imported to the ORC Scorer from the following choices:
a) the ORC Database containing the last valid certificate data for every boat with a valid ORC Rating
Certificate. For this option an internet connection is needed. ORC Certificates are available in form
of: Regular (fully crewed), Double Handed or Non-Spinnaker. Certificates are valid for one year
where change of the year is usually done on 1 January while some countries on the Southern
hemisphere may opt to change certificates on different date like 1st July. Therefore, boats need to
be selected from the relevant certificate year, certificate type and Rating office of the country that
issued certificate as follows:
-2-b) A file on your computer (local file) that has been downloaded from the ORC website. The ORC
provides rating files (files that include boat rating data) of the currently valid-for-racing certificates
organized by country, to be used by the ORC Scorer as well as other scoring applications, and are
directly available from the ORC website in three formats, but ORC Scorer is using “JSON” format
In both cases software that is using RMS files contain all rating data for different scoring options as well
as LOA and certificate Issue Date and Reference number that may be used to check that the proper data
of the last valid certificate is used.
ORC Certificates are issued by national rating offices and individual boat data should be searched by
the country that issued the certificate. Normally, national rating offices are issuing certificates for boats
within that country, but they may also do this for boats from different countries if they usually race in
their waters. Therefore, it is always good to double check where the certificate is issued.
When the appropriate nation and certificate type file is selected by one of the two methods described
above a list of boats to be selected will be shown:
The list of unselected boats may be sorted by clicking on any of header items: Sail No, Yacht Name,
GPH, CDL, Cert. Type or Issue Date. Typing the first letters in a search criteria in “Search unselected”
will reduce the list to the entries containing only these letters. For example, when a list is sorted by the
-3-Yacht Name and the boat to be located is named “Columbia” simply type “Col” in “Search unselected”
and this will reduce the list only to the boats whose name starts with “Col”.
Once the boat is identified it can be selected for the race by a double-click, then it will appear under
“Selected Boats.” If any boat is wrongly selected it may be removed from the list in the same way by
double clicking in the “Selected boat” list.
This procedure may be repeated with files from different countries or different certificate types or when
it is needed to add boats after the original setup. When the process of selecting boats is completed, all
boats entered for the event will be shown in the “Fleet” tab of the main screen.
Each individual boat data may then be edited by adding other identifying data such as Club, Sponsor,
Skipper name or Custom ToD (Time or Distance) or Custom ToT (Time on Time) for when a scoring
coefficient that does not exist in the ORC Certificate may be used to score a specific race.
By clicking on “+” below the table a new boat may be added (without ORC certificate data) or by
clicking on “-“ a boat may be deleted from the list.
By clicking on “Update” on the left menu all ORC certificate data will be checked from the ORC
Database to confirm if it is the latest valid one or for when it is known that any certificate is updated
after the data has been imported.
This may also be done for individual boats by clicking on the “Update” button on the lower right side
below the details of the particular boat that needs an update of its certificate data:
-4-4. Creating Classes and Divisions
Naming of Classes and Divisions may be interpreted differently by different events and it is therefore
important to understand how Classes and Divisions are defined in ORC Scorer software.
A Class is a group of boats that compete against each other with the same starting time on the same
course with separate results from the rest of the fleet.
A Division is a sub-section of the Class where boats can be scored with the same points they are getting
in the Class or separately as a Division only.
For example, ORC World and European Championships have three Classes that have separate starts.
Each class then has a Division for Corinthian entries that meet that criteria.
Another example is an offshore event where all ORC boats have an overall results but at the same time
within that fleet there are classes or groups that also have results within that groups. In such a case,
complete fleet shall be defined as a Class and groups shall be defined as Divisions.
-5-The Class should be designated with a Class ID and Class Name. For the Class ID it is recommended
to use simple identifications, such as A, B, C or 1, 2, 3, while Class Name may contain a broader
description of the class such as Class A, Class B or Class C:
Clicking on “✔” will save changes to the current class, while a new class may be added by clicking
on “+” with the arrow signs “◄” and “►” used to browse between the classes. A class may be deleted
by clicking on “-“ or changes to the current class may be deleted by click on “X”.
Within each Class, a Division may be created by adding Division ID and Division Name in the same
manner as was as it is done for the Classes. It is possible to enter more Divisions for one class that will
be listed as entered:
For each class the following may then be defined:
- Discards: The number of race scores that will be excluded when calculating series results. It should
be updated when reaching the number of completed races needed for discard. (For example, if one
discard is allowed after 5 or more races are completed, this number shall be 0 up to the 5 entered
races and 1 thereafter).
-6-- Extract division points from overall: When this check box is ticked, division points will be the same
as the boat’s score in the class, while if not ticked division points will be calculated only within each
division.
- Results scoring: The scoring method may be selected as Low Point (as defined in RRS Appendix A)
or High Point where the first boat is receiving the highest number or points.
- Time Limit Setup: This option may be used to define a Time Limit for each boat depending on her
rating. It may be entered as a formula such as:
Once the formula is defined click on Time Limits on the menu on the left to get the table of Time
Limits for all boats:
Please note that this list is purely for information purposes for the competitors and the Race
Committee and it is not intended to replace the actual scoring.
- For Performance Curve Scoring (PCS), use the individual boat’s implied wind when calculating
corrected times: This option is specific for the PCS method as defined in ORC Rule 402.10. The
default setting is the calculation of implied wind as defined in ORC Rule 402.9.
-7-- Enable RRS A5.3: This option will activate application of RRS Rule A5.3: “If the notice of race or
sailing instructions state that rule A5.3 will apply, rule A5.2 is changed so that a boat that came to
the starting area but did not start, did not sail the course, did not finish, retired or was disqualified
shall be scored points for the finishing place one more than the number of boats that came to the
starting area, and a boat that did not come to the starting area shall be scored points for the finishing
place one more than the number of boats entered in the series.
Once Classes and Divisions are defined each entry needs to be assigned under the “Fleet” tab of the
main screen. Class ID and Division ID shall be entered in the relevant column:
5. Creating races and entering finishing times
Once the fleet is defined with classes and divisions assigned the next step is to create a race. A Race
should be created for each class by clicking on “New Race” for the selected Class at the Classes &
Races tab:
-8-For each race the following can be entered:
- Title: A description of the race, such as Inshore Race 1 or Offshore Race or simply Race 1.
- Start Time: Date and time of the starting signal
- Coefficient: Scoring coefficient. If different from 1.00 all scores will be multiplied with that
coefficient
- Course: Course as defined for Constructed ToD, Constructed ToT or PCS scoring as described
below
- Discardable: Uncheck this box if that race should not be discarded in calculations of the series
results
-9-- Provisional Results: Checking this box will add a notification in output of results that results are
“Provisional”
- Scoring: ORC Rating systems offer a variety of scoring options that may be selected here as one
of the following:
- Standard scoring options as presented on each ORC International and ORC Club certificates
that are given given for two course types:
a) Windward/Leeward (up and down) is a conventional course where the race course consists
of 50% upwind and 50% downwind legs.
b) All-purpose course type includes equal distribution of all wind directions.
These include:
- Time On Distance (ToD) for All-purpose or Windward/Leeward courses
- Time On Time (ToT) for All-purpose or Windward/Leeward courses
- Time On Distance (ToD) or Time on Time (ToT) for specific constructed course These are
calculated from the specific course model using the weather forecast prior to the start of the
race or historic wind data. The course model should be entered at the “Course” tab of the
main screen
- 10 -- Custom Time On Distance (ToD) or Time on Time (ToT) where coefficients may be entered
manually for each boat. These may include simple scoring coefficients from any other rating
system or entering 1.00 for Custom ToT may be used for scoring the race in elapsed time (or
for one-designs) since each boat’s corrected time will be equal to her elapsed time:
- Performance Curve Scoring (PCS) is is the most powerful engine of the ORC rating
systems. It is fundamentally different and much more precise than any other handicap system
since it gives different handicaps for different race conditions in recognition that sailing
yachts of different design do not have the same performance in different wind strengths and
directions. It may be used with pre-defined or constructed course models. Pre-defined course
models are Windward/Leeward and All-purpose.
However, the most accurate use of Performance Curve Scoring will be when it is used with
a constructed course. Course descriptions should be entered in the “Course” tab of the main
screen (Race window may need to be closed to step backwards):
- 11 -The Course is then defined by entering for each leg: distance, compass bearing and wind
direction. The results of the PCS calculation is a so-called “Implied Wind” that represents
the boat’s performance on the course. The faster the boat has sailed, the higher the “Implied
Wind”, which is the primary index for scoring.
The “Implied Wind” for the winning boat normally approximates the predominant wind
strength for the race and it should be checked before publishing the results However, in cases
where the “Implied Wind” does not represent fairly the real wind strength during a race, the
wind strength may be determined by the Race Committee and therefore entered in the column
of “Wind Speed.”
- National Rating Offices may publish on their certificates other scoring options. This may
include ToD and/or ToT coefficients using different course models as well as multiple ToD
and/or ToT coefficients for different wind ranges. The course type used to calculate these ratings
and the methods of how they will be applied shall be specified in the Notice of Race and/or
Sailing Instructions of the races and events that use them.
Appropriate National Scoring option may be selected from the drop-down menu of the countries
and available scoring options within each country.
- 12 -Scratch sheets:
Once the race is defined a Scratch sheet may be generated by clicking on “Scratch” on the menu on
the left:
A Scratch sheet shows the time allowances between the boats for the selected scoring method in ToT,
ToD or PCS formats. Clicking on the button for a particular boat will show the time allowances as for
a given length of distance or time shown at the head of the columns.
For ToD the columns are in miles, and for ToT the time is in minutes of elapsed time, while for PCS
time allowances are shown for different true wind speeds.
Times shown in Red are owed to the reference (Scratch) boat, and times in Black are owed to this boat.
Making this scratch sheet available to competitors prior to racing is recommended so they may use
this at their discretion to understand the time allowances among the fleet while racing. It should be
noted, however, that this is intended as a guide only and not a substitute for the official results.
Calculate results:
To calculate results finishing times may be entered in the column “Finish Time” by entering actual
time and date when the boat has crossed the finishing line:
- 13 -For an easier search of the boat for which a finishing time is entered, the list may be sorted by clicking
on any of header items, such as Yacht Name, BowNo, or SailNo. Entered Finishing times may also be
sorted by clicking on “Finish Time” that visually separates boats that have finished from those still
racing.
Scoring abbreviations such as DNS, DNC, DNF, BFD, UFD etc… are entered in the “Finish” column
and any scoring penalty as defined in RRS 44.3(c) may be entered in the “Penalty” column:
Once all finishing times are entered the race may be saved with a click on the “Save” button on the
menu on the left while clicking on “Score” will produce race results:
- 14 -If there are more classes racing on the same area or finishing at the same finishing line it may be useful
to enter finishing times for more classes from the same list of boats. This is made possible by activating
“Multi-Class finish”.
To do this, classes first need to be selected from the “Class & Races” tab at the main screen by clicking
on the Race and the class and confirm it by clicking on “Select for multi-class finish.” Selected classes
will then be shown in green. When all classes are selected the file needs to be saved with a click on
the “Save” button and a click on “Multi-class finish” will create a list for entering finishing times for
those classes.
- 15 -Using Multi-class finish will also give additional search tools for finding boats for which finishing
times are entered by typing the field on which the Finishing list is sorted. For example, if the list is
sorted by Yacht Name, typing “M” will move to the first boat with a name starting with the letter “M”;
a complete boat name may also be typed.
There is also a button (or F5 as a shortcut) to enter the finishing time from the computer’s clock. This
is useful for the race committee at the finishing line by simply pressing F5 when a boat is crossing the
finishing line.
When all race results are entered the overall results may be produced by clicking on “Results” on the
menu on the left side at the main page:
Note: Whenever any of the functions described are not active (shown in grey) remember to Save
the file before continuing what will make that field active.
- 16 -6. Customizing printouts
All printouts such as Entry list, Race Results, Event Results, Scratch Sheet and Time Limits may be
customized by selecting the fields to be shown from the “Print Setup” menu on the menu on the left
of the main page
Up to three logos may be uploaded as .jpg or .png files to be shown in the middle and on the left and
on the right side on the top of each printout.
For Entry List, Race Results, Event Results, Time Limits and Scratch Sheet all columns may be
selected or un-selected as visible with the Title edited, and Alignment set as (L)eft, (C)enter or (R)ight.
Using the Up and Down arrows order on the columns shown in the printouts may also be edited.
Finally, by clicking on “Defaults” all printouts will reset to defaults set up by the software ignoring
any changes made.
- 17 -7. Publishing results on the internet
One of the unique features of the ORC Scorer software is the possibility to upload all results on the
internet and create a web page containing entry lists, scratch sheet, race results and event results with
just one click. To use this option, the user needs to be registered for the ORC Sailor Services
(www.orc.org/sailorservices) and to enter their credentials under the main menu: File – ORC Sailor
Services Setup:
After the ORC Sailor Services credentials are entered, clicking on “Upload and publish event results
on ORC Sailor Services website” will create a page with links to complete results, including the entry
list and scratch sheets with links to that page shown below the upload button:
That link may be given to the organizer to set it up on the event’s website with Results re-directing to
the ORC Scorer Event Page
Whenever any change on the results is made and races are re-scored just click on this button and all
pages will be automatically updated.
- 18 -ORC Scorer Step by Step Guide
Create Event
File – New Event
Enter event details
Save file
Add Boats
Click on “Add” button on the menu on the left
Import boats from online or local file
Select boats entered for the event
Define Classes and Division
Define Classes under Class & Race Tab
Define Division, if any
Assign Classes and Divisions to boats under Fleet Tab
Add any additional data for each boat like bow number,
skipper’s name or club
Create Race
Add new Race under Classes & Races Tab
Define starting time, scoring method and course length
If PCS with Constructed Course or Constructed ToD or ToD
are used, define the course under Courses tab
Create Scratch sheet
Once Race is defined with scoring method selected
Save and then create a Scratch sheet
- 19 -Enter finishing times
Enter finishing times in Race window
If more classes are racing in the same area use
Multi Class Finish option
After entering all finishing times score the race by click on
“Score” on the menu on the left.
Check results before publishing
Repeat last two steps for any further races.
Produce overall results
Click on “Results” on the main menu on the left.
Always check results before publishing
Publish results to the internet
Click on “Upload and publish event results
on ORC Sailor Services website”
Check results after publishing
Notes:
Printouts may be customized under “Print Setup” on the main
menu on the left
Whenever any filed in the software is inactive (grey) remember
to Save the file before continuing.
- 20 -You can also read