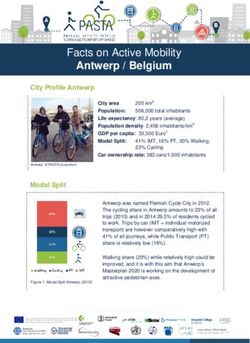User manual qubeAVgo - SKILLQUBE
←
→
Page content transcription
If your browser does not render page correctly, please read the page content below
GENERAL 3 SCOPE OF DELIVERY 3 SETTING UP THE qubeAVgo SYSTEM 3 STARTING THE APPLICATION 4 APPLICATION OPENS 4 ICONS AND SETTINGS 4 ADDITIONAL INFORMATION 6 CONTACTS 7 IMPRINT 7
GENERAL
Thank you for choosing the qubeAVgo audio-video system. As a developer and
manufacturer of simulation technology, we feel it is important to provide a training
experience for all participants and thus generate added value in many areas of the
learning cycle.
Don't just think of yourself as a user of an existing solution, think of yourself as part of
a development process. We would like to ask you to inform us about your needs and
optimizations, so that we have the possibility to further develop the existing product
with your support. We thank you in advance for your support and wish you much joy
and success in your trainings.
SCOPE OF DELIVERY
The qubeAVgo system was delivered to you with the following components:
• qubeAVgo backpack
• iPad with configured qubeAVgo application
• Apple iPad Pen
• IP camera configured with power supply
• LAN cable
• Router configured with power supply
• Microphone (interface)
• Preamplifier / Signal Converter
• Operating instructions
• Router / network card with all information (passwords)
SETTING UP THE qubeAVgo SYSTEM
You will receive your qubeAVgo system fully configured.
It only takes a few steps and you can get started with your AV system.
1. Connect the supplied wireless router to a power source (wall outlet).
2. Connect the supplied IP camera to a power source (wall outlet).
3. Start the iPad and make sure it is on the network of the router that came with it.
If not, go to Settings WLAN and select the preconfigured network (network
name and password can be found on the enclosed router / network card).
4. If all components are in the network, you can start directly.
Note: You will achieve higher connection stability if you connect the IP camera to the
router. Use the supplied LAN cable for this purpose.STARTING THE APPLICATION
If all components are in the same network, open the application
by pressing the app icon.
APPLICATION OPENS
Once you have pressed the icon of the qubeAVgo, the application
opens and the loading process starts. This will take about 7 seconds.
ICONS AND SETTINGS
1. Selecting the main view
If you choose the supplied camera, there is an option to flip the image playback.
This means that the camera image is rotated by 180 degrees. This is
recommended for ceiling mounting.
2. Picture in Picture (PiP) selection
If required, it is possible to set a Picture in Picture (PiP) image. Via a stream you
have the possibility to show the SKILLQUBE patient monitor. Make sure that the
monitor is located in the same network as the qubeAVgo.
3. Equalizer
The equalizer indicates whether the transmitted audio signal is overloaded.
4. Settings
Pre-roll: Setting by how many seconds the marker should be advanced. Range
1-5 seconds.
FAQ: Direct link to the FAQ page on www.skillqube.com. An internet connection
is mandatory.
About: Indication of the version number of the application and information of the
used Open Frameworks.
5. Camera control
With the external camera included, the image can be adjusted as desired; the
viewing direction and angle can be controlled. Drag the digital joystick (dot) to
the left or right, upwards or downwards to obtain the desired picture setting.With the slider on the left, you can set a zoom. The camera can also be
controlled during recording.
6. Record
Press the Record button to start a new recording.
7. Status indication
Shows in which mode (LIVE) the application is (LIVE, REC, REPLAY).
8. Battery status
Indication of the state of the battery of the iPad. Below 20 %, the status indicator
turns red. This indicates that the iPad needs to be charged or should be
connected to a power source.
9. Recordings
Saved recordings are stored in the archive. Swipe to the left in order to delete
or share the recording. If you want to share a recording, an mp4 file will be
created. This takes about a quarter of the time of the whole recording. A simple
tap loads the recording in the app.
10. Stop
By pressing the Stop button, the dialog with the following options opens:
“Continue recording” – The recording is continued
“Exit” – The recording is stopped. The application automatically switches to
REPLAY mode.
11. Status indication
Indication of the current mode (in record mode with time indication)
12. Marker
To set markers, write with the Apple Pen in the current image. The marker is
displayed in the timeline in the colour you selected.
13. Remove notes step by step14. Undo removal
15. Delete entire note
and restart
16. Colour selection of the pen
Move slider to select colour
17. Pen is active in selected colour
18. Eraser inactive
19. Confirm and save notes
20. Cancel without notes
After the recording is finished, the application switches to REPLAY mode.
21. Timeline Marker
Move the timeline marker to any point in the playback.
22. Live Mode
Pressing the Live Mode button restarts the Live Mode. You will be asked
whether you want to save the recording in the archive.
23. Back tab
Move to previous marker
24. Play
Starts playback
25. Forward tab
Move to next marker.
ADDITIONAL INFORMATION
You can find the latest operating manuals for the corresponding versions of the
application at www.skillqube.com/support /faq-qubeavgo/.In addition, user tutorials are available on the website, which describe the operation of the qubeAVgo step by step. There you will also find a link to our reporting portal in case of malfunctions of the application. CONTACTS SKILLQUBE GmbH, Schafäckerweg 24, D-69168 Wiesloch, Germany Phone +49 6222 /386265, email: info@skillqube.com SKILLQUBE GmbH, Alte Spinnerei, Untergheit 1531, CH-8877 Murg, Switzerland Phone. +41 44 521 36 53, email: info@skillqube.ch IMPRINT SKILLQUBE GmbH Schafäckerweg 24, 69168 Wiesloch, Germany Amtsgericht [district court] – Registergericht [court of registration] – Mannheim HRB 716968 [commercial register] Headquarters: Wiesloch – CEO: Julia Wallburg, Prokuristen [company officers with statutory authority under German law]: Georg Hirsch, Thorben Schreyer Email: info@skillqube.com Website: www.skillqube.com Phone: +49 (0) 6222 / 38 62 65 Fax: +49 (0) 6222 / 38 63 65 VAT identification no.: DE 289937847 You can view our General Terms and Conditions at any time under skillqube.com/impressum.
You can also read