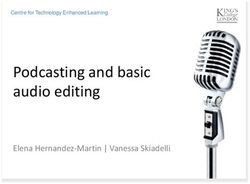CETMAT 2021 CBT DETAILED CANDIDATES INSTRUCTIONS MANUAL 6/14/2021
←
→
Page content transcription
If your browser does not render page correctly, please read the page content below
IMPORTANT INSTRUCTIONS TO CANDIDATES FOR HOME CBT
Getting ready for online exams:
You will receive exam details (MOCK and Final) on your registered email / sms – 24
hour prior to the exam day. The details will have your exam link, user ID & password.
In case you don’t receive the exam details within the defined timeline, please contact
Helpdesk given on website https://cetmat.examflix.in/ . Quote your online application
regn number always.
1. For appearing online exam you can use any one of the following devices.
Smartphone with front camera ( Any recent Android phones only )
Laptop with webcam or Desktop with webcam
Imp: Since the exam will be conducted under supervision of proctors (online
invigilators), it is mandatory to have webcam / front camera in a properly working
condition.
Internet connectivity of at least 1 Mbps or above. You can check your internet speed
on this link ‐ https://www.speedtest.net/.
Page No :22. Latest version of Google Chrome browser must be pre-installed in you respective
devices.
Android users can install latest version of Chrome from Google Play store.
Windows Laptop/Desktop users can download chrome from here:-
https://www.google.com/intl/en_in/chrome/
STUDENTS CAN USE ANDROID MOBILE DEVICES
3. Google Chrome settings: - You need to allow Google Chrome to use camera . This is
mandatory without which you will NOT be able to attempt the online exam.
Smart phone users can- Go to Settings Go to Applications Google Chrome
Permissions Allow permission for Camera .
Laptop / Desktop users will need to allow permission to Chrome browser to use camera
on the pop-up window.
Testing your webcam / front camera
Please test your Webcam / front camera here (Kindly test this link in Google
Chrome browser only) Click - https://webcammictest.com/
Important: Make sure there is sufficient light in the room where candidate is
appearing for the exam.
4. Turn off notifications in apps and browser pop-ups to avoid distractions and exam
terminations.
Smartphone users can go to settings Applications Select the App
Notifications Turn off all notifications.
You have to turn off notifications from all apps that could possibility
distract you during exam- such as, WhatsApp, Facebook, Instagram,
Telegram and all such other apps.
Inform all family and friends that they should not call you during the
exam hours.
Please note that notifications and incoming calls would be considered as
warning alerts and may cause termination of exam.
Page No :3Exam day preparation:-
Instructions to be followed before the exam:- (45 minutes prior)
Get settled at a silent place with your device ready- before 15 minutes of scheduled
exam time.
Make sure you are sitting alone. Turn off TV, Radio or any other sound systems that
could distract you.
Make sure your device is fully charged & you have power back-up / power bank /
charging facility – in case your device drains out of charge during the exam.
Test your computer, laptop or smart phone (which you intend to use for taking the
exam) to ensure that it is working well.
(Please note, you may not be able to appear for the exam if web camera attached with
your system is not functional and the access to the same is not granted.)
Put your Smart phones on silent mode & make sure your apps notifications are turned
off.
Candidates who are using laptop or desktop are requested to disable antivirus
updates/windows updates which might create disturbance during the exam.
Instructions to be followed during the exam:-
1. During the exam, students should not switch screen or move out of the exam page or open any
other application. This will terminate the exam and student may not be allowed to resume the
exam again. In case of genuine connectivity issues, proctor may allow to resume exam once as
an exception.
2. Minimizing browser window will also terminate your exam.
3. If exam is discontinued because of any connectivity issues, you are requested to re-login
immediately by using the same login credentials.
4. Candidates can resume the test from where they had left, as all the previously attempted
SAVED answers including the exam’s remaining time will be saved in the system automatically.
Other important instructions:
1. The student MUST not use his or her textbook, course notes, or receive help from a proctor or
any other outside source.We trust your Integrity of purpose, so do not let us down.
2. Candidate must keep in mind that their images will be recorded by a remote invigilator
Therefore, it is strictly advised that the candidate does not leave the seat during the test. Such
behavior will be immediately recorded as a violation and exam will be suspended.
Page No :43. If any candidate receives/ accepts any phone calls or opens any other notifications during the
exam, it will be considered as a violation.
4. Students must complete the exam within the time frame allotted for the exam.
5. The system would pop-up an alert before last 15 minutes of the exam duration.
6. No washroom breaks and snack breaks are permitted during the exam.
Wish you all the best for your exams.
>>>>>>>>>>>>>>>>>>>>>>>>>>>>>>>>>>>>>>>>>>>>>>>>>>>>>>>>>>>>>>>>>>>>>
Common Problems encountered and their solutions ( FAQ )
Q1. Is it necessary to attend Mock Exam session?
Ans : YES ! since that will clear any software or hardware issues you are having so that you do
not face those on the day of exam.
Q2. What are the settings to be done before exam ?
Ans : - Install latest version of Google Chrome Browser need to install before the exam
( https://tinyurl.com/ya3fdq58)
- Turn Off notifications from apps and popups in browser
Q3. Can students make or receive phone calls during the exam ?
Ans : Any incoming, outgoing call would be considered as a violation. If the violation exceeds
the set limit, students will be terminated from exam.
Q4. Can students use any other application or receive notifications during exam?
Ans : All notifications will be considered as violation, so it SHOULD be kept off. If the
violation exceeds the limit, students will be terminated from exam..
Q5. What actions cause system warnings/ terminations during the exam ?
Ans : System warnings are shown to the student, when
- The student switches the window and moves to another application
- The student receives or makes any phone calls
- Notifications on mobile device from other apps like Whatsappetc
- Pop-Ups from the browser, including antivirus popups, grammar apps, news popups etc
- Ctr Alt & F5 key and browser refresh button are used while attending exam
- Minimizing browser window can also terminate your exam.
- All applications on the device must be closed before starting the exam
So request you to disable all notifications and browser popups before start of exam.
Q6. If the online exam gets stuck during the exam, what should I do ?
Ans : Students can restart their device and login with the same credentials.
Page No :5Q7. Can I change the device during the exam ?
Answer : Yes, you can change your device and login with the same credentials.
Q8. Can I use office laptops for taking the exams?
Ans : Office laptops sometimes have restrictions and will not allow access of all sites. So it needs
to be avoided or tested in advance for compatibility.
Q9. At what time should the student login to the exam system ?
Ans : Students are supposed to log in to the exam system 10 minutes before scheduled time for.
Late entries are not advisable
*************************************************************************
ANDROID VIEW
Page No :6You can also read