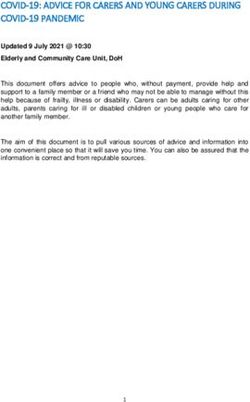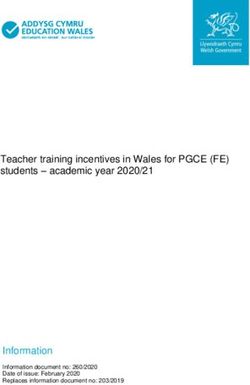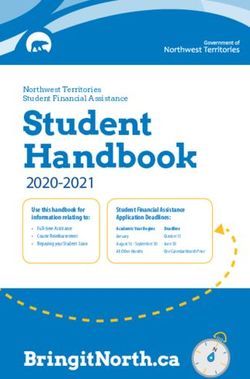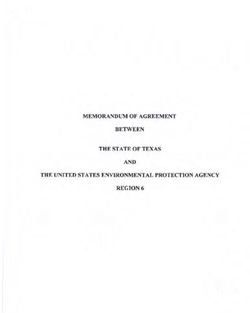User Guide for Arbitrators and Mediators
←
→
Page content transcription
If your browser does not render page correctly, please read the page content below
FINRA DR Portal
User Guide for Arbitrators and Mediators
December 2021
Disclaimer
These materials are for training and instructional purposes only. No part of this publication may
be reproduced, stored in a retrieval system, or transmitted in any form by any means—
electronic, mechanical, photocopying, recording, or otherwise—without prior written
permission from FINRA.
© 2021 Financial Industry Regulatory Authority, Inc. All rights reserved.FINRA Dispute Resolution Portal User Guide
Table of Contents
Welcome to the FINRA DR Portal ....................................................................................................... 3
Introduction .................................................................................................................................... 3
Portal Access ................................................................................................................................... 3
Compatible Browsers ...................................................................................................................... 4
Spam Filters .................................................................................................................................... 4
Pop-Up Blockers.............................................................................................................................. 4
Completing PDF Forms ................................................................................................................... 4
Portal Registration Process ............................................................................................................. 5
DR Portal Functionality ....................................................................................................................... 6
Home .............................................................................................................................................. 6
Reminders ....................................................................................................................................... 7
Arbitration Cases and Mediation Cases .......................................................................................... 8
Messages ........................................................................................................................................ 8
Profile Update ................................................................................................................................. 9
Viewing Case Details ....................................................................................................................... 9
Special Proceeding .................................................................................................................... 10
Messages ...................................................................................................................................... 10
Details ........................................................................................................................................... 11
Hearings ........................................................................................................................................ 11
Scheduling ..................................................................................................................................... 12
Payments ...................................................................................................................................... 14
Documents .................................................................................................................................... 14
Drafts & Submissions .................................................................................................................... 15
Sharing Draft Submissions ............................................................................................................ 19
Submitting an Arbitrator Experience Survey ................................................................................ 20
Rejected Forms ............................................................................................................................. 20
Award Review ............................................................................................................................... 21
Viewing Your Disclosure Report ................................................................................................... 23
Viewing and Updating Your Neutral Profile.................................................................................. 23
Neutral Profile Update .................................................................................................................. 23
Personal Information ................................................................................................................ 25
© 2021 Financial Industry Regulatory Authority, Inc. All rights reserved.
Page | 1FINRA Dispute Resolution Portal User Guide
Contacts and Honorarium......................................................................................................... 26
Business Background ................................................................................................................ 27
Employment History ................................................................................................................. 28
Educational History ................................................................................................................... 28
Training ..................................................................................................................................... 29
Arbitrator Classifications (action required for arbitrators) ...................................................... 29
Statutory Discrimination Qualifications .................................................................................... 29
Securities Disputes Experience ................................................................................................. 29
Conflicts/Disclosures (action required for all neutrals) ............................................................ 29
Accommodations ...................................................................................................................... 30
Review and Submit ................................................................................................................... 31
Log Out of Portal ............................................................................................................................... 32
Additional Help ................................................................................................................................. 32
Appendix A: Completing PDF Forms ............................................................................................. 33
Appendix B: Creating a DR Portal Account ....................................................................................... 36
© 2021 Financial Industry Regulatory Authority, Inc. All rights reserved.
Page | 2FINRA Dispute Resolution Portal User Guide Welcome to the FINRA DR Portal Introduction FINRA Dispute Resolution Services developed this user guide to help neutrals become familiar with the Dispute Resolution Portal (DR Portal). The DR Portal is a web-based system that allows neutrals to log into a secure section of our website for self-service access to update their profile and view assigned case information. The DR Portal has two parts: the DR Neutral Portal is for FINRA neutrals (arbitrators and mediators) serving on the FINRA Dispute Resolution Services roster, and the DR Party Portal is for arbitration and mediation case participants. This user guide describes the DR Neutral Portal. A separate user guide is available that explains the use of the DR Party Portal for case participants. If you happen to be both a FINRA neutral and a participant to a case, you can register the same User ID to access both sides of the DR Portal. Registered neutrals who are also case participants may access the party portal by clicking on the link “Go to Party Portal” found near the top of the homepage once you are logged in. Likewise, case participants may access the neutral side of the DR Portal by clicking on the link “Go to Neutral Portal” from the homepage. Portal Access Neutrals can access the DR portal from FINRA.org after completing the initial registration step. Neutrals can also create a “favorite” or “bookmark” in their browser for easy access to the DR Portal. We recommend that you create the bookmark AFTER you successfully log into the portal. Do not bookmark the “login” page prior to logging into the portal, as this may lead to problems logging in. Note: you can NOT use your FINRA Gateway account to access the DR Portal. You must create a separate account using the self-registration procedures described below. If you attempt to log into the DR Portal using a Firm account, you will receive the following error message: You only need one account to access all of your cases; you do not need to create a new account for each case. © 2021 Financial Industry Regulatory Authority, Inc. All rights reserved. Page | 3
FINRA Dispute Resolution Portal User Guide A direct link to the DR Portal login screen can be found on the finra.org home page: Compatible Browsers The DR Portal is compatible with recent versions of the following browsers: Microsoft Edge, Firefox, Google Chrome, and Safari. Microsoft Internet Explorer is no longer supported. Spam Filters You will receive automated emails coming from “drportal@finra.org” when you are invited to register for a case or when activity occurs on your case that requires your attention. In order to prevent your spam filter from blocking these emails, we suggest that you add this email address to the “safe senders” list in your spam filter software. Note: FINRA will not complete spam filter forms that may be sent by your spam filter software. You must add the “drportal@finra.org” email address to your spam filter safe sender list to receive emails coming from the DR Portal. Pop-Up Blockers Some features of the portal open extra tabs in your browser or pop-up windows. We suggest that you add *.finra.org to your browser’s list of Trusted Sites and to your pop-up blocker’s exception list. You may also disable your pop-up blocker. Completing PDF Forms Some case processing forms, such as the Order on Request for Permanent Injunction, have not yet been incorporated into the “Drafts & Submissions” tab of the portal. These can still be found on the “Forms and Tools” page of the finra.org website at http://www.finra.org/arbitration-and- mediation/forms-tools. These are Adobe Acrobat PDF forms that contain blank fields for you to enter information. See Appendix A for more information about installing Adobe Acrobat Reader on your computer and using PDF forms. © 2021 Financial Industry Regulatory Authority, Inc. All rights reserved. Page | 4
FINRA Dispute Resolution Portal User Guide Portal Registration Process If you are not already registered for the DR Portal, you will need to receive an invitation from FINRA Dispute Resolution Services containing a personalized link to register. Click on the link in the invitation email (or copy and paste it into your browser) to start the process: Note: If you already created an account that you intended to use for the DR Portal, you can skip these steps and just log into the portal with your existing account when you use the personalized link in your invitation email. See Appendix B for more information about creating a DR Portal account. 1. Once the FINRA "Welcome to Dispute Resolution Services" page is displayed, click on "Create Account Here" and follow the steps to create a new account. 2. You will receive an email with a temporary password. Follow the steps to create a personalized password. 3. Select and supply answers to the security questions. 4. The system will ask you for the last 4 digits of your Social Security number or your assigned FINRA Neutral ID. 5. Click the link that appears on the screen and view your profile. © 2021 Financial Industry Regulatory Authority, Inc. All rights reserved. Page | 5
FINRA Dispute Resolution Portal User Guide
DR Portal Functionality
Home
On the FINRA DR Portal Homepage, you will see a menu of options across the top heading bar:
Home displays your current and upcoming arbitration and mediation cases, as well as FINRA DRS
announcements and recent reminders and notifications regarding your cases.
Arbitration Cases displays all arbitration cases you have ever been assigned to.
Mediation Cases displays all mediation cases you have ever been assigned to.
Messages displays the messages that have been sent to you regarding activity on your cases being
handled through the DR Portal.
Profile Update is where you can view and update your profile and disclosure information.
There are also quick access links to:
View or Update My Profile – takes you to the same place as the Profile
menu on top.
View My Arbitrator Disclosure Report – this is the same report provided
to arbitration parties during arbitrator selection.
View My Arbitrator List Statistics – shows you how often your name is
appearing on arbitrator ranking lists.
View My Historical Cases – creates a report listing the names of the
parties for every case you have ever been on, to assist you when checking
for conflicts.
View My Mediator Disclosure Report – this is the same report provided
to mediation parties during mediator selection.
Change My Password – if you want to update your password.
Change My Email Address – if you need to change your email address.
Manage My Portal Preferences – lets you select how you would like to
receive automated reminders.
As well as links to resources like the FINRA Learning Management
System, Arbitration Awards Online, the Forms and Tools page on the
www.finra.org website, and a link to download Adobe Acrobat Reader for
viewing PDF documents and completing PDF forms.
© 2021 Financial Industry Regulatory Authority, Inc. All rights reserved.
Page | 6FINRA Dispute Resolution Portal User Guide The Home page allows neutrals to view information about their currently assigned cases. The Home page provides a display of open arbitration and mediation cases, as well as a list of the upcoming arbitration hearings and mediation sessions that neutrals are scheduled to attend. The Home page also displays announcements (in the orange banners near the top of the page) regarding the DR Portal or relevant FINRA Dispute Resolution Services activity and reminders for upcoming activity on your cases (in the blue box). See “Reminders” below for more information. Clicking on any of the green plus signs (such as the one next to the name of the DR staff person assigned to your case) will expand the view to show more details. Clicking on it again will hide the details. Reminders You receive automated reminders for upcoming events on your cases. You can control how you receive reminders using the “Manage My Portal Preferences” quick access link on the left-hand menu. You cannot disable the reminders completely, but you can choose to receive these reminders only by portal message so as not to affect your email inbox. These portal message reminders will be automatically moved to your archived messages after 30 days. © 2021 Financial Industry Regulatory Authority, Inc. All rights reserved. Page | 7
FINRA Dispute Resolution Portal User Guide Arbitration Cases and Mediation Cases These home page menus take you to a page that lists all of your cases. The view defaults to showing your open and inactive cases. You can click on “View Closed Cases” or “View All Cases” to change what is displayed in the list. You can also click on the column headings to change the sort order of the list. You can see every case on which you have served, regardless of whether the case resulted in an award. Clicking on the Case Name for any of these listed cases—open or closed—will display a detailed case view of the selected case. Messages This menu option takes you to a page showing the messages that have been sent to you regarding activity across all of your cases being handled through the DR Portal. You also receive these messages as email alerts. The number in orange indicates the number of unread messages. The view defaults to showing all received messages that you have not already archived. Unread © 2021 Financial Industry Regulatory Authority, Inc. All rights reserved. Page | 8
FINRA Dispute Resolution Portal User Guide messages are displayed in bold type. You can limit the view to just your unread messages by clicking on “View Unread Messages.” You can also filter the messages to show just those relating to certain message types that have been sent to you. Select “Award Review”, “Documents”, “Download Documents” or “Scheduling” in the Message Type Filter drop-down menu. To archive messages, click on the checkbox to the left of the message to select them (or click on “Select All” to select all messages), and then click on the Archive Selected Messages button. To view your archived messages, click on the Go to Archived Messages button. In addition, any announcements or reminders that you deleted from the Home page (by clicking on the X next to it) can be found on the Archived Messages page. Profile Update This menu option lets you view the details of your neutral profile. See “Viewing and Updating Your Neutral Profile” later in this Guide for a complete description of this feature. Viewing Case Details By clicking on a case name listed on the Home page, Arbitration Case page or Mediation Case page, you can see the Case Abstract along with a row of tabs providing additional information about the case: “Messages”, “Details”, “Hearings”, “Scheduling”, “Payments”, “Documents”, “Drafts & Submissions”, and “Award Review”. © 2021 Financial Industry Regulatory Authority, Inc. All rights reserved. Page | 9
FINRA Dispute Resolution Portal User Guide
Special Proceeding
This heading tag indicates if the parties have chosen “special proceeding” to present the case.
Special proceedings differ from regular hearings because:
An arbitrator will hear the case by telephone conference call unless all parties agree as to
another method of appearance.
Claimants, collectively, and respondents, collectively, each have two hours to present
their cases and one-half hour for rebuttal and closing statements.
The hearing will be completed in one day with no more than two hearing sessions.
The parties may not question opposing parties' witnesses.
The parties may not call an opposing party as a witness.
For detailed information about Special Proceedings, please see: Code of Arbitration Procedure
Rule 12800(c) (Customer Code) and Rule 13800(c) (Industry Code).
Messages
The Messages tab shows the messages you have received from FINRA regarding this case. The
number in blue indicates the number of unread messages. The view defaults to showing all
received messages for this case that you have not already archived. Unread messages are
© 2021 Financial Industry Regulatory Authority, Inc. All rights reserved.
Page | 10FINRA Dispute Resolution Portal User Guide displayed in bold type. You can limit the view to just your unread messages by clicking on “View Unread Messages.” To archive messages, click on the checkbox to the left of the message to select them (or click on the checkbox to the left of the Date heading to select all messages), and then click on the Archive Selected Messages button. To view your archived messages, click on the Go to Archived Messages button. You can return archived messages back to your current message page by selecting the archived messages (using the small checkbox to the left of each message) and clicking on Unarchive Selected Messages button. Details You can view the names of your co-arbitrators, as well as the names of the parties and their representatives. By clicking on the representatives’ names, you can see their contact information. Hearings The Hearings tab shows the hearings that are scheduled or have already been held for the case. You can also view the address and phone number for a hearing location. The Hearings page also provides information about which arbitrators and FINRA staff attended a particular hearing. Click © 2021 Financial Industry Regulatory Authority, Inc. All rights reserved. Page | 11
FINRA Dispute Resolution Portal User Guide on the green plus sign to see details about the location, call in number for a conference call, or Zoom meeting information for a video conference. If it does not expand when you click on it (the green plus just becomes a minus), then there is no information to display under that heading. The “Hearing Purpose” and “Hearing Instructions” may be displayed underneath each hearing. Also, the “Hearing Format” column indicates whether the hearing is being held by teleconference, video conference, or in person and whether this hearing needs to be recorded. If the hearing will be held by Zoom video conference, you can expand the “Zoom Meeting” section to see the Zoom details, including a button to take you straight to the meeting, and a link to download the Zoom meeting details to your personal calendar. Scheduling The “Scheduling” tab provides a collaborative tool that allows the party representatives and neutrals to find mutually agreeable dates for scheduling (or rescheduling) arbitration hearings or mediation sessions. © 2021 Financial Industry Regulatory Authority, Inc. All rights reserved. Page | 12
FINRA Dispute Resolution Portal User Guide When a hearing or session needs to be scheduled or rescheduled, FINRA will propose a range of dates by creating a “scheduling poll.” When FINRA displays a poll on the DR Portal, each of the required attendees will receive an email notification telling them to log into the DR Portal to complete the poll by providing their availability. Click on the Poll ID to open the poll. For each date, enter your availability. You can also enter a comment in the box by clicking on the green plus sign, entering your comment, and then clicking on Done. © 2021 Financial Industry Regulatory Authority, Inc. All rights reserved. Page | 13
FINRA Dispute Resolution Portal User Guide Once you are finished, click on Submit at the bottom of the poll. Your entries and comments will be immediately viewable by all other attendees on the case, as well as by FINRA staff. You can come back to the poll to make changes and update your comments to try and reach consensus on acceptable dates, all without having to speak in person. Click on Submit after you make changes so that other attendees can see your latest updates. Note that the process is the same for mediation Scheduling Polls. Payments The “Payments” tab shows all payments you have earned for a case as well as check dates and check numbers. If you do not see information in the Payments section for a hearing you participated in, the system will advise you to allow time to process the payment and to check back in a few days. Documents The “Documents” tab shows a list of documents contained in the case file that have been made available for viewing through the portal. This would include documents you submitted as well as documents published by FINRA staff to the portal. Case parties cannot send documents directly to neutrals through the portal. Only FINRA staff can make case documents viewable on the Neutral Portal. If there are multiple documents contained in a Subject, you will see a “+ Document List” link, which you can click to open the list of documents. There is also an “Expand All” link in the © 2021 Financial Industry Regulatory Authority, Inc. All rights reserved. Page | 14
FINRA Dispute Resolution Portal User Guide
Documents column heading. Clicking this link will display the list of documents contained in all of
the Subjects on the page.
There is also a “Download All” button that will create a single PDF containing all of the documents
contained in the Subject, complete with a cover page listing the documents contained within, and
a separator page between each individual document. When using the Download All button, a
message is sent to you with a link to retrieve the compiled list of documents. This link expires
after three days. To avoid confusion, these Download Document messages are now automatically
deleted after three days, since the link contained in them will no longer work. After that, you will
need to click on the Download All button again to get a new link.
Note: all documents in the DR Portal are saved as Adobe PDF files. Make sure you have the
latest version of Adobe Acrobat Reader installed on your computer to avoid problems
opening the files. You MUST disable your pop-up blocker to view the documents.
Drafts & Submissions
You can submit PDF documents to FINRA through the portal. The PDF forms you use regularly
have been converted into interactive forms that can be completed directly in the portal.
After selecting the case you are working on, click the red Submit Documents button in the upper
right-hand corner to submit documents through the portal rather than faxing or emailing the
document. This will take you to the Drafts & Submissions tab in the case.
To complete a form or submit case-related documents to FINRA, follow these steps:
1. Press the Submit Documents button or click on the Drafts & Submissions tab in the case.
2. Select a Submission Type by clicking on the drop-down menu. These interactive forms can
be submitted directly from the portal, rather than using a fill-in PDF version of those
forms. “Neutral Case Submission” can be used for all other types of case documents you
need to send to FINRA (such as the fill-in PDF forms we have not yet converted).
3. Press the red Start button to begin a new submission. The form for the selected
submission type will be displayed.
© 2021 Financial Industry Regulatory Authority, Inc. All rights reserved.
Page | 15FINRA Dispute Resolution Portal User Guide
4. Answer the questions as required found in each of the blue bands. The first band is open
to start. Click on the subsequent bands to open them, as needed.
5. Some forms have an Attachments section. Press the red Add Document button to attach
a PDF document from your computer to the form.
© 2021 Financial Industry Regulatory Authority, Inc. All rights reserved.
Page | 16FINRA Dispute Resolution Portal User Guide
6. Select the “Attachment Type” from the dropdown menu that describes the document you
are submitting.
7. Press the Choose File button to select the PDF on your computer to submit. Find the file,
and double-click on it to select it. Enter a brief description of the document in the
Description field.
8. Press the Add Document button. Your document is added to the list of attached
documents you wish to send to FINRA.
Note: You can add more than one document to this form by repeating these steps.
9. To finalize your submission, you must press the Submit button.
NEW! Most forms now have a Preview Full Draft button located at the top of the form. Pressing
this button opens up the entire form for you to review prior to submitting to FINRA. This makes it
easier to see everything you have entered (rather than having to open each section of the form
one at a time). You cannot submit the form while you are previewing it. Press the Close Preview
button to return to edit mode and to Submit the form.
© 2021 Financial Industry Regulatory Authority, Inc. All rights reserved.
Page | 17FINRA Dispute Resolution Portal User Guide After you press Submit, you should receive a confirmation on your screen that your form was submitted successfully. You will also receive a confirmation email. After a few seconds, you will be returned to the Drafts & Submissions tab and see your submitted form in your list, with a Tracking Number and a status of Submitted. You can also click on your attachments to verify what you sent. © 2021 Financial Industry Regulatory Authority, Inc. All rights reserved. Page | 18
FINRA Dispute Resolution Portal User Guide If you are not yet ready to submit your documents, you can press the Save Draft button. This will save an in-progress draft of this form in your “Drafts & Submissions” tab that you can return to later by clicking on the Tracking Number, or you can delete the draft by clicking on the Delete button. Sharing Draft Submissions A new Share button has been added to the Drafts & Submissions tab, located next to each of your draft forms. When you press this button, your draft form will be visible on the other panelists’ portals on this case in the “Shared Draft Submissions” section of this page. The other panelists will receive an email notifying them that you have shared a draft form with them. The Share button will change to Unshare that you can press to stop sharing your draft form. Other panelists cannot edit your draft form, they can only view it. If they have comments about your draft, they will have to communicate with you directly. If you make additional edits to your draft and save them, the other panelists will have to refresh their browser page to see your latest edits. To view a draft form being shared with you by another panelist on this case, click on the Tracking Number in the “Shared Draft Submissions” section. You can also click on any attachments to see the current documents that are attached to the draft form. To exit this view, click on “Back to Drafts & Submissions” at the top of the page. © 2021 Financial Industry Regulatory Authority, Inc. All rights reserved. Page | 19
FINRA Dispute Resolution Portal User Guide
Submitting an Arbitrator Experience Survey
The Arbitrator Experience Survey replaces the Arbitrator Experience Survey form that was on the
finra.org website. To submit this form, follow these steps:
1. Choose “Arbitrator Experience Survey” on the Submission Type dropdown, and then press
the red Start button. The form will be displayed.
2. Complete all sections of the form, and then press the Submit button. The form will be
submitted to FINRA DR. You will be automatically returned to the Drafts & Submissions
tab.
3. If you wish to view your submitted survey, you can click on the Tracking Number next to
the submitted form. This will open a PDF document of your submission.
Rejected Forms
All of the “order” forms have an additional feature: The ability for a form to be sent back to the
portal by FINRA staff when there is missing information or staff requires clarification. You will
receive an email from staff notifying you that the form was returned and noting the problem they
are having. You can find the form in the Drafts & Submissions folder of the case with a status of
“Rejected”. Just select the Tracking Number to go into the form. Your previous entries will still be
there. Just make whatever changes are needed and press the Submit button again.
© 2021 Financial Industry Regulatory Authority, Inc. All rights reserved.
Page | 20FINRA Dispute Resolution Portal User Guide Award Review The “Award Review” tab allows you to review and electronically “sign” the award directly through the portal. When the award draft has been prepared, you will receive an email notifying you that the award is ready for your review and signature. Like other notification emails you receive, it will contain a link to the Award Review tab of the associated case in the portal. Press the View Award Draft button to open the award PDF in your browser. © 2021 Financial Industry Regulatory Authority, Inc. All rights reserved. Page | 21
FINRA Dispute Resolution Portal User Guide If the award is completely accurate, click on the affirmation checkbox, type your full name in the Signature box, then press the Sign Award button. A message will pop up asking if you are sure you want to sign the award. Click Yes if you are sure, or No if you want to go back. You will see a confirmation message. Note that you CAN change your mind and remove your signature from the award. Press the Remove Signature button to remove your signature. You can change your mind until FINRA staff finalizes the award, which they will do shortly after they see that all panelists have signed the award. Alternatively, if you note any errors or omissions in the award draft, you can indicate that and then contact the FINRA staff assigned to your case so that it can be resolved. Check the second box and then press the Return for Correction button. Note: You MUST contact FINRA DR immediately and explain the issue with the award. At the bottom of the page, you can see the current award review status of all panel members. © 2021 Financial Industry Regulatory Authority, Inc. All rights reserved. Page | 22
FINRA Dispute Resolution Portal User Guide
Viewing Your Disclosure Report
If you would like to see your current disclosure report before making
updates, click on “View My Arbitrator Disclosure Report” or “View My
Mediator Disclosure Report” found on the left-hand menu. You will see a
PDF version of your current disclosure report. You can also choose to print
the report by selecting print from your browser menu.
Note: You cannot directly edit your disclosure report. To make changes, you submit updates
to your profile, and then FINRA staff process your submission to update your disclosure
report.
Viewing and Updating Your Neutral Profile
You can view and submit changes to your profile information through the portal. To view your
profile:
Click on “Profile Update” in the heading bar. The View Profile page will open on the Personal
Information tab. Click on any of the headings in the left-hand menu to view the specific
information in your profile.
Neutral Profile Update
Neutrals can make updates to their disclosure reports through the Portal.
Note: If you submitted an update that has not yet been processed by FINRA staff, you must
wait at least two business days before trying to submit another update through the DR
Portal. If you need to submit your update sooner, you can send it by email to
panelupdate@finra.org.
© 2021 Financial Industry Regulatory Authority, Inc. All rights reserved.
Page | 23FINRA Dispute Resolution Portal User Guide
To update your profile, do the following:
1. Click on the red Update Profile button.
This takes you to the DR Neutral Profile Update Form page.
NEW: This form now opens in the same browser tab as the portal. If you want to exit the
form before submitting changes (or after you submit), click on the “Back to DR Portal” link.
2. The Profile Update form will begin with Personal Information, however, you may skip to a
specific section either by clicking “Next” at the bottom of the page, or by clicking on the section
name that you want to jump to in the left-hand menu.
You do not need to complete each section or go in sequential order. However, you must review
and affirm your responses in the Employment History, Arbitrator Classifications (if you are an
arbitrator) and Conflicts/Disclosures sections each time you submit an update form.
© 2021 Financial Industry Regulatory Authority, Inc. All rights reserved.
Page | 24FINRA Dispute Resolution Portal User Guide
Some of the profile information is for viewing only and cannot be updated directly. The system
will identify what information you can and cannot modify.
Please read the specific update instructions on the top of each page. All questions with a red
asterisk (*) are required.
3. Once you have made your changes, go to the “Review and Submit” section at the end of the
form and press the “Submit” button.
4. After you have submitted your updates, click on the “Back to DR Portal” link at the top right of
the form to return to the portal Home page.
Personal Information
The following information is part of your personal information section. You may update some of
this information. Any sections that are view only are indicated below.
• Neutral ID (view only)
• Title
• First Name
• CRD Number (view only; you must call FINRA if there is a change to your CRD number)
• Are you an attorney?
• Preferred method of communication
• Login name to DR Portal (view only)
• Arbitration specific question: willing to serve as chairperson
• Mediator specific questions: style, mediation by phone, etc.
Personal information can be updated by entering text in the free text fields and using the drop-
down options.
© 2021 Financial Industry Regulatory Authority, Inc. All rights reserved.
Page | 25FINRA Dispute Resolution Portal User Guide
Contacts and Honorarium
You can update your address and change which address should be the preferred address.
Email Address
Please note that you cannot change your email address by submitting a change directly on the
Profile Update form. Your email address is tied to your DR Portal login. Therefore, you can only
change your email address by updating your account information. Do this separately from the
Profile Update form, as follows:
1. On the DR Portal Homepage, you can select the “Change My Email Address” quick link
menu option to change your email address.
2. You may also use the link on the Email Address section of the update form.
3. Enter your new Primary Email address and click “Save.”
4. Then click on Dispute Resolution Portal under “my applications”.
Addresses
Click anywhere on the address line to edit it.
You can also delete any outdated addresses by using the “delete” button.
To add a new address, click the “Add New” button and enter the required fields. Be sure to
designate at least one address as your preferred address. Do not enter the same address more
than once.
© 2021 Financial Industry Regulatory Authority, Inc. All rights reserved.
Page | 26FINRA Dispute Resolution Portal User Guide You can make similar changes to your telephone and fax numbers. Honorarium/Mediator Payment You may change where you would like your honorarium to be sent. You may also choose to waive the honorarium at any time. Be sure to answer the required questions about honorarium. Business Background You may edit your business background by typing in new text and deleting outdated information. You can make changes directly into your existing business background. You should not leave this section blank. You will not be able to attach documents. However, you will be able to cut and paste text from a document into the business background section. We ask that you do not delete any notations entered by FINRA staff in this section. You should review your new business background for any typos and spelling errors. Once you submit your new business background, FINRA staff will review and—barring obvious mistakes— will process the new background directly into your profile. © 2021 Financial Industry Regulatory Authority, Inc. All rights reserved. Page | 27
FINRA Dispute Resolution Portal User Guide
Employment History
You will only be able to add new employment information and edit existing entries. You will not
be able to delete any previous employment information.
You must check the box affirming that the answers you provided in this section are accurate each
time you submit an update form.
FINRA will continue to use the same rules when it comes to employment information. You cannot
have an unexplained gap of more than 30 days in between employment. The system will not
automatically flag your entry if it contains an unexplained gap of more than 30 days, so you must
carefully review it to ensure that there are no gaps.
Retired or Unemployed
If you are retired or unemployed, please indicate this by entering an end date for your last
employment and adding a new entry for your time of retirement or unemployment.
• In the list of your employment entries, click on an entry to edit it.
• Make your changes and click on the “Update Row” button (e.g., add an End Date for the
date you retired.)
• Then, click on the “Add New” button to add a new entry for the start of your retirement.
Enter “Unemployed” for the Firm Name and Position, and “Full-Time” for the Type.
Educational History
You will only be able to add new education information and edit existing entries. You will not be
able to delete any previous education information. This works the same way as all grids on this
form; click on a row to edit it, then click on “Add New” to add a new entry.
© 2021 Financial Industry Regulatory Authority, Inc. All rights reserved.
Page | 28FINRA Dispute Resolution Portal User Guide Training You will only be able to add new training information and edit existing entries. You will not be able to delete any previous training information. You will have the option to classify training as either arbitration training, mediation training, or other training. You should enter the name of the course under the “Details” field, then click “Add Row” to add the entry. Arbitrator Classifications (action required for arbitrators) To ensure that arbitrators are properly classified as “public” or “non-public,” FINRA will ask you to affirm your classification. On your first visit to the update section of the portal, you will be required to answer a series of questions related to your classification. On subsequent visits, you will be required to affirm your previous answers to these classification questions—if further modification is not necessary. However, you will not need to re-answer the same questions each time you make an update to your profile. If you provide responses that raise a question about your classification, you will receive a message to contact FINRA. Statutory Discrimination Qualifications In order to serve as the chairperson on statutory discrimination cases, you must qualify under Rule 13802 of the Code of Arbitration Procedure. If you are interested in serving in this capacity, you may answer the questions in this section of the update form. You must also provide a summary of your qualifications in this area of law. Staff will review your responses to make sure that you qualify under the Code of Arbitration Procedure before making this update to your profile. Securities Disputes Experience You may add new securities disputes expertise to your profile. These skills are listed on your disclosure report that parties review during the arbitrator selection process. For example, if you have a particular expertise in breach of contract disputes or auction rate securities, you can add this information. You will also need to provide a written explanation justifying your expertise. The form will require you to enter text, explaining your expertise. Staff will review this information before adding it to your profile. In some cases, staff may contact you for additional information. Conflicts/Disclosures (action required for all neutrals) This section captures information that you provided in the Legal/Regulatory and Conflicts/Disclosures sections of the arbitrator application. For example, you may update or add information about your brokerage accounts, litigation (including non-securities related lawsuits), publications (including publications that appear only online), professional licenses, service as an © 2021 Financial Industry Regulatory Authority, Inc. All rights reserved. Page | 29
FINRA Dispute Resolution Portal User Guide expert witness, service on boards of directors, disclosures related to your spouse or immediate family member (definition for immediate family member is part of the definition for “public arbitrator,”), etc. This section captures any and all disclosures that may not fit neatly into another section of your disclosure profile. As an arbitrator you are under a continuing duty to update information initially provided in the application and provide new disclosures as they arise. When in doubt, disclose. Failure to disclose may result in vacated awards which undermine the efficiency and finality of our process. Failure to disclose may also result in removal from the roster. You will not be able to delete any previous entries to this section. The only edits you may make to a previous conflict/disclosure is to designate that it is no longer active. You may provide a written explanation to describe any changes that you submit. You must check the box affirming that the answers you provided in this section are accurate each time you submit an update form. Accommodations Please let us know if you have any special accommodations when serving as a neutral. © 2021 Financial Industry Regulatory Authority, Inc. All rights reserved. Page | 30
FINRA Dispute Resolution Portal User Guide Review and Submit Check for Errors Button Before you submit your update form, click on the Check for Errors button to see if you have any unresolved entries in your form. Error Message If you have any errors in your submission, the system will show you a message with the sections in which you have errors. The sections with errors will appear immediately before the colon; they will correlate with the sections that appear in the left hand navigation menu of the form. You must correct the errors before the system accepts your update form. To help remember what errors need to be fixed, you can select the “Print” button to print out the error message. Submit You must check the box affirming that the information in your profile is true and complete to the best of your knowledge. When you submit the form successfully, you will receive a confirmation email with a tracking number to reference in case you have questions about your submission. You should also print out a copy of the form you submitted. You can then close the tab in your browser. © 2021 Financial Industry Regulatory Authority, Inc. All rights reserved. Page | 31
FINRA Dispute Resolution Portal User Guide When Will the Updates Appear in Your Profile? If you are currently serving on a case, FINRA will endeavor to make the update to your profile within one business day. If you are not currently serving on a case, FINRA will try to make the update within three to five business days. Therefore, you will not immediately see the updates in the DR Portal. If you recently submitted an update through the Portal and we have not processed the form yet, you will not be able to submit a new update through the Portal. If it is urgent, you can send it by email to panelupdate@finra.org . Log Out of Portal When you are done with your session in the DR Portal, be sure to log out by clicking on the Sign Out link in the top right corner. Once you click the Sign Out link you will receive confirmation that your logout was successful. Additional Help If you have any questions about the DR Portal, please contact Neutral Management Staff toll free at (855) 209-1620 or in New York at (212) 858-3999. If your account is locked, call the Gateway Call Center at (301) 590-6500. If you are having a technical problem other than your account being locked and need immediate assistance, please call (800) 700-7065. Note: If you become locked out of your account, after one hour your account will unlock and you can try your password again. If it still does not work, contact the Gateway Call Center. If you would like to provide feedback regarding the DR Portal or make any suggestions for possible future enhancements, please send an email to drportalfeedback@finra.org. We appreciate your thoughtful comments and suggestions. © 2021 Financial Industry Regulatory Authority, Inc. All rights reserved. Page | 32
FINRA Dispute Resolution Portal User Guide Appendix A: Completing PDF Forms Some case processing forms, such as the Order on Request for Permanent Injunction, have not yet been incorporated into the “Drafts & Submissions” tab of the portal. These can still be found on the “Forms and Tools” page of the finra.org website at http://www.finra.org/arbitration-and- mediation/forms-tools. These are Adobe Acrobat PDF forms that contain blank fields for you to enter information. For these forms to work properly, you MUST use the free Adobe Acrobat Reader program on your computer. This is ESPECIALLY true for Apple Mac computers. Mac computers come with a program called “Preview” that allows you to view and edit PDF forms, but it does not let you save your work consistently and will cause you difficulties. You should download Adobe Acrobat Reader from https://get.adobe.com/reader/ You should disable the optional offers if you do not want them, then click on “Download Acrobat Reader” and follow the instructions. Once installed, you should make sure that your computer defaults to opening PDF documents using Acrobat Reader. Run Acrobat Reader and it should ask you if you want it to be the default program for viewing PDF files. Select Yes. You can find more information about making Adobe Reader the default PDF viewing program here: https://helpx.adobe.com/acrobat/kb/cant-open- pdf.html To complete a PDF form found on the finra.org website, perform the following steps: 1. Go to the finra.org Arbitration and Mediation page http://www.finra.org/arbitration- mediation 2. Go to the Forms and Tools page. © 2021 Financial Industry Regulatory Authority, Inc. All rights reserved. Page | 33
FINRA Dispute Resolution Portal User Guide 3. Find the form you are looking for (e.g., the Order on Request for Permanent Injunction). 4. Click on the form link, and then click on the red “Download Now” button. On some browsers, the form might just open immediately. 5. Depending on your computer configuration, the form will likely open in your browser. 6. DO NOT begin typing in the form. Most browsers do not let you fill out PDF forms properly (even though they look like they do). Instead, click on the Save icon (or right-click and choose “Save As…”) and save the blank PDF form on your computer. Remember where you saved the blank form on your computer. © 2021 Financial Industry Regulatory Authority, Inc. All rights reserved. Page | 34
FINRA Dispute Resolution Portal User Guide
7. Close your browser.
8. Open Adobe Acrobat Reader on your computer, and choose the File – Open menu option.
9. Find the saved PDF form on your computer, click on it, and click on the Open button.
10. Fill out the PDF form, entering all of the required information.
11. When you are finished, choose the File – Save menu option to save your changes. Then exit
out of Adobe Acrobat.
12. Follow the steps under “Drafts and Submissions” on page 14 to submit this form through the
DR Portal to FINRA Dispute Resolution Services.
© 2021 Financial Industry Regulatory Authority, Inc. All rights reserved.
Page | 35FINRA Dispute Resolution Portal User Guide
Appendix B: Creating a DR Portal Account
1. Click on “Create Account Here” to create a new account.
2. Enter the registration information. You can make up your own User ID (letters and
numbers only; an email address cannot be used as your User ID). The email address that
you provide in the “Primary Email” field in this initial registration form should be the
email address that you provide with any case-related submissions to FINRA.
Note: you cannot use a FINRA Gateway account on the DR Portal. You must create a
separate account. If you attempt to log into the DR Portal with a Firm account, you
will receive the following error message:
You only need one account to access all cases to which you are invited. You should
NOT create a new account for each case you receive, and your account should use
your unique email address. Do not use a “group mailbox” email address when
creating an account.
© 2021 Financial Industry Regulatory Authority, Inc. All rights reserved.
Page | 36FINRA Dispute Resolution Portal User Guide
Note: If you later need to update your email address, you will need to make this
change by updating your account information using the “Change my Email” quick link
menu option on the Homepage of the DR Portal. This change cannot be made by
FINRA staff.
3. You will receive a “Registration Confirmation” with your User ID. Be sure to write down
your User ID and/or print this screen. Once written down, close all of your browser
sessions.
4. You will receive an email with a temporary password. Click on the words “this link” in the
email to change your password.
5. On the “Welcome to Dispute Resolution” page, enter your user ID and temporary
password and click “I agree.”
6. You will be prompted to change your password. Once you change your password, click
“Continue.”
Note: As a security measure, FINRA passwords automatically expire after a set period
of time. When this occurs, you will be asked to change your password when you are
logging in. You cannot select a password that you used previously.
© 2021 Financial Industry Regulatory Authority, Inc. All rights reserved.
Page | 37You can also read