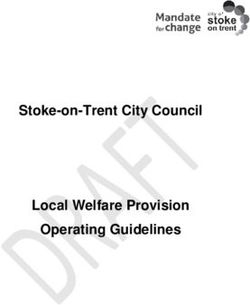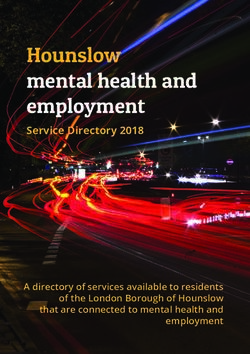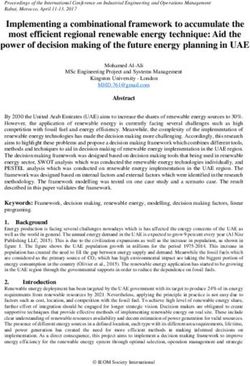User Guide 5G21-12W-A High-Speed Internet Gateway - T-Mobile
←
→
Page content transcription
If your browser does not render page correctly, please read the page content below
Release 1.0.0
Nokia Solutions & Networks Oy
Manufacturer Karakaari 7
Fl-02610 Espoo, Finland
Import from Nokia Solutions & Networks Oy
Distributor T-Mobile, Inc.
©T-Mobile USA, Inc. All rights reserved.
T-Mobile, the T logo, Magenta, the magenta color and the T-Mobile
Home Internet logo are registered trademarks of Deutsche Telekom AG.T-Mobile High-Speed Internet Gateway User Guide [Issue 4.0]
Contents
Safety guidelines ............................................................................. 6
Introduction.................................................................................... 7
Getting to know your T-Mobile High-Speed Internet Gateway ................ 8
Physical interfaces........................................................................ 9
Setting up the T-Mobile High-Speed Internet Gateway........................ 10
Recommended setup: use the mobile app ..................................... 10
Manual setup: identify an ideal location ........................................ 10
Connecting the T-Mobile High-Speed Internet Gateway to sustained
power..................................................................................... 11
Starting the T-Mobile High-Speed Internet Gateway ..................... 11
Connecting devices ....................................................................... 12
Connecting Wi-Fi devices ............................................................ 12
Connecting Ethernet devices ....................................................... 12
Viewing connected devices ......................................................... 13
Configuring your network with the web GUI ..................................... 14
Accessing the web GUI ............................................................... 14
Overview screen ......................................................................... 15
Network overview .................................................................... 15
Internet connection ................................................................. 16
Devices .................................................................................. 16
Gateway information ................................................................ 16
Status screen ............................................................................. 17
Data usage ............................................................................. 17
SIM information....................................................................... 18
Cellular network information ..................................................... 18
Page 3
Need help? Visit http://isp.t-mobile.com/support
or call T-Mobile customer service at 1-844-275-9310T-Mobile High-Speed Internet Gateway User Guide [Issue 4.0]
Ethernet connections ............................................................... 19
Wi-Fi connections .................................................................... 19
Statistics screen ......................................................................... 20
LAN statistics .......................................................................... 20
Cellular statistics ..................................................................... 21
WLAN statistics ....................................................................... 21
Network screen .......................................................................... 22
Wi-Fi Networks: 2.4GHz ............................................................ 23
Wi-Fi Networks: 5GHz .............................................................. 25
System screen ........................................................................... 28
Rebooting the T-Mobile High-Speed Internet Gateway .................. 29
Resetting the T-Mobile High-Speed Internet Gateway ................... 30
Upgrading the firmware ............................................................ 32
Changing the web GUI password .............................................. 33
Changing the web GUI language ............................................... 34
Logging out ............................................................................... 34
Replacing the SIM card.................................................................. 35
Troubleshooting ............................................................................ 38
No signal ................................................................................... 38
Prevent overheating .................................................................... 38
T-Mobile High-Speed Internet Gateway does not start ..................... 38
Poor Internet experience ............................................................. 38
Forget your password? ................................................................ 39
Understanding the LCD ................................................................. 40
Connection ................................................................................ 40
Devices ..................................................................................... 41
Page 4
Need help? Visit http://isp.t-mobile.com/support
or call T-Mobile customer service at 1-844-275-9310T-Mobile High-Speed Internet Gateway User Guide [Issue 4.0]
Battery ...................................................................................... 41
Settings .................................................................................... 42
Alerts ........................................................................................ 42
Messages .................................................................................. 44
Notifications .............................................................................. 44
Technical specifications ................................................................. 45
Terms and conditions .................................................................... 46
Privacy policy................................................................................ 46
Manufacturer information ............................................................... 47
Customer support ......................................................................... 47
Page 5
Need help? Visit http://isp.t-mobile.com/support
or call T-Mobile customer service at 1-844-275-9310T-Mobile High-Speed Internet Gateway User Guide [Issue 4.0]
Safety guidelines
Follow these guidelines when using the T-Mobile High-Speed Internet
Gateway and its battery:
Danger 1: Do not attempt to access, manipulate, insert
foreign objects into, re-manufacture or change the device
battery. Improper battery use may result in fire, explosion,
or another hazard.
Danger 2: Do not immerse or expose the device battery to
water or other liquids. Do not expose it to fire or other
explosion hazards.
Danger 3: Do not attempt to charge the device using
anything other than the power supply provided. Use of an
unqualified charger may present a risk of fire, explosion,
leakage, or other hazards.
Danger 4: Only T-Mobile authorized agents may service the
battery.
Warning 1: The T-Mobile High-Speed Internet Gateway
contains a battery which needs to be scrapped, recycled or
disposed of in accordance with local laws. Contact a T-
Mobile service center to promptly dispose of used or
ineffective batteries in accordance with local regulations.
Warning 2: If the T-Mobile High-Speed Internet Gateway is
dropped—especially on a hard surface—or in the case of
suspected damage, contact your nearest T-Mobile service
center for inspection.
NOTE
Review the safety and regulatory notice included with the T-Mobile High-
Speed Internet Gateway.
Page 6
Need help? Visit http://isp.t-mobile.com/support
or call T-Mobile customer service at 1-844-275-9310T-Mobile High-Speed Internet Gateway User Guide [Issue 4.0]
Introduction
Thank you for purchasing the T-Mobile High-Speed Internet Gateway
[model 5G21-12W-A].
This document explains how to operate the T-Mobile High-Speed
Internet Gateway at home using visual cues to achieve the best
placement and performance.
NOTE
This document is a supplement to the Quick Start Guide and T-Mobile
Home Internet mobile app.
Use the Quick Start Guide to get up and running quickly.
The contents of this guide are subject to change without notice.
Page 7
Need help? Visit http://isp.t-mobile.com/support
or call T-Mobile customer service at 1-844-275-9310T-Mobile High-Speed Internet Gateway User Guide [Issue 4.0]
Getting to know your T-Mobile High-Speed
Internet Gateway
You will find the following items in the box:
• (1) Gateway
• (1) AC/DC power adapter
• (1) Ethernet cable
• (1) Quick Start Guide
• (1) T-Mobile Terms and Conditions
• (1) Safety and Regulatory Notice
The gateway offers 4G/LTE or 5G (FDD and
TDD) WAN mobile network connectivity by way of four wideband OMNI
antennas that supports all LTE/5G bands. It functions as the connection
point between the WAN outside your home and the LAN inside your
home.
NOTE
Coverage not available in some areas.
5G: Not all devices, signals, or uses are compatible; check your
device specifications. See T-Mobile.com for 5G coverage, access,
and network management details.
Page 8
Need help? Visit http://isp.t-mobile.com/support
or call T-Mobile customer service at 1-844-275-9310T-Mobile High-Speed Internet Gateway User Guide [Issue 4.0]
Physical interfaces
The gateway's physical interfaces include those shown in the diagram.
NOTE
The USB-C and RJ-11 voice ports currently are not functional.
Page 9
Need help? Visit http://isp.t-mobile.com/support
or call T-Mobile customer service at 1-844-275-9310T-Mobile High-Speed Internet Gateway User Guide [Issue 4.0]
Setting up the T-Mobile High-Speed
Internet Gateway
Recommended setup: use the mobile app
Using the Quick Start Guide and the T-Mobile Home Internet mobile app
provides the easiest setup experience. The T-Mobile Home Internet
mobile app can be downloaded from either Google Play or the App
Store.
Use the following instructions for managed setup only if you are unable
to use the mobile app.
Manual setup: identify an ideal location
You will start by identifying the ideal location for your gateway—that
location will meet the following criteria:
• Near a window where the signal strength is strongest
• In an open space away from:
▪ Walls or obstructions
▪ Heavy-duty appliances or electronics such as microwave
ovens and baby monitors
▪ Metal fixtures, enclosures, cabinets, reinforced concrete,
or pipes
• Near a power outlet
• On an upper floor of the home or at least 6 feet off the floor
The following procedure will help determine the best location for your
gateway.
NOTE
Once you find a good signal, do not reposition the device. If the
position changes, you may need to verify the signal strength again.
Page 10
Need help? Visit http://isp.t-mobile.com/support
or call T-Mobile customer service at 1-844-275-9310T-Mobile High-Speed Internet Gateway User Guide [Issue 4.0]
1. Without using the provided power adapter, power-on the gateway
by pressing its On/Off button.
2. Walk the gateway around your house and identify the window
where it gets the best signal, as represented by the greatest
number of bars on the LCD.
NOTE
You might need to repeat this cycle several times before finding the
ideal location.
An “X” on the LCD indicates the gateway is not connected to the
cellular network. For more information about the LCD touch
screen display, refer to the section Understanding the LCD.
3. Once you've identified the best location, you're ready to connect
the gateway to grounded, sustained power.
Connecting the T-Mobile High-Speed Internet Gateway to
sustained power
Place the gateway on a flat surface, such as a tabletop or similar; close
to a window and near an electrical outlet.
Minimize the number of obstructions as much as
possible.
Connect the gateway's power cable to its Power
port. Plug the other end of the power cable into a grounded electrical
outlet.
Starting the T-Mobile High-Speed Internet Gateway
After the gateway is connected to a power source, start the device by
pressing the On/Off button located on the backside of the unit.
The LCD screen on top of the gateway displays an animated T-Mobile
logo that indicates the gateway is starting up.
Page 11
Need help? Visit http://isp.t-mobile.com/support
or call T-Mobile customer service at 1-844-275-9310T-Mobile High-Speed Internet Gateway User Guide [Issue 4.0]
The start up sequence is complete when the LCD shows:
• CONNECTION
• up to five bars, indicating signal strength
• six small dots, indicating available screens
Take a moment to swipe between these screens to see what information
is available; also refer to the section Understanding the LCD.
Connecting devices
Connecting Wi-Fi devices
Connect your wireless devices to your network using the WiFi SSID
(network name) and WiFi Key (network password), which are found on
the gateway's underside. Here is an example of the label:
The Username and Password credentials are for logging into the
gateway's web GUI.
Connecting Ethernet devices
The gateway has two (2) Gigabit Ethernet LAN ports. Use an Ethernet
cable to connect devices that don't have Wi-Fi adapters or capabilities.
Page 12
Need help? Visit http://isp.t-mobile.com/support
or call T-Mobile customer service at 1-844-275-9310T-Mobile High-Speed Internet Gateway User Guide [Issue 4.0]
Viewing connected devices
The Devices LCD screen on top of the
gateway shows the number of devices
currently connected to the network by way
of either Wi-Fi or Ethernet.
To view the connected devices:
1. Observe the LCD Connection screen.
2. Swipe left to display the Devices
screen.
NOTE
Zero (0) may be shown before all devices are fully connected
Page 13
Need help? Visit http://isp.t-mobile.com/support
or call T-Mobile customer service at 1-844-275-9310T-Mobile High-Speed Internet Gateway User Guide [Issue 4.0]
Configuring your network with the
web GUI
You can configure the gateway and any connected client devices via web
GUI on a PC, laptop, smart phone, or tablet.
NOTE
The web GUI screens are optimized for 1080p resolution.
Supported browsers include Chrome, Edge, and Safari.
This section describes:
• How to establish a connection between the device on which you
will access the web GUI and the gateway.
• How to log into the web GUI when needed to view and configure
network parameters.
Accessing the web GUI
Ensure the Local Area Connection setting on your PC, laptop, smart
phone, or tablet is configured to obtain an IP address automatically.
On your device, open a web browser, and enter http://192.168.12.1
You should now see the Overview screen—which provides network
connectivity statistics and information about the gateway.
NOTE
If you are unable to access the web GUI at the above address, please
contact customer support.
Page 14
Need help? Visit http://isp.t-mobile.com/support
or call T-Mobile customer service at 1-844-275-9310T-Mobile High-Speed Internet Gateway User Guide [Issue 4.0]
Overview screen
The Overview screen contains two sections: Network Overview and
Gateway Information.
Click Refresh at any time to update displayed information.
Network overview
The network overview shows status of the cellular network connection,
the gateway, and the number of connected devices.
Page 15
Need help? Visit http://isp.t-mobile.com/support
or call T-Mobile customer service at 1-844-275-9310T-Mobile High-Speed Internet Gateway User Guide [Issue 4.0]
Internet connection
The cellular signal strength is represented by number of bars, Reference
Signals Received Power (RSRP), signal to noise ratio (SNR), Reference
Signals Received Quality (RSRQ), and Received Signal Strength
Indicator (RSSI).
Devices
The devices currently connected to the gateway—device types include
wireless and Ethernet.
Gateway information
Name: by default, T-Mobile
High-Speed Internet Gateway
Serial number: variable
Hardware version: variable
Software version: variable
Running time: how long it has
been since the gateway's last
reset/power-cycle
Page 16
Need help? Visit http://isp.t-mobile.com/support
or call T-Mobile customer service at 1-844-275-9310T-Mobile High-Speed Internet Gateway User Guide [Issue 4.0]
Status screen
Selecting Status from the web GUI’s main menu shows you information
regarding:
• Data usage
• SIM card
• Cellular network
• Ethernet
• Wi-Fi
Click Refresh at any time to update displayed information.
Data usage
Data usage represents the amount
of data that has been downloaded
to and uploaded from the gateway
since its last reset/power-cycle.
Page 17
Need help? Visit http://isp.t-mobile.com/support
or call T-Mobile customer service at 1-844-275-9310T-Mobile High-Speed Internet Gateway User Guide [Issue 4.0]
SIM information
The SIM status will be either Online or Offline.
Online • indicates your SIM card is
activated and working well.
Offline • indicates your SIM card is
either not activated, was installed
incorrectly, or may be missing.
To rule out one or more of these possibilities, refer to the section
Replacing the SIM card.
Cellular network information
The cellular network status is related to the SIM status and will be either
Connected or Not Connected.
Connected • indicates the gateway is connected to the cellular network
Not Connected • indicates there's a problem with either the SIM card or
the network infrastructure
You may view Primary and Secondary Signal cellular connection
information by selecting the associated drop-down arrow.
• Primary Signal details include PCI, Band, and EARFCN.
• Secondary Signal details include PCI, Band, and NR-ARFCN.
You may view Access Point-specific cellular information by selecting the
associated drop-down arrow.
• APN (Access Point Name): the gateway's name as presented to
the mobile network.
• IPv4: the IPv4 link local address
• IPv6: the IPv6 link local address
You also may view Total Download and Total Upload values in
megabytes (MB).
Page 18
Need help? Visit http://isp.t-mobile.com/support
or call T-Mobile customer service at 1-844-275-9310T-Mobile High-Speed Internet Gateway User Guide [Issue 4.0]
Ethernet connections
The Ethernet connection status indicates whether a device is connected
to the gateway via Ethernet cable, and will be either Connected or Not
Connected.
Connected • indicates at least one Ethernet-connected device is present
Not Connected • indicates no Ethernet-connected devices are present
NOTE
If your device is connected via Ethernet and the web GUI still shows
Ethernet is Not Connected, click the Refresh button.
Ethernet connection information shown includes:
• IP address: the gateway's local address on your LAN
• Subnet mask: the gateway's default subnet mask
• Received Data: the amount of data received via the Ethernet
connection
• Sent Data: the amount of data sent via the Ethernet connection
Wi-Fi connections
The Wi-Fi connection status indicates whether the gateway's tri-band
wireless network is operational, and it will be either Online or Offline.
Online • the tri-band wireless network is operational
Offline • the tri-band wireless network is not operational.
The gateway's wireless network operates on three different bands or
frequencies—2.4GHz, 5GHz Low, and 5GHz High—and each operates on
a different default channel.
You may view frequency-specific channel and Transmission Power (%)
values by selecting the drop-down arrow associated with each frequency.
Page 19
Need help? Visit http://isp.t-mobile.com/support
or call T-Mobile customer service at 1-844-275-9310T-Mobile High-Speed Internet Gateway User Guide [Issue 4.0]
You also may view Received Data and Sent Data values in megabytes
(MB).
Statistics screen
Selecting Statistics from the GUI's main menu shows you the amount of
data that has crossed the gateway's LAN, cellular, and WLAN interfaces.
Click the Refresh button at any time to update displayed information.
LAN statistics
By default, you see the following statistics—per LAN port tab—upon
accessing the Statistics screen.
• Status: can be either Up or Down
• Sent Bytes
• Received Bytes
Page 20
Need help? Visit http://isp.t-mobile.com/support
or call T-Mobile customer service at 1-844-275-9310T-Mobile High-Speed Internet Gateway User Guide [Issue 4.0]
• Sent Packets
• Received Packets
• Discarded Sent Packets
• Discarded Received Packets
• Sent Errors
• Received Errors
Cellular statistics
From the Statistics screen, select the Cellular tab; you see the following
statistics.
• Sent Bytes
• Received Bytes
• Sent Packets
• Received Packets
• Packets Error
• Packets Drop
WLAN statistics
From the Statistics screen, select the WLAN tab; you see the following
statistics for the 2.4GHz, 5GHz Low, and 5GHz High frequencies.
• SSID
• Sent Bytes
• Received Bytes
• Sent Packets
• Received Packets
• Discarded Sent Packets
• Discarded Received Packets
• Sent Errors
Page 21
Need help? Visit http://isp.t-mobile.com/support
or call T-Mobile customer service at 1-844-275-9310T-Mobile High-Speed Internet Gateway User Guide [Issue 4.0]
Network screen
Selecting Network from the web GUI's main menu gives you a way to
manage and configure wireless settings on the 2.4GHz and 5GHz
networks.
Your T-Mobile mesh network has three WiFi radios enabled by default
and each are associated with a different radio band.
WiFi radio name WiFi radio band
SSID1 2.4GHz
SSID5 5GHz-Low
SSID9 5GHz-High
If you modify default values for one of these SSIDs, you must modify the
same value for the other two SSIDs. Examples are provided in the
following sections.
From the Network menu, select Wi-Fi Networks. The 2.4GHz and 5GHz
options become available from the menu.
Page 22
Need help? Visit http://isp.t-mobile.com/support
or call T-Mobile customer service at 1-844-275-9310T-Mobile High-Speed Internet Gateway User Guide [Issue 4.0]
Select either 2.4GHz or 5GHz.
NOTE
The gateway automatically steers client devices to the best band and
channel combination for most situations.
Changing Wi-Fi settings should not be necessary, nor is it
recommended to resolve common user issues.
Wi-Fi Networks: 2.4GHz
Selecting the 2.4GHz option displays the Wi-Fi 2.4GHz General Settings
and Configure SSID sections.
For SSIDs 1–4, you can configure the following Wi-Fi 2.4GHz General
Settings:
Setting Options Default value
Transmission Mode b, g, b/g, n/g, Auto (ax/g) Auto (ax/g)
Channel Bandwidth 20MHz, 40MHz, Auto 20MHz
1, 2, 3, 4, 5, 6, 7, 8, 9, 10,
Channel Auto
11, Auto
Transmission Power 12%, 25%, 50%, 100% 100%
Enable Wi-Fi Multimedia
Disabled, Enabled Enabled
(WMM)
Maximum Number of
0–64 64
Clients
Page 23
Need help? Visit http://isp.t-mobile.com/support
or call T-Mobile customer service at 1-844-275-9310T-Mobile High-Speed Internet Gateway User Guide [Issue 4.0]
You also can configure the following SSID-specific settings for
SSIDs 1–4:
Setting Options Default value
SSID1 SSID1
Select SSID to SSID2 SSID2
Configure SSID3 SSID3
SSID4 SSID4
TMOBILE-#### SSID1: TMOBILE-####
TMOBILE-####-2 SSID2: TMOBILE-####-2
SSID Name
TMOBILE-####-3 SSID3: TMOBILE-####-3
TMOBILE-####-4 SSID4: TMOBILE-####-4
Enabled SSID1: Enabled
Enable SSID
Disabled SSID2–4: Disabled
Enable Enabled
SSID1–4: Enabled
Broadcast Disabled
Total Number
0–64 SSID1–4: 64
of Clients
Select • WPA/WPA2/WPA3
SSID1–4:
Encryption Personal
WPA/WPA2/WPA3 Personal
Mode • No Encryption
• WPA/WPA2
WPA Version • WPA2 SSID1: WPA/WPA2 (AES)
[see Note] • WPA2/WPA3 SSID2–4: WPA2 (AES)
• WPA3
WPA
• AES
Encryption SSID1–4: AES
• TKIP+AES
Mode
WPA Key • WiFi Key from device label
SSID1–4: WiFi Key
[see Note] • Custom value you provide
Page 24
Need help? Visit http://isp.t-mobile.com/support
or call T-Mobile customer service at 1-844-275-9310T-Mobile High-Speed Internet Gateway User Guide [Issue 4.0]
NOTE
The default WPA Version of WPA/WPA2 (AES) is valid only for the
preconfigured SSID1.
The default WPA Version of WPA2 (AES) is valid for SSIDs 2, 3, and 4.
Legacy devices may not support AES encryption, which can look like
most of your devices connecting to wireless when other, older ones
do not.
For these potential legacy devices, select the TKIP+AES WPA
Encryption Mode. This less-secure mode is not recommended unless
your device requires it.
NOTE
If you change the WPA Key to a custom value for SSID1, you must
also change the WPA Key for the other two default radios. SSID1,
SSID5, and SSID9 must have identical values.
Preferably, use the T-Mobile Home Internet app to change the WPA
Key for all SSIDs simultaneously.
When you are finished configuring settings, click Save Changes.
Wi-Fi Networks: 5GHz
Selecting the 5GHz option displays the Wi-Fi 5GHz General Settings and
Configure SSID sections.
For SSIDs 5–8 on the 5GHz-Low band and for SSIDs 9–12 on the 5GHz-
High band, you can configure the following Wi-Fi 5GHz General Settings:
Page 25
Need help? Visit http://isp.t-mobile.com/support
or call T-Mobile customer service at 1-844-275-9310T-Mobile High-Speed Internet Gateway User Guide [Issue 4.0]
Setting Options Default value
• 20MHz
• 40MHz
Channel Bandwidth 80MHz
• 80MHz
• Auto
Auto, 36, 40, 44, 48,
5GHz-Low Channels Auto
52, 56, 60, 64
Auto, 100, 104, 108, 112,
116, 120, 124, 128, 132,
5GHz-High Channels Auto
136, 140, 149, 153, 157,
161, 165
12%, 25%, 50%,
Transmission Power 100%
100%
Enable Wi-Fi Multimedia Disabled
Enabled
(WMM) Enabled
Maximum Number of Clients 0–64 64
You also can configure the following SSID-specific settings for SSIDs
5–8/5GHz-Low and SSIDs 9–12/5GHz-High:
Setting Options Default value
Select SSID to
SSID5–SSID12 SSID5–SSID12
Configure
TMOBILE-#### as the
base with specific SSID
TMOBILE-#### number appended with
SSID Name through a hyphen; for example:
TMOBILE-####-12
SSID7: TMOBILE-
####-7
Page 26
Need help? Visit http://isp.t-mobile.com/support
or call T-Mobile customer service at 1-844-275-9310T-Mobile High-Speed Internet Gateway User Guide [Issue 4.0]
Setting Options Default value
SSID5, 9: Enabled
• Enabled
Enable SSID SSID6–8, 10–12:
• Disabled
Disabled
• Enabled
Enable Broadcast SSID5–12: Enabled
• Disabled
Total Number of Clients 0–64 SSID5–12: 64
• WPA/WPA2
(TKIP+AES) SSID5/SSID9:
• WPA/WPA2 (AES) WPA/WPA2 (AES)
Select Encryption [see NOTE]
• WPA2 (AES)
Mode
• WPA2/WPA3 (AES) SSID6–8,10–12:
• WPA3 (AES) WPA2 (AES)
• No Encryption
• WiFi Key from device
WPA Key label
SSID5–12: WiFi Key
[see Note] • Custom value you
provide
NOTE
The default Encryption Mode of WPA/WPA2 (AES) is valid only for the
preconfigured SSIDs 5 and 9.
The default Encryption Mode of WPA2 (AES) is valid for SSIDs 6, 7, 8,
10, 11, and 12.
Legacy devices may not support AES encryption, which can look like
most of your devices connecting to wireless when other, older ones
do not.
For these potential legacy devices, select the WPA/WPA2 (TKIP+AES)
WPA Encryption Mode. This less-secure mode is not recommended
unless your device requires it.
Page 27
Need help? Visit http://isp.t-mobile.com/support
or call T-Mobile customer service at 1-844-275-9310T-Mobile High-Speed Internet Gateway User Guide [Issue 4.0]
NOTE
f you change the WPA Key to a custom value for SSID5 or SSID9, you
must also change the WPA Key for SSID1. SSID1, SSID5, and SSID9
must have identical values.
Preferably, use the T-Mobile Home Internet app to change the WPA
Key for all SSIDs simultaneously.
When you are finished configuring settings, click Save Changes.
System screen
Page 28
Need help? Visit http://isp.t-mobile.com/support
or call T-Mobile customer service at 1-844-275-9310T-Mobile High-Speed Internet Gateway User Guide [Issue 4.0]
Selecting System from the web GUI’s main menu gives you the option to
power-cycle or "reboot" the gateway,
return it to factory-default settings,
upgrade the firmware, or change the web
GUI login password.
However, first you must login using admin
credentials (username and password),
which are located on the gateway’s
underside.
Provide those values here and then click
Log in.
NOTE
If incorrect credentials are entered 5 times in a row the account will
lock for 10 minutes. If you choose not to wait, you can unlock the
account by either rebooting the gateway or resetting it to factory
default.
Rebooting the T-Mobile High-Speed Internet Gateway
Rebooting the gateway cycles power to the device and keeps any
changes you've made to the 2.4/5GHz Wi-Fi network settings.
1. From the System screen, click
Reboot.
You are warned that the
network will be offline while
rebooting.
2. Click Yes to reboot the
gateway.
The gateway reboots and keeps existing configuration parameters.
Page 29
Need help? Visit http://isp.t-mobile.com/support
or call T-Mobile customer service at 1-844-275-9310T-Mobile High-Speed Internet Gateway User Guide [Issue 4.0]
Alternative: using the Power button
You also can reboot the gateway using its power button, which is
located on the backside of the device and is marked On/Off.
Press the Power button for one second (Off), wait one second, and then
press the Power button again (On).
The gateway reboots and keeps existing configuration parameters.
Alternative: using the Reset port
You also can reboot the gateway using a paperclip
and the Reset port, which is located on the device's
backside.
1. Press-and-hold the paperclip in the Reset
port.
LCD shows Release button to restart and a
counter increments from 1.
2. Before the counter reaches 4, withdraw the
paperclip.
On the LCD, you observe the following:
• Restart in progress
• T-Mobile animated logos
• The Connection screen
Resetting the T-Mobile High-Speed Internet Gateway
Resetting the gateway to factory default deletes all configuration
changes made since setup.
Page 30
Need help? Visit http://isp.t-mobile.com/support
or call T-Mobile customer service at 1-844-275-9310T-Mobile High-Speed Internet Gateway User Guide [Issue 4.0]
1. From the System screen, click
Reset.
You are warned that network-
related data will be deleted.
2. Click Yes to reset the gateway.
You observe the following:
• Gateway LCD shows Factory reset in progress and then an
animated T-Mobile logo.
• Web GUI shows Rebooting: this could take up to 2 minutes.
• Gateway LCD shows the T-Mobile intro logo and then
T-Mobile-#### ready.
You are prompted to download the T-Mobile Home Internet app.
3. On the LCD, swipe left.
You see the Connection screen.
4. Refresh the web GUI.
Under Gateway Information, notice that Running Time
corresponds to when the gateway became ready.
Alternative: using the Reset port
You also can reset the gateway using a paperclip
and the Reset port, which is located on the device's
backside.
1. Press-and-hold the paperclip in the Reset
port.
LCD shows Release button to restart and a
counter increments from 1.
2. After the counter passes 5, LCD shows
Release button to factory reset.
3. Withdraw the paperclip.
LCD shows:
Page 31
Need help? Visit http://isp.t-mobile.com/support
or call T-Mobile customer service at 1-844-275-9310T-Mobile High-Speed Internet Gateway User Guide [Issue 4.0]
▪ Factory reset in progress
▪ T-Mobile animated logos
4. You are prompted to select a language;
choose English or Español and tap the
checkmark.
5. You are prompted to download the T-Mobile
Home Internet app.
Swipe-left on the LCD.
You see the Connection screen.
6. Refresh the web GUI.
Under Gateway Information, notice that Running Time
corresponds to when the gateway became ready.
Upgrading the firmware
When available, gateway firmware upgrades will be automatically pushed
to your device via Auto Configuration Server (ACS). That said, in case of
ACS outage, this feature provides a way to upgrade the firmware
manually.
To upgrade the firmware, you must first obtain an official build package
that comes in the form of a file with the .tar extension; for example:
HB5GGW_R200300B70T0101E0618.tar.gz
1. Save the build package to a computer that's connected to the
gateway via Ethernet or Wi-Fi (hereafter referred to as the
management computer).
2. Log into the web GUI using admin credentials.
3. From the main menu, select System.
4. From the System menu, click Upgrade.
You are prompted to drag-and-drop or browse for the file.
5. Locate the .tar build package and open it.
6. Once the file is loaded, click Upgrade.
NOTE
Do not close the web browser or disable gateway power during the
upgrade process.
Page 32
Need help? Visit http://isp.t-mobile.com/support
or call T-Mobile customer service at 1-844-275-9310T-Mobile High-Speed Internet Gateway User Guide [Issue 4.0]
The gateway reboots automatically.
7. From the Firmware Upgrade dialog, click Yes.
You see the message Preparing to Upgrade... Please wait!
The device and its modem then proceed to upgrade the image, also
referred to as "flashing".
You see the message Rebooting: this could take up to 2 minutes and a
progress bar.
In the background, the web GUI goes offline and all connections drop,
indicating the gateway has rebooted.
The progress dialog disappears, indicating firmware upgrade is
complete.
If your management computer was previously connected to the gateway
via Wi-Fi, you must re-establish that connection and then Refresh the
web GUI Overview screen.
If the computer was connected via Ethernet, you need only Refresh the
web GUI.
Changing the web GUI password
NOTE
For security reasons, we recommend changing the default password
once you have logged into the web GUI.
Passwords must contain 8–24 characters, including at least two
numbers and one special character; for example:
!#+,-/:=@_
1. Click Change Password. The Change Password screen appears.
2. Enter the Current Password, which you can find on the gateway's
underside label.
3. Enter the New Password, and then Confirm the New Password.
Page 33
Need help? Visit http://isp.t-mobile.com/support
or call T-Mobile customer service at 1-844-275-9310T-Mobile High-Speed Internet Gateway User Guide [Issue 4.0]
4. Click Update Password.
You will see Password was updated successfully.
5. To verify success: from the web GUI's main menu, click admin
Logout.
6. Click Log in and provide the New Password.
Changing the web GUI language
From the web GUI's main menu, click the arrow beside the default value
English. You may select either English or Español.
Logging out
From the web GUI’s main menu, click Logout to log out of the web GUI.
Page 34
Need help? Visit http://isp.t-mobile.com/support
or call T-Mobile customer service at 1-844-275-9310T-Mobile High-Speed Internet Gateway User Guide [Issue 4.0]
Replacing the SIM card
The gateway comes with a pre-installed SIM card. You can replace the
SIM using a Phillips—also referred to as a cross-head or cross-point—
screwdriver.
Before replacing the SIM, please read the following safety information.
Danger 1: Hazardous electrical voltages and currents
can serious physical harm or death. Always use
insulated tools and follow proper safety precautions
when connecting or disconnecting power circuits.
Danger 2: Ensure the gateway's power supply is
unplugged from the power strip or wall outlet before
proceeding.
Caution: Keep indoor devices out of direct sunlight.
Prolonged exposure to direct sunlight can damage the
device.
Refer to the section Technical specifications for the
gateway's operating temperature ranges.
Access the SIM card from the bottom of the gateway.
1. Power-off the gateway by pressing the On/Off button.
2. Remove the power cable from the gateway and from the
electrical outlet.
3. Remove any Ethernet cables connected to the gateway's LAN
ports (LAN1 and LAN 2).
4. Invert/turn over the gateway so you can see the base cover.
Page 35
Need help? Visit http://isp.t-mobile.com/support
or call T-Mobile customer service at 1-844-275-9310T-Mobile High-Speed Internet Gateway User Guide [Issue 4.0]
5. Using a Phillips screwdriver, remove the SIM tray cross-screw.
This loosens the SIM tray.
6. Using the finger pull on the SIM door, remove the SIM tray.
7. With the SIM door and card tray removed, carefully place the
new SIM card in the tray.
Page 36
Need help? Visit http://isp.t-mobile.com/support
or call T-Mobile customer service at 1-844-275-9310T-Mobile High-Speed Internet Gateway User Guide [Issue 4.0]
8. Replace the SIM tray—use the Phillips screwdriver to tighten the
cross-screw and secure.
Page 37
Need help? Visit http://isp.t-mobile.com/support
or call T-Mobile customer service at 1-844-275-9310T-Mobile High-Speed Internet Gateway User Guide [Issue 4.0]
Troubleshooting
No signal
This LCD alert indicates there is no network
signal, which could mean local cellular
equipment is down for any number of
reasons, or the gateway may need to be re-
positioned.
If the connection does not improve in a
reasonable amount of time, you can contact T-
Mobile customer service or refer to the section Manual setup: identify an
ideal location and reposition the device.
Prevent overheating
Make sure that obstacles never obstruct airflow vents on the top or
bottom of the gateway's enclosure. Allow at least 100mm/4in clearance
on all sides of the enclosure. Ensure the gateway is at least 3 feet from
baseboard heaters.
If the gateway feels hot to touch, unplug it immediately and let the
device cool before plugging it in again.
T-Mobile High-Speed Internet Gateway does not
start
If the gateway does not start up, verify the power cord is connected. If
the gateway is connected to power and still does not start, contact T-
Mobile technical support.
Poor Internet experience
If you feel your overall internet experience is poor, try repositioning the
gateway; refer to the section Manual setup: identify an ideal location.
Page 38
Need help? Visit http://isp.t-mobile.com/support
or call T-Mobile customer service at 1-844-275-9310T-Mobile High-Speed Internet Gateway User Guide [Issue 4.0]
Forget your password?
If you configure a custom network password and then forget it, use the
T-Mobile Home Internet mobile app and reset the password to default.
1. In the T-Mobile app, select the More tab.
2. Tap Change your LTE Wi-Fi Gateway administrator password.
3. Tap Forgot your LTE Wi-Fi Gateway administrator password?
4. You are prompted to reset the gateway using the Reset port on
the back of the device.
Refer to the section Resetting the T-Mobile High-Speed Internet
Gateway.
Page 39
Need help? Visit http://isp.t-mobile.com/support
or call T-Mobile customer service at 1-844-275-9310T-Mobile High-Speed Internet Gateway User Guide [Issue 4.0]
Understanding the LCD
The gateway's LCD is located on top of the device. The LCD serves as a
dashboard where you can quickly obtain information of the following
types:
• Connection
• Devices
• Battery
• Settings
• Alerts
• Messages
Swipe-left or swipe-right on the LCD with your finger to move between
screens. The position of the illuminated dot on the bottom of the screen
indicates where you are in the screen sequence.
The Connection screen is the first displayed after a successful start up
sequence.
Connection
Like your phone, the gateway displays up to five bars on its Connection
screen, indicating signal strength.
The number of bars you see represents the
strength of the gateway's current connection
to the cellular network.
Page 40
Need help? Visit http://isp.t-mobile.com/support
or call T-Mobile customer service at 1-844-275-9310T-Mobile High-Speed Internet Gateway User Guide [Issue 4.0]
An X indicates the gateway is not connected
to the cellular network.
Devices
The Devices screen indicates how many
devices are currently connected to the
gateway. This is true for both wireless and
wired devices.
You can use the web GUI to see a
breakdown by device type; refer to the
section Overview screen: Devices.
Battery
When the gateway's power adapter is plugged into the wall, the Battery
screen shows the internal battery's current charge level as a percentage.
NOTE
In the case of total power outage/emergency, the battery provides up
to eight hours of power.
During battery operation, neither Wi-Fi nor Ethernet connections are
supported.
Page 41
Need help? Visit http://isp.t-mobile.com/support
or call T-Mobile customer service at 1-844-275-9310T-Mobile High-Speed Internet Gateway User Guide [Issue 4.0]
Settings
The gateway supports both English and Spanish
on its LCD.
1. From the Settings screen, tap Languages.
2. From the Languages screen, tap English
or Español.
3. Tap the checkmark to set the language.
Alerts
The gateway alerts provide you with device-specific information to which
you may need to respond.
Tap the alert severity to view specific alerts.
The following table describes LCD Alerts and the actions you may take
for each alert.
Alert Severity Action
NO ALERT Do nothing.
See Messages and
WARN (#) Warning Notifications for the action
to clear the notification.
Call operator to recover
SIMBlock Warning
service.
Page 42
Need help? Visit http://isp.t-mobile.com/support
or call T-Mobile customer service at 1-844-275-9310T-Mobile High-Speed Internet Gateway User Guide [Issue 4.0]
Alert Severity Action
ModemChip Reset or power cycle the
Warning
Down device.
Application Reset or power cycle the
Warning
ProcessExit device.
Application
Do nothing. Recovered by
HeartBeat Warning
the device automatically.
Failure
Reset or power cycle the
CPUOverload Warning
device.
Reset or power cycle the
MemoryOverload Warning
device.
StorageOver Reset, power cycle or
Warning
load factory reset the device.
HighCPU Reset or power cycle the
Warning
Temperature device.
LowCPU Reset or power cycle the
Warning
Temperature device.
ModemCPU Reset or power cycle the
Warning
Overload device.
ModemMemory Reset or power cycle the
Warning
Overload device.
ModemStorage Reset, power cycle, or
Warning
Overload factory reset the device.
ModemHighCPU Reset or power cycle the
Warning
Temperature device.
SIPServer Contact the operator to
Registration Warning resolve registration for voice
Failure call.
Page 43
Need help? Visit http://isp.t-mobile.com/support
or call T-Mobile customer service at 1-844-275-9310T-Mobile High-Speed Internet Gateway User Guide [Issue 4.0]
Alert Severity Action
ModemRFHW Contact the operator to
Major
Failure replace the device.
ModemFlashing Do nothing. Automatic
Warning
Failure recovery.
Messages
These messages come from the T-Mobile
network and may provide outage information or
other important updates. The number of
available messages appear in parenthesis.
Tap < and > to scroll between messages.
Tap the trash icon to delete a message. A
second message asks you to confirm deletion;
tap Yes to confirm.
Notifications
Notifications can appear at any time during gateway operation and cover
numerous topics. Some are in response to an action you have taken,
such as rebooting the device. Some are related to network connection
states.
Notifications are displayed for five seconds; some examples are shown
below.
Page 44
Need help? Visit http://isp.t-mobile.com/support
or call T-Mobile customer service at 1-844-275-9310T-Mobile High-Speed Internet Gateway User Guide [Issue 4.0]
Technical specifications
Height 216 mm 8.5 in
Dimensions Width 120 mm 4.7 in
Weight w/power adapter 1.4 kg 3.09 lbs
Model 5G21-12W-A
Part Numbers 3TG00739AAAA
TAC 3510011
IMEI 3510011XXXXXXX
Operating
-5o to 45o C 23o to 113o F
environment
SIM card 4FF/nano-sized SIM card
Power 12 VDC power adapter
Power Class 2 (26 dBm) at LTE B41
Power Classes
Power Class 3 (32 dBm) at all other bands.
Power input AC mains 100 – 240V
Battery 5000 mAh
Height 70.2 +/- 0.2 mm 2.7 +/- 0.008 in
Battery Length 37 +/- 0.15 mm 1.4 +/- 0.006 in
Dimensions Width 19 +/- 0.2 mm 0.7 +/- 0.08 in
Weight 1183 +/- 5 g 2.6 +/- 0.01 lbs
Theoretical power
36 W
consumption
• IEEE 802.11ax Tri-Band 4+4+4 (Wi-Fi 6) to extend
Wi-Fi connectivity the 5G Sub-6GHz speeds indoor
• Seamless roaming (IEEE 802.11k/v)
• Adheres to strict Nokia security standards
• Only advertises and accepts TLS version 1.2 or
Security
higher in HTTP
• HTTP/TLS 1.2, ITU-T X.1041
Page 45
Need help? Visit http://isp.t-mobile.com/support
or call T-Mobile customer service at 1-844-275-9310T-Mobile High-Speed Internet Gateway User Guide [Issue 4.0]
Terms and conditions
t-mobile.com/responsibility/legal/terms-and-conditions
Privacy policy
t-mobile.com/privacy-center/our-practices/privacy-policy
Page 46
Need help? Visit http://isp.t-mobile.com/support
or call T-Mobile customer service at 1-844-275-9310T-Mobile High-Speed Internet Gateway User Guide [Issue 4.0]
Manufacturer information
Manufacturer Nokia Solutions & Networks Oy
Address Karakaari 7, 02610 Espoo, Finland
Importer Nokia Solutions & Networks Oy
Document 3TG-01446-AAAA-TCZZA
Customer support
24/7 Tech Support Line: 1-844-275-9310
From your T-Mobile phone: 611
Page 47
Need help? Visit http://isp.t-mobile.com/support
or call T-Mobile customer service at 1-844-275-9310T-Mobile High-Speed Internet Gateway User Guide [Issue 4.0]
Federal Communication Commission Interference Statement
This device complies with Part 15 of the FCC Rules. Operation is subject to the following
two conditions: (1) This device may not cause harmful interference, and (2) this device
must accept any interference received, including interference that may cause undesired
operation.
This equipment has been tested and found to comply with the limits for a Class B digital
device, pursuant to Part 15 of the FCC Rules. These limits are designed to provide
reasonable protection against harmful interference in a residential installation. This
equipment generates, uses and can radiate radio frequency energy and, if not installed
and used in accordance with the instructions, may cause harmful interference to radio
communications. However, there is no guarantee that interference will not occur in a
particular installation. If this equipment does cause harmful interference to radio or
television reception, which can be determined by turning the equipment off and on, the
user is encouraged to try to correct the interference by one of the following measures:
- Reorient or relocate the receiving antenna.
- Increase the separation between the equipment and receiver.
- Connect the equipment into an outlet on a circuit different from that to which the
receiver is connected.
- Consult the dealer or an experienced radio/TV technician for help.
FCC Caution: Any changes or modifications not expressly approved by the party
responsible for compliance could void the user’s authority to operate this equipment.
This transmitter must not be co-located or operating in conjunction with any other antenna
or transmitter.
Regulatory Notices
For information and notices related to Regulatory aspects, refer to the collateral
documentation enclosed in your product package.
© 2020 T-Mobile
Page 48
Need help? Visit http://isp.t-mobile.com/support
or call T-Mobile customer service at 1-844-275-9310You can also read