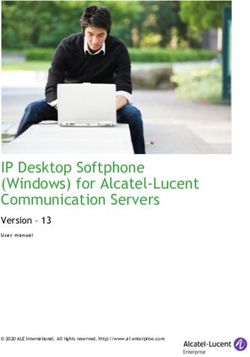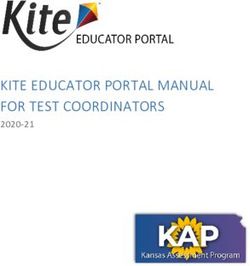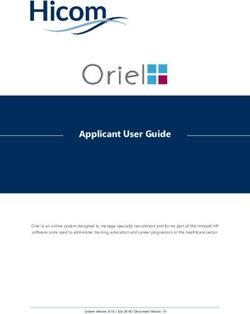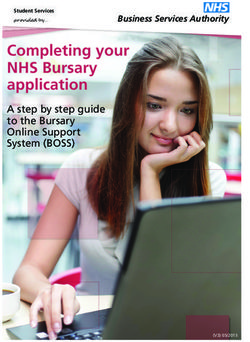UM2058 - STMicroelectronics
←
→
Page content transcription
If your browser does not render page correctly, please read the page content below
UM2058
User manual
The BlueNRG GUI SW package
Introduction
This document describes the BlueNRG GUI SW package (STSW-BNRGUI) with the BlueNRG graphical user interface (GUI)
and the standalone script launcher utility.
The BlueNRG GUI is a PC application that can be used to interact and evaluate the capabilities both of the BlueNRG,
BlueNRG-MS, BlueNRG-2N Bluetooth low energy network processors: low power Bluetooth® Low Energy ICs, compliant with
the Bluetooth® specifications, with support both for master and slave roles. It also supports the BlueNRG-1, BlueNRG-2 and
BlueNRG-LP Bluetooth Low Energy systems-on-chip: low power Bluetooth® Low Energy ICs compliant with the Bluetooth®
specifications, both in master and slave roles.
The BlueNRG GUI allows standard and vendor-specific HCI commands to be sent to the device controller and events to be
received from it. It also provides a script engine, which can be used to load and run user scripts based on Bluetooth Low Energy
stack APIs and related stack events. These scripts can also be run via standalone script launcher utility through a PC DOS
window, outside the BlueNRG GUI context. A set of sample scripts is provided in the SW package.
UM2058 - Rev 14 - October 2021 www.st.com
For further information contact your local STMicroelectronics sales office.UM2058
Getting started
1 Getting started
This section describes all system requirements to run the BlueNRG GUI or script launcher utility, as well as the
relative SW package installation procedure.
1.1 System requirements
The BlueNRG GUI PC application has the following minimum requirements:
• PC with Intel® or AMD® processor running one of the following Microsoft® operating systems:
– Windows 10
• At least 128 Mb of RAM
• 2 USB ports
• 40 Mb of free hard disk space
• Adobe Acrobat Reader 6.0 or later(1)
1. Recommended display scale and settings are up to 125 %
1.2 BlueNRG GUI SW package setup
1. Extract the content of the en.STSW-BNRGUI.zip file into a temporary directory.
2. Extract and launch the BlueNRG_GUI_-x.x.x.Setup.exe file and follow the on-screen instructions.
1.3 BlueNRG GUI SW package structure
The BlueNRG GUI SW package files are organized into the following folders:
• Application: contains BlueNRG_GUI.exe and BlueNRG_Script_Launcher.exe PC applications and some
sample scripts.
• Docs: contain the BlueNRG GUI SW package release notes and html documentation covering ACI, events
and sample scripts.
• Firmware:
– BlueNRG-LP DTM and USB-CMSISDAP files to be used for the BlueNRG-LP development kits
– BlueNRG-1,2 DTM and USB to serial binary files to be used for the BlueNRG-1, BlueNRG-2 and
development kits
– BlueNRG_VCOM_x.x.hex prebuilt binary file to be used for the STM32L1 microcontroller on BlueNRG
and BlueNRG-MS kit motherboards
– BlueNRG and BlueNRG-MS FW stack versions
• PCDriver: contains the PC DFU and USB Virtual COM (Windows 7) drivers.
Note: The provided BlueNRG-LP DTM binary files can be rebuilt using DTM project available in the STSW-BNRGLP-
DK SW package (Table 8. Reference information).
Note: The provided BlueNRG_VCOM_x.x and BlueNRG-1,2 DTM binary files can be rebuilt using the
Virtual_COM_Port and DTM projects, respectively, available in the STSW-BLUENRG-DK and STSW-
BLUENRG1-DK SW packages (Table 8. Reference information). Each project provides a complete set of source
and header files.
Note: The BlueNRG-2N network coprocessor device is preprogrammed at manufacturing time with the proper
authenticated DTM binary image. The latest authenticated binary image version is available on the BlueNRG-2N
web site.
UM2058 - Rev 14 page 2/44UM2058
GUI software description
2 GUI software description
The BlueNRG GUI included in the software package is a graphical user interface that can be used to interact and
evaluate the capabilities of the BlueNRG and BlueNRG-MS network processors, and the BlueNRG-1, BlueNRG-2
and BlueNRG-LP systems-on-chip.
This utility can send standard and vendor-specific HCI commands to the controller and receive events from it. It
allows the user to configure each field of the HCI command packets to be sent and analyzes all received packets
to allow easy low level management of the BlueNRG, BlueNRG-MS, BlueNRG-1, BlueNRG-2 and BlueNRG-LP
devices.
2.1 Requirements
To use the BlueNRG GUI, ensure your hardware and software are set up (BlueNRG GUI installed) correctly.
Note: When connecting a device platform, before opening the related COM port, please make sure that the expected
GUI serial baud rate is set as follows:
• BlueNRG-LP: 921600 (default configuration)
• All other devices: 115200
Refer to Section 2.2.2 Tools for information about how to set the GUI serial baud rate.
2.1.1 BlueNRG and BlueNRG-MS network coprocessors
The STM32L1 in the STEVAL-IDB002V1,STEVAL-IDB005V1 and STEVAL-IDB005V1D kits has been
preprogrammed with a demo application (BlueNRG sensor demo). Hence, new firmware must be loaded
into the STM32L1 microcontroller in order to use the BlueNRG GUI. The firmware image that must be
programmed is the latest BlueNRG_VCOM_x_x.hex available in the BlueNRG GUI SW package in Firmware/
STM32L1_prebuilt_images folder.
To download this binary image into the internal Flash of the STM32L1, the microcontroller must be set in the
special DFU (device firmware upgrade) mode.
To enter DFU mode:
• BlueNRG and BlueNRG-MS development platforms (order codes: STEVAL-IDB002V1, STEVAL-IDB005V1,
STEVAL-IDB005V1D):
1. Power up the board
2. Press and hold push button
3. Reset the board using the RESET button (keep the push button pressed while resetting). The orange
LED DL2 starts to blink
4. Release the push button
5. Use the BlueNRG GUI to flash the device with the BlueNRG_VCOM_x_x.hex binary file (Tools → Flash
motherboard FW)
• BlueNRG and BlueNRG-MS USB dongles (order codes: STEVAL-IDB003V1, STEVAL-IDB006V1):
1. press and hold the SW1 button
2. plug the USB dongle on a PC USB port. The orange LED D3 starts to blink
3. use BlueNRG GUI to flash the device with BlueNRG_VCOM_x_x.hex binary file (Tools → Flash
Motherboard FW)
2.1.2 BlueNRG-1 and BlueNRG-2 network coprocessors
The STEVAL-IDB007Vx (x=1,2) (BlueNRG-1) and STEVAL-IDB008Vx (x=1,2) /STEVAL-IDB009Vx (x=1)
(BlueNRG-2) kits are preprogrammed with a demo application (Bluetooth LE sensor demo), so new firmware
must be loaded into the BlueNRG-1 and BlueNRG-2 devices to configure them as network coprocessors and use
the BlueNRG GUI.
The firmware images, that must be programmed in order to configure the devices on the STEVAL-IDB007Vx
(x=1,2) (BlueNRG-1) and STEVAL-IDB008Vx (x=1,2) /STEVAL-IDB009Vx (x=1) (BlueNRG-2) boards as network
coprocessors, are available in the BlueNRG GUI SW package in the Firmware/BlueNRG1 and Firmware/
BlueNRG-2 folders, respectively.
UM2058 - Rev 14 page 3/44UM2058
Requirements
Two network coprocessor configurations are available:
1. UART (DTM binary file: DTM_UART.hex)
2. SPI (DTM binary file: DTM_SPI.hex)
To download the selected binary image into the STEVAL-IDB007Vx (x = 1,2) (BlueNRG-1) or STEVAL-IDB008Vx
(x=1,2) /STEVAL-IDB009Vx (x=1) (BlueNRG-2) internal Flash:
1. Connect the device platform to a PC USB port
2. On PC computer window, use the the "drag and drop" mass storage upgrade capability for copying the
selected binary image into the associated IDB007/8/9VX platform
Another way to download the selected binary image is the following:
1. Connect the device platform to a PC USB port
2. Open the BlueNRG-X Flasher utility available on STSW-BNRGFLASHER SW package (Table 8. Reference
information)
3. Select the COM port associated with the device platform to be configured as a network coprocessor
4. Select the specific DTM binary file through the select file button
5. Select the mass erase option
6. Press the Flash button to program the device
Notes:
1. The BlueNRG GUI --> Tools --> Stack updater… utility is intended only to update a BlueNRG-1, BlueNRG-2
or a BlueNRG-2N device already configured as a network coprocessor as it assumes that specific updater/
bootloader code is already loaded on the device.
2. The DTM_UART.hex and DTM_SPI.hex binary image files include the updater code, which allows the
update of the specific DTM FW version through the BlueNRG GUI --> Tools --> Stack updater… utility. DTM
binary images without updater code are also provided in the SW package: DTM_UART_NOUPDATER.bin
for UART configuration and DTM_SPI_NOUPDATER.bin for SPI configuration.
3. Once the STEVAL-IDB007Vx (x = 1,2) (BlueNRG-1) or STEVAL-IDB008Vx (x = 1,2) /STEVAL-IDB009Vx
(x=1) (BlueNRG-2) platform has been configured as a network coprocessor, new DTM binary file versions
can be updated directly using the BlueNRG GUI, Tools, Stack Updater … utility thus:
a. Connect the device platform (STEVAL board) to a PC USB port
b. Open the BlueNRG GUI tool
c. Open COM port associated with the device platform
d. Select BlueNRG, Tools, BlueNRG updater …
e. Select the DTM binary images without updater available in Firmware/BlueNRG1 or Firmware/
BlueNRG-2 folders (DTM_UART_NOUPDATER.bin or DTM_SPI_NOUPDATER.bin)
f. Select update to program the new DTM binary image
4. No other BlueNRG-1 or BlueNRG-2 application binary image can be programmed on a corresponding
device using the BlueNRG GUI, Tools, Stack Updater utility.
5. In order to use the STEVAL-IDB007V1 for the BlueNRG-1 SPI network coprocessor configuration, please
make sure the following hardware changes have been made on such platform: make a short at positions
R59, R60, R61, R62 on STEVAL-IDB007V1 platform.
6. Document content is also valid for the BlueNRG-1, STEVAL-IDB007V1M evaluation platform based on the
SPBTLE-1S module with 32 MHz HS crystal and for the BlueNRG-2, STEVAL-IDB008V1M kit (evaluation
platform based on the BlueNRG-M2SA module with 32 MHz HS crystal). The associated DTM_UART.hex
and DTM_SPI.hex binary images are provided within the folder Firmware/STEVAL-IDB007V1M.
7. The latest authenticated BlueNRG-2N binary image version is available on the BlueNRG-2N web site.
2.1.3 The BlueNRG-LP network coprocessors
A specific firmware must be loaded into the BlueNRG-LP device to configure the network coprocessors and use
the BlueNRG GUI.
The firmware image, which must be programmed in order to configure the device on the BlueNRG-LP, STEVAL-
IDB011V1 boards as network coprocessor, are available in the BlueNRG GUI SW package in the Firmware/
STEVAL-IDB011V1 folder.
The following network coprocessor configurations are available:
UM2058 - Rev 14 page 4/44UM2058
The BlueNRG graphical user interface
1. UART (DTM binary file: DTM_UART_WITH_UPDATER.hex)
2. SPI (DTM binary file: DTM_SPI_WITH_UPDATER,hex)
To download the selected binary image into the STEVAL-IDB01xV1 internal Flash:
1. Connect the device platform to a PC USB port
2. On PC computer window, use the "drag and drop" mass storage upgrade capability for copying the selected
binary image into the associated STEVAL-IDB011V1 platform
Once the STEVAL-IDB011V1 platform has been configured as a network coprocessor, new DTM binary file
version can be updated directly using the BlueNRG GUI, tools, BlueNRG updater … utility:
1. Connect the device platform (STEVAL board) to a PC USB port
2. Open the BlueNRG GUI tool
3. Open COM port associated with the device platform
4. Select BlueNRG -> Tools -> BlueNRG Updater …
5. Select the DTM binary image (*.bin) to be used for updater available in Firmware/STEVAL-IDB011V1 folder
(DTM_UART_FOR_UPDATER.bin or DTM_SPI_FOR_UPDATER.bin)
6. Select "update" to program the new DTM binary image
Note: No other BlueNRG-LP application binary image can be programmed on a corresponding device using the
BlueNRG Updater utility.
2.2 The BlueNRG graphical user interface
This section describes the main functions of the BlueNRG GUI application. You can run this utility by clicking on
the BlueNRG GUI icon on the desktop or under: start menu folder ST BlueNRG GUI x.x.x → BlueNRG GUI.
UM2058 - Rev 14 page 5/44UM2058
The BlueNRG graphical user interface
2.2.1 GUI main window
Figure 1. BlueNRG GUI main window
The BlueNRG GUI main window has different zones, some of which can be resized.
Port and interface selection
The uppermost zone allows the user to open the COM port associated to the BLE controller.
When a COM port is opened the following information is displayed:
• BlueNRG, BlueNRG-MS, BlueNRG-1, BlueNRG-2 and BlueNRG-LP HW version
• BlueNRG or BlueNRG-MS FW stack version, or BlueNRG-1 or BlueNRG-2 or BlueNRG-LP FW stack and
DTM FW versions
• Motherboard GUI firmware: BlueNRG_VCOM_x_x for BlueNRG or BlueNRG-MS kits, USB to serial for
BlueNRG-1 BlueNRG-2 kits and USB CMSISDAP for BlueNRG-LP kit version
UM2058 - Rev 14 page 6/44UM2058
The BlueNRG graphical user interface
ACI commands
The ACI commands tab contains a list of all the available commands. Commands can be filtered by checking/
unchecking boxes under the filter section. After clicking on one of the commands, all packet fields are displayed
on the command packet table in the upper-right section of the tab.
Figure 2. Command packet table
The command packet table contains four columns:
• Parameter: name of the packet field as per volume 2, part E of Bluetooth specification
• Value: field value represented in hexadecimal format (right-click on a cell to change the format)
• Literal: meaning of the current field value
• Info: description of the corresponding field
Only the yellow cells of this table can be modified by the user. Parameter Total Length is fixed or automatically
calculated after modifying cell content.
After fields have been modified, the command can be sent using the send button.
Packet history and details
Two frames at the bottom of the main window show packets sent to and received from the Bluetooth LE controller,
as well as other events:
• The frame on the left (sent/received packets) holds a history of all packets
• The frame on the right (packet details) shows all the details of the selected packet as per the command
packet table
Figure 3. Packet history and details
UM2058 - Rev 14 page 7/44UM2058
The BlueNRG graphical user interface
Double-clicking on a row of the sent/received packet table shows the raw packet.
Figure 4. Raw packet dump
Some events (displayed in yellow cells) can provide other information. HCI packets sent towards the Bluetooth LE
controller are displayed in gray cells while received packets are shown inside white cells.
The sent/received packets table can be cleared by clicking on clear list button. Update and auto-scrolling check
boxes enable or disable updating and auto-scrolling of the sent/received packets table while new packets are sent
or received (however, information is still printed).
The sent/ received packets can be stored and later reloaded on the GUI, by using the utilities provided on file
menu:
• Save History and Save History as Text: saves the current list of sent commands and received events to a
CSV file or to a simple text file
• Load History: loads a list of sent commands and received events from a CSV file
• Save as Python Script: stores the current list of sent commands and received events as a script file (python
format), which can be (by adding specific code for handling events, parameters) and then used in the GUI
script window as part of a user application scenario (refer to Section 2.2.4 GUI script window)
UM2058 - Rev 14 page 8/44UM2058
The BlueNRG graphical user interface
• Save As C Code...: stores the current list of APIs and events on sent/received packet table as header
and source files (C language), which can be used as starting point for user C code development. The
generated header and source files are provided within a complete toolchains framework (IAR, KEIL Atollic
and WISE-Studio), which allows user to get a basic reference code to be customized and integrated for
addressing the specific user application scenario (STM32L4, BlueNRG-1, BlueNRG-2 and BlueNRG-LP
network coprocessor framework is also generated). User is requested to:
1. On the BlueNRG-1, BlueNRG-2 and BlueNRG-LP devices, add the configuration header file with
proper values required for the correct BlueNRG-1, BlueNRG-2 and BlueNRG-LP Bluetooth LE radio
initialization, based on specific user application scenario:
a. For Bluetooth LE stack v2.0, v2.1x, v3.0 or further, this file can be generated using the BlueNRG-
X Radio Initialization Parametes Wizard available on the BlueNRG-1_2 SW package (STSW-
BLUENRG1-DK) or BlueNRG-LP SW package (STSW-BNRGLP-DK).
b. Save As C Code ... window also allows user to directly launch the BlueNRG-X Radio Initialization
Parametes Wizard in order to define the radio initialization parameters and store the associated
user configuration file on the generated inc folder.
2. On the BlueNRG-1, BlueNRG-2 devices, aci_gap_init() API, make sure that the device_name_char_len
parameter is configured exactly with the actual device name characteristic length
3. On the BlueNRG-1, BlueNRG-2 devices, make sure that each aci_gatt_add_service(),
Max_Attribute_Records parameter is configured exactly with the required number of attributes for the
user application scenario, in order to avoid API failure:
a. For each defined service, the correct Max_Attribute_Records parameter value is reported on the
BlueNRG-X radio Init wizard, output window #define MAX_NUMBER_ATTRIBUTE_SERVICEx (x
= 1, .. number of added services): just use the associated define numeric value
4. On the BlueNRG-1, BlueNRG-2 and BlueNRG-LP devices, the generated
IDE projects are built with the full stack modular configuration option
(BLE_STACK_CONFIGURATION=BLE_STACK_FULL_CONFIGURATION on Bluetooth LE stack
v2.1x and BLE_STACK_FULL_CONF on Bluetooth LE stack v3.x). User can customize it according
to his specific application scenario.
5. Customize APP_Tick() function with user state machine and associated states
6. Customize the required event callback functions taking into account application states
7. Remove possible duplications of event callback functions
8. Customize APIs execution sequence based on application state machine, event callbacks and state
updates (i.e.: start service or characteristic discovery, read, write, notification,.. once the device is
connected: connection complete event callback has been called)
9. Remove repeated calls to the same APIs, if not needed (or review code by adding a simple for/while
code iteration)
10. Customize API input parameters with proper references to application variables
11. Customize interrupt service routines based on user application needs (refer to generated default user
functions section)
12. Customize, modify generated default user functions
13. Replace the linker files with the latest available version on associated DK SW packages
14. Enable debug messages by setting DEBUG 1 on generated source files
After the BLE_User_main.c, user.c, user.h has been generated, look for the comments with prefix USER ACTION
IS NEEDED. These comments highlight some possible post-built code customization to be performed on user
side, in order to address his specific application scenario.
UM2058 - Rev 14 page 9/44UM2058
The BlueNRG graphical user interface
2.2.2 Tools
The BlueNRG GUI has some functions that can be accessed through the tools menu. These tools are described
in this section.
Stack updater
This tool can be used to update the firmware in the BlueNRG and BlueNRG-MS devices by using their
internal bootloader. The BlueNRG_VCOM_x_x.hex firmware must be present on the BlueNRG or BlueNRG-MS
motherboard STM32L1 microcontroller and the COM port must be open.
To use this tool:
1. Go to tools → Stack updater
2. Select the correct stack firmware for the selected device
3. Press update to start the update procedure
If the procedure completes with no errors, the new firmware has been loaded into the device internal Flash.
This tool can also be used to update the network coprocessor firmware inside the BlueNRG-1, BlueNRG-2
and BlueNRG-LP device, provided that it has been already configured as a network coprocessor with a DTM
FW image containing the update functionality (refer to Section 2.1.2 BlueNRG-1 and BlueNRG-2 network
coprocessors and Section 2.1.3 The BlueNRG-LP network coprocessors).
IFR//Device Configuration
To preserve the flexibility of the BlueNRG or BlueNRG-MS device, the firmware uses a parameter configuration
table in a sector of the Flash called information register (IFR). The BlueNRG GUI IFR/Device Configuration tool
can read and modify this portion of BlueNRG, BlueNRG-MS Flash.
This tool is available in BlueNRG GUI → Tools → IFR/device configuration → item.
The BlueNRG GUI IFR/Device Configuration utility helps you define the IFR data and represents the only
supported mode to define IFR data based on customer needs.
The utility provides the following windows:
• View/Edit view: displays the IFR regions with related fields and description. The user can modify some of
these fields according to his needs.
• Memory view: displays the IFR field memory addresses and related values that are generated by BlueNRG
GUI according to the specified values.
• C view: displays the C language structure related to the IFR configuration data region matching the View/
Edit and Memory view.
UM2058 - Rev 14 page 10/44UM2058
The BlueNRG graphical user interface
Figure 5. BlueNRG GUI IFR/device configuration tool: view/edit view for the BlueNRG, BlueNRG-MS
devices
In the view/edit view, the following operations are available:
• Select high speed (HS) crystal (16 or 32 MHz) and low speed oscillator source (32 kHz or the internal ring
oscillator)
• Set power management options (SMPS inductor or SMPS off configuration)
• Change stack mode. Each mode has a different functionality:
– Mode 1: slave/master, 1 connection only, small GATT database (RAM2 off during sleep)
– Mode 2: slave/master, 1 connection only, large GATT database (RAM2 on during sleep)
– Mode 3: slave/master, 8 connections, small GATT database (RAM2 on during sleep)
– Mode 4: slave/master, simultaneous advertising and scanning, up to 4 connections, small GATT
database (RAM2 on during sleep) (only on BlueNRG-MS FW stack versions above 7.1a)
• Change HS start-up time parameter. This parameter controls the time offset between the wakeup of the
device and the start of RX/TX phase. It must be big enough to allow the device to be ready to transmit or
receive after wakeup from sleep. This time depends on the start-up time of the high speed crystal
• Change sleep clock accuracy. This must reflect the actual clock accuracy, depending on the low speed
oscillator or crystal in use
• Set low speed (LS) crystal period and frequency
• View/change date to distinguish between different versions of configurations
• View registers that are written into the radio (hot and cold table)
• Set some test modes for specific tests
• Read IFR content from the BlueNRG and BlueNRG-MS devices
• Write IFR configuration to the BlueNRG and BlueNRG-MS devices
The following general utilities are also available:
• Load button: loads a configuration file
• Save button: saves the current parameters into a configuration file
UM2058 - Rev 14 page 11/44UM2058
The BlueNRG graphical user interface
Device configuration for the BlueNRG-1, BlueNRG-2, BlueNRG-2N and BlueNRG-LP
To preserve the flexibility, the BlueNRG-1, BlueNRG-2, BlueNRG-2N and BlueNRG-LP device firmware uses a
hardware configuration table, which can be read and modified by BlueNRG GUI IFR/device configuration tool; this
tool is available in BlueNRG GUI, Tools, IFR/device configuration item.
The utility provides the following windows:
• View/Edit view: displays the device configuration parameter regions with related fields and description. The
user can modify some of these fields as required
• Memory view: displays the device configuration field memory addresses and related values that are
generated by BlueNRG GUI according to the specified values
• C view: displays the C language structure related to the device configuration data region matching the
View/Edit and Memory view
Figure 6. Device configuration
In the View/Edit view, only the following operations are supported:
1. Select low speed oscillator source (32 kHz or the internal ring oscillator)
2. Set power management options (SMPS inductor value or SMPS off configuration)
3. Set some test modes for specific tests
4. Read device configuration parameter content from the BlueNRG-1, BlueNRG-2, BlueNRG-2N and
BlueNRG-LP
5. Write device configuration parameter configuration to the BlueNRG-1, BlueNRG-2, BlueNRG-2N and
BlueNRG-LP
Note: The BlueNRG-1 or BlueNRG-2 DTM UART HS crystal (16 or 32 MHz) is selected at compile time and cannot be
changed through BlueNRG GUI IFR/device configuration (same for BlueNRG-LP device: 32 MHz only).
UM2058 - Rev 14 page 12/44UM2058
The BlueNRG graphical user interface
The following general utilities are also available:
• Load button: allows loading a configuration file
• Save button: allows saving the current parameters into a configuration file
Flash motherboard firmware
The BlueNRG GUI embeds a utility that let you Flash firmware to the STM32L1 microcontroller on the BlueNRG
or BlueNRG-MS motherboard without a JTAG/SWD programmer. This utility uses a bootloader (DFU) located in
the first 12 kB of the STM32L1 Flash.
Any application to be programmed to the STM32L1 by this tool must first consider that the lower area of the
Flash is used by the bootloader (two precautions must be taken for any STM32L1 firmware: 1) change memory
regions in linker script (vector table and Flash must start at 0x08003000); 2) change the vector table offset
(NVIC_SetVectorTable()))
On the BlueNRG-1 and BlueNRG-2 development platform kits, this utility let you upgrade the USB-to-Serial
firmware when needed.
To do so, activate the DFU application manually:
1. On the BlueNRG GUI PC application, select Tools → Flash Motherboard FW..
2. Select the BlueNRG-LP as HW type
3. Press the apply button of the window
4. Press and hold the RESET button
5. Plug the USB cable to the board
6. Release the RESET button
7. Red LED DL2 blinks to confirm the DFU application is running
8. On BlueNRG GUI PC application, select Tools → Flash Motherboard FW...
9. Select the HW type of the device to update the flash motherboard firmware
10. Press the apply button of the window
11. Select the firmware USB_to_SERIAL.hex available in the firmware/BlueNRG-1 or firmware/BlueNRG-2
folder and press the open button
12. Wait for the end of the upgrade operation
BlueNRG-LP Flash USB-CMSISDAP firmware
The BlueNRG GUI embeds a utility that let user Flash USB-CMISDAP.hex firmware on BlueNRG-LP STEVAL kit.
To do so:
1. On the BlueNRG GUI PC application, select Tools → Flash Motherboard FW...
2. Select the BlueNRG-LP as HW type
3. Press the apply button of the window
4. Plug the USB cable to the board
5. Select My Computer on the Windows Dialog
6. Select the ST IDB011V1 ("x") where "x" is the Windows driver location (D, E, F, ...)
7. Select the firmware USB_CMSIS-DAP.hex available in the Firmware/STEVAL-IDB011V1 folder
8. Select My Computer and choose the device in MAINTENANCE mode
9. The ST IDB011V1 ("x") device USB_CMSIS-DAP is upgraded and now it is available on My Computer
window.
Note: If the device is still in MAINTENANCE mode, please unplug and plug again the USB cable.
OTA bootloader
The OTA bootloader let you Flash new firmware to the STM32L1 on a remote BlueNRG or BlueNRG-MS
motherboard via Bluetooth low energy technology. It also let you Flash new firmware to a remote BlueNRG-1
or BlueNRG-2 or BlueNRG-LP device via Bluetooth Low Energy technology (refer to the dedicated device
application notes available on www.st.com for further information).
UM2058 - Rev 14 page 13/44UM2058
The BlueNRG graphical user interface
Get production data
From the tools menu it is possible to retrieve production information stored at platform manufacturing time. This
data is stored in the EEPROM available on the platform kits.
Get version
The Get version tool is used to retrieve the version of the BlueNRG GUI firmware (BlueNRG_VCOM_x_x.hex )
on the STM32L1 controller, USB to serial FW version on the BlueNRG-1 and BlueNRG-2 platforms, CMSIS-DAP
FW version on the BlueNRG-LP platform, and hardware and firmware versions from the BlueNRG, BlueNRG-MS,
BlueNRG-1, BlueNRG-2 and BlueNRG-LP devices.
Settings
This tool let you configure the firmware stack version to be used from the GUI (when no device is actually
connected to a PC USB port). It also let you configure the GUI serial baud rate (serial UART communication only).
In order to use this function.
1. Go to settings → Fw Stack Version-> select FW 7.x or 7.1 for the BlueNRG-MS device, FW 6.4 for the
BlueNRG device, FW 1.0 or FW 2.x for the BlueNRG-1 device and 2.x for the BlueNRG-2 and FW 3.x for the
BlueNRG-LP device.
2. Go to settings → select Set Baud Rate… and choose the value (default value is 921200 for BlueNRG-LP
device and 115200 for all other devices).
UM2058 - Rev 14 page 14/44UM2058
The BlueNRG graphical user interface
2.2.3 GUI ACI utility window
The BlueNRG GUI ACI utility window provides several tabs to allow testing of some application scenarios.
Figure 7. BlueNRG GUI ACI utility window
Central and peripheral roles are supported with the Bluetooth LE operations described in the following tables.
UM2058 - Rev 14 page 15/44UM2058
The BlueNRG graphical user interface
Table 1. GUI ACI utilities window: available general operations
Operation Associated actions Notes
Allows a device to be initialized by selecting:
- Role
- Stack mode (1,2,3,4)
Init Device… - Address type (public, random) and value
- Tx power level
- Power mode
- Device name
Allows the device security database to be erased
Security Allows security settings to be configured:
configuration - IO capabilities
- Authentication requirements
Allows adding a service by selecting:
- UUID type (16 or 128 bits)
- Service type (primary or secondary)
- Set max. number of records After a characteristic is defined, the user can edit its
parameters and/or delete it.
For each service, it allows a characteristic and
related descriptors to be added by selecting: Once a service and its characteristics, descriptors
Service have been defined, click OK to add them to
- UUID type (16 or 128 bits)
management… the GATT database. The defined GATT database
- Properties is shown on a specific view. The "Save View"
button allows the defined services and associated
- Security permissions
characteristics to be stored in order to be reloaded
- Variable length or not later with the "Load View" button
- Length
- GATT event mask
- Encryption key size
Allows security operations (send slave security
Security
request, send pairing request, allow rebond, ...) to
management ...
be performed
Security
Allows the list of the bonded devices to be got
information
Service start handle, end handle and UUID are
showed.
For each selected service the related
characteristics information are showed (attribute
handle, property, value handle and UUID).
For the available characteristic with notify or
Service Allows discovery of all services and related indication property, it is possible to enable the
discovery .. characteristics of available connections. notification/indication. It is also possible to store
as view the discovered services and associated
characteristics for a later usage through the
"Load View" button on "Service Management …"
window. This allows user to build his own "Services/
Characteristics View" database from discovered
peer device services and characteristics, and store
them for possible future application scenarios.
Terminate
Allows terminating the available connections
connection...
UM2058 - Rev 14 page 16/44UM2058
The BlueNRG graphical user interface
The "Service Management..." window provides the load and save view buttons. A set of predefined views
related to standard services and profiles are available on the BlueNRG GUI SW package, Application/
Services_View folder ("Alert Notification Server, Blood Pressure Sensor, Glucose Sensor, Heart Rate Sensor,
Health Thermometer Sensor, Find Me Target, Phone Alert Server, HID, Time, …")
User can load them through the "Load View" button and add to his application database.
Table 2. GUI ACI utility window: available central operations
Operation Associated actions Notes
Allows placing the device in scanning
mode by selecting:
- GAP procedure (limited, general,
general-connection establishment
and terminate general-connection
Scanning establishment procedures)
- Enable or disable filters
- Set own address type
- Set passive or active scan
- Set scanning interval and window
Allows connecting to a peer device by:
- Searching for the devices in advertising
- Selecting the device to which to
connect
- Selecting the connection parameters
- Peer address and type The addresses of the detected
Connections
- Scan interval and window advertising devices are displayed
- Connection interval (min. and max.)
- Latency
- Supervision timeout
- Connection event length (min. and
max.)
Allows updating the connection
parameters of available connections by:
- Selecting the specific connection to be
updated
- Setting the new connection parameters
Update connections
- Connection interval (min. and max.)
- Latency
- Supervision timeout
- Connection event length (min. and
max.)
UM2058 - Rev 14 page 17/44UM2058
The BlueNRG graphical user interface
Table 3. GUI ACI utility window: available peripheral operations
Operation Associated actions Notes
Allows placing a peripheral device in advertising mode by selecting:
- Discoverable mode (limited, non-discoverable and general discoverable)
- Type (ADV_IND, ADV_SCAN_IND, ADV_NONCONN_IND)
- Set local name and type (complete or short)
Advertising - Advertising intervals (min. and max.)
- Policy:
- Allows scan request from any, allows connect request from any
- Allows scan request from white list only, allow connect request from any
- Allows scan request from any, allows connect request from white list only
Allows updating the advertising data;
Update advertising data Allows setting the scan response data;
Allows updating the location UUID, major and minor number defined on the Beacon window
2.2.4 GUI script window
The GUI script window allows the user to load and run a python script built using the available set of ACI
commands and related events. For a list of supported HCI and ACI script commands and parameters, refer to
those commands available in the GUI ACI command window.
Figure 8. BlueNRG GUI script window section
The script engine supports other utility commands listed in the following table.
UM2058 - Rev 14 page 18/44UM2058
The BlueNRG graphical user interface
Table 4. GUI script window: utility commands
Command name Parameters Description
ERROR User message Raises an exception with a user-defined debug message
Removes all the pending events collected within the internal event
CLEAR_QUEUE None
queue
GET_CHAR None Allows a specific char to be entered as input (as the C get_char() API)
GET_ALL_COM_PORT None Returns the list of all COM ports (ST DK kits and not)
Returns the list of all ST DK kits COM ports sorted by COM port
GET_ALL_ST_DK_COM_PORT None
number
GET_FILE None Allows a specific file to be selected as input
GET_NAME None Returns the device name within an advertising packet
Converts the array of bytes to an integer value; e.g.,:
GET_VALUE Array of bytes
X= [0x33,0x22] GET_VALUE(X) = 0x2233
Converts the integer value to an array of number of bytes;
Integer, number
GET_LIST e.g.,: X= 0x2233
of bytes
GET_LIST(X, 2)= [0x33,0x22]
Returns the device information (HW version and FW version) as (hw,
GET_STACK_VERSION None
fw)
GET_RAND_KEY None Returns a random number between 0 and 999999
HW_BOOTLOADER None Hardware bootloader activation
HW_RESET None HW reset
String to be Opens a message window and show the input parameter. Script is
INFO
displayed blocked until user presses OK button
INSERT_FLOAT_NUMBER None Allows a float value
INSERT_INT_NUMBER None Allows an integer value to be entered
INSERT_PASS_KEY None Allows entering a pass key value for the security pass key method
IS_BlueNRG None Returns TRUE if the device is a BlueNRG, FALSE otherwise
IS_BlueNRG_MS None Returns TRUE if the device is a BlueNRG-MS, FALSE otherwise
IS_BlueNRG_1 None Returns TRUE if the device is a BlueNRG-1, FALSE otherwise
IS_BlueNRG_2 None Returns TRUE if the device is a BlueNRG-2, FALSE otherwise
IS_BlueNRG_2N None Returns TRUE if the device is a BlueNRG-2N, FALSE otherwise
IS_BlueNRG_LP None Returns TRUE if the device is a BlueNRG-LP, FALSE otherwise
PRINT String Print utility: displays information on GUI sent/received packets
RESET None SW reset
SLEEP time Sleeps for the period 'time' in ms
Sets stack mode (1,2,3,4). Mode 4 is only supported on BlueNRG-MS
SET_MODE Mode from FW stack version 7.1b. Only for the BlueNRG, BlueNRG-MS
devices.
SET_PUBLIC_ADDRESS Public address Set public address (optional)
Allows retrieval of the temperature value from the
SENSORDEMO_GET_TE
None ACI_ATT_READ_RESP_EVENT (only for the SensorDemo_Central
MPERATURE
script)
Allows retrieval of the acceleration values (x,y,z) from the
SENSORDEMO_GET_AC ACI_GATT_NOTIFICATION_EVENT
None
CELERATION
(only for the SensorDemo_Central script)
UM2058 - Rev 14 page 19/44UM2058
The BlueNRG graphical user interface
Command name Parameters Description
Returns the time as a floating point number expressed in seconds
TIME None
since the epoch, in UTC
The following pseudo code describes how to initialize a BlueNRG, BlueNRG-MS, BlueNRG-1 or BlueNRG-2
device as a peripheral using a simple python script:
#Reset device
HW_RESET()
#Init GATT
if BLE_STACK_V_3_X:
ACI_GATT_SRV_INIT()
else:
ACI_GATT_INIT()
#Init GAP as central device
ACI_GAP_INIT(Role=CENTRAL)
When a script calls a command which generates specific events, the script can detect them by using the
WAIT_EVENT (event_code=None, timeout=None, continueOnEvtMiss=False, **param_checks) command.
Table 5. WAIT_EVENT macro-command
Command
Description Parameters Return
name
It waits for an event - An event with its parameters
with ‘Event Code’ parameter - event_code = none (default)
None, if a timeout occurs and the input
equal to event_code. If no
- timeout = none (default) parameter “continueOnEvtMiss” is set to
event_code is indicated, the
true
WAIT_EVENT macro-command waits for any - continueOnEvtMiss = false
event. (default) - An event with its parameters
Optional filtering parameters - param_checks = optional - None, if a timeout occurs and the input
allow additional filters to be filtering parameters parameter “continueOnEvtMiss” is set to
defined on event fields true
The WAIT_EVENT macro-command waits for an event with 'Event Code' parameter equal to event_code. If no
event_code is indicated, the macro-command waits for any event.
The timeout parameter allows the event timeout to be set. If no timeout is set, the macro-command awaits until an
event occurs. If a timeout (greater than zero) is set and continueOnEvtMiss is false and no event occurs before
the timeout, an HCITimeoutError error happens. Otherwise, if the input parameter continueOnEvtMiss is true and
a timeout (greater than zero) is set, the macro-command returns the value none even when no event occurs
before the timeout.
If one or more optional filtering parameters are specified, the macro-command performs a check on them and it
returns only the first detected event that satisfies these parameters. The events received before the one returned
are discarded.
The WAIT_EVENT() command return value can be:
• an event
• none, if a timeout occurs and the input parameter “continueOnEvtMiss” is set to true
An HCI timeout error exception is raised when a timeout occurs. Each coming event is stored in an internal
queue. User is requested to call a specific WAIT_EVENT utility command in order to handle each received event
and remove it from the internal queue. The CLEAR_QUEUE utility command allows the internal queue to be
cleared in order to remove all the collected events not handled through the WAIT_EVENT utility command. The
event_code parameter can be one of the following values:
UM2058 - Rev 14 page 20/44UM2058
The BlueNRG graphical user interface
Table 6. Event codes with relative event parameter types
Event
event_code parameter Event parameter type value
type
Refer to specific device Bluetooth LE Stack ACI APIs and events doxygen
documentation available on
Subevent
HCI_LE_META_EVENT
_Code STSW-BNRGUI SW package, Docs Docs\gui_aci_html:
ACI events, HCI LE meta events section
Refer to specific device Bluetooth LE Stack ACI APIs and events doxygen
documentation available on
STSW-BNRGUI SW package, Docs Docs\gui_aci_html:
HCI_VENDOR_EVENT Ecode ACI events, ACI GAP events
ACI GATT/ATT events
ACI L2CAP events
ACI HAL event sections
Refer to specific device Bluetooth LE stack ACI APIs and events doxygen
documentation available on
NA NA
STSW-BNRGUI SW package, Docs Docs\gui_aci_html:
ACI events, HCI event section
Below are some code examples using the WAIT_EVENT() macro-command:
Example 1:
#Wait any events
evt = WAIT_EVENT()
if (evt.event_code == HCI_LE_META_EVENT):
#User specific code ……
elif (evt.event_code==HCI_VENDOR_EVENT):
#User specific code ……
Example 2:
# Wait an HCI_LE_META_EVENT
evt = WAIT_EVENT(HCI_LE_META_EVENT)
# Using evt.get_param('Subevent_Code').val it's possible to identify the specific
HCI_LE_META_EVENT
# parameter type value
evtCode = evt.get_param('Subevent_Code').val
# Check if received event is HCI_LE_CONNECTION_COMPLETE_EVENT
if (evtCode == HCI_LE_CONNECTION_COMPLETE_EVENT):
# If Connection Complete Status is success, get connection handle
if evt.get_param('Status').val==0x00:
conn_handle= evt.get_param('Connection_Handle').val
Note: HCI_LE_ENHANCED_CONNECTION_COMPLETE_EVENT on the BlueNRG-LP, Bluetooth LE stack v3.x
Example 3:
#Wait HCI_VENDOR_EVENT event_code
evt = WAIT_EVENT(HCI_VENDOR_EVENT)
#Using evt.get_param('Ecode').val it's possible to identify the specific HCI_VENDOR_EVENT
parameter type value
evtCode= evt.get_param('Ecode').val
if BLE_STACK_V_3_X:
if(evtCode == ACI_GATT_CLT_NOTIFICATION_EVENT):
conn_handle=evt.get_param('Connection_Handle').val
else:
if(evtCode == ACI_GATT_NOTIFICATION_EVENT):
conn_handle=evt.get_param('Connection_Handle').val
UM2058 - Rev 14 page 21/44UM2058
The BlueNRG graphical user interface
Example 4:
#Wait the Ecode ACI_GATT_PROC_COMPLETE_EVENT (HCI_VENDOR_EVENT #event_code).
if BLE_STACK_V_3_X:
WAIT_EVENT(HCI_VENDOR_EVENT, timeout=30, Ecode=ACI_GATT_CLT_PROC_COMPLETE_EVENT)
else:
WAIT_EVENT(HCI_VENDOR_EVENT, timeout=30, Ecode=ACI_GATT_PROC_COMPLETE_EVENT)
Note: If no timeout parameter is specified, it awaits until the ACI_GATT_PROC_COMPLETE_EVENT.
Example 5:
#Wait an event for 10 seconds with continueOnEvtMiss set to True#
If no event occurs, the script continues (no exception is raised).
WAIT_EVENT(timeout=10, continueOnEvtMiss =True)
Note: If continueOnEvtMiss parameter is set to false and if no event within the selected timeout occurs, an exception is
raised.
Example 6:
#Wait the HCI_DISCONNECTION_COMPLETE_EVENT event_code
WAIT_EVENT(HCI_DISCONNECTION_COMPLETE _EVENT)
Example 7:
#Create a Connection and wait for the HCI_LE_CONNECTION_COMPLETE_EVENT
ACI_GAP_CREATE_CONNECTION(Peer_Address=[0x12, 0x34, 0x00, 0xE1, 0x80, 0x02])
event= WAIT_EVENT(HCI_LE_META_EVENT,
timeout=30,Subevent_Code=HCI_LE_CONNECTION_COMPLETE_EVENT)
if event.get_param('Status').val==0x00:
# Store the connection handle
conn_handle= event.get_param('Connection_Handle').val
#User defined code…
Note: ACI_GAP_CREATE_CONNECTION() has different parameters on the BlueNRG-LP, Bluetooth LE stack v3.x.
Refer to related API documentation.
GUI script engine loading and running steps
To load and run a python script using the BlueNRG GUI script engine, the following steps must be observed:
1. In the BlueNRG GUI, Scripts window, Script Engine section, click on tab “…”, browse to the script location
and select the script
2. Click on the “Run Script” tab to run the script. The execution flow (commands and events) is displayed in the
BlueNRG GUI “Sent/Received Packets” section
In the BlueNRG GUI SW package and future versions, some reference scripts are available in the GUI/scripts
folder.
Note: To write and use the scripts, the user should have some knowledge of the Python language (Python 3.7.6), and
a good understanding of the Bluetooth LE stack ACI commands and related events.
Note: Python 3.7.6 is not backward compatible with Python 2.7.6. Refer to https://www.python.org/ for more
information about Python 2 not anymore supported and migration steps to Python 3.
2.2.5 GUI Beacon window
The BlueNRG GUI Beacon window provides some tabs to configure a BlueNRG, BlueNRG-MS, BlueNRG-1,
BlueNRG-2 and BlueNRG-LP device as a Bluetooth LE Beacon device that transmits advertising packets with
specific manufacturer data.
UM2058 - Rev 14 page 22/44UM2058
The BlueNRG graphical user interface
Figure 9. BlueNRG GUI Beacon window
The user can configure the advertising data fields in the following table for the Bluetooth LE Beacon device
through the BlueNRG GUI Beacon window configuration parameters.
Table 7. BlueNRG GUI Beacon window configuration parameters
Data field Description Notes
Address Device address
Public or random Device address type
Company identifier code SIG company identifier Default is 0x0030 (STMicroelectronics)
ID Beacon ID Fixed value
Location UUID Beacons UUID Used to distinguish specific Beacons from others
Major number Identifier for a group of beacons Used to group a related set of Beacons
Minor number Identifier for a single beacon Used to identify a single Beacon
TxPower Level 2's complement of the Tx power Used to establish how far you are from the device
To configure the selected platform as a Bluetooth LE Beacon device, click on the “Set Beacon” tab.
UM2058 - Rev 14 page 23/44UM2058
The BlueNRG graphical user interface
2.2.6 GUI RF test window
The BlueNRG GUI provides the RF test window that permits to perform the following tests:
1. Start/stop a tone on a specific Bluetooth LE RF channel
2. Perform a Bluetooth LE packer error rate (PER) tests using Bluetooth LE direct test mode (DTM) commands
Start/stop a tone
To start a tone on a specific RF Bluetooth LE channel:
1. Connect a BlueNRG, BlueNRG-MS, BlueNRG-1, BlueNRG-2 and BlueNRG-LP platform to PC USB port
2. Launch an instance of BlueNRG GUI
3. Open the relative COM port
4. Go to RF test window and in the TRANSMITTER section:
a. Set Bluetooth LE channel by TX frequency combo box
b. Set TX power in the related combo box
c. Click on the "Start Tone" button
To stop a tone on a specific RF Bluetooth LE channel:
1. Go to RF test window and in the TRANSMITTER section:
a. Click on stop tone button (stop button is available only when a tone is started)
Figure 10. GUI RF test: start a tone
Direct test mode (DTM) tests
The BlueNRG GUI RF test let you target a packet error rate test scenario using the Bluetooth LE direct test mode
commands.
Two sections are available:
1. TRANSMITTER section to transmit reference packets to a fixed interval
2. RECEIVER section to receive reference packets to a fixed interval
TRANSMITTER section
This section let you set the following items:
• The power level of transmitter
• The frequency of transmitter
• Length of data to transmit in each packet
• Packet payload format as defined on Bluetooth low energy specification, direct test mode section
• PHY used by transmitter
• Check the capability to set the number of packets to transmit
• PHY used by transmitter
UM2058 - Rev 14 page 24/44UM2058
The BlueNRG graphical user interface
• Modulation
Clicking on "Start Transmitter" button, test reference packets are sent to a fixed interval.
RECEIVER section
This section let you set the following items:
• The frequency or channel of receiver
• PHY used by receiver
• Modulation
Clicking on "Start Receiver" button, test reference packets are received to a fixed interval.
Figure 11. GUI RF test: transmitter and receiver sections
Packet error rate (PER) test procedure
To perform a packet error rate test using the standard Bluetooth LE direct test mode commands
(HCI_LE_Transmitter_Test, HCI_LE_Receiver_Test and HCI_LE_Test_End), the following steps are needed:
Start PER test
1. Connect two platforms (BlueNRG, BlueNRG-MS, BlueNRG-1, BlueNRG-2 and BlueNRG-LP) to PC USB
ports
2. Open two instances of BlueNRG GUI on both devices (called TX and RX devices, respectively)
3. In each instance of BlueNRG GUI, open COM port relative to the TX/RX device
4. Ensure the antennas are plugged into the devices where applicable
5. In the GUI related to RX device:
– Go to RF test window, RECEIVER section
– Set RX frequency
– Set PHY
– Set modulation
– Click on "Start Receiver" button to start receiver test
UM2058 - Rev 14 page 25/44UM2058
The BlueNRG graphical user interface
6. In the GUI related to TX device:
– Go to RF test window, TRANSMITTER section
– Set TX power
– Set TX frequency
– Set length of data
– Set packet payload format
– Set PHY
– Set number of packets to transmit (optional)
– Click on "Start Transmitter" button, to start transmitter test
Stop PER test
1. In the GUI related to TX device:
– Go to RF test window, TRANSMITTER section
– Click on "Stop Transmitter" button. The number of transmitted packets are displayed on #Packet
Transmitted field.
2. In the GUI related to RX device
– Go to RF test window, RECEIVER section
– Click on "Stop Receiver" button. The number of received packets are displayed on #PacketReceived
field.
Get PER (packet error rate) value
1. In the GUI related to RX device:
• Go to RF test window, RECEIVER section
• In the PER section, insert the number of transmitted packet from TX device in the packet transmitted field
(read this value from TRANSMITTER section in the GUI related to TX device)
• The PER (packet error rate) value is showed in the packet error rate field
Figure 12. GUI RF test, PER test: TX device
UM2058 - Rev 14 page 26/44UM2058
The BlueNRG graphical user interface
Figure 13. GUI RF Test, PER test: RX device
Note: Starting from the STSW-BNRGUI v3.2.0 or later, BlueNRG-1,2 Bluetooth LE stack v2.x, BlueNRG-LP Bluetooth
LE stack v3.x, if user specifies the number of packets to be transmitted on a related field (number of packets to
transmit), the ACI_HAL_TRANSMITTER_TEST_PACKETS API is used to perform the transmitter test. This API
is a customized version of the HCI_LE_TRANSMITTER_TEST API which allows the number of packets to be
specified and to be sent. Please notice that user must uncheck the field "Num. Packets to transmit" in order to
use the standard HCI_LE_TRANSMITTER_TEST API.
An example follows about the BlueNRG-2 context with a TX device sending 1000 packets which are received
from the RX device.
Figure 14. GUI RF Test, PER test: Send 1000 packets
UM2058 - Rev 14 page 27/44UM2058
The BlueNRG graphical user interface
Figure 15. GUI RF Test, PER test: Receive 1000 packets
UM2058 - Rev 14 page 28/44UM2058
The BlueNRG graphical user interface
2.2.7 GUI RF throughput window
The BlueNRG GUI RF throughput window allows throughput tests to be performed by setting up a Bluetooth LE
communication between two devices, master and slaves, and setting up one of the following scenarios:
1. Unidirectional communication (characteristic notification) from slave (GATT server) to master (GATT client)
device
2. Unidirectional communication (write without response) from master (GATT client) to slave (GATT server)
device
3. Bidirectional communication (characteristic notification) from slave (GATT server) to master (GATT client)
device and (write without response) from master (GATT client) to slave (GATT server) device
The theoretical throughput is calculated taking in account the ATT MTU = 247 bytes and LL payload = 251 bytes
for the BlueNRG-1, BlueNRG-2 and BlueNRG-LP devices (it supports data length extension feature) and ATT
MTU = 247 bytes and LL payload = 27 bytes for the BlueNRG-1 device.
This feature supports the BlueNRG-1, BlueNRG-2 devices only with Bluetooth LE firmware stack BlueNRG-1,
BlueNRG-2 and BlueNRG-LP.
Note: 1. This feature requires the BlueNRG-1, 2 devices to be loaded with a dedicated DTM binary
image (DTM_UART_Throughput.hex) stored on Firmware/{BlueNRG1|BlueNRG2}/DTM folders (serial
baudrate is 115200 for the BlueNRG-1,2 devices). The BlueNRG-LP DTM binary image
(DTM_UART_WITH_UPDATER.hex) is available on Firmware/STEVAL-IDB011V1/DTM folder.
Figure 16. BlueNRG GUI RF throughput window
Unidirectional (slave to master) throughput test
1. Connect two platforms (BlueNRG-2 taken as example) to PC USB ports
2. Open two instances of the BlueNRG GUI on both devices (called master and slave devices, respectively)
3. In each instance of the BlueNRG GUI, open COM port relative to the master/slave device
4. Ensure the antennas are plugged into the devices, where applicable
UM2058 - Rev 14 page 29/44UM2058
The BlueNRG graphical user interface
Slave device
1. On Settings, Configure As: select Slave/Server and set Send data checkbox
2. On Settings, select Send Data to enable communication from slave to master device (characteristic
notification)
3. Click on "Start Throughput" button to start throughput test:
a. Slave device enters discoverable mode
b. Once Master device connects to Slave device, the actual throughput value (numeric value and black
line) and the theoretical expected throughput value (numeric value and red line) are displayed on Slave
TX window and on Master RX window
4. Click on “Stop throughput” to stop the test
Figure 17. BlueNRG GUI RF throughput unidirectional, slave sends data
Master device
1. On settings, configure as: select Master/Central and unset Send Data checkbox
2. Click on "Start Throughput" button to start throughput test:
a. Master connects to slave device and then it enables characteristic notifications: slave device starts
notifications flow
b. Bluetooth LE communication from slave to master (characteristic notification) is started.The actual
throughput value (numeric value and black line) and the theoretical expected throughput value
(numeric value and red line) are displayed on Slave TX window and on Master RX window.
3. Click on “Stop throughput” to stop the test
UM2058 - Rev 14 page 30/44UM2058
The BlueNRG graphical user interface
Figure 18. BlueNRG GUI RF throughput unidirectional, master receives data
Unidirectional (master-to-slave) throughput test
1. Connect two platforms (BlueNRG-2 as example) to PC USB ports
2. Open two instances of the BlueNRG GUI on both devices (called master and slave devices, respectively)
3. In each instance of the BlueNRG GUI, open COM port relative to the master/slave device
4. Ensure the antennas are plugged into the devices where applicable
Slave device
1. On Settings, Configure As: select Slave/Server and unset Send Data checkbox
2. Click on "Start Throughput" button to start throughput test:
a. Slave device enters discoverable mode
b. Once master device connects to slave device, the actual throughput value (numeric value and black
line) and the theoretical expected throughput value (numeric value and red line) are displayed on slave
RX window and on master TX window
3. Click on “Stop throughput” to stop the test
UM2058 - Rev 14 page 31/44UM2058
The BlueNRG graphical user interface
Figure 19. BlueNRG GUI RF throughput unidirectional:slave receives data
Master device
1. On Settings, Configure As: select Master/Central and set Send Data checkbox
2. On Settings, select Send Data to enable communication from master to slave device (characteristic write
without response)
3. Click on "Start Throughput" button to start throughput test:
a. Master connects to slave device
b. Bluetooth LE communication from master to slave (characteristic write without response) is started.
Once master device connects to slave device, the actual throughput value (numeric value and black
line) and the theoretical expected throughput value (numeric value and red line) are displayed on slave
RX window and on master TX window
4. Click on “Stop throughput” to stop the test.
UM2058 - Rev 14 page 32/44You can also read