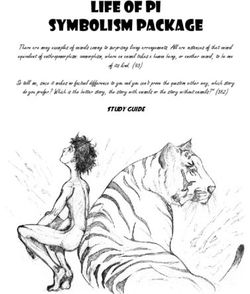Guide to the Trial Edition - ENTERPRISE ARCHITECT User Guide Series - CREATED WITH - Sparx Systems
←
→
Page content transcription
If your browser does not render page correctly, please read the page content below
ENTERPRISE ARCHITECT
User Guide Series
Guide to the Trial Edition
Author: Sparx Systems
Date: 2022-06-07
Version: 16.0
CREATED WITHTable of Contents Guide to the Trial Edition 3 Part 1 - Concepts 4 Part 2 - First Contact 7 Part 3 - Building a Model 10 Part 4 - Where to Now? 34
Guide to the Trial Edition 7 June, 2022
Guide to the Trial Edition
Thank you for downloading the Trial Edition of Enterprise Architect and taking this time to become acquainted with
what the tool suite has to offer. We hope this short Guide will prove helpful in showing you how to get started and
understand some of the crucial modeling concepts underlying the tool.
Over the next 30 days you will have the opportunity to test-drive Enterprise Architect in all its different editions and find
out for yourself how it can help visualize, examine, verify and enhance your understanding of complex solution domains
across the Business, Software, Systems and Architecture areas.
This Guide is intended to supplement and support your initial contact with Enterprise Architect, and covers the more
important concepts and behaviors that are critical to getting the most out of the tool.
Here is an overview of the Guide and its intended purpose:
· Part 1 is a brief introduction to some important concepts concerning the tool, its repository based modeling and the
general function of the user interface
· Part 2 will step you through starting up Enterprise Architect, finding the most common and necessary controls and
windows, and learning how to customize the user interface
· Part 3 will walk through creating a new model, setting a Perspective and using pattern-based model fragments to fast
track model construction
· Part 4 is a collection of 'where to next' suggested links to other material that will enhance and enrich your Trial
experience, depending on your personal requirements
Please take the time to read through this document if you are a newcomer to Enterprise Architect, as it covers some of
the most fundamental concepts and tools you will be using during this trial period. Enterprise Architect is an incredibly
rich and extremely effective modeling and design tool that implements many technologies, frameworks and tools.
Walking through this Guide will help you find the right tools and right modeling language(s) for your needs.
Thanks once again for taking the time to try out Enterprise Architect. If you have any problems with installation or
getting started, please contact the Sparx Systems Trial support team, at trial-assist@sparxsystems.com.
(c) Sparx Systems 2022 Page 3 of 45 Created with Enterprise ArchitectGuide to the Trial Edition 7 June, 2022
Part 1 - Concepts
More than a Drawing Tool
One of the most important concepts underlying Enterprise Architect is that it is far more than a simple drawing tool.
Unlike many of the simple drawing tools that sometimes present themselves as modeling tools, in Enterprise Architect all
models are stored in and built on very detailed and rich repositories. Some important results of this approach are:
· A diagram in Enterprise Architect is a view of some part of the underlying model
· Model elements can appear in multiple diagrams
· Updating an element in one diagram will update it in all other diagrams it appears in
· Connections between elements are first-level model elements, not just visual representations
· The Browser window (a UI window you will learn about later) is the doorway into the model itself
· The Diagram Toolbox has a palette of appropriate elements for the current diagram type and modeling language
· Elements from modeling languages have special properties, characteristics and linkage restrictions
Repository Based Modeling
A model Repository in Enterprise Architect can be implemented in a number of ways, depending on need. Regardless of
the type it is important to note that you must create or open a repository before you can do any modeling.
Some typical repository types include:
· A single file (.eap/.eapx/.fdb/.feap) which is typically used by a single developer
· A DBMS (Oracle, SQL Server, MySQL ...) based repository used by workgroups and larger teams
· An internal LAN based Sparx Cloud-Server repository (with .FDB or DBMS back end) for simplified deployment,
efficiency and other benefits
· A web facing Sparx Cloud-Server repository for globally distributed development, stakeholder access, optimization
and more
The kind of modeling you will do usually determines the kind of repository you will need. For the purposes of your Trial,
the single file approach will be the easiest to start with, unless you have access to some pre-existing larger repositories.
This guide will assume a single file as the simplest solution to get started with. But remember, your single file model can
always be scaled up later into a full DBMS or Cloud based repository if required!
Technologies, Perspectives & Frameworks
Another term you will come across a lot in learning about Enterprise Architect is 'Technology'. In this special case, what
is meant is a collection of domain-related modeling elements that together form a unique modeling language. For
example, UML 2.5 is an open standard modeling language supported by Enterprise Architect; it is commonly referred to
as the 'UML Technology' or 'UML Perspective'.
Technologies
· A Technology is a collection of related modeling elements forming a modeling language
· A Technology in Enterprise Architect can also include scripts, shapes, document templates, patterns and other useful
artifacts
· Technologies can be turned on and off as required in a model repository
(c) Sparx Systems 2022 Page 4 of 45 Created with Enterprise ArchitectGuide to the Trial Edition 7 June, 2022
Patterns
· Patterns are collections of re-usable modeled content, for example a basic Use Case Model or simple Class Model
· Patterns are used to kick start modeling and speed up the creation of common modeling solutions
· Enterprise Architect includes a collection of over 1000 patterns with detailed explanations, in many different
modeling languages
Perspectives
· A Perspective is a constraint placed upon the user interface to only show a particular technology or set of
technologies
· A Perspective is used to reduce complexity and help you focus on your task
Frameworks
· A Framework is a collection of patterns, modeling languages and other material that together support a modeling
approach
· Frameworks can aggregate different modeling languages and often help determine model structure
As you work through your 30 day Trial, you will become very familiar with these terms and see how each contributes to
your modeling expressiveness and effectiveness.
Things you can do with a Model
Because an Enterprise Architect model is repository based with a rich set of connections, meta-information and other
material supporting the visual aspect, it is possible to take the model and create a wide range of new material from the
model itself. Some possibilities include:
· Documents in rich text or PDF format that expose underlying aspects of the model as well as the visual
representations
· Code generation from Class models and from behavioral models
· Model interchange material in XMI and other formats so that your model can be read and acted on by other tools
· Simulations of behavioral models in a variety of formats such as BPSim, DMN, State Models, Activity Graphs and
more
· Applying a range of mathematical simulation tools to Systems simulation and Dynamic simulation
· SysML simulation with OpenModelica or MATLAB
· Conduct reviews of model content
· Make models accessible online with WebEA and ProCloud Server
Once you move your model in a DBMS or Cloud based repository you might also implement model security to control
who can modify the model and control locking on individual elements. In the Ultimate Edition you might also implement
Row Level Security and control which users can see what parts of the model.
For the ambitious it is also possible to access the underlying model using the automation (Active-X) interface of
Enterprise Architect using scripts and Plug-ins, or if accessing a Sparx Pro-Cloud Server, via the OSLC interface - a
RESTful API for exploring and modifying the model using standard web based calls.
Next Step
Having installed the Enterprise Architect Trial Edition, you can now start it up and explore it. Please refer to the next
section 'Part 2.0 - First Contact'.
(c) Sparx Systems 2022 Page 5 of 45 Created with Enterprise ArchitectGuide to the Trial Edition 7 June, 2022 (c) Sparx Systems 2022 Page 6 of 45 Created with Enterprise Architect
Guide to the Trial Edition 7 June, 2022 Part 2 - First Contact Starting Enterprise Architect We hope you are now familiar with the concepts presented in Part 1 of this Guide. It's now time to start up Enterprise Architect and find your way around the user interface. Along the way you will make a few choices to help tailor the Trial Edition to your purpose. Note that any decisions you make are not final and can be changed by restarting Enterprise Architect or using the various preference tools to customize your experience. Assuming you have installed Enterprise Architect you can now click on the desktop icon (if available) or find the shortcut in the Start Menu if preferred. Presuming everything is in place we are now on our way. Some House-keeping During the process of opening the Trial, a dialog will pop up. This dialog confirms that you have started using the Trial Edition for the 30-day trial period, and provides an option for accessing the web site to review pricing and purchase options for the product. Also displayed is set of radio buttons from which you select the edition of Enterprise Architect that you want to try out. Information about what each of the different editions includes and does is available from the website by clicking on the Compare Editions button. This dialog will display whenever you open the Trial Edition, so you can explore and compare different editions as many times as necessary within your trial period. As shown, the dialog also displays a count-down of the days left in your Trial period. Click on the radio button for any edition (for the purposes of this topic, it does not matter which) and click on the Continue Trial button; the main Enterprise Architect workspace displays. (c) Sparx Systems 2022 Page 7 of 45 Created with Enterprise Architect
Guide to the Trial Edition 7 June, 2022 You can tailor this workspace to have a different layout, content and appearance to support your work tasks; we will show you how in a later topic. First Steps Very (very) important! When Enterprise Architect starts up there is no current repository selected. Before you can start modeling and creating diagrams you will need to either open an existing model or create a new one. If this is your first time working with Enterprise Architect and you don't have any existing models to use, you should create a new file based repository that you can experiment and play in while you learn about modeling and using Enterprise Architect. Let's create a new Repository file now. Press Ctrl+N which is the hot key to create a new file based repository -or- In the 'New' section on the Enterprise Architect Start Page, click on the 'Create a new project' option (c) Sparx Systems 2022 Page 8 of 45 Created with Enterprise Architect
Guide to the Trial Edition 7 June, 2022 Select a filename and location for your repository You will be prompted to select a file name and location for your new repository. Once you have chosen a name and location, click on the OK button and Enterprise Architect will create a new empty model for you to begin working with. What has changed? Although not much will appear to have changed, you now have a working repository into which you can start adding new elements and diagrams. The main thing to note is that the Browser window now has a new root element called 'Model' which is the starting point from which you will build your own individual repository. Where are we now? By now we have started up the Trial Edition, created a new repository and loaded that repository into the Enterprise Architect workspace. Next up we will create some new model elements and diagrams, before moving on to a brief overview of the user interface. (c) Sparx Systems 2022 Page 9 of 45 Created with Enterprise Architect
Guide to the Trial Edition 7 June, 2022 Part 3 - Building a Model First Steps Now that we have a new model created and loaded into the workspace (from Part 2), our new goal is to add some content to the model. There are many ways to add content, but for this first example we will take a convenient shortcut and add model content using a model pattern. To do this you will: · Select an appropriate Perspective · Select a model pattern · Familiarize yourself with the pattern content · Add the pattern content to your repository · Find the new content in the Browser window and explore any new diagrams So let's get started ... Selecting a Perspective As we mentioned earlier, a Perspective is a constraint placed on the workspace to only show a limited set of Technologies. We can select a Perspective in a number of ways, but for this walk through we will use the drop menu in the 'Create from Pattern' tab of the Start Page. Our goal will be to create a simple Use Case model that we can later extend and customize. Once you have found the 'Create from Pattern' (Model Wizard) tab, click on the icon above the left-hand panel and select 'UML | All UML' as shown here. (c) Sparx Systems 2022 Page 10 of 45 Created with Enterprise Architect
Guide to the Trial Edition 7 June, 2022 Using a Pattern Doing this will cause the Model Wizard to show all the UML Model Patterns (and there are quite a few!) Scroll down until you find the 'Use Case' section and select the 'Basic Use Case Model'. You should now be looking at something resembling this image: (c) Sparx Systems 2022 Page 11 of 45 Created with Enterprise Architect
Guide to the Trial Edition 7 June, 2022 Note that the right hand side has some very useful information about the pattern, including an image to show what you will get, a discussion of when you should use this pattern, additional references and other material. While some of the terms and references might be unfamiliar at this stage, it would be a good idea to do a quick read through to become aware of what we are adding to the new model. When you have finished reading, click on the Create Model(s) button located in the lower left corner of the Model Wizard. Enterprise Architect will now create new model elements, diagrams and Packages as required to make a copy of this pattern for you to customize and play with. Lets look at the Browser window Ok, now that we have created our first model content, let's take a look at what we have added. To do this, take a look at the Browser window. As you can see from this image, there is new content that has been added to the model. This includes a top level Package and diagram, and some Actors and Use cases (within the 'Actors' and 'Use Cases' Packages). Let's take a look at this in detail. Double-click on the 'Basic Use Case Model' diagram link to show the graphical view of what we have. You should see this diagram: (c) Sparx Systems 2022 Page 12 of 45 Created with Enterprise Architect
Guide to the Trial Edition 7 June, 2022 In this diagram you can see several Actors and Use Cases. If you click on one of the Actors and then press Alt+G, or right-click and choose 'Find | In Project Browser' from the context menu, the 'Actors' Package is expanded and the element selected in the diagram will be selected in the Browser window, as shown here. As you can see, there is an underlying model-level element in the Browser window that has a graphical representation in a diagram. Note that you can place a single model element in as many diagrams as you like, and that changing the name or notes or other element properties will be reflected immediately in all diagrams in which the element has been placed. Working with Properties Let's take a closer look at one of the elements and see what kind of information you can add to describe in detail what a (c) Sparx Systems 2022 Page 13 of 45 Created with Enterprise Architect
Guide to the Trial Edition 7 June, 2022 particular element's purpose and behavior can be. There are many property windows in Enterprise Architect, and for this walk-through we will look at a few of the most important. There are many shortcuts and keystrokes to bring up different property sheets, but for now it is simplest to access them from the main ribbon: Start > All Windows > Properties > General > Properties The Properties Window Let's start with a look at the main Properties window. Select the 'Properties' item from the 'Start > All Windows >Properties > General > Properties' ribbon menu. (c) Sparx Systems 2022 Page 14 of 45 Created with Enterprise Architect
Guide to the Trial Edition 7 June, 2022 As you select items on the diagram or in the Browser window, you can see the Properties window change to reflect the appropriate settings and content for the current selection. If you click on an Actor, you will see the Actor's name and many other settings. If you select a relationship between a Use Case and an Actor, you will see the Properties window change to reflect this new type of thing (connector). If you click on blank space on the diagram, the diagram itself will become the current selection and the appropriate properties will be available in the Properties window. Note that when you select an element in a diagram and then switch to the same element in the Browser window, the properties do not change as the two visual elements are actually representations of the same single element. You can change some element properties by editing the selected item in the Properties window. Try changing an Actor's name, Alias, Keywords or Status. The Notes Window A second very important window to become familiar with is the Notes window. This window is where you will type your descriptive text about an object's purpose and any other relevant information necessary to fully and completely describe that object. This is one of the most important windows because when it comes to other people reading and understanding your model, the Notes and descriptive text are one of the major determinants of how useful and expressive your model actually is. (c) Sparx Systems 2022 Page 15 of 45 Created with Enterprise Architect
Guide to the Trial Edition 7 June, 2022
Select the 'Notes' item from the 'Start > All Windows > Design > Create > Notes' ribbon option.
(Shortcut key is Ctrl+3)
Try entering some notes for different elements.
The Responsibility Window
Another major window you should learn to use is the Responsibility window. This has several tabs, each of which
provides important modeling detail.
You can access the Responsibility window using the ribbon option: 'Start > All Windows > Properties > Responsibilities
> Responsibilities'.
On the window select from the tabs: 'Requirements' or 'Constraints' or 'Scenarios' or 'Files'.
(Shortcut key Ctrl+4)
Let's look at each in detail:
1. Firstly there is the 'Requirements' tab. This tab lets you add Requirements for an element that represent
responsibilities that particular element must satisfy. These are sometimes referred to as 'Internal Requirements' to
distinguish them from the more general System Requirements that can involve multiple elements.
(c) Sparx Systems 2022 Page 16 of 45 Created with Enterprise ArchitectGuide to the Trial Edition 7 June, 2022
2. Secondly there is the 'Constraints' tab. This tab lets you enter restrictions and constraints on an element's behavior,
capability or structure. Many advanced behavioral models use the 'Constraints' tab to specify, in detail, how a system
will function.
3. The third tab is the 'Scenarios' tab. This tab lets you either enter simple text or (when you click on the Edit button for
a Scenario) use the Structured Scenario editor to build detailed descriptions of how an element will behave in a
certain situation. Scenarios are most frequently used with Use Cases, but can be used with any element type where
appropriate, to explain some aspect of model behavior.
4. The final tab is the 'Files' tab, which simply lists any external files that have been associated with the element. You
can easily add files to the list, by right-clicking on it and selecting the 'Add New' option on the menu, and specifying
the file path. You open a file by selecting the 'Launch File' option on the same menu. Files you might associate and
access here could include a Statement of Requirements spreadsheet or a User Story document.
There are many (many) more property windows in Enterprise Architect that are used to describe and edit element
specifications. We have seen a few of these now, and as you become more familiar with the tool, you should experiment
with others as the occasion arises.
Getting Help
In general, pressing F1 while the focus is in a Properties window will activate the Help for that window and you can read
about the window's purpose and general usage.
(c) Sparx Systems 2022 Page 17 of 45 Created with Enterprise ArchitectGuide to the Trial Edition 7 June, 2022 Working with Diagrams Diagrams are the visual representation of the model and provide one or more windows into the model's structure and behavior. Learning to work with diagrams is an essential part of modeling with Enterprise Architect. We will look at some of the most fundamental aspects of using diagrams to view and build models. Basic Skills Open a Diagram If you want to view or work with an existing diagram, you can open it by double-clicking on its icon in the Browser window. For this short introduction, you should locate the Basic Use Case Model diagram we created earlier and double-click on its icon to open it. If it is already open it will be selected and become the focus window. Selecting and moving elements Now that we have our diagram open, try clicking on elements to select them. Once selected you can click and drag to move, right-click to select actions from a context menu, observe or work with an element's properties in the various property windows and/or modify an element's appearance and other visual characteristics. Note that you can also click on connecting relationships between elements and likewise edit and view properties, appearance and positioning. The Layout Ribbon The third Ribbon category is 'Layout' and it is the main ribbon category devoted to manipulating the appearance of diagrams. There are commands to change diagram themes, set element appearance, align and format elements, layout diagrams and filter diagram content. Many of these tools are described in detail in the Help, so take the time to read up on the tools and actions available so you can make the most of your diagrams. Basic Editing Adding a Scenario diagram to a Use Case Now that we have some familiarity with diagrams, let's add a new one and build up a simple Sequence diagram indicating the flow of actions and responses between an Actor and a Use Case. First we will need to select a Use Case in the Browser window that will contain the new Sequence diagram (or Interaction). Create the Diagram To begin with, click on 'Use Case A' in the Browser window to select it. Now, right-click on it to display a context menu and select 'Add | Interaction | with Sequence Diagram'. Give the new Interaction a name and click on the OK button. You should now have something similar to this image in your Browser window. (c) Sparx Systems 2022 Page 18 of 45 Created with Enterprise Architect
Guide to the Trial Edition 7 June, 2022 Note that there is a new Interaction container with an empty Sequence diagram. Double-click on the Sequence diagram icon to make it the new default workspace. Now you will have a blank diagram workspace. Click on the double-arrows icon at the left end of the diagram title bar to open the Diagram Toolbox. The Toolbox changes to show elements that are appropriate to the current diagram. In this case it shows elements commonly used in Sequence diagrams. Firstly though, we will make use of our model and place a link to the relevant Actor onto our diagram. In our original diagram, Use Case A had a relationship to Actor A, so let's find Actor A in the Browser window and drag and drop it onto the new diagram. In the dialog that pops up, select 'Link' as the type of placement required and click on the OK button. A new visual representation of Actor A is now created and placed onto the Sequence diagram as a Lifeline. Next, we need to add a Boundary element to represent the system being modeled and how it will interact with our Actor. From the toolbox, click on the Boundary icon and then click to the right of the Actor lifeline. Use the Properties window to rename the Boundary element as 'System'. You should now have a diagram that resembles this image: (c) Sparx Systems 2022 Page 19 of 45 Created with Enterprise Architect
Guide to the Trial Edition 7 June, 2022 OK - we now have an Actor and a System and we want to represent the flow of Action and Response between the two entities. We can model this using messages between the two. Click back on the Actor Lifeline and look for the Quicklink button - this is a small 'up arrow' located just at the right edge of the selected element, and is only visible when the element is selected. (c) Sparx Systems 2022 Page 20 of 45 Created with Enterprise Architect
Guide to the Trial Edition 7 June, 2022 Now, click-and-hold on the Quicklink button, then drag across to the System Lifeline and release. This creates a new message in our model, between Actor A and System. Select the new message on the diagram and note that the Properties window updates to show the properties of the new connector, allowing you to edit the details. After entering a few details for the message and clicking the Save button, your diagram workspace should resemble this image: (c) Sparx Systems 2022 Page 21 of 45 Created with Enterprise Architect
Guide to the Trial Edition 7 June, 2022 A return message can be created in similar fashion, by clicking on System, then dragging its Quicklink button across to the Actor. Select the new message on the diagram and fill in the details in the Connector Properties window. In the 'Control Flow Type' section of the Properties window, select the option 'Is Return'. Your diagram should now display the return message, similar to this image: (c) Sparx Systems 2022 Page 22 of 45 Created with Enterprise Architect
Guide to the Trial Edition 7 June, 2022 Building the Model 1. Basic Skills The Design Ribbon The Design ribbon groups together commands that are used for creating and modifying model items, such as elements, diagrams and Packages. It provides access to a number of windows, such as the Properties window, Features window and Responsibility window, as well as commands for viewing Package content and diagram content as lists or Gantt charts. Take a few moments now to explore the different menus and sub-menus presented by the Design ribbon. We will now use the Design ribbon to perform some basic modeling tasks, such as creating a new Package and creating a new diagram within the Package, before creating some new elements and connectors on the diagram. In this example, we will create a simple Class model. Create a Package We will create a new Package under the Model root node, so click on the Model root node in the 'Project' tab of the Browser window then, from the Design ribbon's 'Model' panel, choose 'Add > Package'. The 'New Package' dialog will open. Here, you can enter a name for your new Package and you can choose to create a Package only, create a Package with a diagram, or choose a model pattern to insert into the new Package. For this walk-through, choose 'Package Only', enter a name for the Package, such as 'My Class Model', then click on the OK button. You should see the new Package in the 'Project' tab of the Browser window, as a child of the Model Root node. Create a Diagram Now, we will create a Class diagram within the new Package. Click on the Package in the 'Project' tab of the Browser window then, from the Design ribbon's 'Diagram' panel, choose 'Add'. The 'New Diagram' dialog will appear. The default name for a diagram is the same name as its parent Package; leave this as it is. In the 'Type' section, select from 'UML Structural', and choose the diagram type 'Class'. Click on the OK button. The new Class diagram will appear in the 'Project' tab of the Browser window and it will open in the main diagram workspace. Diagram Toolbox The Diagram Toolbox provides a palette of elements and connectors that can be selected and dropped onto the currently open diagram. Doing so creates a new element or connector of the selected type within your model and displays it on the diagram where you dropped it. The Toolbox displays a set of elements and connectors that are commonly used with the current diagram type and this set changes as you open diagrams of different types. Open the Diagram Toolbox now by clicking the 'Toolbox' icon in the 'Diagram' panel of the Design ribbon. The Toolbox is displayed on the left side of the diagram workspace. This image shows the new, empty Class diagram and, beside it, the Diagram Toolbox showing the elements and connectors appropriate for working with Class diagrams. (c) Sparx Systems 2022 Page 23 of 45 Created with Enterprise Architect
Guide to the Trial Edition 7 June, 2022 Add elements to the diagram Let's now use the Diagram Toolbox to add some elements to our Class diagram. Select the Class element in the Toolbox, then click on the empty diagram. A new Class named 'Class1' is created in your model and placed onto the open diagram. The Class name 'Class1' is applied by default. You can type a new name into the Class on the diagram, or you can change the name later using the Properties window. Create a second Class on the diagram by again selecting 'Class' in the toolbox and dragging it onto the diagram. Your workspace should now resemble this image: (c) Sparx Systems 2022 Page 24 of 45 Created with Enterprise Architect
Guide to the Trial Edition 7 June, 2022 To create a relationship between two elements on a diagram, simply select a relationship type in the Diagram Toolbox, then drag a line from one element on the diagram to another. Most relationships are directional, so dragging a link from Class1 to Class2 is different to dragging a link from Class2 to Class1. Click on the Generalize relationship in the Diagram Toolbox then, on the diagram, drag a line from Class2 to Class1. The relationship that is created indicates that Class1 is a generalization of Class2. (c) Sparx Systems 2022 Page 25 of 45 Created with Enterprise Architect
Guide to the Trial Edition 7 June, 2022 Add Elements Using Quick Linker We briefly looked at the Quick Linker in Working with Diagrams, where we created links between two elements in the form of Interaction messages. Now we are going to use the Quick Linker to create a new element at the same time as creating a new relationship from an existing element. In the diagram 'My Class Model', click on Class1 to select it. The Quick Linker arrow should be visible beside the top-right corner of Class1. Click and drag the Quick Linker arrow to the right, releasing the mouse button in empty space on the diagram. This action displays a pop-up menu that prompts you to choose a relationship type, then an element type. From the menu, choose 'Realization | Interface'. (c) Sparx Systems 2022 Page 26 of 45 Created with Enterprise Architect
Guide to the Trial Edition 7 June, 2022 The resulting connector and element are shown here: (c) Sparx Systems 2022 Page 27 of 45 Created with Enterprise Architect
Guide to the Trial Edition 7 June, 2022 2. Using Perspectives and Model Patterns Enterprise Architect offers a wide range of different Perspectives that cater to the many different kinds of modeling you can perform. As mentioned earlier, a Perspective is a constraint placed upon the user interface to only show a particular technology or set of technologies. It is used to reduce complexity and help you focus on your task. Add a Requirements Model We will now build a simple Requirements Model in our project. Firstly, let's select one of the Requirements Perspectives. From the Perspectives menu, choose 'Requirements | Requirements'. (c) Sparx Systems 2022 Page 28 of 45 Created with Enterprise Architect
Guide to the Trial Edition 7 June, 2022 After we select the Requirements Perspective, the 'Create from Pattern' tab (the Model Wizard) of the Start Page is displayed in the main workspace area, offering just a selection of basic Requirement model patterns. Firstly, we should choose where in the model this new content will be added. Click on the folder icon beside the 'Add To:' field at the bottom of the Model Wizard page, then choose the Model root node and click on the OK button. Now, let's select the pattern 'Two Level Requirement Hierarchy' and click on the Create Model(s) button. (c) Sparx Systems 2022 Page 29 of 45 Created with Enterprise Architect
Guide to the Trial Edition 7 June, 2022 The selected model pattern is added to our model under the Model root node. Double-click on the diagram link in the 'Project' tab of the Browser window to open the diagram in the main diagram workspace. You can then select elements on the diagram (or in the 'Project' tab) and use the Properties window to tailor them to your own use, by renaming them, entering descriptions in the Notes window or setting other properties as required. Add a Class Model We will now add a simple Class Model to our project, following a procedure similar to the one we have just used. From the Perspectives menu, choose 'UML | Structural'. (c) Sparx Systems 2022 Page 30 of 45 Created with Enterprise Architect
Guide to the Trial Edition 7 June, 2022 The 'Create from Pattern' tab (the Model Wizard) of the Start Page is displayed, showing the Structural Perspective. Scroll through the list to find the Class diagrams, then click on 'Basic Class Diagram with Operations'. Click the folder icon beside the 'Add To:' field and choose the Model root node as the location in which to add the new model content. Finally, click on the Create Model(s) button to add the new model content to your project. The selected model pattern is added to your project; the Packages, diagram and elements are shown in the 'Project' tab of the Browser window. (c) Sparx Systems 2022 Page 31 of 45 Created with Enterprise Architect
Guide to the Trial Edition 7 June, 2022 Double-click on the diagram link 'Basic Class Diagram with Operation' in the Browser window. This opens the diagram in the main workspace. Now, we will use the Features window to view the operations of Class A. From the 'Explore' panel of the Start ribbon, choose the menu item 'Properties > Features'. The Features window is displayed; select the 'Operations' tab of this window. Now click on Class A in the diagram (or in the 'Project' tab of the Browser window). You will notice that as soon as Class A is selected, the details of its operations are displayed in the Features window. Here you can modify an existing operation, by changing its name, its return type or even its parameter list. When you select an operation in this list, the Properties window switches to Operation Properties, and displays details of the selected operation. You can also use the Features window to define new operations, by simply typing a name into the list where it says "New Operation...". This image shows the Features window when Class A is selected on the diagram and the Operation Properties window when Operation B is selected in the Features window. (c) Sparx Systems 2022 Page 32 of 45 Created with Enterprise Architect
Guide to the Trial Edition 7 June, 2022 We have walked you through some simple modeling operations to give you a basic understanding of how you might use Perspectives and Model Patterns to create model structures that you can use as a starting point for creating your own models. We have also demonstrated using the 'Project' tab of the Browser window to navigate through the model, using the Diagram Toolbox to add new content to your model via the diagram and using various Properties windows to inspect and modify the properties of various model elements. (c) Sparx Systems 2022 Page 33 of 45 Created with Enterprise Architect
Guide to the Trial Edition 7 June, 2022 Part 4 - Where to Now? Having created a model in a repository, you might now like to see how your work can be further supported by tailoring the Enterprise Architect work area to your requirements. You can also re-visit the tools you have used, and learn a little more about them and about other tools and facilities that are equally valuable in helping you develop and manage your models. Customize the Workspace When you first open Enterprise Architect, you see the default layout of the user interface. You can change the layout and appearance of the interface in many, many ways, hiding windows you don't need, organizing the dialogs you do need in the most convenient configuration, changing the display colors and texts, and much more, to suit your personal preference, the area of work you are responsible for and the tasks you perform. The sections here show you where you can perform this customization. Change Visual Style The illustrations of the user interface you have seen in the Guide have a particular color and appearance - or visual style. You can change this style to one of several alternatives, using the 'Application Look' dialog (select the 'Start > Appearance > Visual Style' ribbon option). (c) Sparx Systems 2022 Page 34 of 45 Created with Enterprise Architect
Guide to the Trial Edition 7 June, 2022 The first three fields on the dialog have the greatest visual impact. Try experimenting with changing the values; you can click on the Apply button and see the effect without having to close the dialog. Note that for some of the permutations you do not need to have values in all three fields. Set Some Major Preferences Preferences are aspects of the system that you personalize so that every project you open in Enterprise Architect, on your workstation and under your user ID, looks and behaves in the same way - the way you want them to! Each user might see the same project differently, according to their own preferences. You start by displaying the 'Preferences' dialog (select the 'Start > Appearance > Preferences > Preferences' ribbon option). As you can see there are many pages of options you can set, although not all options will be important to you. Click on the page names on the left of the dialog to review the options that are available. If you want an explanation of a setting, click on the Help button to display a description of every setting on the page. The most visible preferences are the object colors on diagrams. Open a diagram and then change the settings on the 'Diagram > Standard Colors' page of the dialog. Every setting has an option to revert to the default color, so you can try all sorts of combinations without losing the standard settings. Customize Ribbon Categories The ribbons at the top of the work area together provide access to almost every tool and facility of Enterprise Architect, but as you are unlikely to use every tool and facility you might consider tailoring the ribbons to exclude things you do not need. You first display the 'My Ribbon Sets' tab of the 'Workspace Layout' dialog (select the 'Start > All Windows > Workspace > Workspace Tools > My Ribbon Sets' option). (c) Sparx Systems 2022 Page 35 of 45 Created with Enterprise Architect
Guide to the Trial Edition 7 June, 2022 Click on the New button and type in a name for your custom ribbon display. You will see that all the ribbons are now listed in the 'Configure Ribbons' panel, and if you expand a ribbon name the sections of that ribbon are also shown. For every ribbon and section that you don't need, you clear the selected checkbox so that the ribbon or section will be excluded from the ribbon bar. Click on the Apply button to update the ribbon display. If you want to reinstate the default full ribbon set, click on the background of the 'Create Ribbon Set' panel and click on the Reset button. Putting Things in their Place When you open Enterprise Architect for the first time, the various windows are in position around the display. These windows - and others that you open - do not have to stay in those positions, you can simply click on the window name and drag the window to a more convenient spot on the display. Alternatively, you can dock a window exactly where you put it, so it stays there, open, across many work sessions. As you move a window, a 'compass' icon displays in the center of the screen and a 'compass point' icon displays on each edge. When you move the window over a compass point, an area of the display turns blue. This is the area that the window will occupy when you drop and dock it. You can then adjust the window borders to suit. If there is another window in the docking area another compass displays there, with a square in the middle. The compass points dock the dragged window above, below, or to the side of the other current window, whilst the square makes it a tab of the same frame as that window. Using the Workspace facilities Docking a window puts one window in position at a time, but many of the windows can be used in combination, so to save you from working out, building and positioning those combinations, the system provides them for you and gives you the tools to quickly apply them! These tools form the Workspace facility (select the 'Start > All Windows > Workspace > Workspace Tools > Workspaces' ribbon option). (c) Sparx Systems 2022 Page 36 of 45 Created with Enterprise Architect
Guide to the Trial Edition 7 June, 2022 Before you try out some layouts, clear the 'Close on Apply' checkbox, so that you can try different layouts without having to re-open the dialog. Select a layout (such as 'Debug') and click on the Apply button. You can set a system-defined layout and then move individual windows, or otherwise create a layout that better suits you. Having done that, you can save it as a personal layout by selecting the 'Start > All Windows > Workspace > Workspace Tools > Save Workspace' ribbon option, which prompts you to give your layout a name. If you use some other layout you can come back to yours by selecting it on the 'My Workspaces' tab of the 'Workspace Layout' dialog. (c) Sparx Systems 2022 Page 37 of 45 Created with Enterprise Architect
Guide to the Trial Edition 7 June, 2022 Going Back to Work You do a lot of work using windows such as the Diagram View (with several diagrams as tabs, perhaps), Relationship Matrix and Model Search. Having reached the end of a work session, you might want to start your next work session by picking up where you left off. You can capture your current work status using the Working Sets window (select the 'Start > All Windows > Workspace > Manage Working Sets' ribbon option). (c) Sparx Systems 2022 Page 38 of 45 Created with Enterprise Architect
Guide to the Trial Edition 7 June, 2022
You right-click on the central panel of the 'Manage Working Sets' dialog and select the 'Store Main Tab View History'
option, which captures the views that you have open as you close down your work station. If you also select the 'Apply
When Model Opens' option, the system will automatically open those views when you open your model in the next work
session. Alternatively, you could use the 'Open Working Set' option when you are ready to resume that work, if you need
to do something else first.
Quick Reference
Ribbons in Brief
Ribbons, shown at the top of the work area, provide access to almost every tool and facility in Enterprise Architect. Each
ribbon supports a domain of work - such as designing the model components and structure - and is divided into segments
to group the tools and facilities according to the structure or function the tools support.
This example is the Start ribbon, which provides access to tools for organizing your work and your work area. In
particular, look at the options in the 'Application' panel, which provides the tools for seeing what is in your model and
where particular objects are. These tools include:
· Browsers - such as the 'Project' tab of the Browser window
· Properties displays - such as the Properties window itself and windows showing Notes, related Documents, Features
and Constraints
· The Trace facilities for examining and tracing relationships between pairs of elements and sequences of elements
(c) Sparx Systems 2022 Page 39 of 45 Created with Enterprise ArchitectGuide to the Trial Edition 7 June, 2022 Portals Window The Portals Window displays one of eleven Portals, and provides the facility for switching to a different Portal. The Portals identify tasks in particular areas of work, and provide links to the window or dialog for performing each task. The Guidebook and Learning Portals provide links to online information that describes a feature of Enterprise Architect and how to work with it. You display the Portals window by selecting the 'Explore > Portals' option at the left end of the ribbon bar. Perspectives Perspectives refine the model development facilities in Enterprise Architect to support a particular technology or domain, The most visible effects of setting a Perspective are that the contents of the Diagram Toolbox are restricted to those element and connector sets used in the domain, and the model Patterns are tailored to generate diagram and/or model structures of exactly the type for modeling in your selected area. You can list and select the Perspectives from the 'Perspective' drop-down list in the top right of the display. (c) Sparx Systems 2022 Page 40 of 45 Created with Enterprise Architect
Guide to the Trial Edition 7 June, 2022 Collaboration If you are working as a member of a team, you will need to contact colleagues with anything from a quick question to a list of formal review comments. Whichever type of message you want to send, Enterprise Architect has a facility to create and deliver that message. You can access the facilities through the 'Start > Collaborate' ribbon segment, selecting the 'Discussions', 'Review' or 'Mail' options. The Discussions option gives you a Chat facility too. (Note that the Mail and Chat facilities operate on user IDs, which cannot be set in the Trial Edition. The windows display, but you cannot send a message.) Shortcut Keys Many of the facilities and operations in Enterprise Architect can be selected by pressing keyboard keys as well as by selecting ribbon or menu options. For a list of the keyboard shortcuts you can use, access the Learning Portal (select the 'Explore > Portals > Learning' ribbon option) and look at the Keyboard Shortcuts and Diagram Shortcuts topics under the 'Quick Reference' heading. (c) Sparx Systems 2022 Page 41 of 45 Created with Enterprise Architect
Guide to the Trial Edition 7 June, 2022 Resources You Can Use Help At any time, if you want information on the purpose of a screen or how to complete it, you can select one of these options to display the Help topic describing that screen: · Press F1 · Click on the icon in the screen header, or · Click on the Help button at the bottom of the screen Or you can access the Help by selecting the 'Start > Help > Help > Open Help System' ribbon option. Each Help topic displays as a web page. You can click on the list of topics on the left of the page to explore related and/or more detailed topics, or click on a point in the 'breadcrumb' trail above the topic to access more conceptual topics or Help on a different subject area. The Example Model (EAExample) The Example model is a collection of model fragments, brought together into a single model, to illustrate the many different ways to use Enterprise Architect across a broad range of model domains. The Example model does not represent a model of a working system, instead it provides samples from many disparate systems. The example model is provided as part of the Enterprise Architect product installation and you can open it from the 'Help' panel of the 'Start' ribbon, selecting 'Help | Open the Example Model'. When you load the EAExample model, its default diagram 'Getting Started' is loaded. The 'Getting Started' diagram contains a series of links to other diagrams that relate to different modeling domains, such as Business Modeling or Systems Modeling, as well as some of the tasks you might want to perform in Enterprise Architect, such as Project Management and Publishing. Double-clicking on a diagram link will open the diagram. The next level of diagrams typically contain a description and some instructions on how to access related features in Enterprise Architect, and further links to model examples for that area of interest. (c) Sparx Systems 2022 Page 42 of 45 Created with Enterprise Architect
Guide to the Trial Edition 7 June, 2022 As an example, try double-clicking on 'Requirements Model' in the 'Getting Started' diagram, then 'Tracing Requirements' on the next diagram. and finally 'Traceability Diagrams' on the diagram with the heading 'Traceability'. This will bring you to an example of a Traceability Diagram. (c) Sparx Systems 2022 Page 43 of 45 Created with Enterprise Architect
Guide to the Trial Edition 7 June, 2022 You will find a description of what is on the Traceability Diagram, why it is useful and how to create one for yourself. You can right-click on the diagram itself - or its elements - and 'Find' them in the Browser window to see where the elements come from and how they relate to each other. Webinars and Video Resources Sparx Systems has published a number of web seminars, tutorials and video demonstrations of the use of Enterprise Architect tools and facilities, on our website. These recordings are often quite short and all are easy to watch. You can access the recordings through the Learning Portal (select the 'Explore > Portals > Learning' ribbon option) by clicking on the 'Resources' option under the 'About' heading. This displays the 'Resources & Tutorials' web page, which provides three separate icons for the webinars, demonstration videos and tutorials. Guidebooks For a more in-depth discussion of Enterprise Architect's support for an area of work, you can read one of the many PDF Guidebooks held in the Sparx Systems online library. You can access these through the Guidebook Portal. You can either read a guidebook online or print it. (c) Sparx Systems 2022 Page 44 of 45 Created with Enterprise Architect
Guide to the Trial Edition 7 June, 2022 (c) Sparx Systems 2022 Page 45 of 45 Created with Enterprise Architect
You can also read