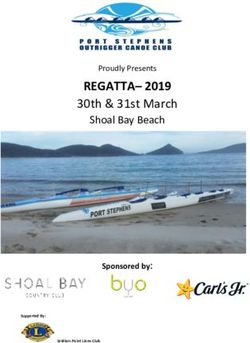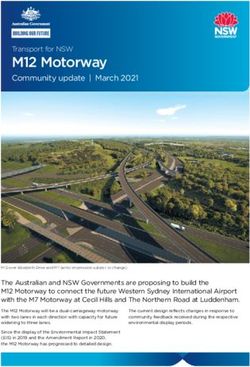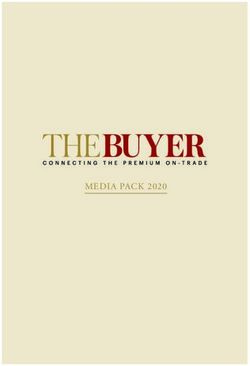Troubleshooting Axis cameras - Article
←
→
Page content transcription
If your browser does not render page correctly, please read the page content below
Table of contents
Introduction 3
1. Understanding camera LEDs 3
2. Check hardware and connection 4
3. Read the FAQ 5
4. Update software/firmware 5
5. Generate server report 5
6. Write a support case 6Introduction
Axis is committed to providing high-quality products and trouble-free ownership. We pride ourselves on
the performance and stability of our cameras. Nevertheless, situations may still arise when things do not
work quite as expected. This article will guide you through some useful steps in troubleshooting your
Axis network cameras.
1. Understanding camera LEDs
When you troubleshoot, one very useful source of information can be the camera’s LEDs. Different cam-
era models have different LED setups, but let’s take the AXIS P1355 as an example.
This camera model has three different LEDs: one for status, one for power and one for network. Each LED
can show different colors.
The status LED
A steady green light means normal operation
A steady amber light is shown during startup, during a reset to factory defaults or
when restoring settings
A slowly flashing red light indicates a failed firmware upgrade
The power LED
A steady green light means normal operation
The light flashes green/amber during a firmware upgrade
The network LED
Steady green when connected at 100Mb/s. Flashes on network activity
Steady amber when connected at 10Mb/s. Flashes on network activity
Unlit when there is no network connection
32. Check hardware and connection
You can use the LEDs on the camera as a starting point for troubleshooting the hardware and network
connection.
If the power LED is unlit, your first step should be to examine power issues. Is the camera connected to
a working PoE port?
If the power LED is lit, the next step should be checking the network LED. An unlit LED means there is
no network connection, and you need to check your networking hardware. If your camera does not have
a network LED, you can also check the switch port.
No power
Not all alternatives apply to all situations, and this list is not exhaustive!
Power supply:
>> Verify usage of the correct power supply.
>> Try another power supply.
>> Measure the power supply’s output with a multimeter.
PoE:
>> Verify that the PoE switch is providing enough power.
>> Try a different cable and different port on the switch/midspan.
>> Try another PoE device in the same port.
>> Check whether the camera powers up from a power supply, then connect to a non-PoE switch.
>> Check the network port for physical damage.
No network
Not all alternatives apply to all situations, and this list is not exhaustive!
Wired:
>> Try another device in the same port.
>> Try a different cable and port on the switch.
>> Check the network port for physical damage.
Wireless:
>> See whether camera connects when using a network cable.
>> Move the camera closer to the router/access point.
>> Check wireless settings on the camera’s home page.
>> Try to avoid operating on the same channel as nearby wireless networks.
>> Verify that the router/access point is broadcasting its SSID.
>> Check whether your SSID can be found in the list of wireless networks.
>> Try to connect the camera to an unsecured wireless network.
>> Make sure the wireless protocols 802.11A/B/G/N are used by the router.
Power and network
Not all alternatives apply to all situations, and this list is not exhaustive!
No connection:
>> Check whether you can access the camera’s home page.
>> Try to ping the camera.
>> See if you can connect through FTP.
>> Reset the camera to its factory default settings. 43. Read the FAQ
It’s likely someone else has stumbled upon the same
problem that you’re having. That’s why we have gath-
ered the most frequently asked questions in a FAQ,
which you can find on our website. Here you can
search for questions by product, or do a text search.
Maybe your problem is easier to solve than you think!
FAQ; www.axis.com/techsup/faq/index.php/index.htm
4. Update software/firmware
Now, let’s take a look at the software! Axis regularly
releases new product software, or firmware, on axis.
com. As a troubleshooting measure, make sure that
your cameras have the latest firmware – performing
an upgrade could solve your problem!
On axis.com you can find the latest firstware (www.axis.com/techsup/firmware.php) for your camera
and detailed instructions (www.axis.com/techsup/cam_servers/how_to_upgrade.htm) on various ways
to perform the upgrade.
Axis Media Control is an ActiveX® plugin for Microsoft® Internet Explorer® that gets installed auto-
matically the first time you access the live view of an Axis camera. The plug-in supports streaming
video as well as advanced controls, depending on the camera model.
If needed, the latest version of Axis Media Control can be downloaded and installed manually from axis.com.
5. Generate server report
If a problem occurs in your installation, and you are still able
to access your camera, make sure to generate a server re-
port. It will be a big help on the way to solving your case.
The server report contains information about things like pa-
rameter lists, the network and system files. This is extreme-
ly valuable input for the Axis support team.
Generate a server report
1. Navigate to your camera’s home page. Click Setup.
2. Expand the System Options in the menu on the left, click Support and then Logs & Reports.
3. Click Download Server Report to automatically save the report as a compressed zip file on your
computer. If you check-mark the Include snapshot from Live View box, an image from your camera
will be included in the report.
56. Write a support case
If you have tried all the measures you can think of, and
the problem still remains, then it is time to involve Axis
support. Do this by writing a support case.
The more relevant information you can provide, the easier
it is to understand and solve the problem. In some
situations, a screenshot is of great help when trying to
understand your situation.
Also, remember to attach the server report - it provides
valuable information to our support engineers.
1. You will need a MyAxis account to reach the Axis Online Helpdesk (www.axis.com/login2/login.
php?oldurl=/reg/mycases/). You can register a MyAxis account free of charge.
2. Click the New question tab and then click I want to submit my support question.
We hope this will help you find a solution!
658070/EN/R1/1405 About Axis Communications Axis offers intelligent security solutions that enable a smarter, safer world. As the global market leader in network video, Axis is driving the industry by continually launching innovative network products based on an open platform - delivering high value to customers through a global partner network. Axis has long-term relationships with partners and provides them with knowledge and ground-breaking network products in existing and new markets. Axis has more than 1,600 dedicated employees in more than 40 countries around the world, supported by a network of over 65,000 partners across 179 countries. Founded in 1984, Axis is a Sweden-based company listed on NASDAQ OMX Stockholm under the ticker AXIS. For more information about Axis, please visit our website www.axis.com. ©2014 Axis Communications AB. AXIS COMMUNICATIONS, AXIS, ETRAX, ARTPEC and VAPIX are registered trademarks or trademark applications of Axis AB in various jurisdictions. All other company names and products are trademarks or registered trademarks of their respective companies. We reserve the right to introduce modifications without notice.
You can also read