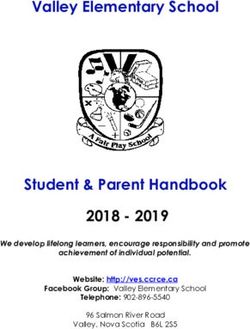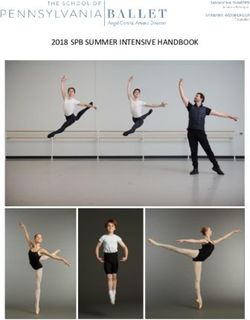SY21 Canvas & Collier Connect
←
→
Page content transcription
If your browser does not render page correctly, please read the page content below
Agenda
• School Year 2020-2021(SY20) Lessons Learned
• Ensuring Equitable Instructional Opportunities:
• Collier Connect
• Instructional Models
• Building Capacity to Support Virtual Instruction
• Daily Use of Canvas Expectations
• Integration of Instructional Resources
• Enhanced Collaboration/Communication Tools
• Canvas Common Template
• High Quality, Technology-Enhanced Instruction
• Substitution Augmentation Redefinition Modification (SAMR)
• In-Person
• Synchronous
• Asynchronous
• Technology Tools and Teacher Support
2Questions During this Training
• Use the link below to enter questions during this
training
• https://tinyurl.com/ccpsquestions
• As you enter questions, we will use respond as well as
modify our Frequently Asked Questions (FAQ) guide if
we see multiple questions about the same issue
3SY20 Successes
All teachers completed 8 hours of Canvas training prior to
launching eLearns
Fourth Quarter e-Learning Statistics:
Fact Statistics
Percentage of students participated in e-Learning 99.02%
Number of Discussions posted in Canvas 360,502
Files uploaded into Canvas 460,033
Number of assignments submitted within Canvas 7,512,015
Number of video links created in Canvas 179,365
5SY20 Successes
• Teacher Quote
“Overall, I truly enjoyed the online learning experience. I created my online
classroom to reflect the same classroom students came to daily on campus. It
was my mission to create announcements, tutorial Video Links, assignments,
quizzes, assessments, and celebrations. I engaged all of my students,
and communicated with them directly through the canvas LMS email system.
This email system was great for teacher/student communication.”
• Parent Quote
“I really enjoy the Canvas platform. It is what the colleges and universities use,
so I am glad my son is getting used to the way colleges will provide information
about classwork. I hope the schools will continue to use CANVAS during the
2020-2021 school year.”
6SY20 Opportunities for Improvement
• Need for equitable access to devices and internet for
all students
• Need for a consistent Canvas “experience” for students
• Need for integrated instructional materials and resources
in Canvas
• Need for improved virtual collaboration and
communication tools
7SY20 Opportunities for Improvement
• Teacher Quote
“I think Canvas is great and there are a couple of things to consider. I
think if students knew what to expect from the look of each teachers
Canvas interface that would help or having a standard way so that
students wouldn't be confused.”
• Parent Quote
“Common view would be helpful for our family. We have twins in separate
classrooms and some assignments are different, including PE (as they
have different PE teachers).”
8Today’s Students: COVID Generation
According to research from the Brookings Institute, students
could begin school in Fall 2020:
• 70% of learning gains in reading relative to typical year
• Less than 50% of learning gains in math
• Lower grades may be a full year behind in math
• Greater variability in academic skills among students
10SY21 Recovery and Acceleration
• Full-time return to school (on campus or virtual), adhering to
health and safety protocols
• Recover lost learning and accelerate learning for all students
• Strategically differentiate instruction and social-emotional
supports to meet the needs of all learners
• Intensified focus on progress monitoring for all students, with
particular focus on those furthest behind
11SY21 School Options
Option 1: Full-time in person instruction
• Adherence with health and safety guidelines
Option 2: CCPS Classroom Connect
• Students remain enrolled at home school
• Virtual, synchronous instruction
• Set, daily schedule that mirrors the school day
Option 3: Flexible Model
• eCollier Academy (K-8) and flexible Classroom Connect (HS)
• Virtual, asynchronous instruction
• Flexible, daily schedule
12Collier Connect: Ensuring Equitable Access
• For the 2020-21 school year, the District will provide devices
(laptops and iPads) to students in pre-kindergarten through 12th grade
• Grades 6 – 12 individually assigned a laptop
• Laptop will remain with student throughout their career at CCPS
• Grades 1 - 5 will be assigned a laptop which will be available for students to
take home
• Pre-kindergarten and kindergarten will be assigned an iPad which
will be available for students to take home
• Wireless hotspots deployed to students who need them, can
support multiple devices in a household
• All students will receive a set of earbuds with inline microphone
13Collier Connect Expectations for Students
• Student Laptop responsibilities and expectations:
• Students are expected to follow the Student Network Acceptable
Use Policy at all times
• If the laptop is taken home, the expectation is that the laptop will
be brought to school fully charged the next school day
• Students are responsible for their laptop and should safeguard at
all times
• The laptop is provided for students to complete their school work.
• Middle and high school students will carry laptops with them to all
classes
• Elementary students will be told by their classroom teacher if they
need to take their laptop with them to other areas of the school
• Instructions for student use and obtaining help with devices is
available at:
• https://www.collierschools.com/connect
14Building Capacity and
Supporting Instruction
15Supporting Instruction in SY21
• Daily use of Canvas
• Canvas Common Template
• Pre-populated course content to support planning and instruction
(curriculum sessions)
• Integration of instructional materials and resources into Canvas
16Daily Use of Canvas Expectations – In Person Instruction
• To ensure instructional continuity, all in-person teachers will be expected to utilize Canvas on a
daily basis.
• Teachers will use the Canvas Common Template to post the following by 8:30 am on Monday for
the week:
• Learning goal(s) and targets
• Lesson
• Major components of the day’s lesson
• Lesson components should be detailed enough to guide and support in person instruction
• Use of Gradual Release Model-I Do, We Do, You Do
• Tasks/Assignments
• Activities that are part of daily instruction
• Assessments and major assignments (as appropriate)
• Homework assignments (as applicable)
• Resources
• Accommodations and modifications required for ESE and ELL students
• For SY21, weekly postings will serve as a teacher’s lesson plan; it is still an expectation that
teacher plan purposefully to implement engaging high quality instruction that provides
opportunities for student collaboration
• Weekly posting should be detailed enough to support high quality instruction and student
learning
17Daily Use of Canvas Expectations – In Person Instruction
• It will be a daily expectation for students to access and use
Canvas as part of daily instruction
• To minimize the exchange of papers in the classroom, students
can complete and submit assignments through Canvas
• Uniform use of the Canvas LMS is an equity and access issue
especially considering that school(s) and/or classrooms may need
to pivot to full-time virtual learning at any point
• This does NOT mean that all in person instruction is delivered via
Canvas
18Daily Use of Canvas Expectations – Virtual Instruction
• All virtual teachers will utilize Canvas as their instructional delivery platform
• Teachers will use the Canvas Common Template to post the following by 8:30 am on Monday for
the week:
• Learning goal(s) and targets
• Lesson
• Teacher-directed/supported instruction (Live for synchronous, recorded for asynchronous)
• Small group instruction (as applicable)
• Independent student practice
• Collaboration and engagement strategies
• Use of Gradual Release Model-I Do, We Do, You Do
• Tasks/Assignments
• Activities that are part of daily instruction
• Assessments and major assignments (as appropriate)
• Homework assignments (as applicable)
• Resources
• Accommodations and modifications required for ESE and ELL students
• For SY21, weekly postings will serve as a teacher’s lesson plan
• Weekly posting should be detailed enough to support high quality instruction and student
learning
19Integration of Instructional Resources
• Canvas Commons
• Instructional materials and resources may be available in Canvas
Commons for teachers to easily import into their Courses
• The content will be organized chronologically so teachers can quickly
find what they need
• Single Sign On Resources
• With one click staff and students can access commonly used resources
such as:
• ALEKS
• iReady
• Read180
20Enhanced Collaboration and Communication Tools
• Communication Tools
• Asynchronous
• Canvas Studio
• Synchronous/ Asynchronous
• WebEx
• Collaboration Resources
• Office 365
• OneDrive
• Collaborative document tools
• Quizlet
• Adobe Spark
21Canvas Template Overview 22
Canvas Common Template
• Provides a common “look and feel” for student navigation and
use of Canvas
• Tailored to support student navigation through a simplified
and structured organization
• Provides consistency for students to navigate easily among
their courses
• Supports teacher planning for technology-enhanced in person
instruction and/or virtual instruction; for SY21, will serve as
the teacher’s lesson plan
• Turns a blank course “shell” into an editable Canvas course
23What is in the Common Template?
• Home Page(s)
• Module Structure
• Design elements
• Banners
• Buttons
• Icons and more
• Pre-built navigation
• Instructions for the teacher with links to support
documents
• Basic instructions for students
24Secondary Template Overview 25
Secondary Template Home Page
1. Subject banner
2. Editable welcome
message
3. Links to customizable
teacher information,
course syllabus,
learning modules,
parent and student
resources
26Secondary Template Syllabus Page
1. Editable syllabus
• This is where
teachers will post
their course
syllabus and/or
provide details
about course
structure, policies,
textbook
information, etc.
27Secondary Template Page
1. Module structure
2. Editable pages
28Secondary Template Student Resources Page
1. Editable pages
29Lesson Outline Secondary
• Secondary Lesson Outline Elements
1. Introduction
2. Presentation
3. Assignment
30Lesson Outline Secondary
• We have also added a Lesson Plan
Outline Page in the Instructors Only
Module
• The lesson plan outline page is also
available to all secondary teachers
in the first module of their
template.
1. Lesson outline sample link
2. Lesson outline
31Lesson Outline Expectations Secondary
• It will be a daily expectation for students to access and use Canvas
as part of daily instruction
• To minimize the exchange of papers in the classroom, students can
complete and submit assignments through Canvas
• Uniform use of the Canvas LMS is an equity and access issue
especially considering that school(s) and/or classrooms may need
to pivot to full-time virtual learning at any point
• This does NOT mean that all on campus instruction is delivered via
Canvas
32Setting Up Your Secondary Template 33
Part 1: Logging in and Finding your Sandbox
• Find the Canvas icon on your
desktop
• After you click the Canvas icon, you
will be brought to your Canvas
dashboard
• Look for your 2020-2021 Canvas
Training Sandbox course. It will
have your first name and look like
the icon listed here
34Part 2: Import Template from Commons
(Video Link 2:22)
• Open your Training Sandbox course – it will be empty
• If it is not empty and you want to delete all content within the course,
• Click Settings
• On the right, click “Reset Course Content”
• THIS WILL DELETE ALL CONTENT WITHIN THE COURSE
• On the right, click “Import from Commons”, second button down.
• Click the Filter button (located upper right)
• Click “Only Collier County Public Schools Approved
• Click the X on the Filter
• Find your grade level/subject courses template
• Click on the title of the template course (blue letters)
• On the right, click the blue button “Import/Download”
• Choose ONLY your “[Your Name] 2020-2021 Training Sandbox”
• Click blue “Import into Course” button on the bottom of the list
• A green “Import has successfully started” message will briefly appear
• Click the Home link in the course to see the imported content in course
• This import process may take a few minutes
• Click the refresh button until the Home page is populated with content
35Part 3: Editing the Home Page and Teacher
(Video Link 2:40)
• Only edit these items: (Click “Edit”, upper right corner
to edit the Home page) (Items in [ ] should be edited )
• Home Page
• Add teacher’s name in place of [ ]
• Add a short Welcome message (Optional)
• Click Save
• About your Teacher page
• Click “About your Teacher” icon
• Click “Edit”, upper right corner to edit the
“About Your Teacher” page
• Use the Rich Content Editor (RCE) to add
additional features to the page
• Click Save
36Part 4: Looking at Modules in Template
(Video Link 2:22)
• Click Modules on the course navigation
• The “Instructors Only Module |Do Not Publish” contains
helpful suggestions and direct links to the step-by-step
how-to guides from Canvas
• Click the small arrow in front of the word “Instructors...”
to minimize that module
• Each module can contain files, discussions,
assignments, quizzes, and other learning materials.
• Module items can be added to the course from existing
content or new content shells within the modules.
• Course content can be added to multiple modules or
iterated several times throughout an individual module.
• Modules can be easily organized using the drag and
drop feature.
• Elements within the modules can also be reorganized
by dragging and dropping.
• Students only view the module content assigned to
them in the modules structure. Each module can contain
files, discussions, assignments, quizzes, and other
learning materials. Modules can be expanded and
collapsed.
37Part 5: Import Subject area Content
(Video Link 1:54)
• Click on Settings on course navigation
• On the right, click “Import Course Content”
• Content Type: Copy a Canvas Course
• Search for a course: [begin to type “Grade #
Subject CCPS Resources, i.e. Grade 3 Math CCPS
Resources]
• Content: Select Specific Content – VERY
IMPORTANT TO CHOOSE THIS OPTION
• Click blue “Import” button
• In “Current Jobs”, click the button “Select
Content”
• Click the arrow in front of Module to see all
modules
• Choose the content you want to import from
the coordinator's resources. There is no need to
choose everything. You can add more later
• Click “Select Content”
• Current Jobs will list the import as “Queued”
and then “Complete”
• Imported module will always go to the bottom
of modules list
38Part 6: Organizing the Content in Modules
(Video Link 2:22)
• Move the imported resources under the appropriate Text Header
• Two ways to move content
• Drag and drop
• Click and hold the content item
• Drag the item to the new location before
releasing the mouse
• Use the “Move To” option (recommended)
• Click the 3 dots to the right of the Subject
Lesson Outline page and select “Move To”
• Click in the “Module” drop down arrow and select
the appropriate day of the week module
• Click the “Place...” drop down arrow in to place the
content, “At the top” of the module, “Before”,
“After” or “At the Bottom” of the module
• Select the specific placement of the content
• Outline page to reflect: (this page will be visible to
students)
• Lesson Outline Page
• Lesson Targets
• Goals and Scales
• Content presentation (may be Video Link
directions)
• Tasks /Assignments
39Part 7: Hiding Course Navigation menus
(Video Link 0:58)
• Click Settings
• Click the Navigation tab at the top
• Drag and drop items to reorder them in the
course navigation
• Scroll down and click Save
40Part 8: Check your work
(Video Link 5:45)
• Click on Home button
• Click on a button on the Home page to
verify they go to the correct pages
• Click the Course Link Validator
• Click Settings
• Click Course Link Validator on the right
• Click Start Link Validator
• Click Student View and make sure links and
content opens as planned (a purple outline
indicates Student View)
41Part 9: Cross-Listing Courses
(Video 3:05)
• Open the URL of the course you want to make
your Parent course
• Select and Copy just the 5- or 6-digit number in
the ULR
• Click back on the Dashboard and open a second
period of the same course
• Click Settings, then the Section tab at the top
• Click on the blue letters of the name of the
course
• On the far right, click Cross-list this section
• Paste the 5- or 6-digit number you copied from
the Parent course in the “Enter Course’s ID”
• Click “Cross-list This section” button (even if it
looks like it is not highlighted, it will work.)
• Click the same blue button again
• Repeat for each course to combine
• Do NOT cross-list after students have submitted
any work. It will be lost if you do.
42Import Content from Sandbox into a Focus Course
(Video 1:23)
• When your course(s) from
Focus become available (this
will vary by school), be sure
to impot the content from
your sandbox to the course
from Focus (same directions
as Part 5)
• Choose your 2020-2021
Sandbox course
43Accommodations 44
ESE and ELL Accommodation Expectations
• Teachers are expected to update ELL and ESE accommodations
within Canvas each day
45ESE and ELL Accommodation Links
• Use this link to download the ESE Accommodation Template
• https://tinyurl.com/eseaccommodation
• Use this link to download the ELL Accommodation Templates
• Primary
• https://tinyurl.com/ellaccommodationkg (Kindergarten)
• https://tinyurl.com/ellaccommodation12 (first and second)
• Intermediate
• https://tinyurl.com/ellaccommodation35 (third through fifth)
• Secondary
• https://tinyurl.com/ellaccommodation68 (sixth through eight)
• https://tinyurl.com/ellaccommodation912 (nine through twelve)
46ESE and ELL Accommodation Setup
• Steps
• Download the ESE/ELL templates
• Upload your templates to OneDrive
• Create a Word document for links
• Place links in a Word document
• Save Word documents locally
• Create folders and upload documents to Canvas
• Validating links
• Recording accommodations in original document
• You will want to add accommodations to your Focus courses, once
finalized instead of your sandbox training course
Click on this video link for a tutorial on how to create your
ESE and ELL folders within Canvas
47High Quality Technology-
Enhanced Instruction
48SAMR Video Link 49
SAMR and Bloom’s Taxonomy 50
SAMR Examples in Canvas
• Substitution
• Teacher creates a list of group assignments in Canvas
• Augmentation
• Teacher facilitates Group Discussions in Canvas
• Teachers assigns Peer Reviews in Canvas
• Modification
• Student chooses to use Canvas Studio to demonstrate their learning on
a given topic, by creating a video
• Redefinition
• Students select topics and choose to collaborate on Canvas studio,
creating a video that aims to address a real-world issue or concern
51Daily Use of Canvas 52
“A Day in the Life” – On Campus Instruction
8:40am – 9:10am – Reading/ELA(Core Instruction)
• Ms. Stephens begins ELA instruction by directing students to open their laptops. Sarah and her
classmates open their Canvas application and navigate to their home page. They select the day of
the week, then the ELA icon.
• Ms. Stephens reviews the learning goal and target for day, provides an overview of the day’s lesson and
tasks and assignments. Sarah and her classmates close their laptops as Ms. Stephens begins her
instruction.
• Ms. Stephens provides direct instruction for core ELA instruction utilizing district resources and
materials. Sarah and her classmates follow along in their consumable workbooks and complete a
teacher assigned task (independently or collaboratively using technology tools).
53“A Day in the Life” – On Campus Instruction
9:10am – 10:10am – Reading/ELA (Independent/Small Group Centers)
• Ms. Stephens transitions the students into small group instruction; she reviews health and safety
procedures and provides time for small groups of students to collect their materials; she reviews the
expectations for center work and/or independent work.
• Students work on center/independent work as directed; assignments are posted in Canvas
and utilize district technology platforms such as iReady; some assignments may be completed in
workbooks or other consumable materials.
• Ms. Stephens moves around the room to work with small groups of students; students have been seated
to facilitate appropriate grouping; Ms. Stephens provides small group/individual instruction from the side
• Ms. Stephens ends the lesson by asking students to answer an exit ticket question in Canvas using the
discussion board to check students’ understanding of the daily learning target.
54“A Day in the Life” – On Campus Instruction
10:20am – 11:20am – Math
• It is time for math! Today the class is learning how to do a Number Talk routine. Before Number Talks
begin, Ms. Stephens asks students to log into Canvas and select the Math icon. She reviews the
learning targets for the day, the overview of the lesson and the daily tasks and assignments.
• Ms. Stephens begins the lesson by instructing students on the hand signals that will be used during
Number Talks. She shows the class each hand signal and asks the class to show them as well.
• Ms. Stephens introduces the lesson and works several problems with the class by using the I
do, We do model. Ms. Stephens assigns students to work with a partner in a small group virtual platform
(WebEx); Sarah is partnered with a classmate to work collaboratively on several additional problems (You
do). She and her partner log into the virtual collaborative platform and work collaboratively to complete
the assignment
• After 10 minutes of partner work, Ms. Stephens brings the class back together in person; students are
asked to share their solutions to the problems. Students work on additional problems independently and
Ms. Stephens provides individual support as needed. The teacher ends the lesson with a digital exit ticket
to monitor student understanding and progress. All of the students write their ideas in a discussion board
on Canvas.
55“A Day in the Life” – Classroom Connect – Secondary
9:05am - Josh logs into Canvas at the time the first bell rings; he selects his first class, Life
Science, from his Canvas dashboard. He clicks on the live lessons link to access the video
conference for the day; Josh sees his Life Science teacher, Mr. Nunez, in his classroom. Mr.
Nunez greets the students in the video conference. Josh can see and hear Mr. Nunez.
First Period - Josh and his classmates tune in to school-wide morning announcements before
engaging in a variety of science activities including direct instruction from Mr. Nunez,
interacting with other students in small groups, and working independently. The students use
the workbooks they were provided when they picked up their Collier Connect devices.
3 minute break before 2nd period
Second Period - Josh logs on to his Cambridge English Language Arts (ELA) and engages in
a variety of ELA activities including direct instruction from Ms. Smith, his ELA teacher,
interacting with one another in small groups, and working independently. The students use the
workbooks they were provided when they picked up their Collier Connect devices.
3 minute break before 3rd period
56“A Day in the Life” – Classroom Connect – Secondary
Third Period - Josh and his classmates tune in to school-wide morning announcements
before engaging in a variety of science activities including direct instruction from Mr.
Nunez, interacting with other students in small groups, and working independently. The
students use the workbooks they were provided when they picked up their Collier
Connect devices.
3 minute break before 2nd period
Lunch - Josh is ready for his lunch break! He may have something prepared at home or
his “grab and go” lunch from school that he picked up this morning with his parents. After
he eats lunch, Josh takes some time to read a book or get organized for the afternoon.
He sets an alarm, so he is not late to join his next class.
Fourth Period - Josh joins Band class, his second year playing the clarinet, and his
band teacher, Ms. Harmony, has about 10 minutes of direct instruction and then assigns
independent practice for 20 minutes. Everyone then rejoins for the remaining 15
minutes.
3 minute break before 5th period
57“A Day in the Life” – Classroom Connect – Secondary
Fifth Period - Time for Social Studies! Josh and his classmates join Mr. Brown for Civics as
he presents today’s concept and breaks students into small groups. Later, they have time to
work independently. Mr. Brown pulls everyone together again to wrap up the day’s lesson.
3 minute break before 6th period
Sixth Period - Josh and his classmates join Ms. Gomez for math, and after a brief
introduction, students break into groups to continue their projects. Ms. Gomez reconvenes
the students for 10 minutes at the end of class to check on their progress.
3 minute break before 7th period.
Seventh Period - Josh ends the day with Physical Education (PE). Coach Jones leads the
class through some warm-up activities and a brief lesson on health education before
assigning an independent activity that can be done at home. Students log back in for a 10-
minute “cool down” led by Coach Jones.
58Technology Tools and Teacher Support 59
WebEx Classroom
• Offers a full video link and content-
sharing cloud solution that you can join
via desktop, mobile, browser, and video
link devices
• Integrates into Canvas Courses and
allows teachers to interact with
students remotely
• Allows teachers to provide direct
instruction and share content in large,
small or individual groups
• Supports student collaboration
• Utilizes video link, screen sharing,
polling, chats, and engagement tools
to increase student engagement
60WebEx Fast Facts During eLearning
Fact Statistics
Total WebEx video conference meetings 76,415
Total meeting minutes 2,659,237
Total participants 341,418
61Adding WebEx to your Canvas Course(s)
1. Most Courses will automatically include
the Cisco WebEx link
2. If not, click Settings on your course
navigation bar
3. Select navigation tab
4. Drag Cisco WebEx from the bottom
(hidden items), to the top (course
navigation) section
5. Select Home from the course navigation
6. This link will now appear in the course
navigation menu for students as well
62WebEx Classrooms Setup
1. Select WebEx from your course navigation bar
2. Select the button.
3. Select parameters:
• Name/Course Title
• Date
• Duration (all day or per section)
• Choose Host Center (set to Meeting)
• Recurrence (daily)
• Select every weekday
• Select after 20 meetings (sufficient for 1
month of instruction)
4. At the scheduled time, the teacher will select
Host.
63E-mail Notification and Meeting Details
• WebEx will generate an
email to the teacher with
meeting details and call in
information should the
student not have Internet
access.
64How Students Join a Webex Classroom
1. Select your Canvas Course
2. Select Cisco WebEx
3. Select
4. Select Join from Browser
NOTE: If students click on "Join" before the teacher
starts the session, they will be individually placed in a
waiting room and automatically joined to the class
when the teacher begins.
65WebEx Toolbar
• Webex Video Link
• Move the mouse to the bottom of the screen to reveal the tool bar
• The tool bar consists of:
• Microphone
• Camera
• Share screen or application
• Record (teacher only)
• Participants list
• Chat window
• 3 ellipses (…) for polling, selecting speakers, microphones,
cameras, etc...
• Audio Connection provides audio call-in information
Click HERE for training video
66Audio Enhancement System
Building Technology Coordinator (BTC)
67It's Science! The Inverse Square Law
Sound DECREASES 6 dB every time the distance is doubled
68Educator Vocal Strain and Fatigue
References- After Last Slide
• On average, teachers talk for 6.3 hours per day
• Over 3M teachers in the United States 18-20% of
teachers reported voice problems caused 1 day to 1
week absence during a one year period
• 21% of teachers had a pathological voice condition
(75% could be prevented)
• One in two female teachers reported voice disorders
(50.0%) compared to one in four males (26.0%)
• The voice problems of teachers in the US cost a
staggering $2.5 billion annually
69Teacher Pendant Microphone Basics – Remote Volume Control
Remote Volume Control
Teacher Mic Serves as Remote
OWN, OTHER, LINE – Control for Entire System
Indicates which source
will be controlled by the • Use the [Select] Button to determine what
Up/Down remote source volume you are adjusting:
volume controls • Own - Teacher Mic
• Other - Student Handheld
• Line – Teacher Computer
• Once selected, the Up Arrow raises the
volume 2 dB each time it is pushed and
the Down Arrow lowers the volume 2 dB
each time it is pushed
SELECT – Selects
which source (OWN,
OTHER, or LINE) will
be controlled by the
Up/Down remote Audio Enhancement Microphones will be used
volume controls
by all teachers during whole class instruction
70Audio Enhancement Expanded View
We are going to pause and watch a short video about using your Microphone. Video Link
71Document Camera 72
Document Camera
• All CCPS classrooms will receive this new
document camera during preservice week
• Capture Video Link and audio allowing
teachers to quickly provide digitized
resource and/or ‘flip’ their instruction
• Allows split view so students can
collaborate with teacher or fellow students
73Unpack and Setup
• Video Link
• VZ-R HDMI/USB Dual Mode 8MP Document Camera captures all your material —
documents, textbooks, artwork, devices and 3D objects — and streams real-time
images directly to the classroom projector via a WIDI adapter, Attaching the
Weighted Base
• VZ-R consists of two parts — an 8MP camera with a versatile multijointed stand, and
a weighted base.
• Before using, you’ll first need to manually attach VZ-R’s base to its stand. Please use
the screwdriver (included) to secure the base to the stand using the included screws.
• Please be careful not to drop the base while doing so.
• Next Plug in the USB cord to the base and USB port of your computer.
• Use the Power Switch to turn the Document Camera on. See below
74Get to know your Document Camera 75
Get to know your Document Camera 76
Get to know your Document Camera
• Use VZ-R in its USB mode with a computer via
USB with the included USB cable. You can
then project live images to a large screen
through a projector connected to your
desktop computer.
• When in USB mode, VZ-R is compatible with a
variety of software, allowing you to use it in
different ways, but you will primarily use the
iPevo Visualizer and the Studio software
option in Canvas.
77Visualizer software
Video Link
•Select your Windows Key
•Select IPEVO Visualizer
Software
•If you are working on a
non-CCPS computer, you can
also download the software
from Ipevo.com
78Connect your Media to One Drive
• Select the gear on the top left corner of the window
• Select the tab you want to adjust settings
• One of the most important and time saving settings you can make is
having your media automatically save and name the file.
• Go to General tab
• Select the Browse button under File Saving Location
• Select One Drive (or any other location you wish the media to save to)
• Select Make New Folder
• Name the folder Doc Cam Media
• Click ok
• Now, any time you create media it will automatically save to this
folder. If you selected One Drive your media is now accessible from
the cloud almost instantly!
79Learn About All the Media Functions
https://www.ipevo.com/software/visualizer/tutorial
80Select What You Want to Capture
1. Click on Record
2. Click on Webcam Capture
3. Click Allow
81USB Document Camera Course
• The Document Camera for Collier Teachers Canvas Course will:
• Guide you through the features
• Provide support on how to customize your settings
• Explain how to link to your OneDrive account and/or Canvas Studio
• You will receive MIP points for taking this course
Access this course via https://catalog.collierschools.com/
82How to Receive Your New Document Camera
• We are going to pause for and allow you to
complete this brief survey
• https://tinyurl.com/ccpsdoccam2020
• Once you complete this survey, your
Building Technology Coordinator (BTC) will
receive a notification. You will then need to
meet with them to receive your new
document camera.
83Digital Resources 84
Digital Resource Login Information
• Teacher Credentials:
• Username: The beginning portion of your CCPS email address
• Password: 8 characters including 1 number
• Student Credentials:
• Username: Student ID #
• Password:
• Pre-K – 2: 1
• Grades 3-12: Birth Month and Day (e.g., August 22 = 0822)
85Bitmoji Classroom Add-On for Canvas
• Bitmoji classrooms
are now able to be
integrated into
Canvas!
• We will be providing
teachers
with training
and resources on
how they can
integrate these fun
and exciting
Bitmojis into their
Canvas courses.
86Canvas Catalog
• Canvas Catalog is a portal where
you can find customized courses
on a wide range of CCPS digital
innovation topics
• You will receive MIP points upon
completion, as well as SWD
points, for certain courses
• Link
• www.catalog.collierschools.com
87Building Resources
• Building Technology Coordinator (BTC)
• Your BTC is responsible for helping you understand how to
use technology. They are not able to repair hardware.
• System Support Technician (SST)
• Your SST is responsible for fixing hardware or software issues
• You will first need to submit a workorder to your SST to begin the
support process
• Workorder System
• IDI Teachers
• Digital Innovation teachers that have received targeted
training on Digital Innovation Strategies. These teachers
can assist with how to maximize the use of technology for
teaching and learning.
88Canvas Help
• For immediate assistance with Canvas, click on the
help icon inside of Canvas
1. 24/7 Chat Support
• Click on this link to begin a live chat with
Canvas support
2. 24/7 Phone Support
• 1-866-751-7355
• This number is for staff use only. Do
not share with students or parents,
Canvas will not be able to support them
directly.
3. For further assistance you can click the email
and send questions to:
• canvas@collierschools.com
89Additional Canvas Training Opportunities
Date Time Topic Location
8/19 5:00 pm – 7:00 pm Canvas Template for Secondary https://colliercountyschools.webex.com/meet/hanceam
8/19 5:00 pm – 7:00; pm Document Camera, Canvas Studio, WebEx https://colliercountyschools.webex.com/meet/schultwi
8/20 5:00 pm – 7:00 pm Canvas Template for Elementary https://colliercountyschools.webex.com/meet/hanceam
8/20 5:00 pm – 7:00 pm Document Camera, Canvas Studio, WebEx https://colliercountyschools.webex.com/meet/schultwi
8/22 8:30 am – 10:30 am Canvas General Support https://colliercountyschools.webex.com/meet/hanceam
8/22 11:00 am – 1:00 pm Document Camera, Canvas Studio, WebEx https://colliercountyschools.webex.com/meet/schultwi
8/26 5:00 pm – 7:00 pm Canvas Template for Secondary https://colliercountyschools.webex.com/meet/hanceam
8/26 5:00 pm – 7:00 pm Document Camera, Canvas Studio, WebEx https://colliercountyschools.webex.com/meet/schultwi
8/27 5:00 pm – 7:00 pm Canvas Template for Elementary https://colliercountyschools.webex.com/meet/hanceam
8/27 5:00 pm – 7:00 pm Document Camera, Canvas Studio, WebEx https://colliercountyschools.webex.com/meet/schultw
8/29 8:30 am – 10:30 am Canvas General Support https://colliercountyschools.webex.com/meet/hanceam
8/29 11:00 am – 1:00 pm Document Camera, Canvas Studio, WebEx https://colliercountyschools.webex.com/meet/schultwi
*These trainings are unpaid, but we will award MIP points for attendance
90Canvas Template Handout
• Template Handout Link Elementary Template Guide
• 20-21 Elementary Template Directions with Videos
• Elementary Template Guide
• 20-21 Secondary Template Directions with Videos
91Digital Innovation Team Contact Information
• Lindy George
• Phone 239-377-0429
• Email georgebe@collierschools.com
• Amy Hance
• Phone 239-377-0430
• Email hanceam@collierschools.com
• Bill Schulte
• Phone 239-377-0139
• Email schultwi@collierschools.com
• Jon Woofter
• Phone 239-377-5350
• Email wooftejo@collierschools.com
92Preservice Survey
Complete after each session as attendance verification
https://www.surveymonkey.com/r/CCPSpreservice2020
93Questions 94
You can also read