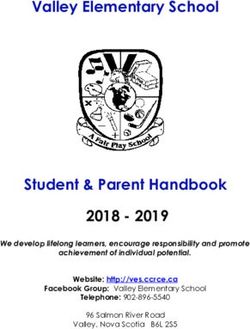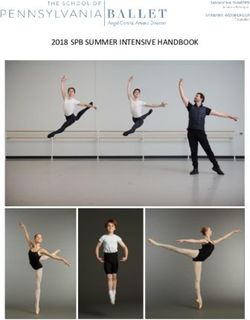Year 3-6 BYO iPad Program 2019 - Updated October 2018 - St Francis of Assisi, Tarneit
←
→
Page content transcription
If your browser does not render page correctly, please read the page content below
Dear Students, Parents and Guardians,
In 2015 St Francis of Assisi successfully trialled students in year 3-6 voluntarily bringing
their own iPad. This was to enable our students to have easier access to technology and
the learning opportunities that result. In developing this program we evaluated a
number of devices and selected the iPad. The iPad offers up to 10 hours battery life,
flexibility through its touch screen, camera, microphone and a library of almost 2 million
apps make it an excellent learning tool for students.
In 2019 we will continue with this approach of ‘Bring Your Own Device’. Families will be
able to choose to purchase through one of our suppliers ‘Beyond the Box’ (Education
Sales) by contacting them directly before the end of 2018 and the device will be
delivered for pick up at the school. If you would like to receive your purchased ipad
before the end of the year please place your order by Wednesday 5th December 2017.
Participation in this program is optional. However if you are interested:
1. Students are welcome to bring an iPad model of their choice from home with
cellular data sim cards removed to allow for internet filtering at school. The iPads MUST
be in a rugged survivor case that has military grade drop proofing as we know it is
reliable to ensure iPad safety OR
2. An iPad model of choice can be purchased outright through a supplier of your
choice OR
3. The choice can also be made to purchase the iPad of your choice, survivor case and
headphones through our supplier Beyond the Box (Education Sales). Purchases will
need to be made in full and the device will be delivered to the school for pick up. This
service will be available through the year.
Students must bring a set of headphones with a microphone to school in 2019
regardless of if they are bringing their own device. Individual headphones are
important for hygiene and access reasons to support students’ individual learning.
This is also needed for Naplan Online in 2019.
If you choose option 3 above and an iPad is faulty it can be returned to the child’s home
group teacher, Emily Conroy or elearning leader (currently Susan), to be sent to be
reviewed under the 12 month warranty.
A breakdown of all associated costs can be found on page five of this document. Read on
for more details!
Yours sincerely,
Michelle Gillett Susan Millard Emily Conroy
Principal E-learning Leader Learning & Teaching Leader
2IPAD PROCEDURES & INFORMATION
St Francis is excited to offer a BYOD iPad approach. It is designed to integrate iPad technology in our Year
3-6 learning spaces. Our staff will continue to be immersed in Professional Development surrounding
the effective use of iPads in our teaching and learning. This professional learning is developed through
research based models.
There is a great amount of evidence to suggest that the iPad experience is engaging and inspiring for all
involved. Technology, in the hands of active and creative thinkers can be a tremendous asset to enhance
learning for all students. The iPad gives the ability for students to learn anywhere, anytime.
Families are requested to set up an Apple ID using Family Sharing to help keep their child safe and using
appropriate apps. Details on how to set this up are listed below. If you have any questions you can also
email Emily: econroy@sfatarneit.catholic.edu.au or elearning: elearning@sfatarneit.catholic.edu.au
Using the iPad at School
Wallpapers
Students are permitted to change the background/lock screen on the iPad as long as the images are
in-line with the Catholic Ethos of the School.
Apps
The list of Apps is attached at the back of this booklet. From time to time, students will be asked to
download additional applications for classroom use.
Students are asked to download and use only those apps specified by the teacher.
Contact will be made with parents if students are not using the iPads for learning purposes and
restrictions may be placed on the iPad to support good choices for learning.
Students will be responsible for the updating of Apps and Ipad operating system.
Care of the iPad
The iPad is the property of the parents and thus students and parents are responsible for maintaining the
iPad and its applications. Whilst using the iPads at school, student’s use of the iPad is governed by the
school’s Internet use and ICT policies.
Students are responsible for the general care of the iPad. iPads that are broken or fail to work properly
must be given to the home group teacher for evaluation of the equipment. When purchased an iPad is
covered by a 1 year warranty.
- Only use a clean, soft cloth to clean the iPad screen
- Cords and cables must be inserted carefully into the iPad to prevent damage
- Students must bring their iPads to school in a Survivor Case and are required to put their device
into the lockable cupboard for storage when not in use
Screen Care:
The iPad screen can be damaged if subjected to rough treatment. The screens are particularly sensitive to
damage from excessive pressure and sharp objects.
- Do not lean on the iPad
- Do not place any heavy or sharp objects on top of the iPad
- Do not poke the screen
- Do not leave iPads on the floor
- Do not use pens, pencils or any other writing instrument on the screen
3iPad Cover:
St Francis recommends a Survivor iPad case. This case can be purchased separately from the Beyond the
Box Portal for approximately $40 (costs subject to change). These are listed in the costings on page 10. The
case must be a survivor style case which has closed corners and allows accidental drops.
Earphones:
Please note that it is essential to buy good quality earphones as the Apple warranty is void if a headphone
jack becomes lodged in the the port. Cheap headphones can break off and then no sound comes from the
iPad. The only way to fix this is to replace the device. Each child which require to provide their own
headphone set.
Loss or Damage of iPads
While older iPad models are able to be used at the school, if you are purchasing an iPad we
recommend if it is affordable to buy a current model as this will allow you to have longer use
of the device. You can compare models at http://www.apple.com/au/ipad/compare/. The size of
the screen is not important and comes down to your personal preference. Please note
however that in order to use an iPad for NAPLAN online your child will require a display
measuring at least 24.6 cm (9.5 inches) diagonally and support resolution of at least 1024 x
768 at 32,000 colours. If your child is going to have a lot of non school related apps for home
use as well we recommend purchasing a 64GB or higher model size.
Please note that iPads older than an iPad 2 will have difficulties working with all apps and running
quickly. We have recently upgraded some of our iPads at school for this reason. Apple will no longer
being supporting these soon.
4If the iPad is lost, stolen or damaged
If the iPad is lost, stolen or damaged it is the responsibility of the parents to purchase a replacement device.
Staff at St Francis will be vigilant in setting up protocols to promote high levels of security and safe practices
but will not be financially responsible for any replacements. Please note cracked screens can be replaced by
a number of providers for around $130.00. If the iPad becomes faulty and it is purchased through our supplier
Beyond the Box, the iPad can be given to your child’s home group teacher, Emily Conroy or the elearning
leader to be reviewed under warranty. The time taken for the unit to be fixed and returned is generally 3 days
but can take longer.
Managing your iTunes Account
For the iPad to be able to download apps you will need to create an Apple ID for use with an iTunes account.
Many of you will already have one, if you already have an iOS device such as an iPhone or iPod. This does
require the use of a credit card even to download free apps. Parents are STRONGLY advised to set up family
sharing and create an Apple ID for their child as they are under the age of 13.
Please Note: That it is the parents’ and student’s responsibility to create and manage your iTunes account and
for students to purchase essential apps for teaching and learning.
Charging your iPad’s Battery
iPads must be fully charged at the beginning of each school day. Students need to charge their iPad each
evening. We recommend that iPads are left in a central area overnight for charging (NOT IN BEDROOMS).
Expectation of Students
The following clearly outlines the expectations we have of students. To participate in the program. Students
must commit to abiding by these expectations by signing and returning the user agreement provided at the
beginning of the school year
● Students understand the iPad above all else is a learning tool and it should be at school everyday fully
charged (chargers are not to be brought to school).
● Students must keep themselves and friends safe by not giving out personal details, including full
names, telephone numbers, addresses, images and passwords.
● Students will not play games during class time without their teacher’s permission.
● Inappropriate apps that are not in-line with the Catholic Ethos of the school should be deleted from the
iPad before it comes to St Francis.
● iPads will not have social media apps that require 13+ aged logins including but not exclusive
to KIK messenger, Facebook, Instagram, Snapchat, Google+, Twitter.
● Students should be respectful in how they talk to and work with others online, and never participate in
online bullying. We will not tolerate any form of cyber-bullying or identity theft and will immediately treat
this in a very serious manner. This would include parental involvement and significant loss of privileges.
● Any inappropriate use of the internet is unacceptable and is subject to disciplinary action and exclusion
from the school networks and resources.
● Students will report to an adult if they feel unsafe or uncomfortable online or notice a friend feeling
unsafe or uncomfortable as a result of online actions of others.
● Students are to talk to their teacher or another adult if they come across sites which are not suitable, or
put in a situation online in which they feel pressured or bullied.
● Students will not purposely look for rude or offensive sites.
● Students are not to use chat programs at school.
● Students will not bring or download unauthorised programs or files to school on their iPads.
(Any modification of the system software including “Jailbreaking” is strictly forbidden)
● Students will think carefully about what they read on the Internet, questioning if it is from a reliable
source and use the information to help answer any questions
(They should not copy and paste the information as their answer).
● Students will always protect their iPad by carrying it in a survivor case.
● Students must remember that the iPad is to be used as a tool for their learning during school hours and
need to be accountable for their actions when using the iPad or their privileges to technology may be
removed for a period of time.
5● Students will log onto the St Francis Network using only their username and password provided by the
School. Their iPad will have a Passcode that is only known to them.
● Students will use their iPad for their own personal use and not make it available to other individuals.
● Students will store their iPad in a safe and secure manner when not in use.
● Students will keep food and beverages away from their iPad.
● Students will always have a qualified person carry out any repairs to their iPad.
● Students will only take photographs, recordings and videos of other students or staff with their express
prior permission. They will use this content only in relation to school work. Students will not distribute
any such images, recordings or videos for any other purpose be it soft or hard copy.
● Students will use iPads in a responsible and ethical manner. Students will abide by school rules
concerning network use, outlined in St Francis’ Catholic Primary School’s Acceptable Use Policy.
Expectations of Parents
At school the internet is mostly used to support teaching and learning. At home, however, it is often used
differently.
● If you have the internet at home, it is the expectation that your child shows you what they are doing
online. If not, see if you can make a time to visit the school to see their work and how the school uses
the internet.
● Bullying, stranger danger, gossip, telling the wrong people personal information about yourself have
long been issues for young people growing up. These are all behaviours which now present online.
These are not “Virtual” issues. They are real and can harm and hurt. Talk through these issues with
your child.
● Make some time to sit with your child to find out how they are using the internet and who else is
involved in any online activities.
● Ask them to give you a tour of their “space” if they are using a site which allows them to chat, publish
photos, play games etc. Always get them to set the space to “Private” if they use a social networking
site. They are then in control of who contacts them and can access their information. They can block
out anyone at anytime. Remember many of the social networking sites have age restrictions that you
need to be aware of. For example, Facebook should not be available to children under age 14, if your
child is using it they have lied about their age.
● KIK messenger is a very concerning app for a child to have. It is rated 17+ years of age.
Children are unable to block messages until after a message and can be sent inappropriate
messages from unknown people and pornographic material. Children are at high risk if they are
using this app.
Ask questions when your child shows you what they are doing, such as
● How does it work and how do you set it up? Can you block out people?
● Who else is sharing this space or game - did you know them before or “meet” them online? What do
you know about them?
● Why is this so enjoyable – what makes it fun?
● Can you see any risks or dangers in the activity? - what would you say to warn/inform a younger child
who was going to start to use the space?
● Have the iPad in a shared place in the house – not your child’s bedroom.
● Negotiate appropriate times for your child’s online activities. (It is easier to set these at the beginning
rather than removing privileges later)
● Understand that your child may not be forthcoming if they are experiencing problems online. Why?
➢ They might get the blame for any incident.
➢ They don’t think adults “get” their online stuff – it is for kids only.
➢ They might put at risk their own access to technology by admitting to a mistake or highlighting a
situation that might lead a parent to ban their access (even to protect them).
6● I understand that if my child’s iPad is serviced it may be wiped or even swapped with another unit and
therefore it is very important to backup data.
● I understand that if my child loses or physically damages the iPad, or if it is stolen from them that I am
responsible for a replacement unit.
Please talk to your children about the values and the standards that your children should follow on the
use of the internet just as you would on the use of all media information sources such as television,
movies and radio. The school suggests that parents monitor their child’s use of the internet carefully.
APPLE ID & FAMILY SHARING
Children under the age of 13 are not permitted to create their own account and many parents do not wish to
share their own account with them. We do not recommend creating an account with an incorrect birth date as
students will be provided with inappropriately aged emails and advertising. It also allows you to set screen time
limits for your children.
There is an easy way to do this with the newer updates of the operating system for Apple - iOS 8 called Family
Sharing. This allows you to know what your child is purchasing and approve it without having to use the same
account and providing your passwords (which we definitely do not recommend).
If you create your own Apple ID and icloud the following information from Apple will guide you through how to
do this.
If you have any concerns about the following process or need support please call to make an appointment with
Emily or the elearning leader or email them at econroy@sfatarneit.catholic.edu.au or
elearning@sfatarneit.catholic.edu.au
More information about family sharing can be found at https://www.apple.com/au/icloud/family-sharing/
and about creating an Apple ID for adults at http://www.apple.com/au/support/appleid/
Taken from http://support.apple.com/en-au/HT201084
Family Sharing and Apple ID for your child
With Family Sharing, you can create an Apple ID for a child under 13.* This allows them to participate in
Family Sharing and use other Apple services such as iCloud, iMessage, FaceTime, and Game Center.
To participate in Family Sharing, all family members must have their own Apple ID. Children under 13*
can't create an Apple ID on their own. However, the family organizer can provide verified parental
consent and create an Apple ID on the child’s behalf in their family group.
If your child already has an Apple ID, you can add it to your family group and update their email address,
date of birth, security questions, and more.
Check your payment method
Before you begin, make sure that you're using a supported payment method. You can check your
payment method from your Apple ID account page or in iTunes.
To comply with child online privacy protection laws, you use the CVV, verification code sent via SMS, or
security code from your payment method as part of providing your verified parental consent. If you do
not have a supported payment method on file, you’ll be asked to change it to a supported payment
method before you can continue. You can also learn more about how Apple uses your payment
information.
After you create the child's Apple ID, you can change back to a different payment method.
Create an Apple ID for your child
Use the steps below to create an Apple ID for your child, then add them to your family group. After you
add your child to your family group, they will have their own Apple ID that they can use on any Apple
device. Your email address is the rescue email address for your child’s account, and you can use it with
the security questions you provided to reset a forgotten password.
If the child already has a Game Center account, but not an Apple ID, you don't need to create a new
account for them. Just search for their nickname instead.
7iPhone, iPad, or iPod touch
1. Go to Settings > [your name] > Family Sharing > Add Family Member > Create a Child Account >
Next. If you're using iOS 10.2 or earlier, go to Settings > iCloud > Family.
2. Enter your child's birthday and tap Next. Be sure to enter the correct date.
3. Review the Parent Privacy Disclosure and tap Agree.
4. Enter the requested information for your payment method and tap Next. If you don't have a
payment method on file, you need to add one.
5. Enter your child's name, tap Next, then create their Apple ID (username@icloud.com) and tap
Next. Tap Create.
6. Follow the onscreen instructions to set a password, choose security questions, and set up your
child's account. Choose passwords and security questions that you can both remember.
7. Turn on Ask to Buy to approve all iTunes, Apple Books, and App Store purchases initiated by your
child. You will be responsible for all charges to your account. Tap Next.
8.
9. Review the Terms and Conditions. Tap Agree.
Mac
1. Go to Apple menu > System Preferences > iCloud > Manage Family and click .
2. Select Create an Apple ID for a child who doesn't have an account and click Continue.
3. Enter your child's birthday. Be sure to enter the correct date.
4. Enter your child's Apple ID (username@icloud.com), first and last name, and password, then click
Continue.
5. Enter the requested information for your payment method and click Agree. If you don't have a
payment method on file, you need to add one.
6. Follow the onscreen instructions to set a password, choose security questions, and set up your
child's account. Choose passwords and security questions that you can both remember. You'll get
an email confirmation after you create the Apple ID.
8If your child has a Game Center account
If you want to add a child under 13* that already has a Game Center account, but not an Apple ID, follow
these steps.
On your iPhone, iPad, or iPod touch with iOS 10.3 or later:
1. Go to Settings > [your name] > Family Sharing > Add Family Member.
2. Enter the child’s Game Center nickname.
3. Follow the onscreen instructions.
On your Mac with macOS 10.12.4 or later:
1. Choose Apple menu > System Preferences, then click iCloud.
2. Click Manage Family.
3. Click , then enter the child's Game Center nickname.
4. Follow the onscreen instructions.
The child gets a message to enter their Game Center password. After they enter their password, the child
is part of your Family Sharing group.
Manage your child's account
Children enjoy the same Family Sharing features as other family members and, by default, can access the
same music, movies, TV shows, books, and apps. You can limit what content your child can access on the
devices they use. Set Restrictions or Parental Controls on an iOS device, in iTunes, or on a Mac.
Ask to Buy is enabled by default for children under 13.* If you don't want to use Ask to Buy, you can turn
it off:
● On your iPhone, iPad, or iPod touch, go to Settings > [your name] > Family Sharing, and tap the
child's name. If you're using iOS 10.2 or earlier, go to Settings > iCloud > Family, and tap the child's
name.
● On your Mac, go to Apple menu > System Preferences > iCloud > Manage Family, then click the
child’s name.
If you turn off Ask to Buy, the child is able to initiate purchases that are billed to your payment method
without prior notification.
Your child must remain part of your family group until they turn 13.* However, if necessary, you can
transfer a child to a different family group.
*Age varies by country or region.
FaceTime isn't available in all countries or regions.
Published Date: 18 September 2018 at https://support.apple.com/en-au/HT201084 (please revisit site
for most up to date information
9TO PURCHASE FROM SCHOOL SUPPLIER - BEYOND THE BOX- PLEASE ASK TO BE TRANSFERRED
TO THE EDUCATION SALES DEPARTMENT (Option 4) 03 9372 8899
Please note purchases made will be delivered to the school after the order is finalised and can take
some time to arrive depending on what is ordered and the stock at Beyond the Box. Otherwise they
can be ordered for later arrival next year.
You will be able to choose from various styles and memory sized iPads and their associated Survivor Case.
You can purchase items separately as needed. It is recommended you choose a larger screen sized ipad if
you would like your child to use their device for Naplan Online.
Insurance is also available and AppleCare Protection if you choose to add this to your purchase. If insurance is
taken up the iPad would also be handed to the home group teacher or the elearning leader and returned via
courier to Beyond the Box.
To order through Beyond the Box you will need to contact them directly 03 9372 8899 by the Wednesday 5th
December 2017 to ensure delivery before the end of the year. Prices are as follows:
IPAD PRICE LIST_ BEYOND THE BOX: 03 9372 8899
10Frequently Asked information
Following our previous Parent briefings, a few questions keep popping up and came up in the questionnaire that we asked you to
fill in on the night.
Program for 2019
This is an optional program which we are continuing in 2019. It is completely up to parents to make the decision about providing
their child with an iPad to bring to school. There are many benefits from participation but children who do not have their own iPads
will have access to technology.
Security of the Device
A lot of concern has been placed on the security and care of the device if it is brought to school. The use of a Survivor Cover is
essential as this lowers the risk of breakages dramatically. The iPads will be locked in cupboards across recess times and students
will take their device home at the end of the day. The security and care of the devices are very important to us. The students will be
required to ensure that the iPad is placed in their drawer in the cupboard and not in their bag or tub. Please remind them of the
importance of putting their ipad in the cupboard.
Passcodes
Students will be required to place a passcode on the device and install “Find my iPhone” on their device to allow for security and
tracking.
Use of the Device
If students bring in a device it is their personal device to use and they will not be required to share it with others. It will be their
choice to share the device when working collaboratively in a group. Students would not be expected to have their device out for
other students to have access to.
The time spent on the device will be flexible depending on the students’ needs for learning. Teachers will be providing a varied
curriculum as mandated by the government and in line with our school philosophies to upskill all students with the necessary skills.
Students will still engage in explicit spelling workshops and use the iPad as a tool to assist them to spell correctly as they have
previously done with school iPads (as with use of an online dictionary and finding ways to correctly spell words). The spell checker
provides immediate feedback for students in regard to the correct spelling of words they use. Legible handwriting is always an
essential life skill and this is still true with iPads in the space or not.
Network use & Monitoring
The school network is monitored using a proxy called Zscaler. This filtering system will apply when your child’s iPad is connected to
the school wifi. We ask that you remove cellular sim cards to ensure that students are using the filtered internet and not accessing
unknown/unfiltered websites.
We enrol the student’s ipad onto an MDM (Mobile Device Management) System called Mosyle to send them required certificates
and information. Please leave this app and profile on their iPad otherwise they will most likely experience technical difficulties when
they are working at school.
As with all learning times teachers will be monitoring students’ learning and students will be expected to use their iPad for learning
experiences in-line with the acceptable use policy of the school. They will be working, as always to create and maintain a safe,
comfortable and learning-focused environment.
11Students can expect to have their device to be periodically inspected and monitored for appropriate usage. Teachers may request
access to browser history and/or caches as well as all files belonging to the student. Students and parents need to be aware that
files stored on the iPad will not be private to ensure duty of care to all students.
Set-up of device
Students’ iPads will be collected and added to the school network to allow them to access the internet. This will be done as quickly
as possible at the start of the year.
Apps already on devices from home
Students are not required to remove apps from home unless they are not appropriate to the ethos of a Catholic School and not
appropriate for primary aged students. They will need to have enough room for the required apps for their learning and may need
to prioritise their app use to make room. Social media apps are not to be on iPads brought to school.
Device Maintenance
Students are responsible for charging their device each day, ensuring the apps and operating system are up to date and that there is
room on their iPad for their learning.
iPad Fault
If the iPad is discovered to be faulty and was purchased through the school via the Beyond the Box students are requested to give
the iPad to their teacher or elearning leader. Technicians will assess the iPad and will fix it under warranty if the iPad is found to be
faulty due to technical issues. If the iPad stops working due to neglect the cost to fix the iPad will be the responsibility of the family.
12SFA REVISED APP LIST OCTOBER 2018
GREEN HIGHLIGHTED APPS- are requested to be on ipads all the time as they are used regularly
UNHIGHLIGHTED APPS- may be requested to be put onto the iPad at times during the year but can be
removed after use. You will be informed of this by your child’s learning team. Your child may be asked to
remove and add other free apps across the year as we trial new apps for best learning. We will notify you of
this as required.Please remember to have your child clear any unnecessary pictures and movies from
their iPad regularly.
Please note that if the paid version is listed then students will need to have this version for their learning as the free
version will have limitations.
App Name Icon Cost Address
SeeSaw Class Free https://itunes.apple.com/au/app/seesaw-the-learning-jo
urnal/id930565184?mt=8
Google Drive Free https://itunes.apple.com/au/app/google-drive-free-online
-storage/id507874739?mt=8
Google Free https://itunes.apple.com/au/app/google/id284815942?m
t=8
Google Chrome Free https://itunes.apple.com/au/app/chrome-web-browser-b
y-google/id535886823?mt=8
Gmail Free https://itunes.apple.com/au/app/gmail-email-from-googl
e/id422689480?mt=8
Google Sheets Free https://itunes.apple.com/au/app/google-sheets/id84284
9113?mt=8
Google Docs Free https://itunes.apple.com/au/app/google-docs/id8428426
40?mt=8
Google Slides Free https://itunes.apple.com/au/app/google-slides/id879478
102?mt=8
Google Maps Free https://itunes.apple.com/au/app/google-maps/id585027
354?mt=8
Google Translate Free https://itunes.apple.com/au/app/google-translate/id4147
06506?mt=8
Youtube (for kids) Free https://itunes.apple.com/au/app/youtube-kids/id9369716
30?mt=8
Google Earth Free https://itunes.apple.com/au/app/google-earth/id2936220
97?mt=8
Bible Gateway Free https://itunes.apple.com/au/app/bible-gateway/id506512
797?mt=8
Dictionary Free https://itunes.apple.com/au/app/oxford-dictionary-of-eng
lish/id978674211?mt=8
Find IPhone- Please ensure you Free https://itunes.apple.com/au/app/find-my-iphone/id37610
enable this on your device to allow 1648?mt=8
tracking
iBooks Free https://itunes.apple.com/au/app/ibooks/id364709193?mt
=8
iMovie Free https://itunes.apple.com/au/app/imovie/id377298193?mt
=8
13Beebot app Free https://itunes.apple.com/au/app/bee-bot/id500131639?
mt=8
ScratchJr Free https://itunes.apple.com/au/app/scratchjr/id895485086?
mt=8
Calculator for Ipad Free Free https://itunes.apple.com/au/app/calculator-for-ipad-free/i
d398129933?mt=8
Book Creator $7.99 https://itunes.apple.com/au/app/book-creator-for-ipad-cr
eate/id442378070?mt=8
ActivCast Sender Free https://itunes.apple.com/au/app/activcast-sender/id1078
683289?mt=8
Green Screen by Do Ink $4.49 https://itunes.apple.com/au/app/green-screen-by-do-ink/
id730091131?mt=8
Puppet Pals 2: School Edition $9.99 https://itunes.apple.com/au/app/puppet-pals-2-school-e
dition/id557616416?mt=8
Lego Wedo 2.0 Free https://itunes.apple.com/au/app/wedo-2-0-lego-educatio
n/id1011085891?mt=8
Sphero Edu Free https://itunes.apple.com/au/app/sphero-edu/id10178476
74?mt=8
Epic https://itunes.apple.com/au/app/epic/id719219382?mt=
8
Explain Everything Whiteboard $22.99 https://itunes.apple.com/au/app/explain-everything-clas
sic/id431493086?mt=8
Pic Collage Free https://itunes.apple.com/au/app/pic-collage-photo-gif-vid
eo/id448639966?mt=8
Garageband Free https://itunes.apple.com/au/app/garageband/id4087097
85?mt=8
Popplet $7.99 https://itunes.apple.com/au/app/popplet/id374151636?
mt=8
2048 Free https://itunes.apple.com/au/app/2048/id840919914?mt=
8
Geoboard Free https://itunes.apple.com/au/app/geoboard-by-math-lear
ning/id519896952?mt=8
Comic Life $7.99 https://itunes.apple.com/au/app/comic-life-3/id89137805
6?mt=8
Chatterpix Kids Free https://itunes.apple.com/au/app/chatterpix-kids-by-duck-
duck-moose/id734046126?mt=8
Telestory Free https://itunes.apple.com/au/app/telestory/id915378506?
mt=8
Toontastic 3D Free https://itunes.apple.com/au/app/toontastic-3d/id114510
4532?mt=8
Shadow Puppet Edu Free https://itunes.apple.com/au/app/shadow-puppet-edu/id8
88504640?mt=8
14You can also read