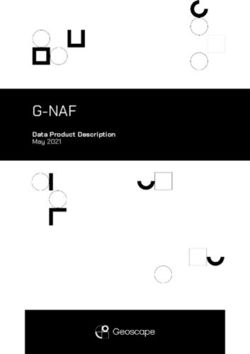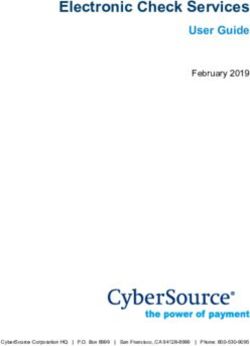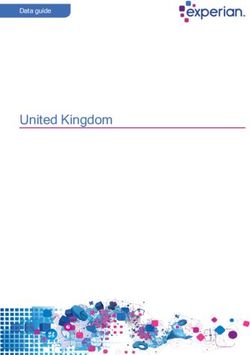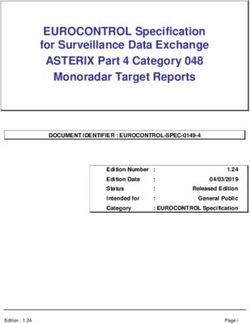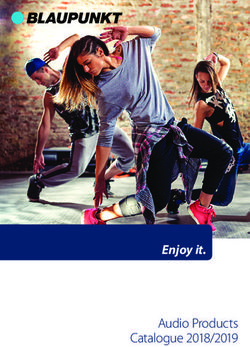Spotlight Session - Paraphrase or Summarise your data with MAXQDA
←
→
Page content transcription
If your browser does not render page correctly, please read the page content below
Spotlight Session – Paraphrase or
Summarise your data with MAXQDA
Paraphrasing:
The Paraphrases function is a useful tool for initial data review and reduction:
• Develop very brief summaries of data segments prior to coding.
• Identify new codes/categories by reviewing Paraphrases.
• Review Paraphrases and their associated text by codes/categories.
This might be very useful if you want to use an inductive approach.
Working steps to create paraphrases:
• Select a document which has not yet been coded and open it.
• Use the menu option Analysis > Paraphrases > Paraphrase text to start the
routine.
• Select a passage of text with the mouse, the paraphrasing dialog window opens
immediately.
• Type in a brief summary of the selected text in your own words (Note, there is a
limit of 255 characters).
• Click on the “OK” button to save the paraphrase and clear the dialog.
• The paraphrased text is highlighted in green. No character can be included in more
than one paraphrase, so you cannot have overlapping segments, but you may
leave gaps between paraphrased segments.
• You can edit or delete a paraphrase directly in the right-hand panel.Categorize your paraphrases:
• Activate all your paraphrased documents (or those you want to work with).
• Use the menu option Analysis > Paraphrases > Categorize Paraphrases to start
the routine. (Click on the 4th icon to restrict the display to “Only activated
documents” if too many items have appeared).
• Create new codes within the Categorize Paraphrases window with the 3rd icon.
They will also appear in the main “Code System” window, but you can only apply
them to paraphrases within this window.
• To apply a code, select the paraphrase and drag it onto the required code in the
left-hand panel. When you release the mouse button the code name will be
displayed in the column to the right of the paraphrase.
• You can apply multiple codes to each paraphrase.
• You can delete a code from a paraphrase by pointing at the “Codes” column for
that row and clicking on the “X” beside the relevant code name.
• You can also create a new code and apply it to a selected paraphrase by using the
context menu for that item.• You can display just the paraphrases attached to a single code by clicking on the
2nd icon and selecting the required code. This should assist with refining your newly
created codes or categories.
• You can use the normal procedures for re-ordering the codes inside this window,
including making some codes sub-codes of others, or you might later use the
Codes > Creative Coding function to restructure your new codes as you develop
your inductive code scheme.
• Click on the “Quit” button in the toolbar to save all of your changes and close the
window.Summarize your Coded Segments:
In contrast to the previous work, the Summary tools are designed to be used after you
have done most of your coding. Once again, this is about data reduction whilst staying
firmly in the qualitative paradigm. There are 2 stages; first, you can create summaries of
coded segments and then you can display these in tables of selected documents and
codes. This process helps to identify patterns across documents or to identify “key types”
of cases.
Working steps to create Summaries:
• Activate the required documents and codes with which you want to work.
• Use the menu option Analysis > Summary Grid to open a new window.
• The left panel is similar to MAXQDA’s Code Matrix Browser and shows where
relevant coded segments exist. The middle panel displays all of the segments for a
selected code and document (the red box on the left). The right-hand panel is the
space where you can type in your summary of all the content in the middle panel.
There is one summary for each cell in the left panel, no matter how many segments
are coded there.
• In the left panel, a green box indicates that a summary has been created, a white
space indicates that no data has been coded to that theme in that document.
• In the next step, the summary you created on the right will be used in place of all
of the original text from the middle panel.Working steps to create a Summary Table:
• Either click on the last icon in the Summary Grid toolbar (if it is open) or use the
menu option Analysis > Summary Tables to start this function.
• The program will display the last Summary Table that was used, and a list of tables
that have been set up so far in the current project.
• By default, the selected documents appear as rows in the table and the selected
codes appear as columns. Variable data for the documents can also be shown.
• The cells in the main part of the table display the summaries created in the previous
step (see George’s comments about his parents, as highlighted above).
• The first column shows the document name and selected variable data for each
document.
• Note that you can rearrange the columns by dragging the column header (code
name) across the header bar.
• By reading the cells along a row, you can think about a single document (which
may also be a case).
• By reading the cells down a column, you can think about a single theme or
category.
• You can transpose the rows and columns with the 4th icon.
• You can still edit the contents of any summary cell in the table and this will be
reflected in the Summary Grid if you go back to it.• To create a new table, use the 2nd icon on the Summary Table toolbar. This opens
a dialog with 2 tabbed pages (both are shown below).
• Select the documents with activation before starting the function, and then use
the radio button near the top of the first dialog page.
• Select the codes with ticks in the first dialog page.
• Select document variable information to be displayed with the second dialog page.
Note that using a separate column for a variable has an impact on the remaining
screen space available for the summary data.
• Be careful not to select too many documents and codes or your tables will get very
large and cumbersome to read.
• When the table is displayed you can edit its name directly in the left-hand panel of
the Summary Tables dialog window so that it can be called up easily in the future.
Graham Hughes (2019)
n.graham.hughes@ntlworld.comYou can also read