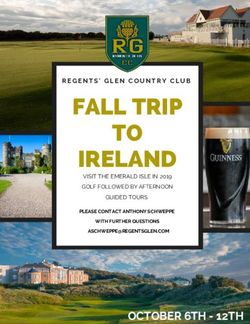SFISD Technology Services 2021-2022 - Santa Fe ISD
←
→
Page content transcription
If your browser does not render page correctly, please read the page content below
Student Laptops
• Assign each student a laptop for them to use during the school year.
• Report issues or damage to the laptop by entering a work order.
• Keep food, snacks, water, etc. away from the laptop. Laptops should be put away during times when
food, snacks, water will be present.
• Laptops are not to be taken outside.
• Student laptops in Grades K-5 will not be taken home this year unless pre-approved by
Technology/Campus Administration.
• Ensure that laptops are shut down/turned off properly before placing back inside of the cart.
Closing the lid does not TURN OFF the laptop. Wait for the power light to go off before shutting the
lid of the laptop.
• Laptops left on and placed inside of the cart may experience a thermal shutdown, which is caused
by overheating.Wireless Network Connections
SFISD-Intune
Student laptops in Grades 3-12 will connect to this network.
To determine the network that you are connected to click on the
wireless signal located at the bottom of your screen.Printer Policies- Paper Cut Client
Room Projector Most rooms have a Microsoft Dongle that wirelessly connects to your laptop by pressing Windows key + K. The input on the projector will always be HDMI 1 or 2, you will have to press the Video button on remote to get to screen. If you are connected physically with cables, then the input will be Computer in 1 or 2, press the Computer button on remote. This will apply to campuses RJW, Kub, JH and HS.
APPLICATIONS ClassLink SchoolDude Eduphoria Canvas
CLASSLINK QUI CK GUI D E TO CLAS S LI NK
USING CLASSLINK SANTA FE ISD IS NOW USING CLASSLINK, A SINGLE SIGN-ON PLATFORM THAT WILL ALLOW TEACHERS AND STUDENTS TO USE ONE USERNAME AND PASSWORD TO ACCESS EVERYTHING THEY NEED. SINGLE SIGN-ON IS AN ESSENTIAL TOOL FOR PRODUCTIVE REMOTE LEARNING, AND CLASSLINK WILL SERVE AS OUR STUDENT'S HOMEBASE FOR EDUCATION, WHETHER IT’S IN THE CLASSROOM OR ON THE COUCH AT HOME.
SCHOOL DUDE QUI CK GUI D E TO S CHOOL D UD E
School Dude is used to enter all of your MAINTENANCE WORK ORDERS. For example,
your classroom door won't lock, air conditioner isn't working, light out, etc.
The first time you use School Dude, you will need to create your account:
**Notice Step 9 is requesting a
Submittal Password. This
password is: santafeEDUPHORIA QUI CK GUI D E TO ED UPHORI A
USERNAME: FIRST.LAST@SFISD.ORG
1ST TIME PASSWORD: SFISD!2021
* You will then be prompted to create a new passwordCREATING A HELPDESK REQUEST
SETTING UP YOUR FORETHOUGHT LESSON PLANNER
VReturning Teachers - Edit Your Planner Schedule Editing your schedule will not remove your lesson plans from the previous grading period. These do not go away! Editing your schedule is to help you access a planner to match the courses you are teaching during the grading term **Remember that a bolded calendar date means that the lesson plan for that date has been populated.
Returning Teachers-Edit Your Planner Schedule
CANVAS CREATI N G Y OUR EPORTFOLI O
CREATING AN EPORTFOLIO LOG-IN TO CANVAS -> ACCOUNT -> EPORTFOLIOS -> CREATE AN EPORTFOLIO -> NAME YOUR EPORTFOLIO (I.E. MRS. MONTEMAYORS ENGLISH CLASS)
CREATING/UPDATING AN EPORTFOLIO ONCE YOU HAVE CREATED A NEW EPORTFOLIO, YOU CAN START EDITING IT. ON THE WELCOME TO YOUR EPORTFOLIO PAGE, CLICK ON GO TO THE ACTUAL EPORTFOLIO AND EDIT THIS PAGE
EDITING YOU EPORTFOLIO THE CONTENT EDITOR IS SIMILAR TO MS WORD OR ANY CONTENT EDITOR. FROM HERE, YOU CAN ADD TEXT, IMAGES, FILES AND LINK THEM ALONG THE WAY. **IMAGE/FILE UPLOAD REQUIRES IMAGE TO BE SIZED TO PREFERENCE. YOU CANNOT RESIZE ONCE INSERTED
Once you finish editing, choose EPortfolio Settings, choose Make it Public, Update ePortfolio.
CANVAS OVERVI EW
Canvas Reminders/Tips Modules-Need to be added by week and contain content for that week. Assignments-Set up Assignment Groups that match Skyward Grading Categories so that grades will sync. Publish-Once your Assignments are ready, don't forget to publish the assignment, the module that contains the assignment and any other page/s that may be included in the assignment/module. **Don't forget to publish your course if you haven't already done that as well. Course Navigation-You can choose the links that are displayed for students in the left side navigation of your course. Open your course, choose Settings, then choose Navigation. From here, you can drag and drop the links that you do not want to display in the student's view.
Announcements-Share important information about your course with all users. Use announcements to remind students of important dates and tasks, point students to internal and external resources to help them achieve course outcomes, celebrate student success, and highlight events of interest. Announcements can include text, multimedia, and files. Student View-You can view the course as a student user would see it. For example, students cannot see the Settings navigation link like instructors can. You will know if you are in Student View because of the persistent box on the bottom of the screen indicating you are logged into Student View. Course Notifications-You can set these at the Account Level or for each course. Remind students to set their notifications to keep them informed of upcoming due dates, changes to assignments, etc.
You can also read