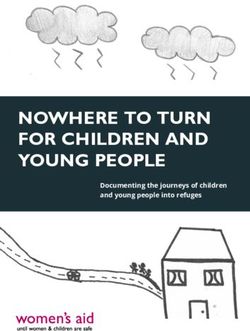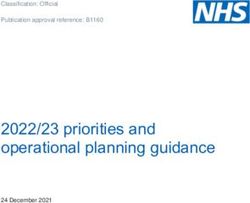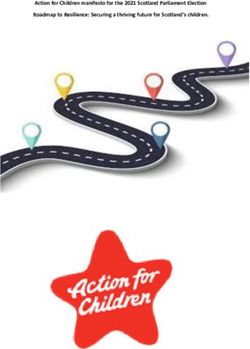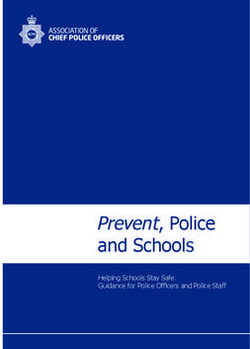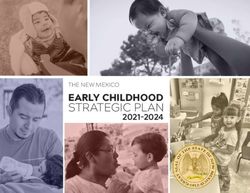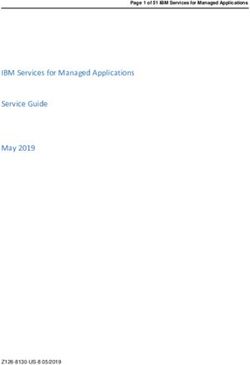ROG STRIX Z590-A GAMING - Series
←
→
Page content transcription
If your browser does not render page correctly, please read the page content below
Проконсультироваться и купить данное оборудование вы можете в компании «АНД-Системс»
адрес: 125480, г.Москва, ул.Туристская, д.33/1; site: https://andpro.ru тел: +7 (495) 545-4870 email: info@andpro.ru
При обращении используйте промокод AND-PDF и получите скидку.
Motherboard
ROG STRIX
Z590-A
GAMING
Series
E18208_ROG_STRIX_Z590-A_GAMING_UM_V3.indb 1 3/17/2021 9:53:07 AME18208
Revised Edition V3
March 2021
Copyright © 2021 ASUSTeK COMPUTER INC. All Rights Reserved.
No part of this manual, including the products and software described in it, may be reproduced,
transmitted, transcribed, stored in a retrieval system, or translated into any language in any form or by
any means, except documentation kept by the purchaser for backup purposes, without the express
written permission of ASUSTeK COMPUTER INC. (“ASUS”).
Product warranty or service will not be extended if: (1) the product is repaired, modified or altered, unless
such repair, modification of alteration is authorized in writing by ASUS; or (2) the serial number of the
product is defaced or missing.
ASUS PROVIDES THIS MANUAL “AS IS” WITHOUT WARRANTY OF ANY KIND, EITHER EXPRESS
OR IMPLIED, INCLUDING BUT NOT LIMITED TO THE IMPLIED WARRANTIES OR CONDITIONS OF
MERCHANTABILITY OR FITNESS FOR A PARTICULAR PURPOSE. IN NO EVENT SHALL ASUS, ITS
DIRECTORS, OFFICERS, EMPLOYEES OR AGENTS BE LIABLE FOR ANY INDIRECT, SPECIAL,
INCIDENTAL, OR CONSEQUENTIAL DAMAGES (INCLUDING DAMAGES FOR LOSS OF PROFITS,
LOSS OF BUSINESS, LOSS OF USE OR DATA, INTERRUPTION OF BUSINESS AND THE LIKE),
EVEN IF ASUS HAS BEEN ADVISED OF THE POSSIBILITY OF SUCH DAMAGES ARISING FROM
ANY DEFECT OR ERROR IN THIS MANUAL OR PRODUCT.
SPECIFICATIONS AND INFORMATION CONTAINED IN THIS MANUAL ARE FURNISHED FOR
INFORMATIONAL USE ONLY, AND ARE SUBJECT TO CHANGE AT ANY TIME WITHOUT NOTICE,
AND SHOULD NOT BE CONSTRUED AS A COMMITMENT BY ASUS. ASUS ASSUMES NO
RESPONSIBILITY OR LIABILITY FOR ANY ERRORS OR INACCURACIES THAT MAY APPEAR IN
THIS MANUAL, INCLUDING THE PRODUCTS AND SOFTWARE DESCRIBED IN IT.
Products and corporate names appearing in this manual may or may not be registered trademarks or
copyrights of their respective companies, and are used only for identification or explanation and to the
owners’ benefit, without intent to infringe.
ii
E18208_ROG_STRIX_Z590-A_GAMING_UM_V3.indb 2 3/17/2021 9:53:07 AMContents
Safety information........................................................................................................ v
About this guide.......................................................................................................... vi
ROG STRIX Z590-A GAMING Series
specifications summary............................................................................................ vii
Connectors with shared bandwidth......................................................................... xii
Package contents...................................................................................................... xiii
Installation tools and components.......................................................................... xiv
Chapter 1: Product Introduction
1.1 Before you proceed.................................................................................... 1-1
1.2 Motherboard layout..................................................................................... 1-2
Chapter 2: Basic Installation
2.1 Building your PC system............................................................................ 2-1
2.1.1 CPU installation........................................................................... 2-1
2.1.2 Cooling system installation.......................................................... 2-3
2.1.3 DIMM installation......................................................................... 2-5
2.1.4 M.2 installation............................................................................. 2-6
2.1.5 Additional cooling kit installation................................................ 2-14
2.1.6 Motherboard installation............................................................. 2-15
2.1.7 ATX power connection............................................................... 2-16
2.1.8 SATA device connection............................................................ 2-17
2.1.9 Front I/O connector.................................................................... 2-18
2.1.10 Expansion card installation........................................................ 2-19
2.1.11 Wi-Fi antenna moving installation.............................................. 2-20
2.2 BIOS update utility.................................................................................... 2-21
2.3 Motherboard rear and audio connections.............................................. 2-23
2.3.1 Rear I/O connection................................................................... 2-23
2.3.2 Audio I/O connections................................................................ 2-24
2.4 Starting up for the first time..................................................................... 2-27
2.5 Turning off the computer......................................................................... 2-27
Chapter 3: BIOS and RAID Support
3.1 Knowing BIOS............................................................................................. 3-1
3.2 BIOS setup program................................................................................... 3-2
3.3 EZ Update.................................................................................................... 3-2
3.4 ASUS EZ Flash 3......................................................................................... 3-3
3.5 ASUS CrashFree BIOS 3............................................................................. 3-4
3.6 RAID configurations................................................................................... 3-5
iii
E18208_ROG_STRIX_Z590-A_GAMING_UM_V3.indb 3 3/17/2021 9:53:08 AMAppendix
Notices ..................................................................................................................... A-1
Warranty.................................................................................................................... A-8
ASUS contact information..................................................................................... A-10
iv
E18208_ROG_STRIX_Z590-A_GAMING_UM_V3.indb 4 3/17/2021 9:53:08 AMSafety information
Electrical safety
• To prevent electrical shock hazard, disconnect the power cable from the electrical
outlet before relocating the system.
• When adding or removing devices to or from the system, ensure that the power cables
for the devices are unplugged before the signal cables are connected. If possible,
disconnect all power cables from the existing system before you add a device.
• Before connecting or removing signal cables from the motherboard, ensure that all
power cables are unplugged.
• Seek professional assistance before using an adapter or extension cord. These
devices could interrupt the grounding circuit.
• Ensure that your power supply is set to the correct voltage in your area. If you are not
sure about the voltage of the electrical outlet you are using, contact your local power
company.
• If the power supply is broken, do not try to fix it by yourself. Contact a qualified service
technician or your retailer.
Operation safety
• Before installing the motherboard and adding devices on it, carefully read all the
manuals that came with the package.
• Before using the product, ensure all cables are correctly connected and the power
cables are not damaged. If you detect any damage, contact your dealer immediately.
• To avoid short circuits, keep paper clips, screws, and staples away from connectors,
slots, sockets and circuitry.
• Avoid dust, humidity, and temperature extremes. Do not place the product in any area
where it may become wet.
• Place the product on a stable surface.
• If you encounter technical problems with the product, contact a qualified service
technician or your retailer.
• Your motherboard should only be used in environments with ambient temperatures
between 0°C and 40°C.
v
E18208_ROG_STRIX_Z590-A_GAMING_UM_V3.indb 5 3/17/2021 9:53:08 AMAbout this guide
This user guide contains the information you need when installing and configuring the
motherboard.
How this guide is organized
This guide contains the following parts:
• Chapter 1: Product Introduction
This chapter describes the features of the motherboard and the new technology it
supports. It includes description of the switches, jumpers, and connectors on the
motherboard.
• Chapter 2: Basic Installation
This chapter lists the hardware setup procedures that you have to perform when
installing system components.
• Chapter 3: BIOS and RAID Support
This chapter tells how to boot into the BIOS, upgrade BIOS using the EZ Flash Utility
and support on RAID.
Where to find more information
Refer to the following sources for additional information and for product and software
updates.
1. ASUS website
The ASUS website (www.asus.com) provides updated information on ASUS hardware
and software products.
2. Optional documentation
Your product package may include optional documentation, such as warranty flyers,
that may have been added by your dealer. These documents are not part of the
standard package.
Conventions used in this guide
To ensure that you perform certain tasks properly, take note of the following symbols used
throughout this manual.
CAUTION: Information to prevent damage to the components and injuries to
yourself when trying to complete a task.
IMPORTANT: Instructions that you MUST follow to complete a task.
NOTE: Tips and additional information to help you complete a task.
vi
E18208_ROG_STRIX_Z590-A_GAMING_UM_V3.indb 6 3/17/2021 9:53:08 AMROG STRIX Z590-A GAMING Series
specifications summary
Wi-Fi support is only available on Wi-Fi models.
Intel® Socket LGA1200 for 11th Gen Intel® Core™ processors & 10th Gen
Intel® Core™, Pentium® Gold and Celeron® Processors*
Supports Intel® 14 nm CPU
CPU Supports Intel ® Turbo Boost Technology 2.0 and Intel® Turbo Boost Max
Technology 3.0**
* Refer to www.asus.com for CPU support list.
** Intel® Turbo Boost Max Technology 3.0 support depends on the CPU types.
Chipset Intel® Z590 Chipset
4 x DIMM, Max. 128GB, DDR4 5133(OC) / 5000(OC) / 4800(OC) /
4700(OC) / 4600(OC) / 4500(OC) / 4400(OC) / 4266(OC) / 4133(OC) /
4000(OC) / 3866(OC) / 3733(OC) / 3600(OC) / 3466(OC) / 3400(OC) /
3333(OC) / 3200 / 3000 / 2933 / 2800 / 2666 / 2400 / 2133 MHz Non-
ECC, Un-buffered Memory*
Dual Channel Memory Architecture
Memory Supports Intel® Extreme Memory Profile (XMP)
OptiMem II
* 10th Gen Intel® Core™ i7/i9 processors support 2933 / 2800 / 2666 / 2400 / 2133
natively, others will run at the maximum transfer rate of DDR4 2666MHz.
* 11th Gen Intel® Core™ processors support 3200 / 2933 / 2800 / 2666 / 2400 /
2133 natively.
* Refer to www.asus.com for the Memory QVL (Qualified Vendors Lists), and
memory frequency support depends on the CPU types.
1 x DisplayPort 1.4**
1 x HDMI™ 2.0***
* Graphics specifications may vary between CPU types.
** Only Intel® 11th Core™ processors support DisplayPort 1.4 with max.
Graphics resolution of 5120 x 2880 @60Hz, others will only support DisplayPort 1.4
with max. resolution of 4096 x 2304 @60Hz. Please refer to www.intel.com
for any updates
*** Only Intel® 11th Core™ processors support HDMI™ 2.0 with max. resolution
of 4K@60Hz, others will only support HDMI™ 1.4 with max. resolution of
4K@30Hz. Please refer to www.intel.com for any updates.
Intel® 11th & 10th Gen Processors
3 x PCIe 4.0/3.0 x16 slot(s)*
- Intel® 11th Core™ processors support PCIe 4.0 x16 or x8/x4/x4 mode(s)
Expansion Slots - Intel® 10th processors support PCIe 3.0 x16 or x8/x4/x4 mode(s)
Intel® Z590 Chipset
1 x PCIe 3.0 x4 slot
* Support PCIe bandwidth bifurcation for RAID on CPU function.
Total supports 3 x M.2 slots and 6 x SATA 6Gb/s ports
Intel® 11th Gen Processors
Storage M.2_1 slot (Key M), type 2242/2260/2280/22110
- Only Intel® 11th Core™ processors support PCIe 4.0 x4 mode, this slot
will be disabled for other CPUs
(continued on the next page)
vii
E18208_ROG_STRIX_Z590-A_GAMING_UM_V3.indb 7 3/17/2021 9:53:08 AMROG STRIX Z590-A GAMING Series
specifications summary
Intel® Z590 Chipset
M.2_2 slot (Key M), type 2242/2260/2280/22110
(supports PCIe 3.0 x4 & SATA modes)*
M.2_3 slot (Key M), type 2242/2260/2280/22110
(supports PCIe 3.0 x4 & SATA modes)**
6 x SATA 6Gb/s ports
Storage Raid function for PCIe mode SSD in Intel® Rapid Storage Technology is
available with either 1. Intel® SSDs installed in both CPU-attached and
PCH-attached slots, or 2. any other 3rd party SSDs installed in PCH-
attached slots.
To enable Intel® Optane™ Memory (Hybrid Storage device), it must be
installed in PCH-attached slots with Intel® Rapid Storage Technology.
* When M.2_2 is operating in SATA device, SATA6G_2 will be disabled.
** When M.2_3 is operating in SATA device, SATA6G_6 will be disabled.
1 x Intel® I225-V 2.5Gb Ethernet
Ethernet
ASUS LANGuard
Intel® Wi-Fi 6
2x2 Wi-Fi 6 (802.11 a/b/g/n/ac/ax)
Wireless & Bluetooth
Supports 2.4/5GHz frequency band
Bluetooth v5.0 or later
Rear USB (Total 10 ports)
1 x USB 3.2 Gen 2x2 port(s) (1 x USB Type-C®)
4 x USB 3.2 Gen 2 port(s) (4 x Type-A)
5 x USB 2.0 port(s) (4 x Type-A + 1 x USB Type-C®)
USB Front USB (Total 7 ports)
1 x USB 3.2 Gen 1 connector(s) (support(s) USB Type-C®)
1 x USB 3.2 Gen 1 header(s) support(s) additional 2 USB 3.2 Gen 1
ports
2 x USB 2.0 header(s) support(s) additional 4 USB 2.0 ports
ROG SupremeFX 7.1 Surround Sound High Definition Audio
CODEC ALC4080
- Impedance sense for front and rear headphone outputs
- Supports: Jack-detection, Multi-streaming, Front Panel Jack-retasking
- High quality 120 dB SNR stereo playback output and 113 dB SNR
recording input
- Supports up to 32-Bit/384 kHz playback
Audio Audio Features:
- SupremeFX Shielding Technology
- ALC4080 + Savitech SV3H712 AMP
- Gold-plated audio jacks
- Rear audio USB Type-C® port
- Premium Japanese audio capacitors
- Audio cover
(continued on the next page)
viii
E18208_ROG_STRIX_Z590-A_GAMING_UM_V3.indb 8 3/17/2021 9:53:08 AMROG STRIX Z590-A GAMING Series
specifications summary
1 x USB 3.2 Gen 2x2 port(s) (1 x USB Type-C®)
4 x USB 3.2 Gen 2 port(s) (4 x Type-A)
5 x USB 2.0 port(s) (4 x Type-A, 1 x Audio USB Type-C®)
1 x HDMI™ port
Back Panel I/O Ports
1 x DisplayPort
1 x ASUS Wi-Fi Module
1 x Intel® I225-V 2.5Gb Ethernet
1 x BIOS FlashBack™ button
Fan and Cooling related
1 x 4-pin CPU Fan header(s)
1 x 4-pin CPU OPT Fan header(s)
1 x 4-pin AIO Pump header(s)
4 x 4-pin Chassis Fan header(s)
1 x VRM heatsink Fan header
Power related
1 x 24-pin Main Power connector
1 x 8-pin +12V Power connector
1 x 4-pin +12V Power connector
Storage related
3 x M.2 slots (Key M)
6 x SATA 6Gb/s ports
USB
Internal I/O connectors 1 x USB 3.2 Gen 1 connector (support(s) USB Type-C®)
1 x USB 3.2 Gen 1 header(s) support(s) additional 2 USB 3.2 Gen 1
ports
2 x USB 2.0 header(s) support(s) additional 4 USB 2.0 ports
Miscellaneous
3 x AURA Addressable Gen 2 header(s)
1 x AURA RGB header(s)
1 x Clear CMOS header
1 x CPU Over Voltage jumper
1 x Front Panel Audio header (AAFP)
1 x SPI-TPM header (14-1pin)
1 x 20-3 pin System Panel header with Chassis intrude function
1 x Thermal Sensor header
1 x Thunderbolt™ header
1 x S/PDIF out header
(continued on the next page)
ix
E18208_ROG_STRIX_Z590-A_GAMING_UM_V3.indb 9 3/17/2021 9:53:08 AMROG STRIX Z590-A GAMING Series
specifications summary
Extreme Engine Digi+
- 5K Black Metallic Capacitors
ASUS Q-Design
- M.2 Q-Latch
- Q-DIMM
- Q-LED (CPU [red], DRAM [yellow], VGA [white], Boot Device [yellow
green])
- Q-Slot
ASUS Thermal Solution
- M.2 heatsink backplate
Special Features
- M.2 heatsink
ASUS EZ DIY
- BIOS FlashBack™ button
- BIOS FlashBack™ LED
- ProCool II
- Pre-mounted I/O shield
- SafeSlot
AURA Sync
- AURA RGB header(s)
- Addressable Gen 2 RGB header(s)
ROG Exclusive Software
- RAMCache III
- ROG CPU-Z
- GameFirst VI
- Sonic Studio III + Sonic Studio Virtual Mixer
- Sonic Radar III
- DTS® Sound Unbound
- Overwolf
- Anti-virus software
ASUS Exclusive Software
Armoury Crate
Software Features - AIDA64 Extreme (60 days free trial)
- AURA Creator
- AURA Sync
- Two-Way AI Noise Cancelation
AI Suite 3
- 5-Way Optimization with AI Overclocking
TPU
EPU
Digi+ VRM
Fan Xpert 4
Turbo app
- EZ update
(continued on the next page)
x
E18208_ROG_STRIX_Z590-A_GAMING_UM_V3.indb 10 3/17/2021 9:53:08 AMROG STRIX Z590-A GAMING Series
specifications summary
DAEMON Tools
MyAsus
Norton Anti-virus software (Free Trial version)
WinRAR
UEFI BIOS
MemTest86
Software Features
AI Overclocking Guide
ASUS EZ DIY
- ASUS CrashFree BIOS 3
- ASUS EZ Flash 3
- ASUS UEFI BIOS EZ Mode
FlexKey
BIOS 256 Mb Flash ROM, UEFI AMI BIOS
Manageability WOL by PME, PXE
Operating System Windows® 10 - 64 bit
ATX Form Factor
Form Factor
12 inch x 9.6 inch ( 30.5 cm x 24.4 cm )
• Specifications are subject to change without notice. Please refer to the ASUS website
for the latest specifications.
• MyASUS offers a variety of support features such as helping to troubleshoot issues,
optimizing product performance, integrating ASUS software, and recovery drive
creation. Please scan the QR Code for installation guide and FAQ.
xi
E18208_ROG_STRIX_Z590-A_GAMING_UM_V3.indb 11 3/17/2021 9:53:08 AMConnectors with shared bandwidth
A
B
B
A
C C
A
Configuration 1 2
PCIEX16_1 x16 x8
A PCIEX16_2 - x4
PCIEX16_3 - x4
Configuration 1 2
M.2_2 V (SATA mode) V (PCIe mode)
B
SATA6G_2 - V
Configuration 1 2
M.2_3 V (SATA mode) V (PCIe mode)
C
SATA6G_6 - V
• When M.2_2 is operating in SATA device, SATA6G_2 will be disabled.
• When M.2_3 is operating in SATA device, SATA6G_6 will be disabled.
xii
E18208_ROG_STRIX_Z590-A_GAMING_UM_V3.indb 12 3/17/2021 9:53:08 AMPackage contents
Check your motherboard package for the following items.
Motherboard 1 x ROG STRIX Z590-A GAMING WIFI motherboard
1 x ROG audio USB Type-C® cable
Cables
4 x SATA 6Gb/s cables
Additional Cooling Kit 1 x Fan holder
1 x ASUS 2x2 Dual-Band Wi-Fi moving antennas
1 x Cable ties pack
1 x M.2 Q-Latch package
Miscellaneous 2 x M.2 Rubber Packagess
1 x ROG key chain
1 x ROG STRIX stickers
1 x ROG STRIX thank you card
Installation Media 1 x Support DVD
Documentation 1 x User manual
If any of the above items is damaged or missing, contact your retailer.
xiii
E18208_ROG_STRIX_Z590-A_GAMING_UM_V3.indb 13 3/17/2021 9:53:08 AMInstallation tools and components
Phillips (cross) screwdriver
PC chassis Power supply unit
Intel® LGA 1200 CPU Intel® LGA 1200 compatible CPU Fan
DDR4 DIMM SATA hard disk drive
SATA optical disc drive (optional) Graphics card (optional)
M.2 SSD module (optional) 1 Bag of screws
The tools and components in the table above are not included in the motherboard
package.
xiv
E18208_ROG_STRIX_Z590-A_GAMING_UM_V3.indb 14 3/17/2021 9:53:09 AMChapter 1: Product Introduction
Product Introduction
1
Chapter 1
1.1 Before you proceed
Take note of the following precautions before you install motherboard components or
change any motherboard settings.
• Unplug the power cord from the wall socket before touching any component.
• Before handling components, use a grounded wrist strap or touch a safely grounded
object or a metal object, such as the power supply case, to avoid damaging them due
to static electricity.
• Hold components by the edges to avoid touching the ICs on them.
• Whenever you uninstall any component, place it on a grounded antistatic pad or in
the bag that came with the component.
• Before you install or remove any component, ensure that the ATX power supply is
switched off or the power cord is detached from the power supply. Failure to do so
may cause severe damage to the motherboard, peripherals, or components.
ROG STRIX Z590-A GAMING Series 1-1
E18208_ROG_STRIX_Z590-A_GAMING_UM_V3.indb 1 3/17/2021 9:53:09 AM1.2 Motherboard layout
Chapter 1
1-2 Chapter 1: Product Introduction
E18208_ROG_STRIX_Z590-A_GAMING_UM_V3.indb 2 3/17/2021 9:53:09 AMLayout contents Page
1. CPU socket 1-4
2. DIMM slots 1-5
3. Expansion slots 1-7
Chapter 1
4. Fan and Pump headers 1-9
5. VRM Heatsink Fan header 1-10
6. Power connectors 1-11
7. M.2 Slot 1-12
8. SATA 6GB/s port 1-13
9. USB 3.2 Gen 1 Type-C® Front Panel connector 1-14
10. USB 3.2 Gen 1 header 1-14
11. USB 2.0 header 1-15
12. AURA Addressable Gen2 header 1-16
13. AURA RGB header 1-17
14. Clear RTC RAM jumper 1-18
15. CPU Over Voltage jumper 1-19
16. Front Panel Audio header 1-19
17. S/PDIF Out header 1-20
18. System Panel header 1-21
19. Thermal Sensor header 1-22
20. Thunderbolt™ header 1-23
21. TPM header 1-24
22. Q-LEDs 1-25
23. 8-pin Power Plug LED 1-25
ROG STRIX Z590-A GAMING Series 1-3
E18208_ROG_STRIX_Z590-A_GAMING_UM_V3.indb 3 3/17/2021 9:53:09 AM1. CPU socket
The motherboard comes with a LGA1200 socket designed for 11th Gen Intel® Core™
processors & 10th Gen Intel® Core™, Pentium® Gold and Celeron® Processors.
Chapter 1
• Ensure that you install the correct CPU designed for LGA1200 socket only. DO NOT
install a CPU designed for other sockets on the LGA1200 socket.
• The CPU fits in only one correct orientation. DO NOT force the CPU into the socket
to prevent bending the connectors on the socket and damaging the CPU.
• Ensure that all power cables are unplugged before installing the CPU.
• Upon purchase of the motherboard, ensure that the PnP cap is on the socket and
the socket contacts are not bent. Contact your retailer immediately if the PnP cap
is missing, or if you see any damage to the PnP cap/socket contacts/motherboard
components. ASUS will shoulder the cost of repair only if the damage is shipment/
transit-related.
• Keep the cap after installing the motherboard. ASUS will process Return
Merchandise Authorization (RMA) requests only if the motherboard comes with the
cap on the LGA1200 socket.
• The product warranty does not cover damage to the socket contacts resulting from
incorrect CPU installation/removal, or misplacement/loss/incorrect removal of the
PnP cap.
1-4 Chapter 1: Product Introduction
E18208_ROG_STRIX_Z590-A_GAMING_UM_V3.indb 4 3/17/2021 9:53:09 AM2. DIMM slots
The motherboard comes with Dual Inline Memory Modules (DIMM) slots designed for DDR4
(Double Data Rate 4) memory modules.
A DDR4 memory module is notched differently from a DDR, DDR2, or DDR3 module. DO
Chapter 1
NOT install a DDR, DDR2, or DDR3 memory module to the DDR4 slot.
Recommended memory configurations
DIMM_A1
DIMM_A2* DIMM_A2* DIMM_A2*
DIMM_B2* DIMM_B1
DIMM_B2*
ROG STRIX Z590-A GAMING Series 1-5
E18208_ROG_STRIX_Z590-A_GAMING_UM_V3.indb 5 3/17/2021 9:53:09 AMMemory configurations
You may install 4 GB, 8 GB, 16GB, and 32 GB unbuffered and non‑ECC DDR4 DIMMs into
the DIMM sockets.
Chapter 1
You may install varying memory sizes in Channel A and Channel B. The system maps
the total size of the lower-sized channel for the dual-channel configuration. Any excess
memory from the higher-sized channel is then mapped for single-channel operation.
• The default memory operation frequency is dependent on its Serial Presence Detect
(SPD), which is the standard way of accessing information from a memory module.
Under the default state, some memory modules for overclocking may operate at a
lower frequency than the vendor-marked value.
• For system stability, use a more efficient memory cooling system to support a full
memory load or overclocking condition.
• Always install the DIMMS with the same CAS Latency. For an optimum compatibility,
we recommend that you install memory modules of the same version or data code
(D/C) from the same vendor. Check with the vendor to get the correct memory
modules.
• Visit the ASUS website for the latest QVL.
1-6 Chapter 1: Product Introduction
E18208_ROG_STRIX_Z590-A_GAMING_UM_V3.indb 6 3/17/2021 9:53:09 AM3. Expansion slots
Unplug the power cord before adding or removing expansion cards. Failure to do so may
cause you physical injury and damage motherboard components.
Chapter 1
Please refer to the following tables for the recommended VGA configuration and Hyper M.2
configuration.
ROG STRIX Z590-A GAMING Series 1-7
E18208_ROG_STRIX_Z590-A_GAMING_UM_V3.indb 7 3/17/2021 9:53:10 AMRecommended VGA configuration
Slot Description Single VGA Dual VGA Triple VGA
1. PCIe 4.0/3.0 x16_1 x16 x8 x8
2. PCIe 4.0/3.0 x16_2 - x4 x4
Chapter 1
3. PCIe 3.0 x4 - - -
4. PCIe 4.0/3.0 x16_3 - - x4
Connect a chassis fan to the chassis fan connectors when using multiple graphics cards
for better thermal environment.
PCIe bifurcation & M.2 settings in PCIe x16 slots (from CPU)
Quantity of identifiable Intel M.2 SSD (pcs)
Slot Description
Situation 1 Situation 2
1. PCIe 4.0/3.0 x16_1 3 (x8+x4+x4) 1 (x8)
2. PCIe 4.0/3.0 x16_2 0 1 (x4)
3. PCIe 4.0/3.0 x16_3 0 1 (x4)
- M.2_1 1 (x4) 1 (x4)
• Hyper M.2 X16 series card sold separately.
• M.2_1 is only supported with Intel® 11th Core™ processors.
• Enable the Hyper M.2 X16 series card under BIOS settings.
1-8 Chapter 1: Product Introduction
E18208_ROG_STRIX_Z590-A_GAMING_UM_V3.indb 8 3/17/2021 9:53:10 AM4. Fan and Pump headers
The Fan and Pump headers allow you to connect fans or pumps to cool the system.
Chapter 1
• DO NOT forget to connect the fan cables to the fan headers. Insufficient air flow
inside the system may damage the motherboard components. These are not
jumpers! Do not place jumper caps on the fan headers!
• Ensure the cable is fully inserted into the header.
For water cooling kits, connect the pump connector to the AIO_PUMP header.
ROG STRIX Z590-A GAMING Series 1-9
E18208_ROG_STRIX_Z590-A_GAMING_UM_V3.indb 9 3/17/2021 9:53:10 AM5. VRM Heatsink fan header
The VRM Heatsink fan header is for connecting the VRM Heatsink fan on the
integrated heatsink.
Chapter 1
Header Max. Current Max. Power Default Speed Shared Control
CPU_FAN 1A 12W Q-Fan Controlled A
CPU_OPT 1A 12W Q-Fan Controlled A
CHA_FAN1 1A 12W Q-Fan Controlled -
CHA_FAN2 1A 12W Q-Fan Controlled -
CHA_FAN3 1A 12W Q-Fan Controlled -
CHA_FAN4 1A 12W Q-Fan Controlled -
AIO_PUMP 1A 12W Full Speed -
VRM_HS_FAN 1A 12W Q-Fan Controlled -
1-10 Chapter 1: Product Introduction
E18208_ROG_STRIX_Z590-A_GAMING_UM_V3.indb 10 3/17/2021 9:53:10 AM6. Power connectors
These Power connectors allow you to connect your motherboard to a power supply.
The power supply plugs are designed to fit in only one orientation, find the proper
orientation and push down firmly until the power supply plugs are fully inserted.
Chapter 1
• DO NOT connect the 4-pin power plug only, the motherboard may overheat under
heavy usage.
• Ensure to connect the 8-pin power plug, or connect both the 8-pin and 4-pin power
plugs.
• For a fully configured system, we recommend that you use a power supply unit
(PSU) that complies with ATX 12V Specification 2.0 (or later version) and provides a
minimum power of 350 W.
• We recommend that you use a PSU with a higher power output when configuring a
system with more power-consuming devices. The system may become unstable or
may not boot up if the power is inadequate.
• If you want to use two or more high-end PCI Express x16 cards, use a PSU with
1000W power or above to ensure the system stability.
ROG STRIX Z590-A GAMING Series 1-11
E18208_ROG_STRIX_Z590-A_GAMING_UM_V3.indb 11 3/17/2021 9:53:10 AM7. M.2 slot
The M.2 slot allows you to install M.2 devices such as M.2 SSD modules.
Chapter 1
• Intel® 11th Core™ i5/i7/i9 processors:
- M.2_1 supports PCIE 4.0 x4 mode M Key design and type 2242 / 2260 / 2280 /
22110 storage devices.
• Intel® Z590 Chipset:
- M.2_2 supports PCIE 3.0 x4 and SATA mode M Key design and type 2242 / 2260 /
2280 / 22110 storage devices.
- M.2_3 supports PCIE 3.0 x4 and SATA mode M Key design and type 2242 / 2260 /
2280 / 22110 storage devices.
• When M.2_2 is operating in SATA device, SATA6G_2 will be disabled.
• When M.2_3 is operating in SATA device, SATA6G_6 will be disabled.
• Raid function for PCIe mode SSD in Intel® Rapid Storage Technology is available
with either 1. Intel® SSDs installed in both CPU-attached and PCH-attached slots, or
2. any other 3rd party SSDs installed in PCH-attached slots.
• To enable Intel® Optane™ Memory (Hybrid Storage device), it must be installed in
PCH-attached slots with Intel® Rapid Storage Technology.
The M.2 SSD module is purchased separately.
1-12 Chapter 1: Product Introduction
E18208_ROG_STRIX_Z590-A_GAMING_UM_V3.indb 12 3/17/2021 9:53:10 AM8. SATA 6Gb/s connector
The SATA 6Gb/s connector allows you to connect SATA devices such as optical disc
drives and hard disk drives via a SATA cable.
Chapter 1
If you installed SATA storage devices, you can create a RAID 0, 1, 5, and 10 configuration
with the Intel® Rapid Storage Technology through the onboard Intel® Z590 chipset.
• The connectors are set to [AHCI Mode] by default. If you intend to create a SATA
RAID set using these connectors, set the SATA Mode item in the BIOS to [Intel RST
Premium with Intel Optane System Acceleration (RAID)].
• When M.2_2 is operating in SATA device, SATA6G_2 will be disabled.
• When M.2_3 is operating in SATA device, SATA6G_6 will be disabled.
• Before creating a RAID set, refer to the RAID Configuration Guide. You can
download the RAID Configuration Guide from the ASUS website.
ROG STRIX Z590-A GAMING Series 1-13
E18208_ROG_STRIX_Z590-A_GAMING_UM_V3.indb 13 3/17/2021 9:53:10 AM9. USB 3.2 Gen 1 Type-C® Front Panel connector
The USB 3.2 Gen 1 Type-C® connector allows you to connect a USB 3.2 Gen 1
Type-C® module for additional USB 3.2 Gen 1 ports on the front panel. The USB 3.2
Gen 1 Type-C® connector provides data transfer speeds of up to 5 Gb/s.
Chapter 1
The USB 3.2 Gen 1 Type-C® module is purchased separately.
10. USB 3.2 Gen 1 header
The USB 3.2 Gen 1 header allows you to connect a USB 3.2 Gen 1 module for
additional USB 3.2 Gen 1 ports. The USB 3.2 Gen 1 header provides data transfer
speeds of up to 5 Gb/s.
The USB 3.2 Gen 1 module is purchased separately.
1-14 Chapter 1: Product Introduction
E18208_ROG_STRIX_Z590-A_GAMING_UM_V3.indb 14 3/17/2021 9:53:10 AM11. USB 2.0 header
The USB 2.0 header allows you to connect a USB module for additional USB
2.0 ports. The USB 2.0 header provides data transfer speeds of up to 480 Mb/s
connection speed.
Chapter 1
DO NOT connect a 1394 cable to the USB connectors. Doing so will damage the
motherboard!
The USB 2.0 module is purchased separately.
ROG STRIX Z590-A GAMING Series 1-15
E18208_ROG_STRIX_Z590-A_GAMING_UM_V3.indb 15 3/17/2021 9:53:11 AM12. AURA Addressable Gen2 header
The Addressable Gen2 header allows you to connect individually addressable RGB
WS2812B LED strips or WS2812B based LED strips.
Chapter 1
The Addressable Gen2 header supports WS2812B addressable RGB LED strips (5V/
Data/Ground), with a maximum power rating of 3A (5V), and the addressable headers on
this board can handle a combined maximum of 500 LEDs.
Before you install or remove any component, ensure that the power supply is switched off
or the power cord is detached from the power supply. Failure to do so may cause severe
damage to the motherboard, peripherals, or components.
• Actual lighting and color will vary with LED strip.
• If your LED strip does not light up, check if the addressable RGB LED strip is
connected in the correct orientation, and the 5V connector is aligned with the 5V
header on the motherboard.
• The addressable RGB LED strip will only light up when the system is powered on.
• The addressable RGB LED strip is purchased separately.
1-16 Chapter 1: Product Introduction
E18208_ROG_STRIX_Z590-A_GAMING_UM_V3.indb 16 3/17/2021 9:53:11 AM13. AURA RGB header
The AURA RGB header allows you to connect RGB LED strips.
Chapter 1
The AURA RGB header supports 5050 RGB multi-color LED strips (12V/G/R/B), with a
maximum power rating of 3A (12V).
Before you install or remove any component, ensure that the power supply is switched off
or the power cord is detached from the power supply. Failure to do so may cause severe
damage to the motherboard, peripherals, or components.
• Actual lighting and color will vary with LED strip.
• If your LED strip does not light up, check if the RGB LED extension cable and the
RGB LED strip is connected in the correct orientation, and the 12V connector is
aligned with the 12V header on the motherboard.
• The LED strip will only light up when the system is powered on.
• The LED strip is purchased separately.
ROG STRIX Z590-A GAMING Series 1-17
E18208_ROG_STRIX_Z590-A_GAMING_UM_V3.indb 17 3/17/2021 9:53:11 AM14. Clear RTC RAM jumper
The Clear RTC RAM jumper allows you to clear the Real Time Clock (RTC) RAM
in the CMOS, which contains the date, time, system passwords, and system setup
parameters.
Chapter 1
To erase the RTC RAM:
1. Turn OFF the computer and unplug the power cord.
2. Short-circuit pin 1-2 with a metal object or jumper cap for about 5-10 seconds.
3. Plug the power cord and turn ON the computer.
4. Hold down the key during the boot process and enter BIOS setup to
re-enter data.
DO NOT short-circuit the pins except when clearing the RTC RAM. Short-circuiting or
placing a jumper cap will cause system boot failure!
If the steps above do not help, remove the onboard button cell battery and move the
jumper again to clear the CMOS RTC RAM data. After clearing the CMOS, reinstall the
button cell battery.
1-18 Chapter 1: Product Introduction
E18208_ROG_STRIX_Z590-A_GAMING_UM_V3.indb 18 3/17/2021 9:53:11 AM15. CPU Over Voltage jumper
The CPU Over Voltage jumper allows you to set a higher CPU voltage for a flexible
overclocking system (depending on the type of the installed CPU). Set to pins 2-3 to
increase the CPU voltage setting, or set to pins 1-2 to use the default CPU voltage
setting.
Chapter 1
16. Front Panel Audio header
The Front Panel Audio header is for a chassis-mounted front panel audio I/O module
that supports HD Audio. Connect one end of the front panel audio I/O module cable to
this header.
We recommend that you connect a high-definition front panel audio module to this
connector to avail of the motherboard’s high-definition audio capability.
ROG STRIX Z590-A GAMING Series 1-19
E18208_ROG_STRIX_Z590-A_GAMING_UM_V3.indb 19 3/17/2021 9:53:11 AM17. S/PDIF Out header
The S/PDIF Out header allows you to connect the Sony/Philips Digital Interface (S/
PDIF) Out module.
Chapter 1
The S/PDIF module is purchased separately.
1-20 Chapter 1: Product Introduction
E18208_ROG_STRIX_Z590-A_GAMING_UM_V3.indb 20 3/17/2021 9:53:11 AM18. System Panel header
The System Panel header supports several chassis-mounted functions.
Chapter 1
• System Power LED header (PLED)
The 2-pin and/or 3-1 pin headers allow you to connect the System Power LED. The
System Power LED lights up when the system is connected to a power source, or
when you turn on the system power, and blinks when the system is in sleep mode.
• Storage Device Activity LED header (HDD_LED)
The 2-pin header allows you to connect the Storage Device Activity LED. The Storage
Device Activity LED lights up or blinks when data is read from or written to the storage
device or storage device add-on card.
• System Warning Speaker header (SPEAKER)
The 4-pin header allows you to connect the chassis-mounted system warning
speaker. The speaker allows you to hear system beeps and warnings.
• Power Button/Soft-off Button header (PWRSW)
The 3-1 pin header allows you to connect the system power button. Press the
power button to power up the system, or put the system into sleep or soft-off mode
(depending on the operating system settings).
• Reset button header (RESET)
The 2-pin header allows you to connect the chassis-mounted reset button. Press the
reset button to reboot the system.
• Chassis intrusion header (CHASSIS)
The 2-pin header allows you to connect the chassis-mounted intrusion detection
sensor or switch. The chassis intrusion sensor or switch sends a high-level signal
to the header when a chassis component is removed or replaced, the signal is then
generated as a chassis intrusion event.
ROG STRIX Z590-A GAMING Series 1-21
E18208_ROG_STRIX_Z590-A_GAMING_UM_V3.indb 21 3/17/2021 9:53:11 AM19. Thermal Sensor header
The Thermal Sensor header allows you to connect a sensor to monitor the
temperature of the devices and the critical components inside the motherboard.
Connect the thermal sensor and place it on the device or the motherboard’s
component to detect its temperature.
Chapter 1
The thermal sensor is purchased separately.
1-22 Chapter 1: Product Introduction
E18208_ROG_STRIX_Z590-A_GAMING_UM_V3.indb 22 3/17/2021 9:53:11 AM20. Thunderbolt™ header
The Thunderbolt™ header allows you to connect an add-on Thunderbolt™ I/O
card that supports Intel®’s Thunderbolt™ Technology, allowing you to connect
Thunderbolt™-enabled devices to form a daisy-chain configuration.
Chapter 1
• The add-on Thunderbolt™ I/O card and Thunderbolt™ cables are purchased
separately.
• Please visit the official website of your purchased Thunderbolt™ card for more details
on compatibility.
ROG STRIX Z590-A GAMING Series 1-23
E18208_ROG_STRIX_Z590-A_GAMING_UM_V3.indb 23 3/17/2021 9:53:11 AM21. TPM header
The TPM header allows you to connect a TPM module, which securely stores keys,
digital certificates, passwords, and data. A TPM system also helps enhance network
security, protect digital identities, and ensures platform integrity.
Chapter 1
The TPM module is purchased separately.
1-24 Chapter 1: Product Introduction
E18208_ROG_STRIX_Z590-A_GAMING_UM_V3.indb 24 3/17/2021 9:53:12 AM22. Q-LEDs
The Q-LEDs check key components (CPU, DRAM, VGA, and booting devices) during
the motherboard booting process. If an error is found, the critical component’s LED
stays lit up until the problem is solved.
Chapter 1
The Q-LEDs provide the most probable cause of an error code as a starting point for
troubleshooting. The actual cause may vary from case to case.
23. 8-pin Power Plug LED
The 8-pin Power Plug LED lights up to indicate that the 8-pin power plug is not
connected.
ROG STRIX Z590-A GAMING Series 1-25
E18208_ROG_STRIX_Z590-A_GAMING_UM_V3.indb 25 3/17/2021 9:53:12 AMChapter 1
1-26 Chapter 1: Product Introduction
E18208_ROG_STRIX_Z590-A_GAMING_UM_V3.indb 26 3/17/2021 9:53:12 AMChapter 2: Basic Installation
Basic Installation
2.1 Building your PC system
2
The diagrams in this section are for reference only. The motherboard layout may vary with
models, but the installation steps are the same for all models.
2.1.1 CPU installation
• Ensure that you install the correct CPU designed for LGA1200 socket only. DO
NOT install a CPU designed for LGA1155, LGA1156, and LGA1151 sockets on the
Chapter 2
LGA1200 socket.
• ASUS will not cover damages resulting from incorrect CPU installation/removal,
incorrect CPU orientation/placement, or other damages resulting from negligence by
the user.
ROG STRIX Z590-A GAMING Series 2-1
E18208_ROG_STRIX_Z590-A_GAMING_UM_V3.indb 1 3/17/2021 9:53:12 AMChapter 2
2-2 Chapter 2: Basic Installation
E18208_ROG_STRIX_Z590-A_GAMING_UM_V3.indb 2 3/17/2021 9:53:12 AM2.1.2 Cooling system installation
Apply Thermal Interface Material to the
CPU cooling system and CPU before you
install the cooling system, if necessary.
To install a CPU heatsink and fan assembly
Chapter 2
ROG STRIX Z590-A GAMING Series 2-3
E18208_ROG_STRIX_Z590-A_GAMING_UM_V3.indb 3 3/17/2021 9:53:13 AMTo install an AIO cooler
If you wish to install an AIO cooler, we recommend installing the AIO cooler after installing
the motherboard into the chassis.
Chapter 2
AIO_PUMP
CPU_FAN
CPU_OPT
2-4 Chapter 2: Basic Installation
E18208_ROG_STRIX_Z590-A_GAMING_UM_V3.indb 4 3/17/2021 9:53:13 AM2.1.3 DIMM installation
Chapter 2
To remove a DIMM
ROG STRIX Z590-A GAMING Series 2-5
E18208_ROG_STRIX_Z590-A_GAMING_UM_V3.indb 5 3/17/2021 9:53:13 AM2.1.4 M.2 installation
Supported M.2 type varies per motherboard.
• The illustrations only show the installation steps for a single M.2 slot, the steps are
the same for the other M.2 slots if you wish to install an M.2 to another M.2 slot.
• Use a Phillips screwdriver when removing or installing the screws or screw stands
mentioned in this section.
• The M.2 is purchased separately.
For M.2_1
When installing an M.2 Type 2242, 2260, 2280 M.2 to M.2_1, you may need to use the
removable screw stand.
Chapter 2
1. Remove the screws from the heatsink.
2. Remove the heatsink
1
2
1
2-6 Chapter 2: Basic Installation
E18208_ROG_STRIX_Z590-A_GAMING_UM_V3.indb 6 3/17/2021 9:53:13 AM3. Install your M.2 to your M.2 slot. The steps may differ between installing M.2 of
different lengths, please refer to the different types and their installation steps below:
• To install an M.2 to the maximum length the M.2 slot supports
For M.2_1: Type 22110 M.2
A. Remove the pre-installed removable screw stand’s screw and removable
screw stand at the 2280 length screw hole.
B. Remove the plastic film from the thermal pad.
C. Install your M.2 to the M.2 slot.
Removable screw stand’s screw
Chapter 2
Removable screw stand
ROG STRIX Z590-A GAMING Series 2-7
E18208_ROG_STRIX_Z590-A_GAMING_UM_V3.indb 7 3/17/2021 9:53:14 AM• To install an M.2 using the removable screw stand
For M.2_1: Type 2242, 2260, 2280 M.2
A. (optional) Remove the black screw if there is a black screw installed in the
M.2 slot length screw hole you wish to install your M.2 to.
Follow this step only if you wish to install an M.2 to type 2242.
B. (optional) Remove the pre-installed removable screw stand’s screw and
removable screw stand at the 2280 length screw hole.
C. Remove the plastic film from the thermal pad.
D. Install the bundled removable screw stand to the M.2 length screw hole you
wish to install your M.2 to.
E. Install your M.2 to the M.2 slot.
Chapter 2
F. Secure your M.2 using the removable screw stand’s screw removed
previously.
Removable screw stand’s screw
Removable screw stand
Removable screw stand
Removable screw stand’s screw
2-8 Chapter 2: Basic Installation
E18208_ROG_STRIX_Z590-A_GAMING_UM_V3.indb 8 3/17/2021 9:53:14 AM4. Remove the plastic film from the thermal pads on the bottom of the heatsink.
5. Replace the heatsink.
6. Secure the heatsink using the screws removed previously.
6
5
6
Chapter 2
4
ROG STRIX Z590-A GAMING Series 2-9
E18208_ROG_STRIX_Z590-A_GAMING_UM_V3.indb 9 3/17/2021 9:53:14 AMFor M.2_2, and M.2_3
1. Remove the screws from the heatsinks.
2. Remove the heatsinks.
1
2
1
1
2
Chapter 2
1
2-10 Chapter 2: Basic Installation
E18208_ROG_STRIX_Z590-A_GAMING_UM_V3.indb 10 3/17/2021 9:53:14 AM3. Install your M.2 to your M.2 slot. The steps may differ between installing M.2 of
different lengths, please refer to the different types and their installation steps below:
• To install an M.2 to the maximum length
For M.2_2: Type 22110 M.2
For M.2_3: Type 22110 M.2
A. Remove the pre-installed removable M.2 Q-Latch screw at the 2280 length
screw hole.
B. Rotate and adjust the M.2 Q-latch so that the handle points away from the
M.2 slot.
C. Install your M.2 to the M.2 slot.
D. Rotate the M.2 Q-Latch clockwise to secure the M.2 in place.
Chapter 2
ROG STRIX Z590-A GAMING Series 2-11
E18208_ROG_STRIX_Z590-A_GAMING_UM_V3.indb 11 3/17/2021 9:53:14 AM• To install an M.2 using the removable M.2 Q-Latch screw
For M.2_2: Type 2242, 2260, 2280 M.2
For M.2_3: Type 2242, 2260, 2280 M.2
A. (optional) Remove the M.2 rubber pad.
Follow this step only if you wish to install an M.2 to type 2242.
B. (optional) If required, remove the pre-installed removable M.2 Q-Latch screw
at the 2280 length screw hole.
C. Install the M.2 Q-Latch to the M.2 length screw hole you wish to install your
M.2 to.
D. Rotate and adjust the M.2 Q-latch so that the handle points away from the
M.2 slot.
Chapter 2
E. Install your M.2 to the M.2 slot.
F. Rotate the M.2 Q-Latch clockwise to secure the M.2 in place.
2-12 Chapter 2: Basic Installation
E18208_ROG_STRIX_Z590-A_GAMING_UM_V3.indb 12 3/17/2021 9:53:14 AM4. Remove the plastic film from the thermal pads on the bottom of the heatsinks.
5. Replace the heatsinks.
6. Secure the heatsinks using the screws removed previously.
6
5
6
6
4
Chapter 2
5
6
ROG STRIX Z590-A GAMING Series 2-13
E18208_ROG_STRIX_Z590-A_GAMING_UM_V3.indb 13 3/17/2021 9:53:15 AM2.1.5 Additional cooling kit installation
2
4
1 4
3
Chapter 2
5
5
6
VRM_HS_FAN
7
8
When using high performance settings whilst overclocking, ensure to install the bundled
fan onto the MOS fan holder.
• You may install 12V (1A, 12W), 40mm x 40mm fans.
• You may adjust the height of the fan holder to your preference when installing the fan
holder.
• Ensure to the use the bundled screws that came with your accessory.
2-14 Chapter 2: Basic Installation
E18208_ROG_STRIX_Z590-A_GAMING_UM_V3.indb 14 3/17/2021 9:53:15 AM2.1.6 Motherboard installation
1. Place the motherboard into the chassis, ensuring that its rear I/O ports are aligned to
the chassis’ rear I/O panel.
Chapter 2
2. Place nine (9) screws into the holes indicated by circles to secure the motherboard to
the chassis.
DO NOT over tighten the screws! Doing so can damage the motherboard.
ROG STRIX Z590-A GAMING Series 2-15
E18208_ROG_STRIX_Z590-A_GAMING_UM_V3.indb 15 3/17/2021 9:53:15 AM2.1.7 ATX power connection
Chapter 2
OR AND
Ensure to connect the 8-pin power plug.
2-16 Chapter 2: Basic Installation
E18208_ROG_STRIX_Z590-A_GAMING_UM_V3.indb 16 3/17/2021 9:53:15 AM2.1.8 SATA device connection
OR
Chapter 2
ROG STRIX Z590-A GAMING Series 2-17
E18208_ROG_STRIX_Z590-A_GAMING_UM_V3.indb 17 3/17/2021 9:53:16 AM2.1.9 Front I/O connector
To install the front panel connector To install USB 3.2 Gen 1 Type-C®
connector
USB 3.2 Gen 1 Type-C®
Chapter 2
This connector will only fit in one
orientation. Push the connector until it
clicks into place.
To install USB 3.2 Gen 1 connector To install USB 2.0 connector
USB 2.0
USB 3.2 Gen 1
To install front panel audio connector
AAFP
2-18 Chapter 2: Basic Installation
E18208_ROG_STRIX_Z590-A_GAMING_UM_V3.indb 18 3/17/2021 9:53:16 AM2.1.10 Expansion card installation
To install PCIe x16 cards
Chapter 2
To install PCIe x4 cards
ROG STRIX Z590-A GAMING Series 2-19
E18208_ROG_STRIX_Z590-A_GAMING_UM_V3.indb 19 3/17/2021 9:53:16 AM2.1.11 Wi-Fi antenna moving installation
Installing the ASUS Wi-Fi moving antenna
Connect the bundled ASUS Wi-Fi moving antenna connector to the Wi-Fi ports at the back
of the chassis.
Chapter 2
• Ensure that the ASUS Wi-Fi moving antenna is securely installed to the Wi-Fi ports.
• Ensure that the antenna is at least 20 cm away from all persons.
The illustration above is for reference only. The I/O port layout may vary with models, but
the Wi-Fi moving antenna installation procedure is the same for all models.
2-20 Chapter 2: Basic Installation
E18208_ROG_STRIX_Z590-A_GAMING_UM_V3.indb 20 3/17/2021 9:53:16 AM2.2 BIOS update utility
BIOS FlashBack™
BIOS FlashBack™ allows you to easily update the BIOS without entering the existing BIOS
or operating system.
To use BIOS FlashBack™:
1. Insert a USB storage device to the BIOS FlashBack™ port.
We recommend you to use a USB 2.0 storage device to save the latest BIOS version for
better compatibility and stability.
2. Visit https://www.asus.com/support/ and download the latest BIOS version for this
motherboard.
3. Manually rename the file as SZ590A.CAP, or launch the BIOSRenamer.exe
application to automatically rename the file, then copy it to your USB storage device.
Chapter 2
The BIOSRenamer.exe application is zipped together with your BIOS file when you
download a BIOS file for a BIOS FlashBack™ compatible motherboard.
4. Shut down your computer.
5. Press the BIOS FlashBack™ button for three (3) seconds until the BIOS FlashBack™
LED blinks three times, indicating that the BIOS FlashBack™ function is enabled.
BIOS FlashBack™ button BIOS FlashBack™ port
6. Wait until the light goes out, indicating that the BIOS updating process is completed.
For more BIOS update utilities in BIOS setup, refer to the section Updating BIOS in
Chapter 3.
• Do not unplug portable disk, power system, or press the CLR_CMOS button while
BIOS update is ongoing, otherwise update will be interrupted. In case of interruption,
please follow the steps again.
• If the light flashes for five seconds and turns into a solid light, this means that the
BIOS FlashBack™ is not operating properly. This may be caused by improper
installation of the USB storage device and filename/file format error. If this scenario
happens, please restart the system to turn off the light.
• Updating BIOS may have risks. If the BIOS program is damaged during the process
and results to the system’s failure to boot up, please contact your local ASUS Service
Center.
ROG STRIX Z590-A GAMING Series 2-21
E18208_ROG_STRIX_Z590-A_GAMING_UM_V3.indb 21 3/17/2021 9:53:16 AMFor more information on using the BIOS FlashBack™ feature, please refer to
https://www.asus.com/support/, or by scanning the QR code below.
Chapter 2
2-22 Chapter 2: Basic Installation
E18208_ROG_STRIX_Z590-A_GAMING_UM_V3.indb 22 3/17/2021 9:53:16 AM2.3 Motherboard rear and audio connections
2.3.1 Rear I/O connection
Chapter 2
Rear panel connectors
1. DisplayPort
2. USB 2.0 ports 7, 8, 11, and 12
3. USB 3.2 Gen 2 Type-A ports 5 and 6
4. Intel® I225-V 2.5Gb Ethernet ports*
5. HDMI™ port
6. BIOS FlashBack™ button
7. BIOS FlashBack™ LED
8. USB 3.2 Gen 2x2 Type-C® port 3
9. USB 3.2 Gen 2 Type-A ports 7 and 8
10. Intel® Wi-Fi 6, Bluetooth V5.0
11. Audio USB Type-C® port
12. Audio jacks**
* and ** : Refer to the tables on the next page for LAN port LEDs, and audio port definitions.
We strongly recommend that you connect your devices to ports with matching data
transfer rate. Please connect your USB 3.2 Gen 1 devices to USB 3.2 Gen 1 ports and
your USB 3.2 Gen 2 devices to USB 3.2 Gen 2 ports for faster and better performance for
your devices.
ROG STRIX Z590-A GAMING Series 2-23
E18208_ROG_STRIX_Z590-A_GAMING_UM_V3.indb 23 3/17/2021 9:53:16 AM* Intel® I225-V 2.5Gb Ethernet port LED indications
Activity Link LED Speed LED
ACT/LINK SPEED
Status Description Status Description LED LED
OFF No link OFF No link
100 Mbps / 10 Mbps
GREEN BLINKING Data activity OFF
connection
LAN port
GREEN BLINKING Data activity GREEN 2.5 Gbps connection
GREEN BLINKING Data activity ORANGE 1 Gbps connection
** Audio 2, 4, 5.1 or 7.1-channel configuration
Headset
Port 4-channel 5.1-channel 7.1-channel
2-channel
Light Blue Line In Line In Line In Side Speaker Out
Chapter 2
Lime Line Out Front Speaker Out Front Speaker Out Front Speaker Out
Red Mic In Mic In Mic In Mic In
Orange – – Center/Sub Center/Sub
woofer woofer
Black – Rear Speaker Out Rear Speaker Out Rear Speaker Out
2.3.2 Audio I/O connections
Audio I/O ports
Connect to Headphone and Mic
2-24 Chapter 2: Basic Installation
E18208_ROG_STRIX_Z590-A_GAMING_UM_V3.indb 24 3/17/2021 9:53:17 AMConnect to Stereo Speakers
Connect to 2-channel Speakers
Chapter 2
Connect to 4-channel Speakers
ROG STRIX Z590-A GAMING Series 2-25
E18208_ROG_STRIX_Z590-A_GAMING_UM_V3.indb 25 3/17/2021 9:53:17 AMConnect to 5.1-channel Speakers
Chapter 2
Connect to 7.1-channel Speakers
2-26 Chapter 2: Basic Installation
E18208_ROG_STRIX_Z590-A_GAMING_UM_V3.indb 26 3/17/2021 9:53:17 AM2.4 Starting up for the first time
1. After making all the connections, replace the system case cover.
2. Ensure that all switches are off.
3. Connect the power cord to the power connector at the back of the system chassis.
4. Connect the power cord to a power outlet that is equipped with a surge protector.
5. Turn on the devices in the following order:
a. Monitor
b. External storage devices (starting with the last device on the chain)
c. System power
6. After applying power, the system power LED on the system front panel case lights
up. For systems with ATX power supplies, the system LED lights up when you press
the ATX power button. If your monitor complies with the “green” standards or if it has
Chapter 2
a “power standby” feature, the monitor LED may light up or change from orange to
green after the system LED turns on.
The system then runs the power-on self tests (POST). While the tests are running,
the BIOS beeps (refer to the BIOS beep codes table) or additional messages appear
on the screen. If you do not see anything within 30 seconds from the time you turned
on the power, the system may have failed a power-on test. Check the jumper settings
and connections or call your retailer for assistance.
BIOS Beep Description
VGA detected
One short beep Quick boot set to disabled
No keyboard detected
One continuous beep followed by two
No memory detected
short beeps then a pause (repeated)
One continuous beep followed by three
No VGA detected
short beeps
One continuous beep followed by four
Hardware component failure
short beeps
7. At power on, hold down the key to enter the BIOS Setup. Follow the
instructions in Chapter 3.
2.5 Turning off the computer
While the system is ON, press the power button for less than four seconds to put the system
on sleep mode or soft-off mode, depending on the BIOS setting. Press the power button
for more than four seconds to let the system enter the soft-off mode regardless of the BIOS
setting.
ROG STRIX Z590-A GAMING Series 2-27
E18208_ROG_STRIX_Z590-A_GAMING_UM_V3.indb 27 3/17/2021 9:53:17 AMChapter 2
2-28 Chapter 2: Basic Installation
E18208_ROG_STRIX_Z590-A_GAMING_UM_V3.indb 28 3/17/2021 9:53:17 AMChapter 3: BIOS and RAID Support
BIOS and RAID Support
3
For more details on BIOS and RAID configurations, please refer to www.asus.com/
support.
3.1 Knowing BIOS
The new ASUS UEFI BIOS is a Unified Extensible Interface that complies with UEFI
architecture, offering a user-friendly interface that goes beyond the traditional keyboard-
only BIOS controls to enable a more flexible and convenient mouse input. You can easily
navigate the new UEFI BIOS with the same smoothness as your operating system. The
term “BIOS” in this user manual refers to “UEFI BIOS” unless otherwise specified.
BIOS (Basic Input and Output System) stores system hardware settings such as storage
device configuration, overclocking settings, advanced power management, and boot
device configuration that are needed for system startup in the motherboard CMOS. In
normal circumstances, the default BIOS settings apply to most conditions to ensure
optimal performance. DO NOT change the default BIOS settings except in the following
circumstances:
• An error message appears on the screen during the system bootup and requests you
to run the BIOS Setup.
• You have installed a new system component that requires further BIOS settings or
update.
Chapter 3
Inappropriate BIOS settings may result to instability or boot failure. We strongly
recommend that you change the BIOS settings only with the help of a trained
service personnel.
BIOS settings and options may vary due to different BIOS release versions. Please refer
to the latest BIOS version for settings and options.
ROG STRIX Z590-A GAMING Series 3-1
E18208_ROG_STRIX_Z590-A_GAMING_UM_V3.indb 1 3/17/2021 9:53:17 AMYou can also read