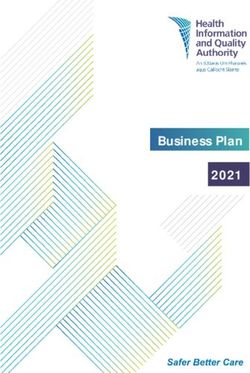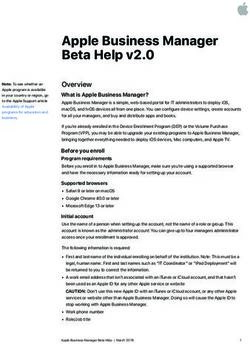Relativity Collect - Google Workspace - May 16, 2022 - For the most recent version of this document, visit our documentation website - Relativity ...
←
→
Page content transcription
If your browser does not render page correctly, please read the page content below
Relativity Collect - Google
Workspace
May 16, 2022
For the most recent version of this document, visit our documentation website.Table of Contents
1 Collect 4
2 Installing Collect 5
2.1 System requirements for Collect 5
2.2 Installing Collect 5
2.2.1 Installing Collect from the Application Library to a workspace 5
2.3 Permissions to run Collect 6
3 Matters 8
3.1 Matters 8
3.1.1 Creating a matter 8
3.1.2 Matter Details layout fields 8
3.1.3 Viewing or editing matter details 9
4 Custodian targets 10
4.1 Custodians 10
4.2 Fields 10
4.3 Creating a custodian target 11
4.3.1 Generating targets in the wizard 12
4.4 Removing custodian targets 12
4.5 Target status 12
4.5.1 Reviewing collection targets 12
5 Google Workspace credentials setup 14
5.1 Creating a Google Cloud project 14
5.2 Enable required APIs for the Project 14
5.3 Setup OAuth2 consent screen 15
5.4 Create credentials 17
6 Google Workspace user account setup 20
6.1 Create admin role for Vault API 20
6.2 Create admin role for the user accounts listing 20
6.3 Create admin role for the groups listing 21
6.4 Enable required privileges 22
7 Restricting collections to the selected user accounts 24
Relativity Collect - Google Workspace 27.0.1 Create an organizational unit 24
7.1 Scope user privileges to the organizational unit 25
8 Setting up a Google Workspace data source 26
8.1 Creating a Google Workspace data source 26
9 Creating a collection data source 28
9.1 Creating a collect data source 28
9.1.1 Data source types and properties 30
10 Collect tab 40
10.1 Creating a collection 40
10.1.1 Using the Collect wizard 40
10.2 Viewing or editing collection details 47
10.2.1 Storing collected data 48
10.2.2 Viewing collected data 48
10.3 Collect console 49
10.3.1 Generate Targets 49
10.3.2 Start Collection 49
10.3.3 Stop Collection 49
10.3.4 Retry Collection 49
10.3.5 Create Processing Job 49
10.3.6 Clone Collection 50
10.3.7 Reports 50
11 Collect reports 51
11.1 Running reports 51
11.1.1 Collection Summary report 51
11.1.2 Collection Details report 51
11.1.3 Results report 51
11.1.4 Errors report 51
12 Collect Store 53
12.1 Moving collected data into storage 53
12.2 Exporting collected data 53
13 Monitor 54
Relativity Collect - Google Workspace 31 Collect
Collect is an easy-to-use application for collecting your custodian's data through different sources. Start by
setting up Collect as an application within your data source. For information on registering an app, see the
source's documentation on their website. Once registered, start adding custodians, data sources, and
targets to Collect. Once connected, start the collect job and begin collecting data from custodians.
Note: This document covers the Google Workspace source.
n Google Workspace - collect documents from Chat, Drive, Gmail, and Groups. A license for Vault is
required to collect data from Google Workspace. For more information, see Google's Vault
Help documentation.. Google Chat is collected as RSMF files. For more information on short mes-
sages, see the Relativity User site.
n Refinitiv Eikon - collect short messages from within your organizations Refinitiv Eilkon chats. For
more information on short messages, see the Relativity User site.
Relativity Collect - Google Workspace 42 Installing Collect
You can easily install Collect in a workspace by using the functionality available through the Application
Deployment System (ADS). This system provides you with the option to install Collect by selecting it from
the list of existing applications in the Application Library tab or by importing it from an external application
file.
To install Collect, perform the following procedures:
1. Install Collect from the Application Library. See Installing Collect below.
2. Enable access for the data source.
2.1 System requirements for Collect
Collect uses the ADS framework, so you install it as an application within a Relativity instance.
Consequently, Collect has the same system requirements as RelativityOne. For RelativityOne's system
requirements, see System Requirements on the RelativityOne Documentation site.
Note: Confirm that you have the appropriate system admin permissions to install an application. For more
information, see Workspace security on the RelativityOne Documentation site.
2.2 Installing Collect
Collect is compatible with RelativityOne. See Getting started in RelativityOne on the Documentation site for
requirements. Note that for a Collect-only installation, you do not need the following pre-requisities:
n Analytics server setup
n Database server for processing or native imaging
n Worker server for processing or native imaging
n Obtaining applications for native imaging and processing
Because Collect uses the ADS framework, you can install through the Relativity Application tab from the
library. See Installing Collect from the Application Library to a workspace below.
Note: You configure security permissions on Collect just as you would for any other Relativity application.
For more information, see Workspace security on the Relativity RelativityOne Documentation site.
2.2.1 Installing Collect from the Application Library to a workspace
If Collect is in the Application Library, you can install it to the current workspace. Confirm that you have the
appropriate system admin permissions to install an application. For more information, see Workspace
security on the RelativityOne Documentation site.
Note: Analytics, Case Dynamics, Collect, Legal Hold, and Processing all share the Entity object. You may
be prompted to complete additional steps to unlock and resolve conflicts of the listed applications in order
to complete installation. For information, see Troubleshooting application installation errors on the
Relativity Beta Documentation site.
Use the following procedure to install Collect from the Application Library:
Relativity Collect - Google Workspace 51. Navigate to the workspace where you want to install the application.
2. Navigate to the Application Admin tab.
3. Click New Relativity Application to display an application form.
4. Click the Select from Application Library radio button in the Application Type section.
5. Click in the Choose from Application Library field.
6. Select Collect on the Select Library Application dialog. This dialog only displays applications added to
the Application Library. If Collect is not included in the list, see the Installing applications topic.
7. Click Ok to display the application in the Choose from Application Library field. The application
form also displays the following fields:
n Version - displays the version of the application that you are installing.
n User-friendly URL - displays a user-friendly version of the application's URL. This field may
be blank.
n Application Artifacts - displays object types and other application components.
n Map Fields - There are no fields available in Collect for mapping.
8. Click Import to install Collect into the workspace.
9. Review the import status of the application. Verify that the install was successful or resolve errors.
2.3 Permissions to run Collect
The following security permissions are required to run and complete the collection process:
Relativity Collect - Google Workspace 6Object Security Tab Visibility Other Settings
n Collection – View, Edit, Add n Entities n None
n Collection Detail Custodian – View, Edit, n Collect
Add o Matters
n Collection Detail Custodian Target – View, o Custodian Targets
Edit, Add
o Collections
n Collection Detail Custodian Target Result
– View, Edit, Add
o Status Summary
n Collection Detail Request – View, Edit, Add
o Target Status
n Collection Detail Source Instance – View,
o Collection Admin
Edit, Add o Monitor
n Collection Detail Source Type – View, Edit,
Add
n Collection Detail Summary – View, Edit,
Add
n Collection Matter – View, Edit, Add
n Collection Source Instance – View, Edit,
Add
n Collection Source Instance Parameter –
View, Edit, Add
n Collection Source Type – View, Edit, Add
n Collection Source Type Parameter Type –
View, Edit, Add
n Collection Source Type Criteria – View,
Edit, Add
n Custodian Target – View, Edit, Add
n Entity – View, Edit, Add
n Custom – View, Edit, Add
Relativity Collect - Google Workspace 73 Matters
In Collect, a matter represents a legal action or case requiring you to collect electronic data from sources
such as Google Workspace. Matters can be used to group multiple related collection jobs.
3.1 Matters
You manage matters that are associated with a collection. You can create each of these items on their
respective tabs, or you can create them when you add a new collection.
Note: Matters created from Home aren't available for use in Collect nor listed on the Matters tab in this
application. Additionally, the matters created on this tab are only available for use in Collect.
3.1.1 Creating a matter
Use the following procedure to create a matter that you can associate with a collection:
1. Navigate to the Matters tab. Collect displays a list of the active matters currently available to this
application.
2. Click New Matter.
3. Complete the fields in the Matter Details layout. See Matter Details layout fields below.
4. Click Save. Collect displays the matter details. See Viewing or editing matter details on the next
page.
You can also create a matter when you add a new collection. Click the Add link on the collection
layout. See Creating a collection on page 40.
3.1.2 Matter Details layout fields
The Matter Details layout contains the following fields:
n Name - the name of the matter.
n Number - the number you assign to the matter for reporting purposes.
n Status - the status you assign to the matter for reporting purposes. Select an existing status from the
drop-down menu or click Add to define a new one. Existing statuses include Active and Closed.
Note: Assigning a status of Closed to a matter hides it from the Active Collect view on the Collect
tab.
n Primary Contact - the name of an individual who handles communications related to the matter.
n Description - the description of the matter used for reporting purposes. Click Edit to display an
HTML text editor where you can enter the description.
Relativity Collect - Google Workspace 83.1.3 Viewing or editing matter details
Display the matter details by clicking the name of a matter on the Matters tab. Collect also displays these
details immediately after you add a new matter. You can use the buttons at the top of the page to edit,
delete, or perform other tasks with the matter.
The details page includes the following sections:
n Matters Details - lists the name, number, status, primary contact and description of the matter.
n Collect - lists all collections associated with the matter. You can also perform the following tasks in
this section:
o Associate the matter with a new collection - to create a new collection, click New. See
Creating a collection on page 40.
o Remove a collection from Relativity - click Delete to display a pop-up window. To view child
objects and associated objects, click Dependencies.
o Modify collection details - click the Edit link for a collection. To modify the matter, click the
Edit button at the top of the page.
o Display the collection details - click the name of the collection.
Relativity Collect - Google Workspace 94 Custodian targets
In Collect, you manage custodians that have an associated data source. The custodian target is the
combination of a custodian and data source. It is an endpoint from which RelativityOne Collect can connect
to and collect from. For example, a custodian's Google Workspace Gmail account is a custodian target.
To collect from custodians, entities either have to exist, be created, or be imported in Relativity. The
custodian and their primary email address also needs to be associated to the data source. When the
primary email address field for a custodian is present, Collect will auto-generate the required targets for
each data source while setting up a collection job.
In this document, the source is Google Workspace.
4.1 Custodians
If a custodian does not exist, you can manually create an entity from the Entities tab. Once you create an
entity in the Collect Custodian view and add it to a collect project, it becomes a custodian.
You can add custodians to Collect at different times throughout the collection process. There are different
ways to populate the entity list including using Integration Points, the RDC, or manually. For more
information, see Integration Points and RDC. To manually create a new custodian, follow the steps below:
1. Navigate to the Entities tab.
2. Click New Entity on the Custodians tab.
3. Select the Collection History layout from the drop-down menu and complete the fields. See Fields
below.
4. Click Save.
Note: When creating a custodian from Legal Hold, the Custodians - Legal Hold View is selected by
default. If Collection or Processing is also installed in the same workspace, you can view the Custodians
- Processing View or Custodians - Collection View accordingly.
4.2 Fields
The Collection Custodian layout provides the following fields:
Relativity Collect - Google Workspace 10n Custodian Type - select one of the following:
o Person - select this to enter first and last name of the individual acting as custodian of the data
you wish to process.
o Entity - select this if the custodian of the data you wish to process isn't an individual but is, for
example, just a company name. You can also select this if you wish to enter an individual's full
name without having that name include a comma once you export the data associated with it.
Selecting this changes the Custodian layout to remove the required First Name and Last Name
fields and instead presents a required Full Name field.
n First Name - the first name of the custodian. This field is only available if you've set the Custodian
Type above to Person.
n Last Name - the last name of the custodian. This field is only available if you've set the Custodian
Type above to Person.
n Full Name - the full name of the custodian of the data you wish to process. This field is only available
if you've set the Custodian Type above to Entity. When you enter the full name of an entity, that name
doesn't contain a comma when you export the data associated with it.
n Email - the email the custodian uses in the target. This email address must match the email address
within the connected data source.
4.3 Creating a custodian target
You can collect electronic data from custodians who are individuals or entities involved in a legal action or
case. You can collect electronic data for custodians from their computers, external hard drives, network
drives, and other sources. You may perform multiple collections from a single custodian. On the Custodians
tab, you can create and edit custodians as well as view their details, associate them with collections, and
perform other tasks.
Use the following procedure to create a custodian target that you can associate with a collection:
1. Enter the Name of the custodian target.
2. Click Select to select available custodians. If the custodian doesn't exist, click Add and complete
additional steps.
3. Click the Data Source drop-down menu to select a data source. For more information Collection data
sources, see Data source types and properties on page 30.
4. Enter the custodian's email address in the Target field.
Relativity Collect - Google Workspace 114.3.1 Generating targets in the wizard
Custodian Targets can also be automatically generated in Step 4 of the Collect wizard. Click Generate
Targets to check if targets exist for the custodians you've selected for collection. If the targets do not exist,
Collect creates them based on the email address in the Entity details in each custodian. For more
information, see Collection Summary on page 46.
If an invalid custodian target is created manually, the auto-generation of custodian targets doesn't remove
the invalid custodian target. The invalid custodian target needs to be removed manually. Find out if there are
any errored targets in the Collection Summary step or on the Status Summary tab. To delete a custodian
target from the Custodians Targets tab, click the data sources checkbox and use the Delete mass
operation.
4.4 Removing custodian targets
To remove any custodian target, the custodian first needs to be removed from the collection, or collections.
You can use the Mass delete operation to delete collect custodians, also known as entities. For more
information, see the Admin Guide.
Trying to delete a custodian target before removing a custodian will result in an error.
4.5 Target status
The Target Status tab is a dashboard to see the statuses of collections. You can drill into each target from
this dashboard. Able to look into the targets by custodian, data sources, or status to find out more about
your collections. Focus on the collected components with this dashboard.
4.5.1 Reviewing collection targets
The Target Status dashboard is available after generating targets. To learn how to generate targets for a
collection, see Generate Targets on page 49. Once you generate targets, the dashboard organizes by
collection jobs.
Status:
n Not started - the collection is set up, but hasn't been started.
n Started - the collection started and has not completed.
n Completed - the collection of the target completed without any errors.
Relativity Collect - Google Workspace 12n Completed with Errors - the collection of the target completed and had individual items that couldn't
be collected. For more information, see the Errors report on page 51.
n Error - the collection did not run successfully and couldn't collect from the target.
Relativity Collect - Google Workspace 135 Google Workspace credentials setup
Connecting your Google Workspace to Collect takes some setup in Google and Relativity. Begin with the
credential setup in Google.
5.1 Creating a Google Cloud project
Create a Google Cloud project to create, enable, and use all Google Cloud services. You will use this
account to manage APIs.
To create a Google Cloud project,
1. Open the Cloud Resource Manage page, click Create Project.
2. Enter information into the fields:
n Project name - enter a memorable name for your project.
n Organization - enter the name of your organization.
n Location - enter the parent organization or folder.
3. Click Create.
5.2 Enable required APIs for the Project
Continuing in this process, you now need to enable the required Google Cloud Console APIs and associate
them to a new project.
To start enabling APIs,
Relativity Collect - Google Workspace 141. In the Google Cloud Console, select the newly created project.
2. In the left-navigation menu, select API & Services > Library.
This will open up the Library page that includes all available APIs.
3. Enter Google Vault API in the search bar and search.
4. Click the Google Vault API option.
5. Click Enable.
6. In the top left corner, click the Back arrow icon.
This will take you back to the search results page with the search bar.
7. Enter Admin SDK API in the search bar and search.
8. Click the Admin SDK API option.
9. Click Enable.
10. In the top left corner, click the Back arrow icon.
This will take you back to the search results page with the search bar.
11. Enter Cloud Storage API in the search bar and search.
12. Click the Cloud Storage API option.
13. Click Enable.
Notes: This API may be enabled by default.
5.3 Setup OAuth2 consent screen
Follow the steps to create a OAuth2 consent screen.
Relativity Collect - Google Workspace 151. Open https://console.cloud.google.com/ and select newly created project.
2. Click on the Navigation menu.
3. Select APIs & Services>OAuth consent screen.
4. Select Internal type.
5. Click Create.
6. Enter descriptive App name. For example, Relativity Collect.
7. Enter a User support email from within your organization.
8. Enter relativity.one as Authorized Domain.
9. Enter an email form within your organization in the Developer Contact Information field.
10. Click Save and Continue.
On the next step, you will want to add scopes.
1. Click Add or remove scopes.
2. Enter filter and select required scopes one at a time, or enter them in a text box.
The scopes are:
n https://www.googleapis.com/auth/ediscovery
n https://www.googleapis.com/auth/devstorage.read_only
n https://www.googleapis.com/auth/admin.directory.user.readonly
Relativity Collect - Google Workspace 16n https://www.googleapis.com/auth/admin.directory.group.readonly
3. Click Update.
4. Click Save and Continue.
5.4 Create credentials
1. Click in the top left corner.
2. Hover over APIs & Services > Credentials.
3. Click Create Credentials.
4. Click OAuth Client ID credentials.
5. Enter the following information in the fields:
n Application type - select Web application
n Name - enter a name for the credentials
n Authorized redirect URIs - enter the URI based on the RelativityOne Data Center Geo you
intend to run collections from.
RelativityOne Data Center Geo URIs
o Asia (East)- https://services.esas.relativity.one/collect-oauth-authorization/index.html
o Asia (Southeast) - https://services.seas.relativity.one/collect-oauth-
authorization/index.html
Relativity Collect - Google Workspace 17o Australia - https://services.auea.relativity.one/collect-oauth-
authorization/index.html
o Brazil (South) - https://services.brso.relativity.one/collect-oauth-
authorization/index.html
o Canada (Central) - https://services.cact.relativity.one/collect-oauth-
authorization/index.html
o Europe (North) - https://services.noeu.relativity.one/collect-oauth-
authorization/index.html
o Europe (West) - https://services.wseu.relativity.one/collect-oauth-
authorization/index.html
o Germany (West Central) - https://services.dect.relativity.one/collect-oauth-
authorization/index.html
o India (Central) - https://services.inct.relativity.one/collect-oauth-
authorization/index.html
o Japan - https://services.jpes.relativity.one/collect-oauth-
authorization/index.html
o Korea (Central) - https://services.krct.relativity.one/collect-oauth-
authorization/index.html
o Switzerland - https://services.chno.relativity.one/collect-oauth-
authorization/index.html
o United Arab Emirates - https://services.aeno.relativity.one/collect-oauth-
authorization/index.html
o United Kingdom (South) - https://services.ukso.relativity.one/collect-oauth-
authorization/index.html
o United States (Central) - https://services.ctus.relativity.one/collect-oauth-
authorization/index.html
o United States (East) - https://services.esus.relativity.one/collect-oauth-
authorization/index.html
6. Click Create.
After clicking Create, you will have your Client ID and Client Secret. Add them to the New Collection Source
Instance.
Relativity Collect - Google Workspace 18Relativity Collect - Google Workspace 19
6 Google Workspace user account setup
Collections require user account on which behalf Relativity exports data. This can be a dedicated or an
existing user account.
6.1 Create admin role for Vault API
1. Open https://admin.google.com/ac/home.
2. Click Account>Admin roles to open the up the page.
3. Click Create New Role.
4. Enter the role name. Relativity suggests Relativity Collect.
5. Click Continue to select privileges.
6. Select the following privileges:
n Services - Google Vault > Manage Matters
n Services - Google Vault > Manage Searches
n Services - Google Vault > Manage Exports
7. Click Continue.
8. Click Create Role.
6.2 Create admin role for the user accounts listing
1. Open https://admin.google.com/ac/home.
2. Click Account>Admin roles to open the up the page.
3. Click Create New Role.
4. Enter the role name. Relativity suggests Users Reader for Collect.
Relativity Collect - Google Workspace 205. Click Continue.
6. Select the following privileges
n Admin API privileges - Users > Read
7. Click Continue.
8. Click Create Role.
6.3 Create admin role for the groups listing
1. Open https://admin.google.com/ac/home.
2. Click Account>Admin roles to open the up the page.
3. Click Create New Role.
4. Enter the role name. Relativity suggests Groups Reader for Collect.
5. Click Continue.
6. Select the following privileges
Relativity Collect - Google Workspace 21n Admin API privileges - Groups > Read
7. Click Continue.
8. Click Create Role.
6.4 Enable required privileges
1. Open https://admin.google.com/ac/home.
2. Navigate to Directory > Users to open the list of users.
3. Select or create the user you want to use.
4. Select and expand Admin roles and privileges pane.
5. Assign the following roles to the user in All organizational units scope
n Relativity Collect
n Users Reader for Collect
n Groups Reader for Collect
Relativity Collect - Google Workspace 22Relativity Collect - Google Workspace 23
7 Restricting collections to the selected user accounts
You can restrict collections to the selected group of users by leveraging admin role scoping to
organizational units. To limit collections, you will need to create an organizational unit and add the users to
the unit. Once created, Collect will only collect data from the users within the organizational unit.
This configuration step is optional.
7.0.1 Create an organizational unit
An organization unit restricts RelativityOne’s collections only to the selected custodians. Create an
organization unit and add selected custodians to the unit so only their information is collected.
To create an organizational unit, open Google admin Console and follow the steps below:
1. Open https://admin.google.com/ac/home.
2. Navigate to Directory > Organizational Units.
3. On the Manage organizational units page, click the + icon.
4. In the Create new organizational unit pop-up menu, enter the Name of organizational unit.
5. (Optional) Enter description of the organizational unit.
6. Select the Parent Organization Unit (POU). If this field isn’t populated, add a POU. To create a
POU, follow the steps in Google’s documentation.
7. Click Create.
Relativity Collect - Google Workspace 24Once the organizational unit is created, the next step is to add targeted users you want to collect from to the
unit.
To add users to the organizational unit, follow the steps below:
1. Click the navigation menu.
2. Navigate to Directory > Users.
3. Select the users who should have collections restricted
4. Click Change organizational unit.
5. In the Change organizational unit pop-up menu, select appropriate organizational unit.
6. Click Continue.
7. Click Confirm.
You can upload a CSV file to bulk update users. For more information, see Google’s documentation.
7.1 Scope user privileges to the organizational unit
1. Open https://admin.google.com/ac/home.
2. Navigate to Directory > Users.
3. Select or create a user account.
4. Select and expand the Admin roles a privileges pane.
5. Click the pencil icon.
6. Edit the scope of the role to the appropriate organization unit.
7. Click Save.
Groups Reader privilege can only be scoped to 'All organizational units'. This privilege is only required to
enable collections from Google Workspace Groups and it can be omitted. Doing so will disable Groups
collections on behalf of this user account.
Relativity Collect - Google Workspace 258 Setting up a Google Workspace data source
There are specific steps to connect Google Workspace to Relativity when creating the data source. To set
up the Google Workspace data source, you will need to enable API access with Google Workspace and
then complete the data source settings in Relativity.
8.1 Creating a Google Workspace data source
After confirming that your Discover APIs are enabled, complete the set up process in Relativity.
Notes: Copy the Refresh Token value you generate in Step 10 and store it in a secure location. It can be
used to setup other Google Workspace data sources without the need to create new OAuth2 credentials.
Google Workspace allows only a single refresh token to be generated for a set of OAuth2 credentials.
To add the Google Workspace data source, follow the steps below:
1. Within the Collect application, navigate to the Collection Admin tab.
2. Click the New Collection Source Instance button.
3. Enter in a unique name for the data source.
4. Select a Google Workspace data source.
5. In the Settings pane, enter Client Id and Client Secret copied from Google’s OAuth2 credentials
page. For more information, see Creating credentials.
6. Click Generate Code.
7. Select or sign into Google’s account on which behalf collections will be performed. For more
information, see Google Workspace user account setup on page 20.
Relativity Collect - Google Workspace 268. Click Copy Temporary Code to copy to your clipboard.
Once copied, you can close that window and return back to RelativityOne.
9. In Collect, paste the code in the Temporary Code field.
10. Click Generate Refresh Token.
The access token will be generated and populated in the Refresh Token field below.
Notes: Copy Refresh Token value and store it in a secure location. It can be used to setup other
Google Workspace data sources without the need to create new OAuth2 credentials.
Google Workspace allows only a single refresh token to be generated for a set of OAuth2
credentials.
11. Click Save.
Relativity Collect - Google Workspace 279 Creating a collection data source
Set up workspace data sources before beginning collections. Data sources are stores of information from
which you collect data. These data sources have parameters that you can set during the creation of a
collection job.
9.1 Creating a collect data source
The Collection Admin tab is where you create, edit, and remove data sources from your workspace. Setup
only needs to be done once for each data source. You must create your data sources prior to setting up your
custodian targets. For more information, see Custodian targets on page 10.
When creating data sources, you can select different types of data sources for obtaining files. These types
include Google Workspace, Microsoft 365 (Outlook and OneDrive), Slack, and X1. In this document, you
will create a collect data source for Google Workspace.
Use the following procedure to create a new Collect source instance:
On the Collect Admin page,
1. Click the New Collection Source Instance button.
2. Enter in a unique name for the data source.
3. Select the type of data source:
n Google Workspace Chat- select to collect data from Google Chat. For more information, see
Google Workspace Chat on page 30.
n Google Workspace Drive - select to collect data from a Google Drive. For more information,
see Google Workspace Drive on page 32.
n Google Workspace Gmail - select to collect data from Google Gmail. For more information,
see Google Workspace Gmail on page 34.
n Google Workspace Groups - select to collect data from Google Groups. For more inform-
ation, see Google Workspace Groups on page 36.
n Refinitiv Eikon - select to collect data from Refinitiv Eikon chats. For more information, see
Refinitiv Eikon on page 39.
Relativity Collect - Google Workspace 284. Enter the following information in Settings:
Google Workspace OAuth2 settings
n Client Id - enter the Client ID found on the Service Account Status page in the Google Cloud
Console. For more information, see Setting up a Google Workspace data source on page 26.
n Client Secret - enter the secret OAuth token copied from the Google Cloud Console user
interface.
n Refresh Token - enter the application token retrieved after generating the temporary code.
Notes: For one Client ID/Client Secret pair user can generate just one Refresh Token – it
doesn’t matter if he/she tries to do it for different data source. 7. Refresh Token can be
copied from other data source/other location, generating temporary code and using it is not
necessary.
Relativity Collect - Google Workspace 29n Temporary Code - enter the code provided by Google after installing application. The Gen-
erate Code section provides steps to retrieve the Temporary Code and Access Token.
Refinitiv Eikon settings
n Host - enter the address of the Bloomberg host. For example, sftp.bloomberg.com.
n Port - enter the SFTP port.
n Path - enter the folder address of where the files are stored.
n Username - enter the username to your organization's Refinitiv Eikon site.
n Password - enter the password to your organization's Refinitiv Eikon site.
5. Click Save.
9.1.1 Data source types and properties
This section covers the different data sources that can be used in Collect. It also includes what can be
searched within each data source. For more information on each data source types criteria, see Criteria on
page 44.
9.1.1.1 Google Workspace Chat
The following table lists the filter criteria support for Google Workspace Chat collections.
Google Workspace Chat data is collected in RSMF.
Filter criteria
Property Description Example
Advanced When you use the Advanced property in a query, For more inform-
specific Google Workspace search criteria become ation on
available in Collect. For more information, see Advanced
Google Workspace documentation. examples, see
Google Work-
space doc-
umentation.
Content Type When you used the Content Type property in a If you search with
query, the search returns messages with specific the value set to
file types. Google Docs,
your results
include all Google
Docs sent as mes-
sages.
Relativity Collect - Google Workspace 30Property Description Example
Keyword Search When you use the Keyword Search property in a If you search
query, the search returns all messages that contain “Dear John,” your
the text you’re searching for. For more information, results include all
see Criteria on page 44. messages that
contain the text in
email body. Note
that this is not the
same as search-
ing for “Dear” OR
“John”. In order to
do that you need
to enter keywords
in separate lines.
Message Source When you use the Message Source property in a If you search with
query, the search returns all direct messages or all the value set to
messages in rooms. "Messages in
Rooms," your res-
ults include only
messages sent in
a group chat and
no direct mes-
sages will be
included.
Sent/Updated Date When you use the Sent/Updated property in a If you search
query, the search returns all messages that equal/- “Greater Than
doesn’t equal, greater/less than the date entered. 1/1/2001,” your
results include all
messages sent
after January 1,
2001.
Slice Interval in Hours When you use The Slice Interval in Hours property, If you search with
the search returns all messages in a specific time a slice interval set
range or defaults the slice interval to 24 hours. to one hour and a
conversation
spans five hours,
you will end up
with five RSMFs
after processing.
Relativity Collect - Google Workspace 31Property Description Example
User At When you use the User At property in a query, the If you search
search returns all messages that contain the text in “UserExample1”
the User At field. your results
include all mes-
sages sent to
people with the
UserExample1 in
their email
address.
User From When you use the User From property in a query, If you search
the search returns all messages that contain the “ExampleUser1,”
text in the User From field. your results
include all mes-
sages sent by
people with the
UserExample1 in
their email
address.
9.1.1.2 Google Workspace Drive
The following table lists the filter criteria support for Google Workspace Drive collections.
Filter criteria
Property Description Example
Advanced When you use the Advanced property in a query, For more inform-
specific Google Workspace search criteria become ation on
available in Collect. For more information, see Advanced
Google Workspace documentation. examples, see
Google Work-
space doc-
umentation.
File Type When you use the File Type property in a query, the If you select
search returns all files that equals what is entered. "Google Sheets"
as your value,
your results
include Google
Sheet files.
Filename When you use the Filename property in a query, the If you search
search returns all files that contain the value "Important_Docu-
entered. ment,” your res-
ults include all
files with "Import-
ant_Document” in
the filename.
Relativity Collect - Google Workspace 32Property Description Example
Keyword Search When you use the Keyword Search property in a If you search
query, the search returns all files that contain the “Dear John,” your
text you’re searching for. For more information, see results include all
Criteria on page 44. messages that
contain the text in
the file. Note that
this is not the
same as search-
ing for “Dear” OR
“John”. In order to
do that you need
to enter keywords
in separate lines.
Modification Date When you use the Modification Date property in a If you search
query, the search returns all files that equal/doesn’t “Less Than
equal, greater/less than the selected date. 1/1/2021,” your
results include all
files received
before January 1,
2021.
Owner When you use the Owner property in a query, the If you search
search returns all messages that contain the text in “Iscovery,” your
the Owner field. results include all
files sent by
people with the
"Iscovery" in their
name, such as
"Ed Iscovery."
Shared By When you use the If you search
Shared By property in a query, the search returns “ExampleUser1,”
all files that contain the text in the Shared By field. your results
include all filed
shared by people
with the User-
Example1 in their
name.
Shared With When you use the Shared With property in a query, If you search
the search returns all files that contain the text in the “UserExample1,”
Shared With field. your results
include all files
shared with
people with the
UserExample1 in
their name.
Relativity Collect - Google Workspace 33Property Description Example
Version Date When you use the Version Date property in a query, If you search
the search returns the version of files on the selec- 1/1/2021, your res-
ted date. ults include only
the version of the
files on 1/1/2021.
The results won't
include earlier or
later versions of
the file.
9.1.1.3 Google Workspace Gmail
The following table lists the filter criteria support for Google Workspace Gmail collections.
Filter criteria
Property Description Example
Advanced When you use the Advanced property in a query, For more inform-
specific Google Workspace search criteria become ation on Advanced
available in Collect. For more information, see examples, see
Google Workspace documentation. Google Workspace
documentation.
Email BCC When you use the Email From property in a query, If you search
the search returns all messages that contain the “@example.com,”
text in the Email BCC field. your results include
all blind carbon
copied messages
received by people
with the
@example.com in
their email
address.
Email CC When you use the Email From property in a query, If you search
the search returns all messages that contain the “@example.com,”
text in the Email CC field. your results include
all carbon copied
messages
received by people
with the
@example.com in
their email
address.
Email From When you use the Email From property in a query, If you search
the search returns all messages that contain the “@example.com,”
text in the Email From field. your results include
all messages sent
Relativity Collect - Google Workspace 34Property Description Example
by people with the
@example.com in
their email
address.
Email Received Date When you use the Email Received Date property in If you search “Less
a query, the search returns all messages that Than 1/1/2021,”
equal/doesn’t equal, greater/less than the date your results include
entered. all emails received
before January 1,
2021.
Email Sent Date When you use the Email Sent Date property in a If you search
query, the search returns all messages that equal/- “Greater Than
doesn’t equal, greater/less than the date entered. 1/1/2001,” your res-
ults include all
emails sent after
January 1, 2001.
Email To When you use the Email To property in a query, the If you search
search returns all messages that contain the text in “@example.com,”
the Email To field. your results include
all messages sent
to people with the
@example.com in
their email
address.
Has Attachments When you use the Has Attachments property, the If you mark toggle
search returns emails with or without attachments the Value setting
based on the Value setting. On, your results
include all mes-
sages that include
an attachment.
Is Draft Indicates whether or not messages are written and If you mark toggle
not sent. Use the values true or false. the Value setting
On, your results
include all emails
that are in the draf-
ted state.
Keyword Search When you use the Keyword Search property in a If you search “Dear
query, the search returns all messages that contain John,” your results
the text you’re searching for. For more information, include all mes-
see Criteria on page 44. sages that contain
the text in email
body. Note that this
Relativity Collect - Google Workspace 35Property Description Example
is not the same as
searching for
“Dear” OR “John”.
In order to do that
you need to enter
keywords in sep-
arate lines.
Label When you use the Label property, the search If you search
returns all messages that contains the search word "Important," your
or phrase in the emails' label. results include all
emails that are
marked with the
"Important" label.
Subject When you use the Subject property, the search If you use the Sub-
returns all messages that contains the search word ject property in a
or phrase in the email's title. query, the search
returns all mes-
sages which the
subject line con-
tains the text you’re
searching for. In
other words, the
query doesn’t
return only those
messages that
have an exact
match. For
example, if you
search for subject
“Quarterly Fin-
ancials,” your res-
ults include
messages with the
subject “Quarterly
Financials 2018”
9.1.1.4 Google Workspace Groups
The following table lists the filter criteria support for Google Workspace Groups collections.
Filter criteria
Relativity Collect - Google Workspace 36Property Description Example
Advanced When you use the Advanced property in a query, For more inform-
specific Google Workspace search criteria become ation on Advanced
available in Collect. For more information, see examples, see
Google Workspace documentation. Google Workspace
documentation.
Email BCC When you use the Email From property in a query, If you search
the search returns all messages that contain the “@example.com,”
text in the Email BCC field. your results include
all blind carbon
copied messages
received by people
with the
@example.com in
their email
address.
Email CC When you use the Email From property in a query, If you search
the search returns all messages that contain the “@example.com,”
text in the Email CC field. your results include
all carbon copied
messages
received by people
with the
@example.com in
their email
address.
Email From When you use the Email From property in a query, If you search
the search returns all messages that contain the “@example.com,”
text in the Email From field. your results include
all messages sent
by people with the
@example.com in
their email
address.
Email Received Date When you use the Email Received Date property in If you search “Less
a query, the search returns all messages that Than 1/1/2021,”
equal/doesn’t equal, greater/less than the date your results include
entered. all emails received
before January 1,
2021.
Email Sent Date When you use the Email Sent Date property in a If you search
query, the search returns all messages that equal/- “Greater Than
doesn’t equal, greater/less than the date entered. 1/1/2001,” your res-
ults include all
Relativity Collect - Google Workspace 37Property Description Example
emails sent after
January 1, 2001.
Email To When you use the Email To property in a query, the If you search
search returns all messages that contain the text in “@example.com,”
the Email To field. your results include
all messages sent
to people with the
@example.com in
their email
address.
Has Attachments When you use the Has Attachments property, the If you mark toggle
search returns emails with or without attachments the Value setting
based on the Value setting. On, your results
include all mes-
sages that include
an attachment.
Is Draft Indicates whether or not messages are written and If you mark toggle
not sent. Use the values true or false. the Value setting
On, your results
include all emails
that are in the draf-
ted state.
Keyword Search When you use the Keyword Search property in a If you search “Dear
query, the search returns all messages that contain John,” your results
the text you’re searching for. For more information, include all mes-
see Criteria on page 44. sages that contain
the text in email
body. Note that this
is not the same as
searching for
“Dear” OR “John”.
In order to do that
you need to enter
keywords in sep-
arate lines.
Label When you use the Label property, the search If you search
returns all messages that contains the search word "Important," your
or phrase in the emails' label. results include all
emails that are
marked with the
"Important" label.
Subject When you use the Subject property, the search If you use the Sub-
returns all messages that contains the search word
Relativity Collect - Google Workspace 38Property Description Example
or phrase in the email's title. ject property in a
query, the search
returns all mes-
sages which the
subject line con-
tains the text you’re
searching for. In
other words, the
query doesn’t
return only those
messages that
have an exact
match. For
example, if you
search for subject
“Quarterly Fin-
ancials,” your res-
ults include
messages with the
subject “Quarterly
Financials 2018”
9.1.1.5 Refinitiv Eikon
The following table lists the filter criteria supported for Refinitiv Eikon collections.
Refinitiv Eikon chat data is collected in Relativity Short Message Format (RSMF).
Filter criteria
Property Description Example
Start Date When you use the Start Date prop- When you search a Start Date of 1/1/2001
erty in a query, the search returns and an End Date of 1/1/2020, all calendar
chats that exist the day of and after items on and between the two dates are
the entered date. returned.
End Date When you use the End Date prop- When you search a Start Date of 1/1/2001
erty in a query, the search returns and an End Date of 1/1/2020, all calendar
all chats the day of and before the items on and between the two dates are
entered date. returned.
Relativity Collect - Google Workspace 3910 Collect tab
Before you begin collecting, you must create a collection job and associate it with a specific matter,
custodians, and one or more data sources. Add the custodians, data sources, and other information using
the Collect wizard. Once completed, start the collection using the Collect Console. Finally, download a
results report that details the items collected and a summary report of the entire collection job. For more
information, see Reports on page 50.
10.1 Creating a collection
Before you begin creating a collection, make sure to create a matter. For more information, see Matters on
page 8.
Use the following procedure to create a collection:
1. On the Collect tab, click the Collections sub-tab. Collect displays a list of the collections currently
added to this application.
2. Click New Collection.
3. Complete the steps in the Collect wizard. See Using the Collect wizard below
4. On the Collection Details page, click Run Collection in the console. See Collection Summary on
page 46.
10.1.1 Using the Collect wizard
The Collect wizard takes you through each step to create a collection. After completing the collection setup,
run a collection from the Collection console.
Collection wizard security permissions
A Collect user needs the following permissions to use the Collect Wizard.
n Custodian - View
When a step is complete, click Next or the hyperlink under the next step shown. Click the Previous button
to move to the previous step. Information is auto-saved when moving between steps. If any required
information is missing or incorrect, an error message displays and are prevented from moving to the next
step.
10.1.1.1 Collection Details
Complete the Collection Details step by entering information in the following fields:
n Name - the name of the collection.
n Collection Matter - the name of the matter associated with this collection. Click Edit to select an
existing matter or click Add to define a new one. See Creating a matter on page 8.
n Processing Source Location - the file repository for collected data to be stored for future pro-
cessing of documents or for storing collected data. See Processing and Collect Store on page 53.
Notes: All data sources that produce RSMF have a limit of 200MB. For more information, see Pro-
cessing documentation.
Relativity Collect - Google Workspace 40n ZIP Collected Files - toggle on to compress all collected data into ZIP64 formatted containers.
Selecting Yes adds additional steps to the collect process. For more information, see Storing col-
lected data on page 48. Google data is excluded from compressing into ZIP64 formatted containers
since Google compresses the data on their end.
n Zip Password - enter a password that is required by anyone attempting to decompress the ZIP64
container files.
Note: If Processing is installed in the workspace, Collect will automatically populate the Processing
Password Bank with the password so it is available at the time the collection is processed.
n Job Number - enter a number that you want assigned to the job for reporting purposes.
n Description - enter a description of the collection used for reporting purposes.
n Receive Progress Notifications - toggle on to send or receive collection job status emails. The
statuses include:
o Completed – includes completed or completed with errors job status.
o Failed – includes job status and reason for failure.
n Notification Address - enter the email address of person that wants to receive collection job
statuses.
n Data Source Type - select one or more data sources to use in the collection. For more information,
see Data source types and properties on page 30.
Relativity Collect - Google Workspace 4110.1.1.2 Custodians
Complete the Custodians step by assigning custodians to the project. Follow the steps below to assign a
custodian:
1. From the Unselected custodians table, use the column filters to locate custodians.
2. Click a check box next to a custodian.
Notes: If you select multiple Slack custodians in the same collection, the channels they share will
only collect once.
3. Click to add select custodians. Click to add all custodians.
4. Click Next.
Note: There is a limit of 10,000 custodians with targets in the custodian picker.
10.1.1.3 Configure Data Source
Configure the data sources chosen in the Collection Details step. If you select multiple data sources in the
first step, you'll configure all sources in the step. Switch between each source by clicking the name of the
data source in the left navigation menu. Clicking Next and Previous also moves you through the data
sources. Select individual data sources by clicking on the checkbox and then using the right arrows to select
them. After selecting the data sources to configure, fill out the criteria. Each data source has different criteria
to enter.
Data source criteria
Add criteria to collect specific data. To configure the data sources, complete the following fields:
Relativity Collect - Google Workspace 42n Select and unselected tabs - choose the data sources to collect from by moving unselected data
sources to the selected list.
n Field - choose the field to filter on within the data source.
Notes: This field is only required when a calendar source is selected.
n Operator - choose an operator such as equals, contains, greater than, or less than.
n Value - enter a value to find in the selected field.
After selecting field options, you must click Add Criteria. Add multiple criteria to search data sources.
Things to know about criteria:
n Each criteria is then separated by an AND operator.
n Leave the data source criteria empty to collect all data from the sources.
Relativity Collect - Google Workspace 43Criteria
Filter the data you want to collect by adding criteria. The criteria options change based on the selected data
source.
Google Chat
Setting criteria for Google Workspace Chat is not required. For more information on Advanced examples,
see Google Workspace documentation.
Criteria Operators
Advanced Equals
Content Type Equals
Keyword Search Equals
Message Source Equals
Sent/Updated Date Greater Than or Equals, Less Than, Less Than or Equals
Slice Interval in Hours Equals
User At Contains
User From Contains
Included in the Google Workspace Chat Criteria are two toggles:
n Include results from Rooms - enable this toggle to include all messages in rooms, along with direct
messages, that match your query. Disable to collect only direct messages that match your query.
n Disable RSMF conversion - enable this toggle to keep data in its original format by preventing
Relativity from converting the files into Relativity Short Message Files (RSMF).
Google Drive
Setting criteria for Google Workspace Drive is not required. For more information on Advanced examples,
see Google Workspace documentation.
Criteria Operators
Advanced Equals
File Type Equals
Filename Contains
Keyword Search Search In
Modification Date Equals, Does Not Equal, Greater Than, Greater Than or Equals, Less
Than, Less Than or Equals
Owner Contains
Shared By Contains
Shared With Contains
Version Date Equals
Included in the Google Workspace Drive Criteria is one toggle:
Relativity Collect - Google Workspace 44n Collect files from shared drives - enable the toggle to retrieve data from shared drives, along with
personal drives, that match the criteria. Disable to collect only data from personal drives that match
the criteria.
Google Gmail
Setting criteria for Google Workspace Gmail is not required. For more information on Advanced examples,
see Google Workspace documentation.
Criteria Operators
Advanced Equals
Email BCC Contains
Email CC Contains
Email From Contains
Email Received Date Equals, Does Not Equal, Greater Than, Greater Than or Equals, Less
Than, Less Than or Equals
Email Sent Date Equals, Does Not Equal, Greater Than, Greater Than or Equals, Less
Than, Less Than or Equals
Email To Contains
Has Attachments Equals, Does Not Equal
Is Draft Equals
Keyword Search Search In
Label Equals
Subject Contains
Included in the Google Workspace Gmail Criteria is one toggle:
n Collect all emails with attachments regardless of criteria - enable the toggle to collect emails
and attachments. Disable to collect only emails that match the criteria.
Google Groups
Setting criteria for Google Workspace Groups is not required. For more information on Advanced examples,
see Google Workspace documentation.
Criteria Operators
Advanced Equals
Email BCC Contains
Email CC Contains
Email From Contains
Email Received Date Equals, Does Not Equal, Greater Than, Greater Than or Equals, Less
Than, Less Than or Equals
Email Sent Date Equals, Does Not Equal, Greater Than, Greater Than or Equals, Less
Than, Less Than or Equals
Relativity Collect - Google Workspace 45Criteria Operators
Email To Contains
Has Attachments Equals, Does Not Equal
Is Draft Equals
Keyword Search Search In
Label Equals
Subject Contains
Included in the Google Workspace Groups Criteria is one toggle:
n Collect all emails with attachments regardless of criteria - enable the toggle to collect emails
and attachments. Disable to collect only emails that match the criteria.
Refinitiv Eikon
Setting criteria for Refinitiv Eikonis not required.
Criteria Operators
Start Date Greater Than or Equals
End Date Less Than or Equals
10.1.1.4 Collection Summary
Complete the creation of the collection by reviewing all steps, custodians, data sources, and targets, before
finalizing. If Google Workspace custodian targets weren't created before started the project, click Generate
Targets. Clicking Generate Targets will check to see if targets exist for the custodians you've selected for
collection. If the targets do not exist, Collect will automatically create them based on the email address
contained in the Entity record for each custodian.
Complete the collection setup by clicking View Collection Details. Once you finish creating the collection,
it redirects you to the Collection Details page. From the Collection Details page, you can run the collection
from the Collection Summary above. For more information, see Collection Console.
Relativity Collect - Google Workspace 46You can also read