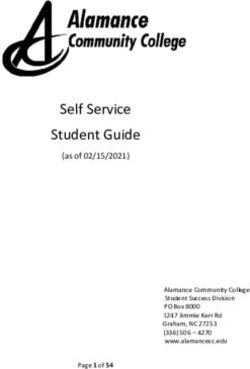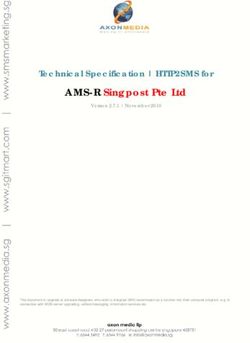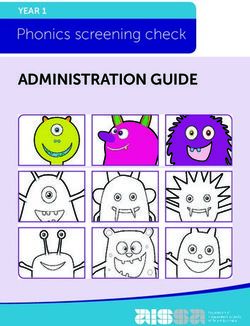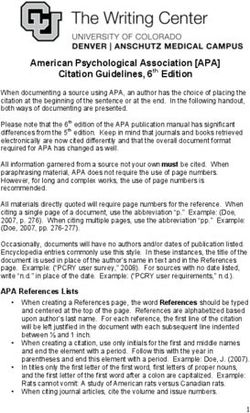QUICK REFERENCE GUIDE TO ENDNOTE - RAYMOND CHONG, PHD AUGUST 5, 2021
←
→
Page content transcription
If your browser does not render page correctly, please read the page content below
QUICK REFERENCE GUIDE TO
ENDNOTE
Raymond Chong, PhD
August 5, 2021
rchong@augusta.edu
http://www.augusta.edu/alliedhealth/pt/bio/lab/rchonglab.phpQUICK REFERENCE GUIDE TO ENDNOTE
This Quick Reference Guide provides basic information to help you use the
EndNote software to create a library of references as well as format your
work in MS Word.
Table of Contents
INSTALLING ENDNOTE .................................................................................................................... 1
CREATING A LIBRARY OF REFERENCES ........................................................................................... 2
IMPORTING REFERENCES TO YOUR LIBRARY.................................................................................. 3
MANUAL ENTRY METHOD ........................................................................................................... 3
IMPORTING DIRECTLY FROM WITHIN ENDNOTE ........................................................................ 4
IMPORTING FROM THE INTERNET .............................................................................................. 4
FORMATTING YOUR WORD DOCUMENT........................................................................................ 7
ENDNOTE SETTINGS .................................................................................................................... 7
SHARING YOUR LIBRARY ............................................................................................................... 11
METHOD 1: MAKE A COPY OF THE LIBRARY AND SEND IT TO YOUR COLLEAGUE ................... 11
METHOD 2: SHARE YOUR LIBRARY ONLINE .............................................................................. 11
IMPORTING REFERENCES IN A WORD DOCUMENT THAT WAS FORMATTED BY ENDNOTE ........ 13
GOOD TO KNOW ........................................................................................................................... 14
• WHEN I OPEN A WORD DOCUMENT, THE "ENDNOTE X8" TAB IS MISSING IN THE
TOOLBAR................................................................................................................................ 14
• ENDNOTE KEEPS INTERRUPTING ME TO FORMAT MY DOCUMENT .................................. 14
• I WANT TO BACK-UP MY LIBRARY (THE FILE THAT CONTAINS MY COLLECTION OF
REFERENCES) BUT WHERE IS IT? ........................................................................................... 14
• WHY ARE SOME OF THE CITATIONS IN THE REFERENCE LIST NOT FORMATTED
CORRECTLY?........................................................................................................................... 14
• HOW DO I ADD A PAGE NUMBER TO A CITATION IN THE TEXT? ....................................... 15
• HOW DO I CREATE A REFERENCE FOR A WEBSITE? ........................................................... 15
• HOW DO I SHARE MY LIBRARY?.................................... ERROR! BOOKMARK NOT DEFINED.
• ADDING TEXT NEXT TO THE CITATION ............................................................................... 161
INSTALLING ENDNOTE
______________________________________________________________________________
1. Download and install the EndNote software on your laptop. Get help from IT if you need to.
1. Visit an IT Help Desk in the EC building, Greenblatt Library, or Harrison Education Commons
building or 24/7 at 706-721-4000.
2. Uninstall any older versions of EndNote, then install EndNote 20 Desktop. After install, request
technician to update EN20 to the latest version.
3. NOTE: because of network security concerns, individual users may not have permission to
update EN20 to the latest version (Help > Check for Updates in Windows, EndNote 20 > Update
in Mac)
4. Browsers – Safari 5.0 or later, Chrome 31 or later, Firefox 27 or later, MS Internet Explorer 8.x or
later are supported. Browser plug-ins are supported for the latest Chrome, Firefox, Edge, and
Opera browers.
5. Microsoft Word 2016, 2019, or Office 365 is the preferred word processor in Windows or Mac;
see https://endnote.com/product-details/compatibility for other word processors. Cite While
You Write is how EndNote communicates with the word processor.
https://augusta.service-now.com/kb_view_customer.do?sysparm_article=KB0010779
Note: DO NOT save the software to a cloud-based system.
2. After installation, if you are prompted to update EndNote – do it. If it does not prompt you,
update EndNote manually:
Click Help > Check for Updates2
CREATING A LIBRARY OF REFERENCES
______________________________________________________________________________
• You need a place to store your references/bibliography. This file is called the library. Here's
how to do it:
1. Click File > New > name your library, e.g. References
2. Save
NOTE: You can start with one library and add more later. The default name for newly created
libraries is “My EndNote Library” – always change this default name to something else and
store it on the hard drive of the computer.
An EndNote Library is a file with an *.enl extension and a corresponding *.DATA folder with
the same name. Create as many EndNote Libraries as needed.
• Then do the following quality-control checks:
1. Click Edit > Preferences (in Macs: EndNote20 > Preferences)
a. > Display Fields > Column 1 = Author, 2 = Year, 3 = Title. Check the "Display all
authors …" box at the bottom
b. > Formatting > uncheck boxes 1 & 2
c. > Temporary citations > Temp Citation Delimiters
d. > Term Lists > check all boxes except the last two
e. OK
2. At top menu: Library > Open Term Lists > Journals Terms List, Terms List window opens.
a. Click Terms tab, select any list of journal names that appear and delete all.
b. At Lists tab, highlight Journals choice and click Import List button.
c. At Open window, highlight Medical file and click Open button. Approximately 15K
Journal names will list in alphabetical order in the Terms tab, Journals section.
Close Terms List window.
NOTE: for Mac users, the pathway is Apps > EndNote 20 > Terms Lists > Journals >
Medical
3. At top menu: Library > Sort Library
a. Sort Library window opens to set default sort preferences:
First Author – click A-Z
Year – click Z-A
Record Number – click A-Z
b. Default sort order can be overridden in the references window of EndNote by clicking
the Display Field names to resort entire library by that Field in A-Z or Z-A order.3
IMPORTING REFERENCES TO YOUR LIBRARY
______________________________________________________________________________
There are three ways to do it:
1. Manual Entry
2. Importing directly from within EndNote
3. Importing from the internet, e.g. PubMed, Google Scholar, etc
MANUAL ENTRY METHOD
Click References > New Reference > select the
type of reference
• Start entering the reference information
• The example on the right is for a regular
journal article
• Pay particular attention to the spacing,
commas and periods
NOTE: Internet sources need to be entered into your library manually. Refer to the
Good-to-Know section at the end of this document.4
IMPORTING DIRECTLY FROM WITHIN ENDNOTE
1. At left column, at Online Search, click PubMed (NLM)
2. Start searching for articles
3. Highlight the reference you want
4. R-click the mouse > Copy Reference To > click your library
• The reference is now stored permanently in your reference library (until you delete it)
NOTE: Whenever you are done importing references, go back to your reference
library by clicking the Folder icon
IMPORTING FROM THE INTERNET
TWO EXAMPLES ARE GIVEN BELOW: IMPORTING REFERENCES FROM 1) PUBMED AND 2)
GOOGLE SCHOLAR
Importing References from PubMed
• Open your EndNote
• Open your Web browser (Chrome, Explorer or Firefox)
• Go to the PubMed search box at the Greenblatt Library home page
https://www.augusta.edu/library/5
• In the Search field, enter your search terms (e.g, the PICO technique) to execute your
search
• Click the Search button to see the results
• Export the results to your EndNote
1. Check the boxes of the results that you want to import
2. Click the "Send to" menu
3. Select Citation Manager
4. Click Create File
5. Select Open With
6. If prompted, select EndNote 20 or ResearchSoft Direct Export Helper to import
references. Chrome browser users may have to click on the downloaded file in the
lower left corner of the browser to transfer the records directly to the EndNote
library.
7. Click OK
8. Go to your EndNote. You should see the imported references in your library
Note: If the above instructions do not work, try this method of importing references:
1. Select File from the "Send to" menu
2. Select MEDLINE from the "Format" menu
3. Select Create File
4. Select Save File (make sure you know where your laptop saves the file)
5. Click OK
6. Go to your EndNote
7. Select File from the menu at the top
8. Click Import
9. Click File
10. For Import File – look for the file you just saved
11. For Import Option – choose PubMed (NLM)
(Note: if you do not see "PubMed (NLM)", click Other Filters and look for it)
12. For Duplicates -- choose Import All
13. For Translation -- choose None
14. Click Import
15. Go to your EndNote. You should see the imported references in your library
Importing References from Google Scholar
• Go to the Greenblatt Library home page and click “Databases A-Z” link; find Google
Scholar and open Scholar.
Another option is to run Google Scholar search. At the results list, click the
quotation marks icon at the record. When window opens, click the EndNote link
to transfer the record to the EndNote Library.
• At the top (above the Google logo), click Settings
• Under the Bibliography manager section, click "Show links to import citations into"6 • Select EndNote and click Save (blue button at the bottom) • In the Search field, enter the search terms to execute your search • Import the results you want by clicking Import Into EndNote • The reference is now stored permanently in your reference library (until you delete it) • Go to your EndNote. You should see the imported reference in your library
7
FORMATTING YOUR WORD DOCUMENT
______________________________________________________________________________
NOTE
• EndNote formats your document by looking for delimiters in the text. I recommend using
square brackets, for example:
• For adults with lower back pain, exercise therapy may be better than spinal
manipulation [donaldson 2016; qaseem 2017; schneider 2016].
ENDNOTE SETTINGS
• Click "EndNote 20" in the Word menu at the top of the page
• For Style – select APA 7th (as an example). If it is not showing, click Select Another Style and
look for it
• At the EndNote 20 tab in the Bibliography section of the Word ribbon, click the section
corner arrow.8
• In the Format Bibliography window:
• Choose APA 7th, [ ] brackets and check the Link In-text Citations box
• In the Layout window:
• Choose the same Font and Size as your Word document
• Name the reference list, e.g. References,
Text Format: check the Bold box, choose the same Font and Size as your document
Click OK
• Leave the bibliography number blank
• Set the First Line Indent to “0” and hanging indent to “0.5”, Line Spacing to Single and
Space After to None
Click OK and follow the EndNote prompts to format your document9
When formatting is done, your citations (in APA style) should look exactly like this:
For adults with lower back pain, exercise therapy may be better than spinal
manipulation (Donaldson, Petersen, Cook, & Learman, 2016; Qaseem, Wilt, McLean, &
Forciea, 2017; Schneider et al., 2016).
The References list should look like this:
References
Donaldson, M., Petersen, S., Cook, C., & Learman, K. (2016). A Prescriptively selected
nonthrust manipulation versus a therapist-selected nonthrust manipulation for the
treatment of individuals with low back pain: A randomized clinical trial. Journal of
Orthopaedic and Sports Physical Therapy, 46(4), 243-250. doi:10.2519/jospt.2016.6318
Qaseem, A., Wilt, T. J., McLean, R. M., & Forciea, M. A. (2017). Noninvasive treatments for
acute, subacute, and chronic bow back pain: A clinical practice guideline from the
American College of Physicians. Annals of Internal Medicine, 166(7), 514-530.
doi:10.7326/m16-236710
Schneider, M. J., Terhorst, L., Murphy, D., Stevans, J. M., Hoffman, R., & Cambron, J. A.
(2016). Exploratory analysis of clinical predictors of outcomes of nonsurgical treatment
in patients with lumbar spinal stenosis. Journal of Manipulative and Physiological
Therapeutics, 39(2), 88-94. doi:10.1016/j.jmpt.2016.01.001
For tips about how to add a page number to your citation, refer to the
Good-to-Know section at the end of this document.11
SHARING YOUR LIBRARY
The library is the collection of references which you created. There are two ways to share your
library:
METHOD 1: MAKE A COPY OF THE LIBRARY AND SEND IT TO
YOUR COLLEAGUE
• Open the library in EndNote
• From the File menu, select Compressed Library (.enlx) to display a Compressed Library
dialog
• At the top left side of the dialog, select Create
• At the top right of the dialog, select With File Attachments
• In the bottom half of the dialog, select All References in Library
• Click Next to display a file dialog
• Use the file dialog to save to an EndNote Compressed Library
• Email your colleague and attach the compressed file
If you encounter a problem, re-save the file as "Without File Attachments" and try again
in the in-text citation but include it in the References list.
METHOD 2: SHARE YOUR LIBRARY ONLINE (A BIT TRICKY)
• Open the library in EndNote
• From the Tools menu, select Sync and follow the prompts to set up an online account
• From the File menu, select Share and follow the prompts to email your colleagues.
o You may only Share and Sync one EndNote Library with other colleagues.
o You may give other Read only or Read/Write privileges in the shared EndNote
Library.
• Your collegues will receive an email to accept the invitation and set up an account to share
the library
• To use the shared library:
o From the File menu, select Open Shared Library and select the library name12 NOTE • The imported reference numbers are different from their original reference numbers. Only you know whether this is important. • Track changes to the shared library by clicking the Activity Feed icon (next to the Share Library icon)
13
IMPORTING REFERENCES IN A WORD
DOCUMENT THAT WAS FORMATTED BY
ENDNOTE
______________________________________________________________________________
• Open the Word document
• From the EndNote tab, click Export to EndNote > Export Travelling Library
• Save the references as a new EndNote library14
GOOD TO KNOW
______________________________________________________________________________
• When I open a Word document, the "EndNote 20" tab is missing in the
toolbar
Go to the EndNote FAQ page and follow the instructions to fix the problem:
http://endnote.com/support/faqs/endnote
• EndNote keeps interrupting me to format my document
It is tracking your citation activities. To reinstate the EndNote tab in Word on Windows devices,
follow the instructions below in the first instance:
1. In Word, click the File tab and choose Options
2. Select Add-Ins from the left menu
3. Under the heading Active Application Add-ins, check whether you have the EndNote
Cite While You Write COM Add-in (see the Type column)
4. If it is not listed, then go down to the bottom of the window to the Manage drop-down
list
5. With COM Add-ins showing, click Go
6. If CWYW is installed, then EndNote Cite While You Write will appear as one of the add-
ins available. Make sure the box beside it is ticked, then click OK
7. The EndNote ribbon should appear immediately in Word.
8. There can be other reasons the EndNote tab does not appear in Word. Contact technical
support 1-8885031050.
• I want to back-up my library (the file that contains my collection of
references) but where is it?
• File > Save a Copy (A Save a Copy window opens)
• The word “Copy” is added to the EndNote Library file name; save the file to the hard
drive
• Why are some of the citations in the Reference list not formatted correctly?
After you format the document with EndNote, right-click the citation (in the Reference list) >
Edit Citation(s) > More > Edit Reference > correct the mistake15
• How do I add a page number to a citation in the text?
After you format the document with EndNote, right-click the citation that you want to edit >
Edit Citation(s) > More > enter the page number(s) > OK > Save your work
NOTE:
NOTE
• If you are citing a book or book chapter, you should include the page number(s)
(unless you are referencing the entire book or chapter) in the .
• Use the above method to insert page numbers if you are citing a textbook several times in
the document
• If you but different
cite a book pages.
or chapter In your
several timesReferences list, cite the
in your document, textbook
do the same once
thing leaving out
the page information.
– indicate the page number each time you cite the book or chapter.
• If you’re citing the book only once in the document, you can leave out the page number(s)
in the in-text citation but include it in the References list.
• How do I create a reference for a website?
You must manually enter the website reference into EndNote:
From the menu: References > New References > Reference Type > Web Page
Fill in the following information: 1) Author, 2) Year, 3) Title, 4) Access Date, and 5) URL
For example: Author = Chong, R.K.
Year = 201516
Title = This is a test
Access date = 7/23/19
URL = https://www.augusta.edu/
The full citation will appear as follows:
Chong, R.K. (2015). This is a test. Retrieved 7/23/2019, from
https://www.augusta.edu/
If the date is not available, insert "n.d." in the Year
The citation will appear as follows:
Chong, R.K. (n.d.). This is a test. Retrieved 7/23/2019, from
http://www.augusta.edu/
If the author is not available, enter the organization's name and a comma, e.g.
National Institutes of Health,
The citation will appear as follows:
National Institutes of Health. (2015). This is a test. Retrieved 7/23/2019, from
http://www.augusta.edu/
NOTE
• Track changes to the shared library by clicking the Activity Feed icon (next to the Share
Library icon)
in-text citation but include it in the References list.
• Adding text next to the citation
Go to Edit and Manage and add text as needed – it might be simpler than the method described. Or do
the following:
• Prefix Text: To add text to print before the formatted citation, type the text
immediately after the opening brace and then a backslash “\” to separate prefix text
from the search text:
[see \Chong, 2014]
Or17
[Chong, as cited in \Horak 2015]
• Suffix Text: To add text to print after a formatted citation, enter the suffix text
immediately after the record number or enter a third comma after the search text and
then type the suffix text:
{Smith, 1995 #98 p.293}
{Smith, 1995, dinosaur, p.293}You can also read