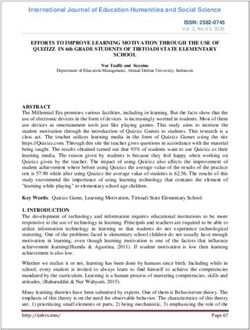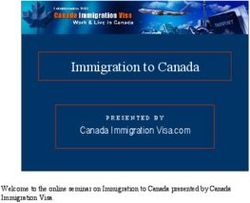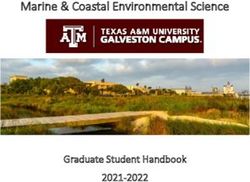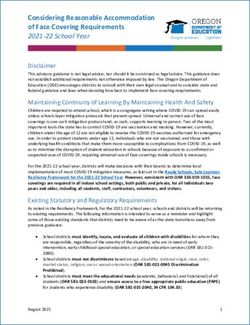Putting Your Dashboard to Work - TEACHER GUIDE - Set Up Your Classes Assess Your Students
←
→
Page content transcription
If your browser does not render page correctly, please read the page content below
Site Code:
Username:
Email:
TEACHER GUIDE
Set Up Your Classes
Assess Your Students
Support Success!
Putting Your Dashboard to WorkLearn About the Program
Reading Plus is for students with foundational reading skills who are ready to become
proficient silent readers. This program helps students establish silent reading fluency,
increase comprehension skills, and expand vocabulary while broadening interests and
building knowledge. The program includes three instructional components: the Reading
component (SeeReader), the Vocabulary component (ReadAround), and the Visual Skills
component (iBalance).
≈15 minutes per lesson
Reading
• Serves as primary program
component
• Provides structured, scaffolded,
silent reading practice
• Supports the development of
academic vocabulary
• Delivers increasingly complex
text selections
• Includes rigorous selected
response and constructed
≈10 minutes per lesson response comprehension tasks
Vocabulary
• Builds knowledge and mastery of
general academic vocabulary
• Develops contextual analysis
skills
≈10 minutes per lesson
Visual Skills
Supports the development of
visual perceptual skills, including:
• visual perceptual span
• visual memory
• left-to-right scanning
TEACHER GUIDE iiSet Up Classes
Create a class, enroll students, and print usernames and passwords.
1. Log in
• Go to login.readingplus.com and
press Educator Login.
• Enter your username and
password.
2. Press Settings
3. Select a Class
• If you see class(es) listed, press the
™ name of the class in which you will
enroll students.
• If no classes are listed, or if you
need to add an additional class,
you can create a class (see below).
4. Create a Class
• Click +Create Class.
• Enter the name of the class. Use a
name that will be easy for you and
others to identify (your last name
and class period, for example).
• Click +Assign if you would like to
assign a co-teacher.
Note: If you logged in to an
administrator account, press the
uppermost Classes tab, then press the
gear icon to the left of a class name to
access class settings.
5. Enroll Students
• Press Enroll / Unenroll Students.
• Press +Enroll to access the Student
Roster.
• Press the student’s name to enroll.
Note: Always check the Student
Roster before enrolling manually to
avoid duplicate student accounts.
6. Enroll Students Manually
(only for students who do not appear
on the Student Roster)
• Press Create New Student to enroll
any students whose names do not
appear on the Student Roster.
• Enter information into all fields.
• Press Save.
TEACHER GUIDE 17. Print Student Usernames
and Passwords
• Press Username and Password
Report.
Set Class Calendar
Set your class calendar and weeks off. 1. Set Start and End Weeks
• Press Class Calendar.
• Press Select Week in the Class
Start Date field.
• Scroll to find the first week
of instruction, then press that
week.
Note: Set the Start Week as the
week after students complete
the initial InSight assessment.
Students' assignments begin
accumulating during Start Week.
2. Set Exception Weeks
(Holidays, Testing Weeks,
etc.)
• Press Set any weeks your class
has off.
• Scroll to find the identified
week, then press that week.
• Type 0 (zero) or use the arrow
key to reset assignments for the
week to zero.
• Be sure to assign 0 Reading,
Vocabulary, and Visual Skills
lessons
Note: During exception weeks, students are not • Add a description note for the
expected to complete assignments. However, they exception week.
can still complete lessons. • Press Apply.
TEACHER GUIDE 2Set Program Assignments
Set your weekly assignments.
Option 1: Use
Recommended Program
Assignments
• Press Class Program Settings
• Recommended program
assignments are the default
assignment schedule.
Ana Mora
Ms. Mora P3
Macon Gaines Middle School • Press Confirm.
Class Placement Report
Ms. Mora P3 • Reference the Class Placement
iBalance
(iB)
ReadAround
(RA)
SeeReader
(SR) ~Hrs/
24 Wk
Outcome
Report to view program
Student
Lucas Kellner
#/Wk
5
Level
2 (B)
#/Wk
5
Level
0 (Pre-A)
#/Wk
5
Wk
2.9
(SR)
-
assignment recommendations
Emma Johnson 5 4 (D) 4 0 (Pre-A) 5 2.8 - for each student (based on
InSight assessment).
Brandon Miller - 3 (C) 4 0 (Pre-A) 5 1.9 -
Juan Garcia - 4 (D) 4 1 (HiA) 5 1.9 G
Sophia Jones - 6 (F) 2 1 (HiA) 5 1.9 G
James Wilson 4 5 (E) 3 1 (HiA) 5 2.4 G • Note time requirements for
Isabella Martinez
Emily Brown
4
-
2 (B)
4 (D)
5
4
1 (HiA)
2 (HiB)
5
5
2.8
1.9
G
G
each student's recommended
Ben Reeden - 6 (F) 2 3 (HiC) 4 1.3 G
assignments.
Charlotte Robinson - 7 (G) 2 2 (HiB) 5 1.6 G
Michael Williams
Olivia Davis
-
5
4 (D)
8 (H)
4
2
3 (HiC)
3 (HiC)
4
4
1.7
2.2
G
G
• Provide students with adequate
Mateo Rodriguez - 8 (H) 2 8 (H) 2 0.8 G time to complete recommended
Lower Efficiency - Lower Capacity
Higher Efficiency - Lower Capacity
Lower Efficiency - Higher Capacity
Higher Efficiency - Higher Capacity
Borderline for SR
Not Ready for SR
assignments each week.
OR
Option 2: Set Custom
Program Assignments
• Press Class Program Settings.
• Use up/down arrows to adjust
weekly assignments as needed.
• Press Confirm.
Note: The default schedule is the
Recommended Program Assign-
ments option.
Class Schedule Time Commitment:
5 Reading (SR) lessons (~15 min/lesson) = ~1hr, 15 min/week
4 Vocabulary (RA) lessons (~10 min/lesson) = ~40 min/week
0 Visual Skills (iB) lessons (~10 min/lesson)
Total Weekly Time Commitment = ~1 hour, 55 minutes
Make necessary adjustments based on available time. Ensure
students get sufficient Reading practice to achieve goals.
TEACHER GUIDE 3Prepare for InSight
InSight measures students’ reading E M OT I O NA
comprehension, vocabulary knowledge, L
comprehension-based silent reading rate, and
motivation levels. The initial InSight administration
CO
NCY
serves as a screener and placement test.
NI G
E
Subsequent InSight administrations serve to
LU
T
IV
E
F
benchmark student growth over time.
Set aside 50 minutes to administer InSight.
• Most students complete the assessment within
30 minutes. InSight Assessment
• The assessment can be completed in two or
more sittings. Screener
Tell students the following: Benchmark
• The assessment is divided into three parts.
Placement
• They should wear headphones for viewing the
instructional videos.
• They can have a book or other quiet activity
nearby in case they complete the assessment
before their classmates.
Provide students with their Site Code and their
Usernames and Passwords.
Instruct students to log in at login.readingplus.com,
and then:
• Press Student Login.
• Enter Site Code.
• Enter Username and Password (case-sensitive).
Instructional Programs
• Press Log In.
Remind students to focus and try their best.
• If students move too quickly or slowly through
the assessment, they will receive cautionary
messages on-screen.
• A red exclamation point or fire symbol
indicates the student was working through the
assessment too quickly.
• A blue exclamation point or icy finger indicates
the student was spending too much idle time
during the assessment.
TEACHER GUIDE 4Access Reports for InSight
Generate the Class Screening Report and Class Placement Report to view
InSight assessment results.
From your Teacher Dashboard,
press Reports.
Use the drop-down menu to select
the desired report.
• Select Class Screening Report
to view students’ skill levels.
• Select Class Placement Report
to view students’ program
placement levels and weekly
assignment recommendations.
View or print the complete report.
• Use the scroll to view the entire
report.
• Press the Print button to print
the report.
Press the Reading Plus logo
located in the upper left to return
to the Teacher Dashboard home
screen.
TEACHER GUIDE 5Take Inventory of Your Students
Class Screening Report
The Class Screening Report shows you which students can benefit from Reading Plus as an
intervention, which students are proficient but can use Reading Plus for enrichment, and which
students are either borderline or not ready for fluency development in the Reading component.
Students in the orange, yellow, and red quadrants are likely to benefit from Reading Plus as an intervention:
Red quadrant students read at an inefficient rate and their comprehension and vocabulary skills are below grade level.
Orange quadrant students read at an efficient rate, but their comprehension and vocabulary skills are below grade level.
Yellow quadrant students can comprehend content at or above grade level, but they read at an inefficient rate.
Green quadrant students are already proficient or advanced, and can benefit from Reading Plus as enrichment.
Use the color-coded symbols to identify
students who are either Not Ready or
Borderline for the Reading component.
Not Ready: These students did not
demonstrate comprehension mastery of
first-grade-level reading passages and
first-grade-level academic vocabulary
during the InSight assessment. Note
that students who cannot read are not
appropriate candidates for Reading or
Vocabulary, but can benefit from the
Visual Skills component. If educators
believe Not Ready students do have
foundational reading skills such as
phonics and decoding, their scores
could suggest they did not put
forth best effort during the InSight
assessment.
Borderline: These students scored
notably low in comprehension and/
or vocabulary. This indicates that they
would benefit from reading shorter,
less complex texts that include higher
word repetition. Therefore, students
flagged as Borderline will be placed in
the Reading component on the lowest
level (Pre-A; low-first-grade complexity)
in order to strengthen comprehension
skills and build stamina.
These columns display each student's
reading comprehension level, vocabulary
level, words-per-minute silent reading
rate, and overall proficiency level.
TEACHER GUIDE 6Prepare for Instruction
Class Placement Report
The Class Placement Report displays the recommended number of weekly lessons in each
program for each student, based on InSight assessment results. These recommendations form
the default Class Assignment schedule. Consider adjusting weekly assignment settings to meet
individual student or class-wide needs.
View the number of recommended weekly lessons for each student in each component program.
Numbers are translated into an approximate number of recommended weekly Reading Plus hours.
View students’ likely ending levels in the Reading component after 24 continuous weeks of
instruction, if they follow their individualized assignment recommendations.
• G = At or Above Grade Level
• Numeric values represent predicted level after 24 weeks
• No 24-week outcomes predicted for Not Ready students
Use the color-coded symbols to identify
students who are either Not Ready or Ana Mora
Ms. Mora P3
Borderline for the Reading component. Macon Gaines Middle School
Not Ready: These students did not Class Placement Report
Ms. Mora P3
demonstrate comprehension mastery of
first-grade-level reading passages and iBalance ReadAround SeeReader 24 Wk
(iB) (RA) (SR) Outcome
first-grade-level academic vocabulary Student #/Wk Level #/Wk Level #/Wk
~Hrs/
Wk (SR)
during the InSight assessment. Note Lucas Kellner 5 2 (B) 5 0 (Pre-A) 5 2.9 -
that students who cannot read are not Emma Johnson 5 4 (D) 4 0 (Pre-A) 5 2.8 -
appropriate candidates for Reading Brandon Miller - 3 (C) 4 0 (Pre-A) 5 1.9 -
or Vocabulary, but can benefit from Juan Garcia - 4 (D) 4 1 (HiA) 5 1.9 G
the Visual Skills program. If educators Sophia Jones - 6 (F) 2 1 (HiA) 5 1.9 G
James Wilson 4 5 (E) 3 1 (HiA) 5 2.4 G
believe Not Ready students do have
Isabella Martinez 4 2 (B) 5 1 (HiA) 5 2.8 G
foundational reading skills such as Emily Brown - 4 (D) 4 2 (HiB) 5 1.9 G
phonics and decoding, their scores Ben Reeden - 6 (F) 2 3 (HiC) 4 1.3 G
could suggest they did not put Charlotte Robinson - 7 (G) 2 2 (HiB) 5 1.6 G
forth best effort during the InSight Michael Williams - 4 (D) 4 3 (HiC) 4 1.7 G
assessment. Olivia Davis 5 8 (H) 2 3 (HiC) 4 2.2 G
Mateo Rodriguez - 8 (H) 2 8 (H) 2 0.8 G
Borderline: hese students scored
Lower Efficiency - Lower Capacity Lower Efficiency - Higher Capacity
notably low in comprehension and/ Higher Efficiency - Lower Capacity Higher Efficiency - Higher Capacity
Borderline for SR
Not Ready for SR
or vocabulary. This indicates that they
would benefit from reading shorter,
less complex texts that include higher
word repetition. Therefore, students
flagged as Borderline will be placed in
the Reading component on the lowest
level (Pre-A; low-first-grade complexity)
in order to strengthen comprehension
skills and build stamina.
TEACHER GUIDE 7Take Action to Support Success
Your Teacher Dashboard is your reliable and efficient Reading Plus assistant. Log in at
least twice every week to learn which students need your immediate attention and to
ensure that all students are successfully completing their weekly assignments.
Check Data for All Classes
• Data displayed is for the class
listed in your drop-down menu
(upper left).
• To view data for other classes
or groups, use the drop-down
menu.
See Which Students
Need Immediate
Attention
• Press Actions.
Struggling Alert
• A student with this alert
does not consistently earn
comprehension scores of 80%+
in the Reading component.
• The student is on hold in the
Reading program and cannot
continue until you intervene.
• To release the hold, press the
Struggling Alert icon.
• View relevant data.
• Edit message in prepopulated
field, if desired.
• Press Send Message & Clear
Action.
• Press Actions in upper left to
return to the Actions Panel.
TEACHER GUIDE 8Level Award
Celebrate the success of students
who have earned a Level Award.
• Press the Level Award icon.
• Send the prepopulated
congratulatory message.
Customize as desired.
• Print the award.
Press Actions to return to the
Actions Panel.
Message
View and respond to messages
from your students.
• Press the Message icon.
• Read and respond to messages.
Press Actions to return to the
Actions Panel.
Writing Submission
View and print student writing
submissions.
• Press the Writing icon.
TEACHER GUIDE 9• Press the View writing and clear
action button to access the
writing submission and clear
the Writing action from your
Actions Panel.
• Press the Text tab to access the
full text selection.
• Use Comments thread to
comment on a draft in process.
• Use the drop-down menu to
note that an assignment is
a Student Draft that needs
refinement, or is Completed.
• Press Save.
Easily Navigate Your Dashboard
From your Actions Panel, press the Assignments or Reports widget to move easily
among the three areas of your Teacher Dashboard.
• Press Assignments to ensure
students are completing weekly
assignments.
• Press Reports to check use and
progress.
• Press the Reading Plus logo to
return to the home screen of
your Teacher Dashboard.
TEACHER GUIDE 10Monitor Class Assignments
Press Assignments to ensure that all students are successfully completing their weekly
assignments.
Read Assignment
Completion Data
• Data for the current week is
displayed by default.
• Colored tick marks indicate
lesson completion in Visual
Skills (iB), Vocabulary (RA), and
Reading (SR).
• Remind students to complete
any incomplete Reading lessons
(white ticks).
• Press the Message icon next to
a student's name to send that
student a message.
Green indicates a completed lesson. Green in the
• Press the Message icon at the
SR column indicates a Reading lesson completed
top of the column to send the
with 80% or higher comprehension.
same message to all students in
Yellow indicates a Reading lesson completed with the class.
70-79% comprehension.
Orange indicates a Reading lesson completed
with less than 70% comprehension.
White indicates an assignment not yet attempted
and therefore incomplete.
View data for students with
comprehension averages
lower than 80%
• Press the student's name.
• Check for Combos (two scores
in a row of 80%+). Students are
expected to earn one Combo
for every four Reading lessons.
• Check to ensure that student is
using ReReads.
Press Assignments to return to the
Assignments Panel.
TEACHER GUIDE 11Check Progress
The Class Progress Report provides a comprehensive picture of the reading rate gains
and level gains students have made in the Reading component.
Students’ names are listed along the left. The student View each student's initial silent
who is currently working at the highest Reading level is reading rate as captured during
listed at the top. The Class Progress Report displays each the Reading component Start-Up
student’s actual grade level, the total number of Reading process. Compare initial rate with
lessons each student has completed, and each student’s current independent rate (I-Rate)
average comprehension score in the Reading component. and current rate when read-
ing within the Guided Window
(G-Rate).
®
Ana Mora | Ms. Mora P3
Macon Gaines Middle School
Class Progress Report Date Range: All Completed Weeks
Class: Ms. Mora P3
Gray boxes represent mas- Total Avg Initial Current Current Content Level
tered fluency development Students Grade Lessons Comp Rate I-Rate G-Rate 0 1 2 3 4 5 6 7 8 9 10 11 12 13
levels. On these levels, the Rodriguez, Mateo 6 65 89% 234 289 305 4/10
student worked to attain Brown, Emily 6 75 82% 154 204 198 4/10
grade-appropriate reading Robinson, Charlotte 6 63 96% 223 254 264 8/10
Davis, Olivia 6 126 74% 100 187 193 8/10
rate and establish efficient
Reeden, Ben 6 98 76% 161 193 219 2/10
silent reading behaviors.
Williams, Michael 6 99 80% 198 249 271 5/7
Garcia, Juan 6 91 81% 142 187 203 4/7
Jones, Sophia 6 114 72% 153 203 197 2/7
Miller, Brandon 6 80 73% 143 207 199 1/7
Blue boxes represent mastered
Martinez, Isabella 6 86 73% 114 175 179 2/5
capacity-building levels. On
Johnson, Emma 6 130 70% 62 132 159 4/7
4/7
these levels, the student read at
Wilson, James 6 69 78% 127 171 163 6/7
the grade-appropriate rates, and
increased his or her capacity for Current Level Efficiency Level Mastery Capacity Level Mastery Target Level
reading and comprehending
increasingly complex text.
Green boxes represent target
level (grade-level content).
The white box with a dark outline represents the
4/7 student’s current level. The fraction displays the
number of Combos completed compared to the
number of Combos required for the current level.
Combos Required
Combos Completed
TEACHER GUIDE 12Differentiate Instruction
During Reading component comprehension checks, students answer questions that require
them to exercise various comprehension subskills. The comprehension subskills are contained
within broader Anchor Skill categories that are aligned with the College and Career Readi-
ness Anchor Standards for Reading. The Class Skill Group Report groups students who are
struggling with the same comprehension skills and links to comprehension skill activities that
provide a starting point for remediation.
View the specific comprehension subskill
with which a student is struggling. The
specific subskills are contained within
the broader Anchor Skill categories to
the left. For example, Identifying
Explicit Details is a subskill contained
within Anchor #1, Close Reading.
Students are grouped accord-
ing to the Anchor Skill(s) with
which they are struggling.
• View all comprehension skills
with which a student is
struggling.
• View and print Skills Practice
Activities assigned to the
student.
View the Anchor Skill with which a student or
students are struggling. View a student's percentage score for
Click on the green Anchor Skill label to access a specific subskill on his or her current
resources for remediation: Reading level.
• Skills Coach online tutorials deliver direct • The fraction for a subskill represents
instruction, guided practice, and independent correct answers out of total ques-
practice with nine comprehension Anchor tions asked.
Skills and 25 subskills. For example, on his current Reading
• Skills Practice Activities provide additional level, Lucas Kellner:
practice. • Scored 57% on all questions related
to Examining Sequence
• Correctly answered four out of
Skills Coach
seven (4/7) questions in which he
Skills Practice
Activities Activities examined sequence.
TEACHER GUIDE 13Celebrate Success!
Readers who struggle are often extrinsically motivated. These students require extra
support to develop the reading skills they need to progress toward intrinsic motivation.
Celebrate your students as they become stronger, more capable readers through their
use of Reading Plus. There are myriad ways to celebrate success in Reading Plus on a
student, class, and school level.
Student Success Ways to Celebrate
• All assignments for the week completed • Raffle ticket for weekly or monthly raffle
• Combo earned • Sticker or small prize
• Level Award earned in the Reading • Level Award certificate to be hung on a
component Reading Plus Wall of Fame.
• Level Award earned in the Vocabulary • Traveling Reading Plus trophy on the
component student’s desk for the day
• Free time
Class Success Ways to Celebrate
• Everyone has earned at least one • 15 minutes of free time outside, in the
Combo during the week. gym, or on the computer
• Everyone has completed all weekly • 3-minute dance party. Class chooses a
assignments. song from a teacher-provided playlist,
• Everyone has earned at least one Level and all students dance in their seats.
Award. • Host a buddy-reading class, in
• All students in the class have read partnership with one of the lower-
at least 10,000 words, or the class grade classrooms (such as kindergarten
has collectively read 200,000 words. or first grade). Older students read with
(Reference your Class Leaderboard younger students.
Report.) • Class party
• All students have completed at least 25,
50, 75, 100, etc. Reading lessons.
School Success Ways to Celebrate
• All students using Reading Plus have • Spotlight on successful Reading Plus
earned at least one Level Award. students and reading achievement
• All students have completed at least 25, during an all-school assembly
50, 75, 100, etc. SeeReader lessons. • All-school movie afternoon
• School party or dance
readingplus.com
800-READ-PLUS
110 WEST CANAL STREET • WINOOSKI • VERMONT TEACHER
• 05404 GUIDE 14
2018-07
Copyright © 2018. Reading Plus®, and SeeReader® are registered
trademarks of Taylor Associates/Communications, Inc. All rights reserved.You can also read