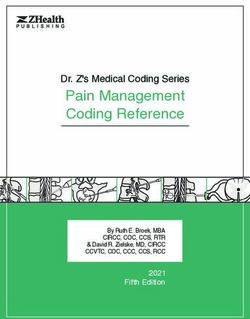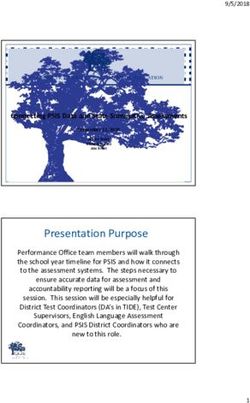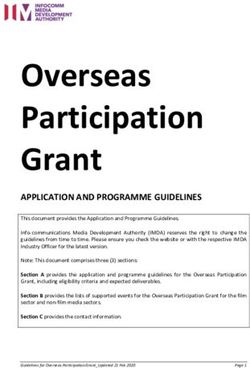Proven Professional Certification - How to Schedule and Take an Exam - Dell EMC Education Services
←
→
Page content transcription
If your browser does not render page correctly, please read the page content below
Exam purchasing options
OPTION 1: TRAINING CREDITS OPTION 2: CREDIT CARD
▪ Visit Partner Portal, then navigate to Partner Academy (Education.DellEMC.com) • Visit http://pearsonvue.com/dell
▪ Search for MR-7EV-VUEEMCPROV • Sign in or Create an account and follow the steps to
schedule your exam:
• Choose “Training Credits” as a payment • During exam scheduling and registration process, you will
during the check-out process. be prompted to enter payment methods:
– You can use Visa, American Express, or MasterCard debit or
• Expect an email with Exam Voucher Details within 3 business days. credit cards.
• Visit http://pearsonvue.com/dell then Sign in or Create account. – You will see the option to add voucher or promotional code.
Make sure to apply Dell Technologies promotion code:
• During the exam scheduling and registration process, you will be prompted to 2019PART50 to receive the discounted exam rate of $115
USD and then make payment as per the check-out process.
enter payment information. Apply the (prepaid) voucher code as the payment.
Please plan ahead
when using Training
Credits
The current 2019PART50 promo code is
2 © Copyright 2021 Dell Inc. valid only through January 31, 2021Scheduling an online proctored exam
Navigate to www.pearsonvue.com/dell/onvue
1. Run system test
– This is separate from logging into your exam
– Ensures technical requirements have been met in order to start exam
2. Schedule your exam (Sign in or Create account)
– We recommend booking 2 weeks out to schedule your appointment
– May see limited availability within 4-7 days
– During registration process, you will be prompted to enter payment info • Run system test prior to logging in for
▪ Redeem an existing exam voucher your exam
▪ Utilize a promotion code • Click here to begin your exam
▪ Utilize a credit card
• Remember, if you can access anything
3. Begin exam other than the exam, you are not
– You may check into your appointment 30 minutes prior to start time; this time is connected to the exam
intended for you to get settled and confirm technical connectivity. Wait time
does not begin until scheduled start time, not the time you connected
– During peak periods it may take up to 30 minutes after connecting before you
are greeted
– Ensure you Launch Application to be connected with greeter
Note:
– Must have a distraction free environment
– Ensure there will not be other individuals in the testing environment
– If you can access anything other than the exam on the PC, you are not
connected to the exam
– View the “OnVUE Testing Experience” video
– Scrolling down past the chat feature provides Additional Information on, Launch
application to be
• System requirements
connected to
• Policies and procedures greeter
• Additional policies
3 © Copyright 2021 Dell Inc.Pearson VUE
Recommendations for best online testing experience
OnVUE online-proctored delivery enables candidates to test On exam day 4 Wait for a proctor to contact them by computer or
in their own homes, using their own computer and internet Candidates should: phone to finish the check-in if the exam does not
connection. Here’s how candidates can make their exam start automatically.
experience—and your program—run smoothly. • Clear the exam workspace, move all books and writing
objects out of arm’s reach, unplug additional monitors and 5 Move any phone used during check-in out of arm’s
Before scheduling computers, and clear the walls of writing (e.g., on reach.
whiteboards).
Candidates should: • Collect the required ID and phone (which must be set out of Candidates who pass all check-in steps can start the
• Review all system requirements, FAQs, and exam arm’s reach after check-in). exam. Otherwise, a proctor contacts the candidate to
policies and procedures (OnVUE page). • Be ready for check-in 30 minutes before the appointment complete failed check-in steps first.
• Run the system test from their chosen testing location, time.
using the same computer and network they plan to use When OnVUE testing is offered
for testing. To begin the exam
• Use the system test to practice the check-in process— 24 hours a day, 7 days a week (excluding scheduled
With the same computer/internet connection used for the system outages)
good clear photos could help them bypass the proctor test, candidates should:
and go straight to the exam.
1 Go to the OnVUE page, sign in, find and select the exam, Support
Candidates should verify that they can satisfy all computer, and click Begin Exam. Pre-exam: by chat or phone from the OnVUE page; in
internet connection, and testing workspace requirements This button is available only 30 minutes before to 15 exam: by chat (or VoIP) with a proctor.
before scheduling an OnVUE exam. If they cannot, minutes after the appointment time.
encourage them to schedule at a test center or to change Common issues
their setup. 2 Copy the exam access code, click Download, and download Connectivity: a strong, reliable internet connection
and run the application. is needed.
To schedule an exam Poor connections and inadequate setup will make this Installing the application: all candidates must
Candidates should: slow. Encourage candidates to take the system test verify minimum system requirements and run the
before scheduling the exam. system test before scheduling an OnVUE exam.
1 Access the OnVUE page and click Sign in (or click Switching computers after system test:
Create an account first, if needed). candidates should take their exams on the same
2 Choose At my home or office if the exam offers more 3 Check in as directed:
network and computer used for the system test.
than one testing option and complete the scheduling • Provide the access code and a phone number for the
Not closing other applications: the secure
process as directed. proctor to call on during the exam if chat or VoIP cannot
browser requires candidates to close all applications
be used.
except OnVUE. Failing to do this can interrupt
• Test the mic, webcam, and audio.
service.
• Capture the required headshot and ID photos (front and
back). • Capture four clear workspace photos.
• Shut down other non-essential applications.
4 © Copyright 2021 Dell Inc.Additional information
Online Proctored Features Examples of actions that trigger warnings:
• A secure browser that prevents access to other • Another person entering the room
applications/content during exams If you can access • Mumbling or speaking aloud
anything other than the exam, you are NOT • Covering mouth or face with hands
connected to the exam • Leaning outside of the camera’s view
• In-exam chat and phone support • Suspicious eye gaze
• Unauthorized objects in view
– Please expect delays during peak periods
• System test enabling candidates to verify their Examples of actions that trigger proctors to revoke
equipment and access before buying and scheduling exams:
the exam • Not obeying the proctor’s instructions
• Mac and Windows support • A second person answering questions or sitting at the
• English-speaking proctors and support staff computer
• Global delivery with automated data deletion policies • Accessing unauthorized materials
• Bring-your-own-device policy (tablet, mobile, and • Leaving the webcam view
touchscreen devices prohibited)
Resources:
– Candidates are responsible for verifying their device
• Dell Technologies Pearson VUE Page
works with the OnVUE software (no refund if this is
not verified) • Dell Technologies Pearson OnVUE Page
– For specifically scheduling online proctored exam
– You must have your webcam turn on all the time. • OnVUE Testing Experience
• Test taker FAQ
5 © Copyright 2021 Dell Inc.Messaging
This additional messaging provides guidance when technical issues arise
• This message appears when a connection cannot be made with
This message indicates your Pearson VUE servers while on the OnVUE waiting page. The
connection to the exam has failed. session status will be neither ‘Ready for Greet’ or ‘Greeting’ while
on the OnVUE waiting page. Often status remains at “Checking-
In’.
You should reschedule, free of charge.
• You should reschedule, free of charge
6 © Copyright 2021 Dell Inc.Support
Let us help you find what you're looking for.
Registration & Purchasing
I need assistance registering, scheduling, purchasing or applying pre-purchased training credits, etc
Dell Technologies Proven Professional Program
I have a question on Dell Technologies Proven Professional Certification programs, exams, policies, benefits, etc.
Pearson VUE Frequently asked questions
These are frequently asked questions about the general Pearson VUE testing experience
7 © Copyright 2021 Dell Inc.You can also read