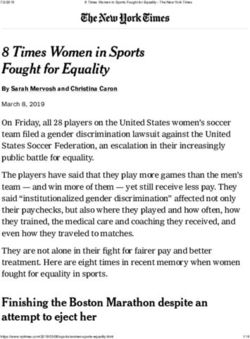Project Management | OOTB Introduction - Your Guide: Sara Garvey - HubSpot
←
→
Page content transcription
If your browser does not render page correctly, please read the page content below
Introductions
2
• Take 5 Minutes
• Turn to a Person Near You
• Introduce Yourself
• Business Cards
Let Rego be your guide.Agenda • Introduction • Managing Projects • Staffing Projects • Work Breakdown Structure • Task and Resource Assignments • Project Sub-Objects • Financial Plans • Project Views • Project Management in the Modern UX
4
Part I:
Introduction
Discuss Rego Base Configuration
CA PPM Project Management Overview
Let Rego be your guide.Rego Base Configuration
5
• This demo environment has Rego’s OOTB Base Configuration applied
• The base configuration is composed of 3 main activities:
• Base setup of items – entity, fiscal periods, financial class fields with 1 value, datamart and other
jobs, etc. without this, most of the OOTB views and jobs will not work.
• Simplify the UI – Based on what we have seen with hundreds of implementations, we “hide” not
delete certain OOTB fields and leave the most common fields. For example, Risk has about 50
fields, but most clients use only about 10. Another example is that project has 6 subpages with
hundreds of fields, and most clients simplify to 2 subpages and about 50 fields. This is just for the
initial sessions, after which, if the client needs them, we can unhide other OOTB fields. Status
report is another example where there are about 20 fields and we hide 6 of them that 95% of our
clients do not use.
• Install several Rego accelerators for security groups, workflows, and portlets. We adjust the menu
to include them – views that are most commonly used.
Let Rego be your guide.6
CA PPM Project Management
• Projects are are temporary endeavors undertaken to create a unique product or service
• Key elements are tasks and staff
• Tasks define project work
• Staff are the resources who perform tasks
• Document and manage Risks, Issues and Change Requests
• Top Project Constraints are time, budget, and resources
• CA PPM lets you manage each constraint
• Determine project schedule
• Determine cost based on resource estimated planned work and actual hours (Timesheets)
• CA PPM has the flexibility to manage your project throughout the project life cycle, adapting to
changes, risks and issues proactively to minimize the impact to the project constraints
• To manage detailed project schedules on a daily basis.
• Use CA PPM Autoschedule, Open Workbench (OWB) or MS Project (MSP)
Let Rego be your guide.Accessing Projects
8
• To access projects, hover over Home, then click Projects under Work Management
• Note that navigation bar links and section headers may be different depending on how your CA PPM
administrator has configured the interface
• Also be aware that access depends on having the correct security rights
(PMs typically have more access than team members who just enter time)
Let Rego be your guide.Project List View
9
Project List view displays all the project the end user has access to and is divided into two sections
• Click the + sign to Expand the Filter if it is collapsed by default
• The top portion of the screen is a filter allowing you to search CA PPM for items meeting specific
criteria
• The bottom portion of the screen is the list that displays the results of your filter criteria
Shows/Hides
the filter
Filter
Base Configuration –
Project Security
Click a heading to
sort by that value
Groups
Filter results display here
Let Rego be your guide.Accessing Projects
10
1. Home > Work
Management > Projects
2. Click on the + sign to
expand the filter
3. Enter filter criteria
Base Configuration -
(optional) Project Filter section is
4. Click Filter simplified
5. Click on the Project in
the list to open
Tip: You can use the list as a “mini-dashboard” for project
data if you set your filter to show only your projects
Let Rego be your guide.Project Properties and Subpages
11
• PMs and users with the proper access rights may update project information on the various tabs, links,
and subpages
• What’s displayed in your instance may differ due to your configuration and security settings
Links
Tabs
Subpages
Let Rego be your guide.Project Security
12
• Access to the project is controlled via
CA PPM Security Groups:
• You may have read/write access or read
only access to all projects
• You may have read/write access to only the
project you are designated as PM
• Security Groups in Base Configuration:
• Project Creator
• Project Editor, Scheduler
• Book Resources to projects
• Report access
Let Rego be your guide.Project Properties
13
• Base Configuration - General
• Schedule and Status sections
• Attributes renamed, hidden or
moved to other subpages
• Defaults set
• Fields resized
• Properties tab dropdown updated
with concise subpage options
Let Rego be your guide.Project Properties
14
• Admin & Finance Subpage
• Classifications defined:
• Resource Class
• Company Class
• WIP Class
• Investment Class
• Transaction Class
• Transaction Rates
• Section simplified
• Financial Cost & Rate Matrix setup
Let Rego be your guide.Project Properties
15
• Status Reports Subpage
• Succinct report sections,
fields and display
Let Rego be your guide.16
Part III:
Staffing the Project
The Team Tab
Let Rego be your guide.Team Tab
17
• The Team tab ( 1 ) has an Actions drop-down ( 2 ) and a Configure ( 3 ) icon
• Use the Team tab to
• Staff the project with roles and named resources
• Manage booking status
• Manage start and finish dates
• Manage allocation for the project
• Click Add or Add/Update by OBS to staff the project team ( 4 )
1
2
3
4
Let Rego be your guide.18
Part IV:
Work Breakdown Structure
The Tasks Tab
Task Properties
Let Rego be your guide.Work Breakdown Structure
19
Project
• WBS typically consists of phases, activities, and tasks
Phase
Phase
• Phases are the major steps required to achieve a project Phase
goal Activity
• Activities are established to complete the phase objectives
Task
• Activities are split into tasks to break up the work
Task
• Milestones have no duration and no work effort (ETC)
• Resource Assignments are done at the lowest level of the Activity
WBS - Tasks Task
Task
Milestone
Phase
Phase
Phase
Let Rego be your guide.Tasks Tab
20
The Task Tab contains information and sub-pages pertaining to the work breakdown structure.
• The Task List may be filtered to display only those tasks that have been marked as “Key Tasks” ( 1 )
• Click the +/- icon to show/hide the filter ( 2 )
• Click the down arrow to view additional sub-pages ( 3 )
Link to Task Properties
Window
Let Rego be your guide.Task Properties
21
• Tasks can be created within Clarity,
the Gantt View or MS Project
• Base Configuration
• Charge Codes, Cost Types defined
• Attributes renamed, hidden or
moved to other subpages
• Defaults set
Let Rego be your guide.PPM Gantt View
22
• Create, edit and manage project tasks using the Gantt view
• Click the Tasks down arrow and select Gantt to open the
Gantt view in a new browser window
View Gantt Legend
Let Rego be your guide.23
Part V:
Resource Assignments to Tasks
Create an Assignment
Let Rego be your guide.Assigning Resources and Roles to Tasks
24
• After creating the WBS and populating the Team, assign resources to
tasks
• Based on the Organizations decisions of how the “Assignment Pool”
field is set up at project creation will impact how resource / roles can
be assigned to tasks
• Team Only – when selected means that all resources / roles MUST be staffed
(Team Tab) to the project before they can be assigned to any tasks
• Resource Pool – when selected means that resources / roles can be assigned to
tasks without be placed on the Team Tab first. Once they are assigned to a
task, they will appear on the Team Tab with a default allocation of 100%
• You can use the Gantt view to assign resources to tasks, but you must
enter the ETC for each resource using the Task Dialogue Assignment
button
• Navigate to the Task tab and click Task name to access the Task
Dialogue box
Let Rego be your guide.Create an Assignment
25
1. Click the Assign button at the bottom of the Task Properties under
the Assignments section.
2. Check the box next to the resources / roles you want to assign
3. Click Assign or Assign and Select More
2
1
3
Note: The resource names appear in the Assignments section of the Task Properties page
Let Rego be your guide.26
Part VI:
Project Sub-Objects
Let Rego be your guide.Risks and Issues
27
• Risks and Issues can be identified at any time during a
project’s lifecycle
• A Risk can escalate to an Issue, and an Issue can
downgrade to a Risk
• Both Risks and Issues can create Change Requests
• You can also enter a Change Request from scratch
• Risks can tie back to the Risk Subpage, allowing CA
PPM to determine the overall project risk score
• You can link Risks and Issues to Tasks, Response
Strategy, Action Items, etc.
Let Rego be your guide.Risks and Issues
28
• Navigate to the Risks/Issues/Changes tab within the project (the Risks
sub-page appears by default)
• Risks, Issues and Changes fields
and pages are simplified in Base
Configuration
Let Rego be your guide.Change Requests
29
Change Requests are a critical component of project management.
Key Attributes in the OOTB Change Request Configuration
• Change in Cost
• Change in Schedule
• Change in Resources
Let Rego be your guide.Change Requests
30
Change Requests are built to have multiple levels of review and approval.
Key fields include:
• Next Review Date
• Expected Close Date
• Close Date
• Date Assessed
• Approved Date
To manage multiple levels of review
• Assessor
• Approved By
Let Rego be your guide.Change Request – Best Practices
31
An approved Change Request should drive creating new Baseline,
Change
new Cost Plan and new approved Budget.
Request
Re-
Baseline
Re-
Forecast
Re-Budget
Let Rego be your guide.Decision Log
32
A Decision Log sub-object is a great
addition to your project
management toolkit to capture
important decisions made in the
execution of your project.
Common Elements
• Description
• Decision Type
• Final Decision
• Pros/Cons
• Approved
• Approvers
Let Rego be your guide.Lessons Learned
33
Capturing Lessons Learned is a key element to enhancing collaboration
and knowledge sharing across projects.
The Rego Lessons Learned sub-object is a great method for capturing
lessons learned and simple portlets allow for filtering and searching all
Lessons from all projects.
Key Fields
• Name
• Lesson Category
• Development
• Communication
• Infrastructure
• Lesson Type
• Best Practice
• Improvement
• Success
• Warning
• Description
Let Rego be your guide.Project Level Action Items
34
A Rego alternative to CA PPM Out of the Box Action items. Sub-Object on the Project to Identify Project Specific
Actions
Benefits
• Available inside Project for PM to Manage
• Easily Extract/Share Action Item List for Entire
Projects
• Simple Portlet to Review Open Action Items
Across Projects
• Great way to manage sub task level actions
Let Rego be your guide.35
Part VII:
Financial Plans
Let Rego be your guide.Overview of Financial Plans
• Detailed financial planning allows for the estimation of costs and/or
funding of investments (projects) using cost plans. These plans can then
be submitted and approval for funding using budget plans
• Cost Plans:
• Are the first step in utilizing CA PPM financial plans
• Time scaled view of the forecasted cost of the investment, but it will also show the actual
costs as they are incurred. Forecast can be grouped by financial fields like resource class,
cost type, transaction class, etc.
• Budget Plans:
• A cost plan becomes a budget plan when approved - the baseline for financials
• Approved budget plans are READ-ONLY ‘snapshots’ of the submitted cost plan
• Benefit Plans:
• Time scaled view of the forecasted and realized benefits of the investment. Benefits are
listed individually, but categorized into type37
Part VIII:
Project Views
Dashboard and Portlet views
Let Rego be your guide.Base Configuration Portlets
38
• Under the Project Views link
you will find several tabs with
project focused data
• Project Views
• All tasks
• All Assignments
• All Issues
• All Risks
• All Change Requests
Let Rego be your guide.Base Configuration Portlets
39
• Project Views tab
• The Allocation Compliance List portlet is used in conjunction with the Allocation
Compliance Pie Chart. Once the user selects a specific section of the chart, the
Allocation Compliance List will display a list of resources fulfilling that selection
• Additional filter criteria can be used in the
Allocation Compliance List
Let Rego be your guide.Base Configuration Portlets
40
• Portlets on the
Personal/General page
(default home page)
• My Projects
• My Missing Time
• Missing Time by Project
Manager
Let Rego be your guide.41
Part IX:
Project Management in the
Modern UX
Let Rego be your guide.Modern UX Overview
42
• The Modern UX provides a new way for PMs and Team Members to
perform the majority of their Project Management-related activities
• Modern UX became available with version 15, and functionality has been
added/improved with each release of 15.1 through 15.4. Notes on
subsequent slides are related to release 15.4
Let Rego be your guide.Modern UX Security Rights
• New security rights, related to the new UX, are available in 15.4:
4344 Blueprints
Blueprints (1)
• Project configuration is available via the blueprint.
45Blueprints (2)
Modify the blueprint to customize the
following:
1. Details (project edit screen):
• No significant changes from previous
version.
• OBS may now be added to view, and
edited within the project.
• The following limitations apply:
• No project subobjects
• No detailed WBS (more than 2 levels)
• Certain Investment/Project attributes can
not be added to view
46Blueprints (3)
Note: In order for custom fields (or any
fields) to be able to be added to the
Details page, an API Attribute ID must be
populated for the attribute.
• These attribute data types can not be
added to view on the blueprints Fields
list:
• Custom time-scaled value (TSV)
• Attachment
• URL
• Additionally, certain project attributes
may not be configured into view. Read
here for more information.
47Blueprints (4)
2. Visuals:
• Customize the metrics to be
displayed in the Project Tile on the
main Projects page.
• Modify via drag and drop.
48Blueprints (5)
3. Modules:
• Risks, Issues and
Changes now available
as modules (15.4). Can
select all 3 to be
included in blueprint, or
include only those
applicable to the project
type.
• These modules will be
covered in later sections
49Blueprints (6)
• Associate Project templates with
the customized blueprint.
• Projects created from that
template will then inherit the
blueprint’s configuration.
50Project Tabs
• Conversations: Threaded conversations, and • Financials: Create, Edit, Delete Cost Plans (15.4)
Team tab equivalent
• Risks/Issues/Changes: Create and edit R/I/C
• Can only add resources from the Project – No
roles • Documents: Project Document Management
• No resource allocation details • Details: Project attributes, as customized via the
• Tasks: Project WBS blueprint
• Supports Only Two level WBS
• Gantt or Task Board View
• Links: Create links to Classic, or to other locations
as necessary
• Status: Status reports
5152 Questions? Let Rego be your guide.
Thank You For Attending regoUniversity
53
Instructions for PMI credits Let us know how we can improve!
• Access your account at pmi.org Don’t forget to fill out the class survey.
• Click on Certifications
• Click on Maintain My Certification
• Click on Visit CCR’s button under the Report PDU’s
Phone
• Click on Report PDU’s
888.813.0444
• Click on Course or Training
• Class Name = regoUniversity
• Course Number = Session Number Email
• Date Started = Today’s Date info@regouniversity.com
• Date Completed = Today’s Date
• Hours Completed = 1 PDU per hour of class time
• Training classes = Technical Website
• Click on I agree and Submit www.regouniversity.com
Let Rego be your guide.You can also read