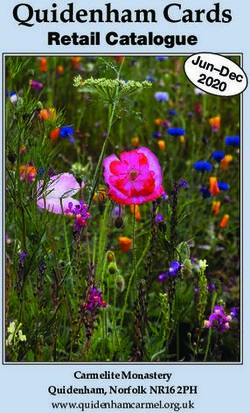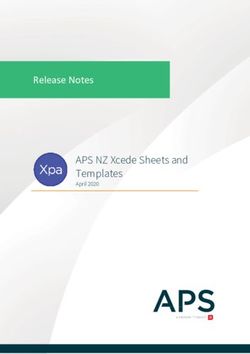Privileged Remote Access iOS Access Console 2.2.4
←
→
Page content transcription
If your browser does not render page correctly, please read the page content below
Privileged Remote Access
iOS Access Console 2.2.4
©2003-2020 BeyondTrust Corporation. All Rights Reserved. Other trademarks identified on this page are owned by their respective owners. BeyondTrust is not a chartered bank or trust company, or depository TC:9/15/2020
institution. It is not authorized to accept deposits or trust accounts and is not licensed or regulated by any state or federal banking authority.PRIVILEGED REMOTE ACCESS
IOS ACCESS CONSOLE 2.2.4
Table of Contents
Guide to the Access Console for iOS 3
Install the Access Console on iOS 4
Log into the Access Console for iOS 5
Log into the BeyondTrust Privileged Remote Access Console for iOS Using Touch ID 5
Log into the iOS Access Console Using SAML for Mobile 7
Log into the iOS Access Console Using a Password Manager 9
Set Preferences in the iOS Access Console 12
Use Jump Items to Access Endpoints from the iOS Access Console 13
End-User and Third-Party Authorization 13
Automatic Log On Credentials for the Mobile Access Console 15
Log into Endpoints Using Credential Injection from the iOS Access Console 16
Install and Configure the Endpoint Credential Manager 16
Install and Configure the Plugin 18
Configure a Connection to Your Credential Store 19
Use Credential Injection to Access Endpoints 20
Chat with Other Users in the iOS Access Console 23
Manage Team Members in the Dashboard (iPad Only) 24
Use 3D Touch for Mobile Access 25
Access Frequently Supported Jump Items Using 3D Touch 25
Preview Jump Item Information 25
Set Preferences for 3D Touch 26
View Access Sessions in the iOS Access Console 27
Screen Share with an Endpoint from the iOS Access Console 29
Share a Session with Other Members from the iOS Access Console 31
Invite an External User to Join a Session from the iOS Access Console 33
Remove a Member from the Session in the iOS Access Console 35
Open the Command Shell on the Remote Endpoint Using the Access Console (Apple
iOS) 36
View Remote System Information from the iOS Access Console 37
Review a Summary of an Access Session 38
Close an Access Session in the iOS Access Console 39
SALES: www.beyondtrust.com/contact SUPPORT: www.beyondtrust.com/support DOCUMENTATION: www.beyondtrust.com/docs 2
©2003-2020 BeyondTrust Corporation. All Rights Reserved. Other trademarks identified on this page are owned by their respective owners. BeyondTrust is not a chartered bank or trust company, or depository TC: 9/15/2020
institution. It is not authorized to accept deposits or trust accounts and is not licensed or regulated by any state or federal banking authority.PRIVILEGED REMOTE ACCESS
IOS ACCESS CONSOLE 2.2.4
Guide to the Access Console for iOS
This guide is designed to help you install BeyondTrust onto your iOS device and understand the features of the iOS access console.
BeyondTrust enables you to access endpoints remotely by connecting to them through the Secure Remote Access Appliance.
Use this guide only after an administrator has performed the initial setup and configuration of the Secure Remote Access Appliance
as detailed in the Secure Remote Access Appliance Hardware Installation Guide. Should you need any assistance, please contact
BeyondTrust Technical Support at www.beyondtrust.com/support.
SALES: www.beyondtrust.com/contact SUPPORT: www.beyondtrust.com/support DOCUMENTATION: www.beyondtrust.com/docs 3
©2003-2020 BeyondTrust Corporation. All Rights Reserved. Other trademarks identified on this page are owned by their respective owners. BeyondTrust is not a chartered bank or trust company, or depository TC: 9/15/2020
institution. It is not authorized to accept deposits or trust accounts and is not licensed or regulated by any state or federal banking authority.PRIVILEGED REMOTE ACCESS
IOS ACCESS CONSOLE 2.2.4
Install the Access Console on iOS
The BeyondTrust access console for iOS is available for free download from the Apple App Store. From your iOS device, search
the App Store for "BeyondTrust Access Console" and then install the app.
If your company uses an Enterprise App Store to distribute apps, contact BeyondTrust Technical Support to make the BeyondTrust
access console app available through your Enterprise App Store.
To run the BeyondTrust access console on your device, your BeyondTrust software version must be 15.2 or higher, and the iOS
device must be running iOS 7 and later.
Note: Only the BeyondTrust access console can be used with a Privileged Remote Access (PRA) site. The BeyondTrust
representative console cannot be used to connect to a PRA site, nor can the BeyondTrust access console be used to
connect to a BeyondTrust Remote Support site.
IMPORTANT!
Your Secure Remote Access Appliance must be equipped with a valid SSL certificate signed by a certificate authority.
BeyondTrust does not support using self-signed certificates for the iOS access console. Once you have applied a CA-signed SSL
certificate to your Secure Remote Access Appliance, contact BeyondTrust Technical Support. Your support representative will
create a new software build that integrates your SSL certificate. With this updated build installed on your appliance, you can run
the BeyondTrust access console on your device to access endpoints from virtually anywhere.
SALES: www.beyondtrust.com/contact SUPPORT: www.beyondtrust.com/support DOCUMENTATION: www.beyondtrust.com/docs 4
©2003-2020 BeyondTrust Corporation. All Rights Reserved. Other trademarks identified on this page are owned by their respective owners. BeyondTrust is not a chartered bank or trust company, or depository TC: 9/15/2020
institution. It is not authorized to accept deposits or trust accounts and is not licensed or regulated by any state or federal banking authority.PRIVILEGED REMOTE ACCESS
IOS ACCESS CONSOLE 2.2.4
Log into the Access Console for iOS
From the login screen, enter your BeyondTrust site hostname, such as access.example.com.
Enter the username and password associated with your BeyondTrust user account. You can
choose to have the BeyondTrust access console remember your login credentials. Then tap
Login.
Note: Your administrator may require you to be on an allowed
network to log into the console. This network restriction may
apply only the first time you log in or every time. This restriction
does not apply to access invites.
Alternatively, if you have been invited by another user to join an access session one time
only, tap Authenticate Using and Access Invite Key.
Enter the access invite key with your invitation and then tap Login.
Log into the BeyondTrust Privileged Remote Access Console for iOS Using Touch ID
Touch ID is the fingerprint identity sensor found in the following iOS devices:
l iPhone 5s or later
l iPad Pro
l iPad Air 2
l iPad Mini 3 or later
With this feature, you can unlock your device or authorize other actions from your iPhone or
iPad using your fingerprint as a passcode. To learn more about Touch ID and how to enable
it for your device, please see About Touch ID security on iPhone and iPad at
https://support.apple.com/en-us/HT204587 and Use Touch ID on iPhone and iPad at
https://support.apple.com/en-us/HT201371.
As of BeyondTrust Privileged Remote Access 16.1, you can use Touch ID to log into the
mobile access console for iOS. The same fingerprint authentication used to unlock your
device can be used to gain entry into your access console. Follow the steps below to enable
ID authentication for your mobile access console.
SALES: www.beyondtrust.com/contact SUPPORT: www.beyondtrust.com/support DOCUMENTATION: www.beyondtrust.com/docs 5
©2003-2020 BeyondTrust Corporation. All Rights Reserved. Other trademarks identified on this page are owned by their respective owners. BeyondTrust is not a chartered bank or trust company, or depository TC: 9/15/2020
institution. It is not authorized to accept deposits or trust accounts and is not licensed or regulated by any state or federal banking authority.PRIVILEGED REMOTE ACCESS
IOS ACCESS CONSOLE 2.2.4
1. Open the BeyondTrust mobile access console app.
2. Enter your BeyondTrust site hostname, such as access.example.com, along with
your credentials.
3. Verify that the Remember Me option is enabled. Click Login.
4. Tap Yes on the Touch ID prompt that appears upon login.
5. Log out of the access console.
SALES: www.beyondtrust.com/contact SUPPORT: www.beyondtrust.com/support DOCUMENTATION: www.beyondtrust.com/docs 6
©2003-2020 BeyondTrust Corporation. All Rights Reserved. Other trademarks identified on this page are owned by their respective owners. BeyondTrust is not a chartered bank or trust company, or depository TC: 9/15/2020
institution. It is not authorized to accept deposits or trust accounts and is not licensed or regulated by any state or federal banking authority.PRIVILEGED REMOTE ACCESS
IOS ACCESS CONSOLE 2.2.4
6. Tap the Login with Touch ID option that appears on the login screen.
7. Place your finger on the Home button of your device to finish logging into the
representative console.
Note: At any time, you can log in using your username and
password by tapping on the Back to Login option.
Log into the iOS Access Console Using SAML for Mobile
SAML for mobile provides an easy and secure method for authenticating to the iOS access console. To learn more about SAML
single sign-on, please see Security Assertion Markup Language at https://en.wikipedia.org/wiki/Security_Assertion_Markup_
Language. Follow the steps below to log into the mobile access console using SAML.
Note: Before attempting to log into the iOS access console using SAML, verify that a SAML provider has been configured
for your /login administrative environment by going to Users & Security > Security Providers. If SAML is not configured
in /login, SAML is not available as an authentication method for the iOS access console. To learn more about integrating
SAML single sign-on into your BeyondTrust Privileged Remote Access environment, please see Create and Configure the
SAML Security Provider at www.beyondtrust.com/docs/privileged-remote-access/how-to/integrations/security-
providers/saml/configure-settings.htm.
1. Tap the access console app on your iOS device.
2. From the login screen, tap Authenticate Using.
SALES: www.beyondtrust.com/contact SUPPORT: www.beyondtrust.com/support DOCUMENTATION: www.beyondtrust.com/docs 7
©2003-2020 BeyondTrust Corporation. All Rights Reserved. Other trademarks identified on this page are owned by their respective owners. BeyondTrust is not a chartered bank or trust company, or depository TC: 9/15/2020
institution. It is not authorized to accept deposits or trust accounts and is not licensed or regulated by any state or federal banking authority.PRIVILEGED REMOTE ACCESS
IOS ACCESS CONSOLE 2.2.4
3. Select SAML.
4. Tap Login. You are then presented with your SAML provider's page.
SALES: www.beyondtrust.com/contact SUPPORT: www.beyondtrust.com/support DOCUMENTATION: www.beyondtrust.com/docs 8
©2003-2020 BeyondTrust Corporation. All Rights Reserved. Other trademarks identified on this page are owned by their respective owners. BeyondTrust is not a chartered bank or trust company, or depository TC: 9/15/2020
institution. It is not authorized to accept deposits or trust accounts and is not licensed or regulated by any state or federal banking authority.PRIVILEGED REMOTE ACCESS
IOS ACCESS CONSOLE 2.2.4
5. On your provider's page, enter your credentials.
Note: If you have a password vault configured on your
device, you can tap the key lock icon in the top right to
access your password vault and your credentials.
6. Tap Log In to access the console.
Log into the iOS Access Console Using a Password Manager
Password managers like 1Password and LastPass are an easy way to keep your passwords safe and confidential. To learn more
about 1Password proprietary extension, please see Security is not just a feature. It's our foundation. at
https://1password.com/security/. Follow the steps below to use 1Password or other password managers to access the BeyondTrust
iOS access console.
Note: Before using a password manager with the BeyondTrust iOS access console, make sure you have configured an
account with the password manager and that the application is synced with your device.
SALES: www.beyondtrust.com/contact SUPPORT: www.beyondtrust.com/support DOCUMENTATION: www.beyondtrust.com/docs 9
©2003-2020 BeyondTrust Corporation. All Rights Reserved. Other trademarks identified on this page are owned by their respective owners. BeyondTrust is not a chartered bank or trust company, or depository TC: 9/15/2020
institution. It is not authorized to accept deposits or trust accounts and is not licensed or regulated by any state or federal banking authority.PRIVILEGED REMOTE ACCESS
IOS ACCESS CONSOLE 2.2.4
1. Open the access console app on your iOS device.
2. Tap the key lock icon found in the Password field.
3. From the prompt, tap the password manager you wish to use, and you should be
redirected to the password manager's login page.
Note: If the password manager is not configured on the
device, the key lock icon is not be visible.
SALES: www.beyondtrust.com/contact SUPPORT: www.beyondtrust.com/support DOCUMENTATION: www.beyondtrust.com/docs 10
©2003-2020 BeyondTrust Corporation. All Rights Reserved. Other trademarks identified on this page are owned by their respective owners. BeyondTrust is not a chartered bank or trust company, or depository TC: 9/15/2020
institution. It is not authorized to accept deposits or trust accounts and is not licensed or regulated by any state or federal banking authority.PRIVILEGED REMOTE ACCESS
IOS ACCESS CONSOLE 2.2.4
4. If TouchID is enabled, your device allows your fingerprint to be used for
authentication to open the application. If TouchID is not enabled on your device, you
must enter your password for authentication.
5. Once logged in, the password manager lists the accounts that can access the
console. Tap the account you would like to use to access the console.
SALES: www.beyondtrust.com/contact SUPPORT: www.beyondtrust.com/support DOCUMENTATION: www.beyondtrust.com/docs 11
©2003-2020 BeyondTrust Corporation. All Rights Reserved. Other trademarks identified on this page are owned by their respective owners. BeyondTrust is not a chartered bank or trust company, or depository TC: 9/15/2020
institution. It is not authorized to accept deposits or trust accounts and is not licensed or regulated by any state or federal banking authority.PRIVILEGED REMOTE ACCESS
IOS ACCESS CONSOLE 2.2.4
Set Preferences in the iOS Access Console
To change your preferences on an iPad, tap the
Gear icon in the upper right corner of the screen.
To change your preferences on an iPhone, tap the
Menu icon located in the upper right corner of the
screen.
Next, tap Preferences.
iPad and If enabled, your device will play audible alerts for certain
Audible Alerts
iPhone events that occur within the access console.
If disabled, you must place your finger on the mouse pointer
and drag to move the mouse. Tap and hold to locate the
mouse pointer when absolute positioning is turned off. If
iPad and
Absolute Mouse Pointer enabled, you can place the mouse pointer wherever your
iPhone
finger touches the screen. When absolute positioning is
enabled, tap and hold to open a fly-out menu from which
you can choose different click methods.
If enabled, you can simply shake the device to generate the
Shake device for help in session view iPad only
Screen Sharing Gestures guide while in an access session.
SALES: www.beyondtrust.com/contact SUPPORT: www.beyondtrust.com/support DOCUMENTATION: www.beyondtrust.com/docs 12
©2003-2020 BeyondTrust Corporation. All Rights Reserved. Other trademarks identified on this page are owned by their respective owners. BeyondTrust is not a chartered bank or trust company, or depository TC: 9/15/2020
institution. It is not authorized to accept deposits or trust accounts and is not licensed or regulated by any state or federal banking authority.PRIVILEGED REMOTE ACCESS
IOS ACCESS CONSOLE 2.2.4
Use Jump Items to Access Endpoints from the iOS Access
Console
To access an individual endpoint without end-user assistance, install a Jump Item on that
system from the Jump Clients page of the /login administrative interface. The following
Jump Item types are supported by the mobile access console:
l Remote Jump
l Remote VNC
l RDP
l Shell Jump
Jump Items are listed in Jump Groups. If you are assigned to one or more Jump Groups, you
can access the Jump Items in those groups, with the permissions assigned by your admin.
Your personal list of Jump Items is primarily for your individual use, although your team
leads, team managers, and users with permission to see all Jump Items may have access to
your personal list of Jump Items. Similarly, if you are a team manager or lead with
appropriate permissions, you may see team members' personal lists of Jump Items.
Additionally, you may have permission to access Jump Items in Jump Groups you do not
belong to and personal Jump Items for non-team members.
To locate a Jump Item, tap on the Jump Items tab at the top of the screen.
Select a location and touch the Refresh button. Once you have found the endpoint you wish to access, select the entry to view
details.
Tap the Jump button to begin a session.
Depending on the permissions your administrator has set for your account, an end-user or third party may be prompted to accept or
deny the session. If no response is received within a defined interval of time, the session will either start or cancel as set in your
account permissions.
End-User and Third-Party Authorization
Depending on the configuration of Jump Items within the /login administrative interface, a Jump Item may have a Jump Policy
associated with it, and the policy may define an authorization component that forces you to request permission from a third-party or
an administrator before you are able to start an access session with the Jump Item.
For more information about how to configure third party and end-user notifications and approval, please see Jump
Policies: Set Schedules, Notifications, and Approval for Jump Items at https://www.beyondtrust.com/docs/privileged-
remote-access/getting-started/admin/jump-policies.htm.
SALES: www.beyondtrust.com/contact SUPPORT: www.beyondtrust.com/support DOCUMENTATION: www.beyondtrust.com/docs 13
©2003-2020 BeyondTrust Corporation. All Rights Reserved. Other trademarks identified on this page are owned by their respective owners. BeyondTrust is not a chartered bank or trust company, or depository TC: 9/15/2020
institution. It is not authorized to accept deposits or trust accounts and is not licensed or regulated by any state or federal banking authority.PRIVILEGED REMOTE ACCESS
IOS ACCESS CONSOLE 2.2.4
After you have tapped the Jump button and requested access, a prompt appears, and you
are required to enter a reason for wanting to access the system.
Next, you must indicate when and for how long you will be accessing the system.
Once the request has been submitted, the third party or person responsible for approving
access requests is alerted through an email notification and has the opportunity to accept or
deny the request. Although other approvers can see the email address of the person who
approved or denied the request, the requester cannot. After permission has been
determined, an authorization notification appears within the Jump Item's information
displaying either approved or denied. If access is granted, you can tap the Jump button to
begin accessing the system.
SALES: www.beyondtrust.com/contact SUPPORT: www.beyondtrust.com/support DOCUMENTATION: www.beyondtrust.com/docs 14
©2003-2020 BeyondTrust Corporation. All Rights Reserved. Other trademarks identified on this page are owned by their respective owners. BeyondTrust is not a chartered bank or trust company, or depository TC: 9/15/2020
institution. It is not authorized to accept deposits or trust accounts and is not licensed or regulated by any state or federal banking authority.PRIVILEGED REMOTE ACCESS
IOS ACCESS CONSOLE 2.2.4
After tapping the Jump button, you are presented with a message asking if you would like to
begin an access session. If you choose to begin the session, the approving party's
comments appear, and you can continue accessing the system.
Automatic Log On Credentials for the Mobile Access Console
Credentials from the Endpoint Credential Manager can be used for RDP and for performing Remote Jump. If a user selects to Jump
to a Remote Jump or Remote RDP and no automatic log on credentials are available, a username and password must be entered
into the prompt before the access session can begin with the endpoint. If the /login administrative interface has been configured with
automatic log on credentials and returns only one set of credentials as being available for a particular user and Jump Item, the
credential request is skipped, and the single credential is used to start the session. If there is more than one credential configured in
the /login administrative interface, the user has the choice either to choose credentials from the credential store or to enter their own
credentials manually.
For more information on credential configuration and
management, please see Security: Manage Security Settings at
www.beyondtrust.com/docs/privileged-remote-access/getting-
started/admin/security.htm.
SALES: www.beyondtrust.com/contact SUPPORT: www.beyondtrust.com/support DOCUMENTATION: www.beyondtrust.com/docs 15
©2003-2020 BeyondTrust Corporation. All Rights Reserved. Other trademarks identified on this page are owned by their respective owners. BeyondTrust is not a chartered bank or trust company, or depository TC: 9/15/2020
institution. It is not authorized to accept deposits or trust accounts and is not licensed or regulated by any state or federal banking authority.PRIVILEGED REMOTE ACCESS
IOS ACCESS CONSOLE 2.2.4
Log into Endpoints Using Credential Injection from the iOS
Access Console
When accessing a Windows-based Jump Client via the mobile access console, you can use credentials from a credential store to log
into the endpoint or to run applications as an admin.
Before using credential injection, make sure that you have a credential store available to connect to BeyondTrust PRA, such as a
password vault.
Install and Configure the Endpoint Credential Manager
Before you can begin accessing Jump Items using credential injection, you must download, install, and configure the BeyondTrust
Endpoint Credential Manager (ECM).
Note: The ECM must be installed on your system to enable the BeyondTrust ECM Service and to use credential injection
in BeyondTrust PRA.
1. To begin, download the BeyondTrust Endpoint Credential Manager (ECM) from BeyondTrust Support at
beyondtrustcorp.service-now.com/csm
2. Start the BeyondTrust Endpoint Credential Manager Setup Wizard.
3. Agree to the EULA terms and conditions. Check the box if you
agree, and then click Install.
If you need to modify the ECM installation path, click the Options
button to customize the installation location.
Note: You are not allowed to proceed with the installation
unless you agree to the EULA.
SALES: www.beyondtrust.com/contact SUPPORT: www.beyondtrust.com/support DOCUMENTATION: www.beyondtrust.com/docs 16
©2003-2020 BeyondTrust Corporation. All Rights Reserved. Other trademarks identified on this page are owned by their respective owners. BeyondTrust is not a chartered bank or trust company, or depository TC: 9/15/2020
institution. It is not authorized to accept deposits or trust accounts and is not licensed or regulated by any state or federal banking authority.PRIVILEGED REMOTE ACCESS
IOS ACCESS CONSOLE 2.2.4
4. Click Next on the Welcome screen.
5. Choose a location for the credential manager, and then click
Next.
6. On the next screen, you can begin the installation or review any previous step.
7. Click Install when you are ready to begin.
SALES: www.beyondtrust.com/contact SUPPORT: www.beyondtrust.com/support DOCUMENTATION: www.beyondtrust.com/docs 17
©2003-2020 BeyondTrust Corporation. All Rights Reserved. Other trademarks identified on this page are owned by their respective owners. BeyondTrust is not a chartered bank or trust company, or depository TC: 9/15/2020
institution. It is not authorized to accept deposits or trust accounts and is not licensed or regulated by any state or federal banking authority.PRIVILEGED REMOTE ACCESS
IOS ACCESS CONSOLE 2.2.4
8. The installation takes a few moments. On the Completed screen,
click Finish.
Note: To ensure optimal up-time, administrators can install up to five ECMs on different Windows machines to
communicate with the same site on the Secure Remote Access Appliance. A list of the ECMs connected to the
appliance site can be found at /login > Status > Information > ECM Clients.
Note: When multiple ECMs are connected to a BeyondTrust site, the Secure Remote Access Appliance routes
requests to the ECM that has been connected to the appliance the longest.
Install and Configure the Plugin
1. Once the BeyondTrust ECM is installed, extract and copy the plugin files to the installation directory (typically C:\Program
Files\Bomgar \ECM).
2. Run the ECM Configurator to install the plugin.
3. The Configurator should automatically detect the plugin and load it. If so, skip to step 4 below. Otherwise, follow these steps:
a. First, ensure that the DLL is not blocked. Right-click on the DLL and select
Properties.
b. On the General tab, look at the bottom of the pane. If there is a Security
section with an Unblock button, click the button.
c. Repeat these steps for any other DLLs packaged with the plugin.
d. In the Configurator, click the Choose Plugin button and browse to the location
of the plugin DLL.
SALES: www.beyondtrust.com/contact SUPPORT: www.beyondtrust.com/support DOCUMENTATION: www.beyondtrust.com/docs 18
©2003-2020 BeyondTrust Corporation. All Rights Reserved. Other trademarks identified on this page are owned by their respective owners. BeyondTrust is not a chartered bank or trust company, or depository TC: 9/15/2020
institution. It is not authorized to accept deposits or trust accounts and is not licensed or regulated by any state or federal banking authority.PRIVILEGED REMOTE ACCESS
IOS ACCESS CONSOLE 2.2.4
4. Click the gear icon in the Configurator window to configure
plugin settings.
Configure a Connection to Your Credential Store
Using the ECM Configurator, set up a connection to your credential store.
1. Locate the BeyondTrust ECM Configurator you just installed
using the Windows Search entry field or by viewing your Start
menu programs list.
2. Run the program to begin establishing a connection.
3. When the ECM Configurator opens, complete the fields. All fields are required.
Enter the following values:
Field Label Value
Client ID The ID for your credential store.
Client Secret The secret key for your credential store.
Site The URL for your credential store instance.
SALES: www.beyondtrust.com/contact SUPPORT: www.beyondtrust.com/support DOCUMENTATION: www.beyondtrust.com/docs 19
©2003-2020 BeyondTrust Corporation. All Rights Reserved. Other trademarks identified on this page are owned by their respective owners. BeyondTrust is not a chartered bank or trust company, or depository TC: 9/15/2020
institution. It is not authorized to accept deposits or trust accounts and is not licensed or regulated by any state or federal banking authority.PRIVILEGED REMOTE ACCESS
IOS ACCESS CONSOLE 2.2.4
Port The server port through which the ECM connects to your site.
Plugin Click the Choose Plugin... button to locate the plugin.
4. When you click the Choose Plugin... button, the ECM location
folder opens.
5. Paste your plugin files into the folder.
6. Open the plugin file to begin loading.
Note: If you are connecting to a password vault, more configuration at the plugin level may be needed. Plugin
requirements vary based on the credential store that is being connected.
Use Credential Injection to Access Endpoints
After the credential store has been configured and a connection established, BeyondTrust PRA can begin using credentials in the
credential store to log into endpoints.
1. Go to your Jump Items list.
2. Tap the Jump Item you wish to access.
3. Tap Jump.
SALES: www.beyondtrust.com/contact SUPPORT: www.beyondtrust.com/support DOCUMENTATION: www.beyondtrust.com/docs 20
©2003-2020 BeyondTrust Corporation. All Rights Reserved. Other trademarks identified on this page are owned by their respective owners. BeyondTrust is not a chartered bank or trust company, or depository TC: 9/15/2020
institution. It is not authorized to accept deposits or trust accounts and is not licensed or regulated by any state or federal banking authority.PRIVILEGED REMOTE ACCESS
IOS ACCESS CONSOLE 2.2.4
4. Tap Credential Store.
5. Tap the credentials you wish to use to access the system.
6. Tap Continue.
7. From within the session, tap the Start button to start screen sharing.
8. Tap the Special Actions option. Tap Run as....
SALES: www.beyondtrust.com/contact SUPPORT: www.beyondtrust.com/support DOCUMENTATION: www.beyondtrust.com/docs 21
©2003-2020 BeyondTrust Corporation. All Rights Reserved. Other trademarks identified on this page are owned by their respective owners. BeyondTrust is not a chartered bank or trust company, or depository TC: 9/15/2020
institution. It is not authorized to accept deposits or trust accounts and is not licensed or regulated by any state or federal banking authority.PRIVILEGED REMOTE ACCESS
IOS ACCESS CONSOLE 2.2.4
9. Tap Windows Security (Ctrl-Alt-Del).
10. Tap the Key icon. The Key icon allows the system to view your stored credentials to gain entry into the
endpoint.
SALES: www.beyondtrust.com/contact SUPPORT: www.beyondtrust.com/support DOCUMENTATION: www.beyondtrust.com/docs 22
©2003-2020 BeyondTrust Corporation. All Rights Reserved. Other trademarks identified on this page are owned by their respective owners. BeyondTrust is not a chartered bank or trust company, or depository TC: 9/15/2020
institution. It is not authorized to accept deposits or trust accounts and is not licensed or regulated by any state or federal banking authority.PRIVILEGED REMOTE ACCESS
IOS ACCESS CONSOLE 2.2.4
Chat with Other Users in the iOS Access Console
By tapping on the Team Chat icon located at the bottom of the screen, you can chat with
other logged-in team members. If you are a member of one or more teams, select whichever
team you would like to chat with from the listing. You can chat with all members of that team,
or select a name from the list of members to chat with just that member.
SALES: www.beyondtrust.com/contact SUPPORT: www.beyondtrust.com/support DOCUMENTATION: www.beyondtrust.com/docs 23
©2003-2020 BeyondTrust Corporation. All Rights Reserved. Other trademarks identified on this page are owned by their respective owners. BeyondTrust is not a chartered bank or trust company, or depository TC: 9/15/2020
institution. It is not authorized to accept deposits or trust accounts and is not licensed or regulated by any state or federal banking authority.PRIVILEGED REMOTE ACCESS
IOS ACCESS CONSOLE 2.2.4
Manage Team Members in the Dashboard (iPad Only)
The dashboard feature enables privileged users to view and monitor ongoing sessions,
enabling administrative oversight to help manage staff. Based on roles assigned from the
Teams page of the administrative interface, team leads can monitor team members of a
given team, and team managers can monitor both team leads and team members of that
team.
If a user is a team manager or team lead of one or more teams, the dashboard icon will
appear at the bottom of the screen. On the dashboard, only logged-in team members of a
lower role for the selected team will appear.
Additionally, if configured in the /login interface, a team manager or team lead can
monitor team members of a lower role even if there are no ongoing sessions, as long as
those users are logged into the console.
Select the user whose screen you wish to view and then tap the Monitor button. This will
open a new page in your access console, displaying either the user's entire computer
screen or only the access console, depending on the administrative settings.
Within a team, a user can manage only those with roles lower than their own. Note,
however, that roles apply strictly on a team-by-team basis, so that a user may be able to
oversee another user in one team but not be able to oversee that same user in another team.
SALES: www.beyondtrust.com/contact SUPPORT: www.beyondtrust.com/support DOCUMENTATION: www.beyondtrust.com/docs 24
©2003-2020 BeyondTrust Corporation. All Rights Reserved. Other trademarks identified on this page are owned by their respective owners. BeyondTrust is not a chartered bank or trust company, or depository TC: 9/15/2020
institution. It is not authorized to accept deposits or trust accounts and is not licensed or regulated by any state or federal banking authority.PRIVILEGED REMOTE ACCESS
IOS ACCESS CONSOLE 2.2.4
Use 3D Touch for Mobile Access
3D Touch is a pressure sensitive feature found in iPhone 6s and newer.
This feature allows you to apply different amounts of pressure to the screen display to make use of the Peek and Pop actions. These
actions allow you to preview content and execute commands from your iPhone 6s/6s Plus device without having to fully open an
application. To learn more about 3D Touch, Peek, and Pop, please see Take Advantage of 3D Touch at
https://developer.apple.com/ios/3d-touch/.
As of BeyondTrust Privileged Remote Access 16.1, you can use 3D Touch to easily access Jump Items. Please see the sections
below to learn more about the different ways that 3D Touch allows you to quickly access your critical systems.
Access Frequently Supported Jump Items Using 3D Touch
Using 3D Touch, you can quickly access up to three of your most frequently supported Jump Items from the iPhone Home display.
Follow the steps below.
1. Press and hold the iOS mobile access console app icon, and a list of your frequently
accessed Jump Items appears. Note that you will have to apply extra pressure to the
screen to see the Jump Item options.
2. From the list, tap the Jump Item you wish to access.
3. Enter your login credentials.
4. A session with that Jump Item is iniated.
Preview Jump Item Information
To view Jump Item details before you launch a session, you can use the 3D Touch Peek and Pop actions. Follow the steps below to
preview a session.
SALES: www.beyondtrust.com/contact SUPPORT: www.beyondtrust.com/support DOCUMENTATION: www.beyondtrust.com/docs 25
©2003-2020 BeyondTrust Corporation. All Rights Reserved. Other trademarks identified on this page are owned by their respective owners. BeyondTrust is not a chartered bank or trust company, or depository TC: 9/15/2020
institution. It is not authorized to accept deposits or trust accounts and is not licensed or regulated by any state or federal banking authority.PRIVILEGED REMOTE ACCESS
IOS ACCESS CONSOLE 2.2.4
1. From the Jump Items page, select the queue where the Jump Item is located.
2. Once you have tapped the queue, a list of Jump Items appears. Tap and lightly
press on your selection until the Jump Item's information comes into view.
3. While continuing to press on the screen, swipe upward to see the Jump action. Click
Jump to initiate a session.
Note: If you do not press with enough force or for enough time,
the preview will not appear, and instead, the Session
Information page will appear.
Set Preferences for 3D Touch
While in the iOS mobile access console, access the preferences menu by tapping the
hamburger icon located in the top right corner of the screen and selecting Preferences. In
the preferences, Reset the Jump Item Quick Actions for this site is specific to 3D Touch.
When tapped, this preference allows you to clear the frequently used Jump Items list found
when tapping and holding down the iOS mobile access console app icon.
SALES: www.beyondtrust.com/contact SUPPORT: www.beyondtrust.com/support DOCUMENTATION: www.beyondtrust.com/docs 26
©2003-2020 BeyondTrust Corporation. All Rights Reserved. Other trademarks identified on this page are owned by their respective owners. BeyondTrust is not a chartered bank or trust company, or depository TC: 9/15/2020
institution. It is not authorized to accept deposits or trust accounts and is not licensed or regulated by any state or federal banking authority.PRIVILEGED REMOTE ACCESS
IOS ACCESS CONSOLE 2.2.4
View Access Sessions in the iOS Access Console
Within the access console, active access sessions are divided into team queues. When you
tap the Sessions icon located at the bottom of the screen, a listing of all configured queues
appears. These queues are based upon the teams that you have set up in the /login
administrative interface. Once a team is defined, a queue becomes available in the
Sessions section of the access console. This queue is always displayed as long as at least
one team member is logged into the access console.
The Personal queue contains sessions that you currently have in progress or sessions that
have been shared with you specifically by another member. The remaining queues are for
specific teams of which you are a member.
Tap the queue name to view any sessions that are in progress. Tap a session entry to view
details about the system or session. To navigate to a session, tap on the Return option.
SALES: www.beyondtrust.com/contact SUPPORT: www.beyondtrust.com/support DOCUMENTATION: www.beyondtrust.com/docs 27
©2003-2020 BeyondTrust Corporation. All Rights Reserved. Other trademarks identified on this page are owned by their respective owners. BeyondTrust is not a chartered bank or trust company, or depository TC: 9/15/2020
institution. It is not authorized to accept deposits or trust accounts and is not licensed or regulated by any state or federal banking authority.PRIVILEGED REMOTE ACCESS
IOS ACCESS CONSOLE 2.2.4
Note: If a session has been shared with you, simply tap the
queue where the session resides. Then tap the session. Select
Accept. Accepting a session will cause it to appear on your
screen.
SALES: www.beyondtrust.com/contact SUPPORT: www.beyondtrust.com/support DOCUMENTATION: www.beyondtrust.com/docs 28
©2003-2020 BeyondTrust Corporation. All Rights Reserved. Other trademarks identified on this page are owned by their respective owners. BeyondTrust is not a chartered bank or trust company, or depository TC: 9/15/2020
institution. It is not authorized to accept deposits or trust accounts and is not licensed or regulated by any state or federal banking authority.PRIVILEGED REMOTE ACCESS
IOS ACCESS CONSOLE 2.2.4
Screen Share with an Endpoint from the iOS Access Console
From the Screen Sharing page, tap the Play button to request view and control of the endpoint if screen sharing does start
automatically. Once you have accessed the endpoint, it appears on your display. You will have full mouse and keyboard control of
the endpoint, enabling you to work on it as if you were really there.
l Tap once to left-click.
l Double-tap to double-click.
l Place your finger on the cursor and drag to navigate the mouse, OR If absolute mouse pointer position is turned on in your
settings, place the mouse pointer wherever your finger touches the screen.
l Double-tap an item and then drag to drag and drop.
l Pinch to view the remote screen at a scaled size or at its full resolution. Zoom occurs where the fingers are placed, regardless
of the current pointer location.
l Tap with two fingers to right-click.
l Scroll the mouse wheel by dragging three fingers
l Tap three fingers to toggle the keyboard.
l Tap and hold to locate the cursor, OR if absolute mouse pointer position is turned on in your settings, tap and hold to open a
fly-out menu from which you can choose to left-click, right-click, or double-click.
Note: On an iPad, if enabled in your settings, shake the device for a quick reference of screen sharing gestures.
On an iPad, all screen sharing actions are available at the bottom of the screen. On an iPhone, to access more screen sharing tools,
tap the Menu icon located in the top right corner of the screen. Tap View Gesture Help for a quick reference of screen sharing
gestures.
Screen Sharing Actions
Begin screen sharing.
Stop screen sharing.
Select an alternate remote monitor to display. The primary monitor will be designated by a P.
Select the color optimization mode to view the remote screen. If you are going to be primarily sharing video, select Video
Optimized; otherwise select between Black and White (uses less bandwidth), Few Colors, More Colors, or Full Color
(uses more bandwidth). Both Video Optimized and Full Color modes allow you to view the actual desktop wallpaper.
Perform a special action on the remote system. Based on remote operating system and configuration, available tasks will
vary. When operating in elevated mode, some actions can be run in System context. Alternatively, provide an
administrative user's credentials to perform a special action in that user context.
Reboot the remote system without losing your connection to the access session.
SALES: www.beyondtrust.com/contact SUPPORT: www.beyondtrust.com/support DOCUMENTATION: www.beyondtrust.com/docs 29
©2003-2020 BeyondTrust Corporation. All Rights Reserved. Other trademarks identified on this page are owned by their respective owners. BeyondTrust is not a chartered bank or trust company, or depository TC: 9/15/2020
institution. It is not authorized to accept deposits or trust accounts and is not licensed or regulated by any state or federal banking authority.PRIVILEGED REMOTE ACCESS
IOS ACCESS CONSOLE 2.2.4
Disable the remote user's screen view, mouse, and keyboard input. Restricted endpoint interaction is available only
when accessing macOS or Windows computers. Restricted customer interaction is available only when supporting
Windows computers. In Windows Vista and above, the endpoint client must be elevated. On Windows 8, this feature is
limited to disabling the mouse and keyboard.
Access the keyboard to type on the remote screen.
SALES: www.beyondtrust.com/contact SUPPORT: www.beyondtrust.com/support DOCUMENTATION: www.beyondtrust.com/docs 30
©2003-2020 BeyondTrust Corporation. All Rights Reserved. Other trademarks identified on this page are owned by their respective owners. BeyondTrust is not a chartered bank or trust company, or depository TC: 9/15/2020
institution. It is not authorized to accept deposits or trust accounts and is not licensed or regulated by any state or federal banking authority.PRIVILEGED REMOTE ACCESS
IOS ACCESS CONSOLE 2.2.4
Share a Session with Other Members from the iOS Access Console
To share a session with another team member using an iPad, tap the person icon in the top right corner of the screen. When
using an iPhone, tap on the Action icon located at the bottom of the screen. Tap on Member Actions.
From the menu, select Share Session.
Next, locate the member with whom you wish to share the session by first selecting a team to
which the member belongs. Select a team name to view its members.
SALES: www.beyondtrust.com/contact SUPPORT: www.beyondtrust.com/support DOCUMENTATION: www.beyondtrust.com/docs 31
©2003-2020 BeyondTrust Corporation. All Rights Reserved. Other trademarks identified on this page are owned by their respective owners. BeyondTrust is not a chartered bank or trust company, or depository TC: 9/15/2020
institution. It is not authorized to accept deposits or trust accounts and is not licensed or regulated by any state or federal banking authority.PRIVILEGED REMOTE ACCESS
IOS ACCESS CONSOLE 2.2.4
You can select a user listed in the teams displayed to invite them to join the session. You
can send multiple invitations if you want more members from the team to join your session.
Users are listed here only if they are logged into the access console or if they have extended
availability enabled.
If you are permitted to share sessions with users who are not members of your teams,
additional teams are displayed, provided that they contain at least one member logged into
the access console or with extended availability enabled.
If you have sent an invitation and it is still active, you may revoke the invitation by selecting it
from the Cancel Invitation menu. Next tap Cancel button. Only the session owner can send
invitations. Invitations do not time out as long as you remain the session owner. Multiple
active invitations cannot exist for the same user to join the same session. The invitation
disappears if:
l The inviting user cancels the invitation.
l The inviting user leaves the session.
l The session ends.
l The invited user accepts the invitation.
SALES: www.beyondtrust.com/contact SUPPORT: www.beyondtrust.com/support DOCUMENTATION: www.beyondtrust.com/docs 32
©2003-2020 BeyondTrust Corporation. All Rights Reserved. Other trademarks identified on this page are owned by their respective owners. BeyondTrust is not a chartered bank or trust company, or depository TC: 9/15/2020
institution. It is not authorized to accept deposits or trust accounts and is not licensed or regulated by any state or federal banking authority.PRIVILEGED REMOTE ACCESS
IOS ACCESS CONSOLE 2.2.4
Invite an External User to Join a Session from the iOS Access Console
Alternatively, you can share a session with a user who does not have an account to your
Secure Remote Access Appliance. To invite an external user to join a session one time only,
tap the Member Actions button. On iPhone, access this button by tapping the Actions
option first.
From the menu, select Share Session.
Tap Invite External User.
A menu will open, allowing you to customize the invitation and create an access session
key.
Tap Security Profile to access a list of available user profiles. These profiles are created in
the administrative interface and determine the level of permission the external user will
have. When you select a profile, the list will close.
Next, tap on the Create Key option located in the top right corner of the screen.
SALES: www.beyondtrust.com/contact SUPPORT: www.beyondtrust.com/support DOCUMENTATION: www.beyondtrust.com/docs 33
©2003-2020 BeyondTrust Corporation. All Rights Reserved. Other trademarks identified on this page are owned by their respective owners. BeyondTrust is not a chartered bank or trust company, or depository TC: 9/15/2020
institution. It is not authorized to accept deposits or trust accounts and is not licensed or regulated by any state or federal banking authority.PRIVILEGED REMOTE ACCESS
IOS ACCESS CONSOLE 2.2.4
Once tapped, the Session Key Generated section will populate.
Tap the Email option located in the top right corner of the screen.
An email is generated. Make any necessary changes to the email.
When finished, tap Send.
Note: You also have the ability to copy the URL from the
Session Key Generated section. Simply click the Copy option
found beside the URL.
Once the external user has received the email, they must tap the URL found in the email.
They are then taken to the Access Portal, where they are prompted to download the access
console.
After the console has been downloaded, the login page to the access console appears with
the access session key already populated. They must simply tap Login to access the
console.
SALES: www.beyondtrust.com/contact SUPPORT: www.beyondtrust.com/support DOCUMENTATION: www.beyondtrust.com/docs 34
©2003-2020 BeyondTrust Corporation. All Rights Reserved. Other trademarks identified on this page are owned by their respective owners. BeyondTrust is not a chartered bank or trust company, or depository TC: 9/15/2020
institution. It is not authorized to accept deposits or trust accounts and is not licensed or regulated by any state or federal banking authority.PRIVILEGED REMOTE ACCESS
IOS ACCESS CONSOLE 2.2.4
Remove a Member from the Session in the iOS Access Console
You can remove a user from a shared session. On an iPhone, tap the Actions icon located
at the bottom of the screen. Select Member Actions. Tap Remove Member.
On an iPad, tap the person icon located in the top right corner of the screen. From the menu,
select Remove Member.
Select the user you would like to remove. Then tap the Remove option.
SALES: www.beyondtrust.com/contact SUPPORT: www.beyondtrust.com/support DOCUMENTATION: www.beyondtrust.com/docs 35
©2003-2020 BeyondTrust Corporation. All Rights Reserved. Other trademarks identified on this page are owned by their respective owners. BeyondTrust is not a chartered bank or trust company, or depository TC: 9/15/2020
institution. It is not authorized to accept deposits or trust accounts and is not licensed or regulated by any state or federal banking authority.PRIVILEGED REMOTE ACCESS
IOS ACCESS CONSOLE 2.2.4
Open the Command Shell on the Remote Endpoint Using the Access Console
(Apple iOS)
Remote command shell enables privileged users to open a virtual
command line interface on remote computers. Users can then type
locally but have the commands executed on the remote system. You can
work from multiple shells.
Your administrator can also enable remote shell recording so that a
video of each shell instance can be viewed from the session report. If
shell recording is enabled, a transcript of the command shell is also
available.
Additional keyboard commands and characters are available above the
standard keyboard. The set of additional keys at the top right (highlighted
in the image) can be swiped left and right to reveal more options.
If multiple command shells are open, you can swipe the shell screen left
and right to switch between the open shells.
Command Shell Tools
Open a new shell to run multiple instances of command prompt.
Close the current command shell. Other open command shells will continue to run.
Close all open command shells.
Display a list of currently open command shells. Tap an item in the list to access the corresponding command shell.
SALES: www.beyondtrust.com/contact SUPPORT: www.beyondtrust.com/support DOCUMENTATION: www.beyondtrust.com/docs 36
©2003-2020 BeyondTrust Corporation. All Rights Reserved. Other trademarks identified on this page are owned by their respective owners. BeyondTrust is not a chartered bank or trust company, or depository TC: 9/15/2020
institution. It is not authorized to accept deposits or trust accounts and is not licensed or regulated by any state or federal banking authority.PRIVILEGED REMOTE ACCESS
IOS ACCESS CONSOLE 2.2.4
View Remote System Information from the iOS Access Console
Privileged users may view a complete snapshot of the remote device's system
information to reduce the time needed to diagnose and resolve issues. The system
information available varies depending on the remote operating system and configuration.
To request a system's information, navigate to System Information. Tap Request.
Select successive category names to access the data you wish to view. To return to the
previous category, tap the Back option.
Once the data has populated, you can tap the Refresh option to retrieve the most recent
data.
SALES: www.beyondtrust.com/contact SUPPORT: www.beyondtrust.com/support DOCUMENTATION: www.beyondtrust.com/docs 37
©2003-2020 BeyondTrust Corporation. All Rights Reserved. Other trademarks identified on this page are owned by their respective owners. BeyondTrust is not a chartered bank or trust company, or depository TC: 9/15/2020
institution. It is not authorized to accept deposits or trust accounts and is not licensed or regulated by any state or federal banking authority.PRIVILEGED REMOTE ACCESS
IOS ACCESS CONSOLE 2.2.4
Review a Summary of an Access Session
The Summary page gives an overview of the remote system being accessed. Specifically, the Summary page outlines the following
information about the remote system:
l IP Address
l Customer Name
l Computer Name
l Platform
SALES: www.beyondtrust.com/contact SUPPORT: www.beyondtrust.com/support DOCUMENTATION: www.beyondtrust.com/docs 38
©2003-2020 BeyondTrust Corporation. All Rights Reserved. Other trademarks identified on this page are owned by their respective owners. BeyondTrust is not a chartered bank or trust company, or depository TC: 9/15/2020
institution. It is not authorized to accept deposits or trust accounts and is not licensed or regulated by any state or federal banking authority.PRIVILEGED REMOTE ACCESS
IOS ACCESS CONSOLE 2.2.4
Close an Access Session in the iOS Access Console
To exit a session on an iPhone, tap the triangle icon located in the top left corner of the
screen.
To exit a session on an iPad, tap the X in the upper right corner of the screen.
Note: An End Session option is also available by tapping on
the Actions icon located at the bottom of the screen.
If you are the owner, End Session closes the session page in your access console and
removes any additional users who may be sharing the session. However, it will not delete an
installed Jump Item.
SALES: www.beyondtrust.com/contact SUPPORT: www.beyondtrust.com/support DOCUMENTATION: www.beyondtrust.com/docs 39
©2003-2020 BeyondTrust Corporation. All Rights Reserved. Other trademarks identified on this page are owned by their respective owners. BeyondTrust is not a chartered bank or trust company, or depository TC: 9/15/2020
institution. It is not authorized to accept deposits or trust accounts and is not licensed or regulated by any state or federal banking authority.PRIVILEGED REMOTE ACCESS
IOS ACCESS CONSOLE 2.2.4
If you are not the session owner, tapping on the X icon and selecting Leave Session simply
removes you from the session. However, the session continues to be accessed by the
session owner and other users sharing the session.
SALES: www.beyondtrust.com/contact SUPPORT: www.beyondtrust.com/support DOCUMENTATION: www.beyondtrust.com/docs 40
©2003-2020 BeyondTrust Corporation. All Rights Reserved. Other trademarks identified on this page are owned by their respective owners. BeyondTrust is not a chartered bank or trust company, or depository TC: 9/15/2020
institution. It is not authorized to accept deposits or trust accounts and is not licensed or regulated by any state or federal banking authority.You can also read