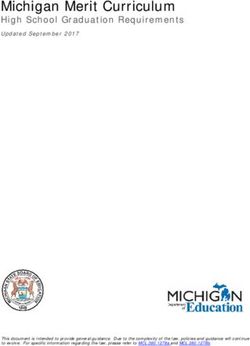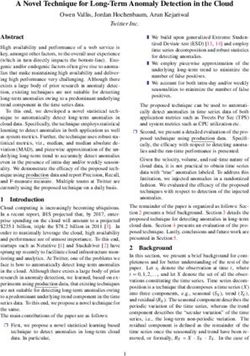Creditsafe Credit-Check App - for Microsoft Dynamics 365 Business Central - KUMA365
←
→
Page content transcription
If your browser does not render page correctly, please read the page content below
Creditsafe Credit-Check App for Microsoft Dynamics 365 Business Central User Scenario Documentation Copyright: KUMAVISION AG Date: 29.03.2021 Version: 1.2
Table of Contents
1 Installation ................................................................................................................................................... 1
1.1 General .............................................................................................................................................. 1
1.1.1 Opening the Extensions Page .................................................................................................... 1
1.2 User Permissions ............................................................................................................................... 1
2 Setup........................................................................................................................................................... 1
2.1 Setting up the User Permissions ....................................................................................................... 1
2.2 Creditsafe Credit-Check Setup Wizard .............................................................................................. 2
2.2.1 Welcome ..................................................................................................................................... 2
2.2.2 Connection Information ............................................................................................................... 3
Service URL ........................................................................................................................ 3
2.2.3 Setting up Users ......................................................................................................................... 4
Creditsafe User Name ........................................................................................................ 4
Creditsafe Password ........................................................................................................... 4
2.2.4 Updating and Mapping Country Codes ...................................................................................... 4
2.2.5 Base Settings .............................................................................................................................. 6
Default E-Mail Address for Offline Report .......................................................................... 6
Default Language................................................................................................................ 6
Default Language (secondary) ........................................................................................... 6
Default Country ................................................................................................................... 6
Default Matchtype ............................................................................................................... 7
Default DE Reason Code (Applies only to Germany)......................................................... 8
2.2.6 Extended Settings ....................................................................................................................... 8
Modify Name & Address ..................................................................................................... 9
Regular Update Interval ...................................................................................................... 9
Request Report with Job Queue......................................................................................... 9
Job Queue Category Code ................................................................................................. 9
Notify On Success .............................................................................................................. 9
2.2.7 Portfolios ...................................................................................................................................10
2.2.8 Job Queue Entries ....................................................................................................................11
2.2.9 Workflows .................................................................................................................................12
2.2.10 Assigning Contacts ...................................................................................................................13
2.2.11 Completing the Setup Wizard ...................................................................................................15
3 Using the Application ................................................................................................................................16
3.1 Retrieving Credit Check Reports ..................................................................................................... 16
3.1.1 Retrieving a Credit Check Report via the Company Search ....................................................16
3.1.2 Credit Check Report Based on the Master Record ..................................................................19
3.2 Viewing Credit Check Information ................................................................................................... 20
3.2.1 Data in the Fact Box .................................................................................................................20
3.2.2 Show Credit Report ..................................................................................................................21
3.2.3 Show XML Data file ..................................................................................................................21
3.3 Resetting the Creditsafe Assignment .............................................................................................. 22
3.4 Updating Address Data .................................................................................................................... 223.5 Managing Portfolios ......................................................................................................................... 24
3.5.1 Updating Portfolios ...................................................................................................................24
3.5.2 Creating a Portfolio ...................................................................................................................24
3.5.3 Deleting a Portfolio ...................................................................................................................24
3.5.4 Adding a Company to a Portfolio ..............................................................................................24
Portfolio List – Adding a Company ...................................................................................25
Company Card – Adding the Company to the Portfolio....................................................25
3.5.5 Removing a Company from a Portfolio .....................................................................................25
Portfolio List – Removing a Company ..............................................................................25
Company Card – Removing the Company from the Portfolio ..........................................26
3.6 Reviewing the Log ........................................................................................................................... 26
3.7 Setting up Job Queue Entries .......................................................................................................... 27
3.7.1 Updates via Regular Update Intervals ......................................................................................27
3.7.2 Updates via Portfolio Updates ..................................................................................................27
3.8 Setting up Workflows ....................................................................................................................... 28
3.8.1 KVSCREDITSAFE-BLOCK Workflow Template – Block a customer or vendor due to a
Creditsafe credit check report ...................................................................................................................28
3.8.2 KVSCREDITSAFE-BLOCK Workflow Template – Set a credit limit for a customer based on
the Creditsafe credit check report .............................................................................................................28
3.9 Import Creditsafe IDs ....................................................................................................................... 29
4 Appendix ...................................................................................................................................................30
4.1 List of Integration Events ................................................................................................................. 30
4.1.1 General Events .........................................................................................................................30
4.1.2 Get Countries – Retrieval of the Creditsafe Countries .............................................................30
4.1.3 FindCompanies – Start of the Company Search ......................................................................30
4.1.4 GetReport – Retrieval of the Credit Check Report ...................................................................31
4.1.5 OrderOfflineReport – Requesting an Offline Credit Check Report ...........................................31
4.1.6 GetPortfolios – Retrieval of Portfolios .......................................................................................31
4.1.7 CreatePortfolio – Creation of a Portfolio ...................................................................................31
4.1.8 RemovePortfolio – Removal of a Portfolio ................................................................................32
4.1.9 AddCompaniesToPortfolios – Adding a Company to a Portfolio ..............................................32
4.1.10 RemoveCompaniesFromPortfolios – Removal of a Company from a Portfolio .......................32
4.1.11 ListMonitoredCompanies – Retrieval of the Monitored Companies .........................................33
4.2 Extension Options for Developers ................................................................................................... 33
4.2.1 List of Included Objects ............................................................................................................331 Installation 1.1 General 1.1.1 Opening the Extensions Page Click the Setup and Extensions action to open the extensions page. Browse the Microsoft AppSource to find the KUMAVISION Creditsafe Credit-Check app and install it in your existing Business Central SaaS environment. https://appsource.microsoft.com/en-us/product/dynamics-365-business- central/PUBID.kumavision%7CAID.credit_check%7CPAPPID.96742d09-9a86-4195-a4bc- a9e728b2b0b5?tab=Overview After successful installation, you need to register the app for use. This registration is free of charge. Please return to the Business Central Role Center and confirm the pop-up prompt for registration. 1.2 User Permissions During the installation of Creditsafe Credit-Check, a permission set with the CREDITSAFE CREDIT-CHECK set ID is created in the background. This permission set contains the permissions for using the newly created objects. This means that this permission set should be assigned to each user who will use the Creditsafe Credit- Check app, but has not been granted the SUPER user role. For more information on how to create users and assign user permission sets, please refer to the corresponding Business Central documentation or look for this topic in the online help. 2 Setup To prepare for the use the Creditsafe Credit-Check app, you need to define various settings under Setup. This relates to both the setup and assignment of users and permission sets and to the basic setup of the Creditsafe Global Gateway Service for the provision of information. The following sections explain the various setup steps for the integration. 2.1 Setting up the User Permissions The installation of Creditsafe Credit-Check automatically added three different permission sets to your Business Central application. By assigning these permission sets to your users or user groups, you can ensure that the corresponding users have access to the integration and – depending on the permission set assigned to them – may request credit checks or view the results. The CREDITSAFE CREDIT-CHECK permission set provides full permissions to the integration and allows to • set up the integration • create new requests • view credit check results The Creditsafe Credit-Check EDIT permission set includes the permissions required to • create new requests • view credit check results The Creditsafe Credit-Check VIEW permission set includes the permissions required to • view credit check results KUMAVISION AG Creditsafe Credit-Check App Page 1 of 34
2.2 Creditsafe Credit-Check Setup Wizard In order to provide you with a comfortable setup procedure for the integration, we designed a setup wizard that will guide you through the individual steps. To start this wizard, select Assisted Setup → Creditsafe Credit-Check. Alternatively, you can start the setup from within the individual application modules. The information to be specified are identical for both methods. 2.2.1 Welcome Click Next to continue with the next installation step. KUMAVISION AG Creditsafe Credit-Check App Page 2 of 34
You do not have an account yet? Please click on the following link to request your free test account at
Creditsafe:
https://www.creditsafe.com/de/de/risiko-und-kreditmanagement/systemanbindungen/schnittstellen/ms-
dynamics-bc-free-trial.html
2.2.2 Connection Information
In this window, enter the connection information required for the integration. Click Next to continue with the
next installation step.
Service URL
Here, you can specify the URL to the Creditsafe Global Gateway Service (GGS).
This field defaults to https://webservices.creditsafe.com/GlobalData/1.3/MainServiceBasic.svc which is
the URL commonly used.
KUMAVISION AG Creditsafe Credit-Check App Page 3 of 342.2.3 Setting up Users
Creditsafe User Name
In this field, enter your personal user name for the integration that was provided to you by Creditsafe.
This is a required field.
Creditsafe Password
In this field, enter your personal password for the integration that was provided to you by Creditsafe. The
password is stored in encrypted form in the database.
Close the User Setup window and click Next in the wizard to continue with the next installation step.
2.2.4 Updating and Mapping Country Codes
Like Microsoft Dynamics 365 Business Central, Creditsafe uses country codes. Since the codes used in the
two different systems will not necessarily match, you need to map the Business Central country codes to the
Creditsafe country codes.
KUMAVISION AG Creditsafe Credit-Check App Page 4 of 34When you select the Modify Countries action, the system retrieves the Creditsafe country codes and stores them in Microsoft Dynamics 365 Business Central. For this purpose, a working connection to an external Creditsafe service is necessary. If you have not allowed access to this external service, do so now – either only once or always. After the country codes have been retrieved by the Creditsafe service, the current list of countries is displayed in a Business Central window. This list shows all Creditsafe countries that have been enabled for you. For all Creditsafe country codes that have a matching Business Central entry, the assignment is automatically suggested in the Country Code KUMAVISION AG Creditsafe Credit-Check App Page 5 of 34
column.
Please review these assignments now and change any of them, if necessary, by selecting the correct
Business Central country code.
Then, click OK in the Creditsafe Countries window to return to the setup wizard.
Click Next in the setup wizard window to continue with the next installation step.
2.2.5 Base Settings
In the Base Settings window, you can define various settings and default values.
Default E-Mail Address for Offline Report
If a report cannot be retrieved online, you can request an offline report from Creditsafe from within the app.
To make sure that such a report can be sent to you easily by e-mail, and to enable subsequent questions by
Creditsafe, enter an e-mail address in the Default E-Mail Address for Offline Report field.
Default Language
Use the Default Language field to set the language in which you want to receive credit check reports. If that
the report is available in the selected language, it will be retrieved accordingly.
Default Language (secondary)
In the Default Language (secondary) field, you can set an alternative language in which you want to receive
credit check reports. If the report is not available in the primary default language, it will be retrieved in this
alternative language. If the report is neither available in the primary nor in the secondary default language, it
will be retrieved in the language in which it is available.
Default Country
Specify the default country for company searches by selecting the associated Creditsafe country code. The
company search allows you to search for companies that have not been created yet as a contact, customer,
or vendor in your database. In this case and in cases where the Country Code field of contacts, customers,
or vendors is empty, the country selected here is suggested for the search, but can be overwritten in the
search window.
KUMAVISION AG Creditsafe Credit-Check App Page 6 of 34Default Matchtype
If you specify a company name in your company search window in Creditsafe, the app can search either for
the whole name or for parts of it. Specify the default search mode for company searches here. When
performing the actual search, you can still override the setting defined here. The value suggested here only
serves as a suggestion and for simplifying the search. The following settings are available:
• MatchBeginning
Searches the beginning of the company name for an exact match.
Example: “My Company and Sons LTD“ will be found if you enter “My“, “My Company”, “My
Company an”, etc.
• MatchBlock
Searches for the specified text block within the company name.
Example: “My Company and Sons LTD“ will be found if you enter “any and“, “and Sons”, “ompany”,
etc.
• MatchAnyPars
Searches for text blocks in the company name – one block for each part of the search term.
Example: “Alpha Bravo Charlie Co. KG“ will be found if you enter “alph ravo“, “lpha harl“, etc.
• MatchWords
Searches for whole words independent of their order.
Example: “My Company and Sons LTD“ will be found if you enter “LTD Sons”, "Company My”, etc.
• MatchBlockOrWords
This option is a combination of MatchBlock and MatchWords.
It searches for text fragments and whole words independent of their order.
• ExactValue
Searches for the full search text you enter.
Example: “My Company and Sons LTD“ will be found if you enter “my company and sons ltd”
• ClosestKeywords
Searches for each search word using a fuzzy logic (similar to fuzzy search).
Example: “Alpha Bravo Charlie Co. KG“ will be found if you enter “brava”, “brawo”, etc.
The possible search modes differ depending on the country where the software will be used. If you have any
questions, please ask your Creditsafe contact.
“MatchWords” is the default setting in many countries.
KUMAVISION AG Creditsafe Credit-Check App Page 7 of 34Default DE Reason Code (Applies only to Germany) In Germany, it is mandatory to provide a credit check request with a reason code. In this field, enter the DE reason code to be used by default. The DE reason code can be overridden when performing the actual search. The code specified here is only a suggestion. The following settings are available: • Credit Decisioning • Credit assessment – Future business connection (with credit risk) • Credit assessment – Existing business connection (with credit risk) • Realization check for receivables collection • Purchase Contract – Intention of signature of purchase contract (with credit risk) • Goods Credit Insurance (with credit risk) • Contract - Intention of signature of leasing or rent contract (with credit risk) • Insurance Contract – Intention of signature of a insurance contract (with credit risk) The default setting is “Credit assessment – Existing business connection (with credit risk)” Click Next in the setup wizard window to continue with the next installation step. 2.2.6 Extended Settings The extended settings allow you to define which automation steps are to be performed by the integration and how the application will react to changed data. KUMAVISION AG Creditsafe Credit-Check App Page 8 of 34
Modify Name & Address
Use this field to define how the application will handle changed company name or address data when
retrieving credit check reports.
The available settings are:
• Prompt User
Unless the request is performed in the background, a window will open if the system finds changed
company name or address data. You will be prompted to transfer some or all of the changed data.
• Always
The application will always transfer changed company name or address data to the address file.
There is no user confirmation prompt!
• Never
Changes of company name or address data will never be transferred to the address file.
The application default value is Prompt User.
Regular Update Interval
The application provides a batch job to update the existing credit check reports in a regular interval. This job
is run once a day. Based on the date formula stored here, it will check whether the credit check report
retrieved last has become obsolete. If this is the case, an updated report will be retrieved automatically.
The application default value is 6M.
This means that the credit check reports will be updated automatically every 6 months.
Request Report with Job Queue
If this option is active, credit check reports related to known Creditsafe addresses will be requested in the
background. This advantage of this method is that the user does not have to wait until the execution of the
request and processing of the result have been terminated, but can continue working in the meantime.
The prerequisite for background processing is that the contact / customer / vendor to be requested already
has been assigned a Creditsafe ID. If this is not the case, the company search starts and the request cannot
be executed in the background because you need to select the desired company.
Job Queue Category Code
If you want to use the job queue for requesting credit check reports in the background, you can specify a
category here under which the queue items will be grouped.
Notify On Success
Enable this option if you want to be notified when a background request has been performed and a new
credit check report is available.
The system automatically creates a notification including a link that leads you directly to the master record of
the corresponding contact / customer / vendor.
Click Next in the setup wizard window to continue with the next installation step.
KUMAVISION AG Creditsafe Credit-Check App Page 9 of 342.2.7 Portfolios Creditsafe portfolios allow you to group selected companies and enable processes such as monitoring of a group. In addition, you can enable notification settings for individual portfolios via the Creditsafe webpage, e.g. automatic generation of e-mail notifications if changes are detected for monitored companies. Select the Modify Portfolios function to retrieve the portfolios already available in Creditsafe and to store them in a Business Central table. After retrieval of the portfolios, they will be displayed in a special Business Central screen. For more information on how to manage portfolios, please refer to the “Managing Portfolios” section. Click Next in the setup wizard window to continue with the next installation step. KUMAVISION AG Creditsafe Credit-Check App Page 10 of 34
2.2.8 Job Queue Entries
Job queue entries allow you to manage automatic processes in order to perform time-related or change-
dependent updates in connection with the Creditsafe integration.
Select the Open Job Queue Entries action to open the Job Queue Entries page.
This window contains two jobs that have been integrated by Creditsafe Credit-Check, but have not been
activated yet. Thus, you can decide yourself whether to perform automatic updates or not.
• Codeunit 70259982 - KVSCRSJobUpdatePortfolio
By default, this job will be started once a day every day of the week. It updates companies listed in a
portfolio that were changed by Creditsafe. The batch job automatically queries the portfolios and if it
detects changed companies, the updated credit check reports for these companies will be retrieved
in the background.
• Codeunit 70259981 - KVSCRSJobIntervalUpdateReport
By default, this job will be started once a day every day of the week. It updates companies for which
the last credit check report that was retrieved successfully is older than the date determined by the
date formula (see the Regular Update Interval section) relative to the current date. For all assigned
companies, the batch job will check the date of the last report in the master record and then perform
the corresponding credit checks in the background.
Click Next in the setup wizard window to continue with the next installation step.
KUMAVISION AG Creditsafe Credit-Check App Page 11 of 342.2.9 Workflows Workflows allow you to perform actions in Microsoft Dynamics 365 depending on events or changes to records. This logic has been extended to accommodate a Creditsafe Credit-Check event representing the successful retrieval of a new credit check report. Select the Open Workflows action to access the list of workflows and create new workflows based on workflow templates. Two workflow templates were created automatically: • Block a customer or vendor due to a Creditsafe credit check report (credit assessment) • Set a credit limit for a customer based on the Creditsafe credit check report Both workflow templates have been assigned to the new Creditsafe category and can be used to set a credit limit based on the values of a new credit check report or to block a customer / vendor. Click Next in the setup wizard window to continue with the next installation step. KUMAVISION AG Creditsafe Credit-Check App Page 12 of 34
2.2.10 Assigning Contacts The Assign Contacts action can be used for the initial assignment of Creditsafe IDs to existing contacts. Before you can retrieve credit check reports, it is mandatory to assign a Creditsafe ID to the respective contact / customer / vendor. While this step can be performed automatically for the selected master record in conjunction with the retrieval of an individual report from the Contact / Customer / Vendor Card, the Assign Contacts action can be used here to create an assignment for all existing contacts. If a contact has already been linked to a customer or vendor, the Creditsafe ID will also be assigned to the linked record. After you have invoked this action, a Creditsafe company search based on the default parameters for the search modus (see the “Default Search Mode” section) and the DE reason code (applies only to Germany, see the “Default DE Reason Code” section) will be performed. You can further narrow down your search for contacts during this procedure by setting corresponding filters for the contacts. KUMAVISION AG Creditsafe Credit-Check App Page 13 of 34
As an example, the following screenshot shows how to retrieve the contacts with the “DE” country/region code (for Germany) only, but you can use any other filters to narrow the search. Since this process generates a separate query for every single record to the Creditsafe system, the query may take some time. After completion of the search, the application displays a screen showing all contacts to whom no Creditsafe ID has been assigned yet. The No. of found Creditsafe Companies shows how many companies were found for the search entry. By clicking the number, you can view the various companies. Using the New → Assign Unique IDs action, you can automatically include all IDs that could be assigned unambiguously (No. of found Creditsafe Companies = 1) into the assignment. All contacts for whom more than one entry was found need to be assigned manually by clicking the number in the No. of found Creditsafe Companies column and then selecting the correct company entry. If no company could be assigned to a contact (No. of found Creditsafe Companies = 0), you can open the company search by clicking the number, and adjust the search parameters for a new individual search. After you have adjusted the search parameters (e.g. by removing the address or the post code) and started the search again (Shortcut: Ctrl+F), the company will be found and you can assign it by clicking OK. Click Next in the setup wizard window to continue with the next installation step. KUMAVISION AG Creditsafe Credit-Check App Page 14 of 34
2.2.11 Completing the Setup Wizard
Now, you have completed the setup of the Creditsafe Credit-Check module.
Click Finish action to exit the setup wizard and close the window.
If you want to change the setup parameters later, you can restart the setup wizard at any time or alternatively
open the Creditsafe Service Setup window through the Roles Explorer (select Setup and Extensions →
Manual Setup) or by using the search feature (magnifying glass icon). In the setup area, you can also
perform the following individual setup steps:
• Creditsafe Service Setup
• User Setup
• Creditsafe Countries (update and assignment)
• Creditsafe Portfolios
• Job Queue Entries
• Workflows
KUMAVISION AG Creditsafe Credit-Check App Page 15 of 343 Using the Application 3.1 Retrieving Credit Check Reports There are two ways to retrieve credit check information. Whether a particular step can be used or not depends for example on whether there is an existing business connection with the company for which you request information, i.e. the customer, vendor, or contact record has already been created – or whether you are about to initiate a new business connection so that no corresponding master record exists yet. While, for existing companies, current credit check information can be retrieved from within the respective master record, the company search must be used for new companies. 3.1.1 Retrieving a Credit Check Report via the Company Search In order to find a company via the Creditsafe company search and retrieve the associated credit check report, open the Creditsafe Credit-Check Company Search card via the search feature, the Roles Explorer, or the Navigation Menu. Example – Search: KUMAVISION AG Creditsafe Credit-Check App Page 16 of 34
Example – Roles Explorer:
Example – Navigation Menu:
The Creditsafe Company Search allows you to enter search information and start a search based on the
contents of the Creditsafe company database.
Use the Name, Address, Post Code, City, Country, Creditsafe ID, Creditsafe SafeNumber, and VAT ID fields
to restrict the search as desired.
In the German Reason Code list box, you can indicate the reason for the request (applies only to Germany).
In Germany, the law requires that a justified interest be given to request credit check information. So please
use this list box to select the reason for this request.
Use the Match Type field to define the basis for your search. The following match types are available:
• MatchBeginning – The beginning of the text must match.
Example: “Alpha Bravo Charlie” is found if you enter “alph”, “alpha”, “alpha bra”, etc.
• MatchBlock – A particular text block must match.
Example: “Alpha Bravo Charlie” is found if you enter “ravo” “ha bra”, “ha bravo char”, etc.
• MatchAnyParts – Text blocks must match – one block per “token”.
Example: “Alpha Bravo Charlie” is found if you enter “alph ravo arl”, “lph harl”, etc.
• MatchWords – Whole words must match independent of their order.
Example: “Alpha Bravo Charlie” is found if you enter “alpha”, “alpha bravo”, “bravo alpha”, etc.
• MatchBlockOrWords – A whole text block or whole words must match, independent of their order. In
some countries, the text blocks or words must be entered in the correct order, otherwise they will not be
found!
Example: “Alpha Bravo Charlie” is found if there is any match according to MatchBlock or MatchWords.
• ExactValue – The whole text must match.
Example: “Alpha Bravo Charlie” is only found if you enter “alpha bravo charlie”.
KUMAVISION AG Creditsafe Credit-Check App Page 17 of 34• ClosestKeywords – Every word of the search text is compared against a list of keywords that describe
the company.
Example: “Alpha Bravo Charlie” is found through a match with MatchWords plus “brava”, “brawo”, etc.
Please note that, due to limitations on the part of the Creditsafe services, not all match types are
available in every country! For more details on this topic, please get in touch with to your Creditsafe
contact.
After having entered the search criteria, you can select Actions → Find or press the Ctrl+F shortcut to start
the company search.
The hit list shows the companies that were found. If a company already exists as a master record (customer,
vendor, or contact) in your database, the corresponding hit is highlighted in color in the display (see
previous screenshot).
Besides the basic company information, the list also shows if the following criteria apply: Online Report
possible, Monitoring possible, Basic Report possible, Full Report possible.
This information is based on the country-specific settings and the arrangements in your Creditsafe contract.
If a master record already exists for a hit and the entry is highlighted in color, you can use the Open action
group to open the respective Master Data Card.
If no master record exists yet for the hit, you can create it by selecting Create as.
The Actions action group includes the Get Report action that you can use to retrieve a credit check report for
the respective hit without having to create a master record for it.
In this case, the credit check report cannot be attached to a master record yet and is therefore offered for
download. In parallel, the Creditsafe Address Matching window will open from where you can create a new
contact, customer, or vendor.
It is generally recommended that you create a master record from within the company search and then
request a credit check report for this master record.
KUMAVISION AG Creditsafe Credit-Check App Page 18 of 343.1.2 Credit Check Report Based on the Master Record Fact boxes available in the Contact Card, Customer Card, and Vendor Card display the most important credit information on the associated master record. If you open a master record for which no credit check has been done yet and to which no Creditsafe ID has been assigned yet, the associated fact box will be empty. In order to retrieve a credit check report for this contact, click Last Credit Check heading in the fact box and select Do Credit Check. If no Creditsafe ID has been assigned yet, the Creditsafe Credit-Check Company Search window opens. In this window, select the desired hit in order to assign the unique ID. Then, the credit check report will be retrieved. Besides the credit check information, the Creditsafe report contains the complete address data. In case of any discrepancies between the stored data and the results in the credit check report, the Creditsafe Address Matching window opens. Here, you can transfer any or all changed field information to the current master record. KUMAVISION AG Creditsafe Credit-Check App Page 19 of 34
The record will then be updated automatically and the Last Credit Check fact box will be displayed with the
valid data from the credit check report.
3.2 Viewing Credit Check Information
3.2.1 Data in the Fact Box
Fact boxes available in the Contact Card, Customer Card, and Vendor Card display the most important credit
information on the associated master record.
Values are displayed for the following parameters:
• Rating
• Rating Description
• Provider
• Provider Description
• Proposed Credit Limit
• Last Credit Check Report (date / time)
• Creditsafe ID
• Creditsafe No.
• Number of the portfolios in which the master record is listed, including links to the portfolios
• Reference to changed address data due to the last credit check, report including a link to the
changed address data (see 3.4 Updating Address Data).
KUMAVISION AG Creditsafe Credit-Check App Page 20 of 343.2.2 Show Credit Report Select the Last Credit Check → Show Credit Report action to display the latest credit check report in PDF format. 3.2.3 Show XML Data file In addition to the credit check data that were transferred to your master data and the credit check report in PDF format, you can access the underlying data file by selecting the Last Credit Check → Show XML Data file action. It contains all information related to the company that is also displayed in the PDF report. Using this file, it is for example possible to import other information on the company to Business Central tables later and interpret it there. Besides the assignment to a particular industry, current staff count, and financial statement data, this also includes references to the top management / stockholder structure and to positive / negative transformations. For more information on the exact representation and description of the data included in this file, please get in touch with your Creditsafe contact. KUMAVISION AG Creditsafe Credit-Check App Page 21 of 34
3.3 Resetting the Creditsafe Assignment If a company was erroneously assigned a wrong Creditsafe ID, it is recommended that you remove such an incorrect assignment. To do so, access the wrongly assigned contact / customer / vendor. Select the Delete Credit check information action in the Last Credit Check fact box to undo the assignment. All credit check reports already retrieved for this Creditsafe ID will be marked as Invalid and are no longer included in the display. Then, you can select the Last Credit Check → Do Credit Check action to start a new company search and assign the correct company to this Creditsafe ID. Important! Retrieved reports or log entries will not be deleted! 3.4 Updating Address Data Besides supplying the very credit check data, the Creditsafe web service integration can additionally return the current, validated address data to Microsoft Dynamics 365 Business Central. This ensures that no obsolete address datasets exist in the address master. Depending on the setup (see the “Modify Name & Address” section), you can define whether changed address data will be transferred automatically, after confirmation by the user, or not at all. If this parameter is set to Prompt User, a corresponding screen will notify the user of the changed values, depending of the processing type set for the request. If background processing is disabled (see 2.2.6.3 Request Report with Job Queue) or if the request was initiated from the company search window, an address change window will be displayed immediately after retrieval of the report. If background processing is enabled, the Changed Address data field in the Last Credit Check fact box associated with the contact / customer / vendor shows the value Yes. In this case, the identical windows only opens after you have clicked Yes. KUMAVISION AG Creditsafe Credit-Check App Page 22 of 34
The window displays the existing address from the data file. As shown above, you can transfer any single value from the master data record or the Creditsafe record to the resulting record by clicking the respective value. If you want to transfer all values from a record, you can click the Transfer all button, either in the Database or in the Creditsafe column. In addition, the values in Record Result pane can be edited manually. After you have updated the data, you can transfer the values from the resulting record to the master record by selecting the desired action, i.e. Modify Customer, Modify Vendor, or Modify Contact. The selected data is then transferred to the master record. The Creditsafe Address Matching window is closed and the Changed Address data value in the fact box is reset to No. If you do not want to update your data, you can simply close the Creditsafe Address Matching window. In this case, no changes are made to the master record and the Changed Address data value in the fact box remains Yes. KUMAVISION AG Creditsafe Credit-Check App Page 23 of 34
3.5 Managing Portfolios Creditsafe portfolios can be used to group companies so that you can monitor them and start event-based actions. Through bidirectional exchange of the portfolios between the (protected) Creditsafe webpage and your Business Central system, groups created in Business Central are also visible on the webpage and companies included in the portfolios can be viewed and edited from within both systems. In order to create a portfolio in Microsoft Dynamics 365 Business Central or to review the existing portfolios, open the Creditsafe Portfolios window from within the Creditsafe Service Setup window. 3.5.1 Updating Portfolios Since portfolios can be created not only via Creditsafe Credit-Check, but also from within the Creditsafe web user interface, they need to be synchronized. While portfolios created in Microsoft Dynamics 365 Business Central can be transmitted automatically to Creditsafe in the background, the Creditsafe webpage is not able to write automatically to the Business Central database. To transfer the portfolios created there to Business Central, the application provides the Update Portfolios action. When you call this function, the system establishes a connection to the Creditsafe service, fetches the portfolios stored there, and synchronizes them with the portfolios that already exist in Business Central. 3.5.2 Creating a Portfolio To generate a new portfolio from within Microsoft Dynamics 365 Business Central, create a new record by selecting the New action in the Creditsafe Portfolios window. After you have named the new portfolio and created the record in Microsoft Dynamics 365 Business Central, the record will be automatically transferred to the Creditsafe service where it is used to generate a new portfolio. 3.5.3 Deleting a Portfolio To delete an existing portfolio from Microsoft Dynamics 365 Business Central, change to the corresponding record in the Creditsafe Portfolios window and select the Delete action. The portfolio will be deleted in the Business Central database and the delete command is passed in the background to the Creditsafe service so that the portfolio will be deleted there as well. 3.5.4 Adding a Company to a Portfolio To enable monitoring of a company within the scope of a portfolio, you need to add the company to the portfolio. For this purpose, two different methods exist that can be used depending on your starting point. Please note that companies can only be assigned to a portfolio if the Monitoring possible property has been enabled for the corresponding record. The setting of this property depends both on the record itself and on the arrangements in your Creditsafe contract. For more information on this topic, please get in touch with your Creditsafe consultant. KUMAVISION AG Creditsafe Credit-Check App Page 24 of 34
Portfolio List – Adding a Company
If you have accessed the portfolio list from within the Creditsafe Service Setup window, you can open the list
of companies assigned to this portfolio by selecting the desired record and clicking the Companies action.
Select the New action from within the open Creditsafe Portfolio Company list to create a new assignment
and add the associated company to the portfolio by specifying its Creditsafe ID.
Company Card – Adding the Company to the Portfolio
If the Contact / Customer / Vendor Card of the company you want to add to a portfolio is open, you can
access the Creditsafe Portfolio Company window from within the fact box by clicking the link next to the No.
of Portfolios item.
Use the New action from within the open Creditsafe Portfolio Company list to create a new assignment and
specify the portfolio to add the company to.
3.5.5 Removing a Company from a Portfolio
There are two ways to remove a company from monitoring within the scope of a portfolio, depending on your
starting point.
Portfolio List – Removing a Company
If you have accessed the portfolio list from within the Creditsafe Service Setup window, you can open the list
of companies assigned to this portfolio by selecting the desired record and clicking the Companies action.
Select the Delete action within the open Creditsafe Portfolio Company list to remove an existing assignment.
After completion of the action, this change is directly passed on to the Creditsafe service so that the
assignment is removed on the Creditsafe webpage as well.
KUMAVISION AG Creditsafe Credit-Check App Page 25 of 34Company Card – Removing the Company from the Portfolio If the Contact / Customer / Vendor Card of the company you want to remove from a portfolio is open, you can access the Creditsafe Portfolio Company window from within the fact box by clicking the link next to the No. of Portfolios item. Select the Delete action within the open Creditsafe Portfolio Company list to remove an existing assignment. After completion of the action, this change is directly passed on to the Creditsafe service so that the assignment is removed on the Creditsafe webpage as well. 3.6 Reviewing the Log In the Creditsafe log, each request made against the Creditsafe web service is logged. To access the log, select Creditsafe Request Log from within the search, the Roles Explorer, or the Navigation Menu. A list is displayed where all requests that have been made are listed in chronological order. It shows the request parameters as well as the date / time and the user ID of the requesting user. Moreover, the response data as well as the date / time of the response are listed. The status and the status description are also included so that, in case of error, the status description can be used to locate the error. Depending on the type of request, the credit check report or the response XML data structure can be displayed using the respective actions. KUMAVISION AG Creditsafe Credit-Check App Page 26 of 34
3.7 Setting up Job Queue Entries During the setup of the Creditsafe Credit-Check application, two job queue entries have been created automatically. To open the list of job queue entries, select Job Queue Entries in the search window or Roles Explorer. 3.7.1 Updates via Regular Update Intervals The KVSCRSJobIntervalUpdateReport job queue entry is based on Codeunit 70259981 and can be used to perform regular updates of the credit check reports, depending on the setting of the Regular Update Interval setup parameter (see 2.2.6.2 Regular Update Interval). The starting time of this job defaults to 4:00 AM and can be customized, if required. Note: The update run only considers companies for which reports may be requested online. If only an offline report is available for a particular company due to company or country-specific restrictions, it will not be requested again automatically! 3.7.2 Updates via Portfolio Updates The KVSCRSJobUpdatePortfolio job queue entry is based on Codeunit 70259982 and can be used to query the existing portfolios in regular intervals and – in case that the master data has been changed – to automatically update the credit check reports so that they reflect the changed data. The starting time of this job defaults to 2:00 AM and can be customized, if required. In connection with the creation of the job queue entries, both jobs are created as Recurring Jobs with a value of 1440 minutes under No. of Minutes between Runs. This corresponds to one run per day. If you want to set a different interval, you can change it in the job queue entry parameters. Note: The update run only considers companies for which reports may be requested online. If only an offline report is available for a particular company due to company or country-specific restrictions, it will not be requested again automatically! KUMAVISION AG Creditsafe Credit-Check App Page 27 of 34
3.8 Setting up Workflows
During the setup of Creditsafe Credit-Check, two workflow templates have been created for you. Their
purpose is to create workflows that respond to changed credit check data in the background.
3.8.1 KVSCREDITSAFE-BLOCK Workflow Template – Block a customer or vendor due to a
Creditsafe credit check report
For the Block a customer or vendor due to a Creditsafe credit check report KVSCREDITSAFE-BLOCK
workflow template, the following default has been set: If a customer or vendor in a newly created credit
check report is rated “D” or “E”, firstly the credit limit is set to the suggested value in the credit check report
and then the master record is locked.
3.8.2 KVSCREDITSAFE-BLOCK Workflow Template – Set a credit limit for a customer based on the
Creditsafe credit check report
For the Set a credit limit for a customer based on the Creditsafe credit check report KVSCREDITSAFE-
BLOCK workflow template, the following default has been set: Based on a newly created credit check report,
the credit limit for a customer is set to the value suggested by Creditsafe if the customer is not rated “D” or
“E”.
KUMAVISION AG Creditsafe Credit-Check App Page 28 of 343.9 Import Creditsafe IDs In addition to the manual assignment of contact and company data when setting up the app, there is also the option of importing the IDs. To do this, you can export your data and allow creditsafe to add the appropriate IDs to it. Talk to your Creditsafe contact person about the preparation of your data. The functionalities required for this process can be found in the manual setup menu of the app. Use the existing function to export your master data into an Excel spreadsheet, which you can then send to your Creditsafe contact person. You can then use the import function to re-import the Excel file prepared by your contact person into the system. This will add the Creditsafe ID. If you carry out the first credit check on the newly added data sets, the familiar mask for comparing the company data from BC and Creditsafe opens. The credit check then takes place as requested. KUMAVISION AG Creditsafe Credit-Check App Page 29 of 34
4 Appendix
4.1 List of Integration Events
Integration events enable you to respond to events covered by the Microsoft Dynamics 365 Business Central
logic and to add custom developments to enhance processing or add more functionality to your processes.
Right from the start, the Creditsafe Credit-Check module has been designed in such a way that it is
extensible. As such, it provides numerous integration events that allow for flexible customization without the
need to modify the product logic.
All integration events have been published centrally via Codeunit 70259977 “KVSCRSEvents” and are open
for subscription there.
4.1.1 General Events
Designation of event Position in event sequence / use case
OnExportReportBLOB Upon display of the credit check report. Display of a report,
e.g. through a DMS system provided that the credit check
report is stored there.
OnBeforeSendRequestToService After creation of the XML structure and before the request is
sent to the Creditsafe web service. The “Handled” pattern is
used.
OnAfterSendRequestToService After the request has been sent to the Creditsafe web
service and before the response from Creditsafe has been
processed.
4.1.2 Get Countries – Retrieval of the Creditsafe Countries
Designation of event Position in event sequence / use case
OnBeforeGetCountries Before the Creditsafe countries are retrieved. The “Handled”
pattern is used.
OnAfterRequestBodyGetCountries Country retrieval – After the creation of the XML structure for
retrieval.
OnBeforeHandleResponseGetCountries Country retrieval – Before the response from Creditsafe has
been processed. The “Handled” pattern is used.
OnAfterHandleResponseGetCountries Country retrieval – After the response from Creditsafe has
been processed
OnAfterGetCountries After the Creditsafe countries have been retrieved
4.1.3 FindCompanies – Start of the Company Search
Designation of event Position in event sequence / use case
OnBeforeFindCompanies Before starting the company search. The “Handled” pattern
is used.
OnAfterRequestBodyFindCompanies Company Search – After creation of the XML structure for
retrieval.
OnBeforeHandleResponseFindCompanies Company search – Before the response from Creditsafe
has been processed. The “Handled” pattern is used.
OnAfterHandleResponseFindCompanies Company search – After the response from Creditsafe has
been processed.
OnAfterFindCompanies After the company search has been started
KUMAVISION AG Creditsafe Credit-Check App Page 30 of 344.1.4 GetReport – Retrieval of the Credit Check Report
Designation of event Position in event sequence / use case
OnBeforeGetReport Before the retrieval of the credit check report. The
“Handled” pattern is used.
OnAfterRequestBodyGetReport Report retrieval – After creation of the XML structure for
retrieval.
OnBeforeHandleResponseGetReport Report retrieval – Before the response from Creditsafe
has been processed. The “Handled” pattern is used.
OnAfterHandleResponseGetReport Report retrieval – After the response from Creditsafe has
been processed.
OnAfterGetReport After the retrieval of the credit check report.
4.1.5 OrderOfflineReport – Requesting an Offline Credit Check Report
Designation of event Position in event sequence / use case
OnBeforeOrderOfflineReport Before requesting an offline credit check report. The
“Handled” pattern is used.
OnAfterRequestBodyOrderOfflineReport Request for an offline credit check report – After creation
of the XML structure for retrieval.
OnBeforeHandleResponseOrderOfflineReport Request for an offline credit check report – Before the
response from Creditsafe has been processed. The
“Handled” pattern is used.
OnAfterHandleResponseOrderOfflineReport Request for an offline credit check report – After the
response from Creditsafe has been processed.
OnAfterOrderOfflineReport After an offline credit check report has been requested.
4.1.6 GetPortfolios – Retrieval of Portfolios
Designation of event Position in event sequence / use case
OnBeforeGetPortfolios Before retrieving the portfolios. The “Handled” pattern is
used.
OnAfterRequestBodyGetPortfolios Portfolio retrieval – After the creation of the XML structure
for retrieval.
OnBeforeHandleResponseGetPortfolios Portfolio retrieval – Before the response from Creditsafe
has been processed. The “Handled” pattern is used.
OnAfterHandleResponseGetPortfolios Portfolio retrieval – After the response from Creditsafe
has been processed.
OnAfterGetPortfolios After the portfolios have been retrieved.
4.1.7 CreatePortfolio – Creation of a Portfolio
Designation of event Position in event sequence / use case
OnBeforeCreatePortfolio Before the creation of a portfolio. The “Handled” pattern is
used.
OnAfterRequestBodyCreatePortfolio Portfolio creation – After the creation of the XML structure
for retrieval.
OnBeforeHandleResponseCreatePortfolio Portfolio creation – Before the response from Creditsafe
has been processed. The “Handled” pattern is used.
OnAfterHandleResponseCreatePortfolio Portfolio creation – After the response from Creditsafe
has been processed.
OnAfterCreatePortfolio After the creation of a portfolio.
KUMAVISION AG Creditsafe Credit-Check App Page 31 of 34You can also read