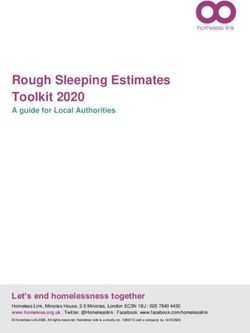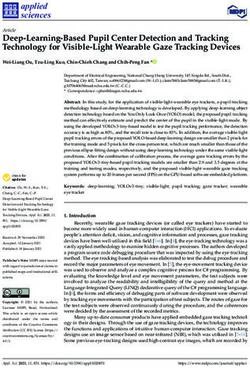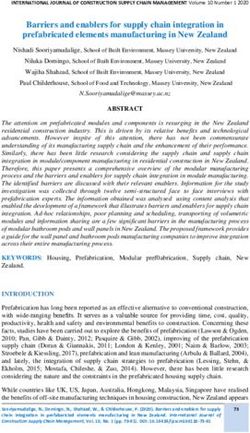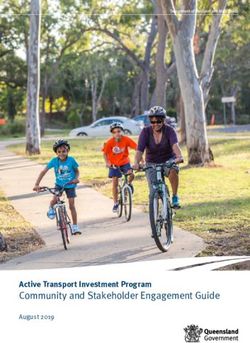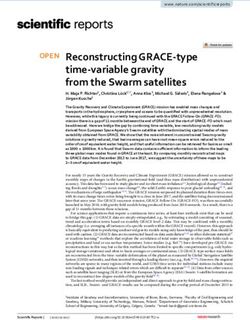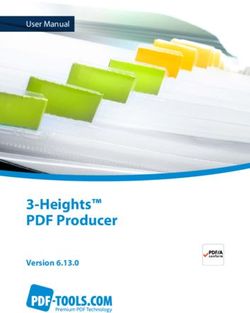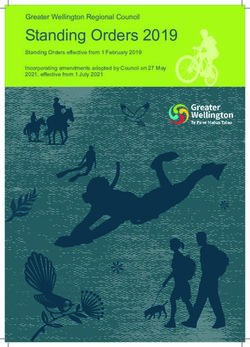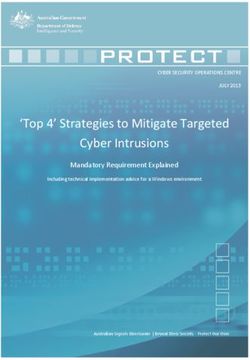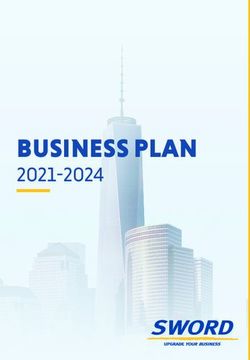Photogrammetry Workflow - Unity
←
→
Page content transcription
If your browser does not render page correctly, please read the page content below
Photogrammetry Workflow Author: Sébastien Lachambre, Sébastien Lagarde, Cyril Jover, Developer - Rendering Research Date: 2017–06–23
Unity Photogrammetry Workflow
Contents
1. Overview
1.1. Introduction
1.2. Game photogrammetry workflow overview
2. Equipment and Software
2.1. Equipment
2.2. Software
3. Acquisition
3.1. The 3 W’s: What, Where and When?
3.1.1. What ?
3.1.2. Where?
3.1.3. When?
3.2. Video or photos ?
3.3. Camera setting
4. Capture process
4.1. How to capture an object (except small ones)
4.1.1. Assets selection
4.1.2. Shoot
4.2. How to capture a surface
4.2.1. Prepare the area
4.2.2. Shoot
4.2.3. Detail textures
4.3. How to capture a small object
4.3.1. Set up a support
4.3.2. Shoot
4.4. How to capture the diffuse albedo only
4.5. How to capture foliage
5. Processing
5.1. Images processing - DCraw & Photoshop
5.1.1. Determine photo set required for reconstruction
5.1.2. Convert RAW to TIFF
5.1.3. White balance
1Unity Photogrammetry Workflow
5.2. Reconstruction - Reality Capture
5.2.1. Add all images
5.2.2. Align images
5.2.3. Check the components
5.2.4. Frames from video
5.2.5. Control points
5.2.6. Set a scale
5.2.7. Create the model
5.2.8. Colorize or texture
5.2.9. Simplify
5.2.10. Mesh export
5.3. Create a low resolution mesh for baking - 3dsMax
5.3.1. Tileable surface
5.3.2. Detail material
5.3.3. Object
5.3.3.1. Geometry
5.3.3.2. UV layout
5.4. Textures baking - Knald - Xnormal - Designer
5.4.1. Knald v1.2.1 workflow
5.4.2. Xnormal v3.19.3 workflow
5.4.3. Substance Designer 6
5.5. Remove lighting - Unity - Photoshop
5.5.1. Unity
5.5.2. Photoshop
5.6. Tileable material - Artomatix - Substance painter
5.6.1. Artomatix
5.6.2. Substance painter
5.7. Create a game asset - 3dsMax
5.8. Foliage - Photoshop
5.8.1. Base color
5.8.2. Normal map
2Unity Photogrammetry Workflow
1. Overview
1.1. Introduction
What is photogrammetry?
Photogrammetry is the process of authoring a digital asset using multiple photos of the original real-
world object. There are different uses for photogrammetry, and the workflow can vary depending on the
context.
This document aims to describe a photogrammetry workflow dedicated to authoring game assets with
an affordable budget for a game studio. While it is possible to create extremely high quality assets for
non-game usage using photogrammetry, this documents focuses on using photogrammetry for game
development, and therefore describes how to get the best results within the typical time and budget
constraints of game development.
A selection of equipment and software is listed in the next section, which provide a balance between
efficiency, cost and quality.
1.2. Game photogrammetry workflow overview
The workflow is divided in two major parts: Capture and processing.
Capture is about taking photos of an object covering all of it. Processing is about generating the mesh
and texture data from the photos.
Capture
The first step is to gather multiple photos of the object from various angles. It is also necessary to
gather extra information for reference, scale metric and correctly exposing the photos.
3Unity Photogrammetry Workflow
Processing
First the photos need to be calibrated (white balanced), then sent to a reconstruction application. The
reconstruction application compares the shapes in the photos (Alignment) to generate a high resolution
3D mesh. The color contained in the pictures is then transferred to either the mesh’s vertex colors
(Colorize) or to textures used on the surface of the mesh.
Note: The reconstruction software may generate a very high-resolution mesh, which is not suitable for
use in real time engines, therefore it’s necessary to generate a lower resolution for this purpose. It is
possible to create a lower resolution mesh while preserving the details of the high resolution mesh by
generating a normal map with baking tools. The baking tools will transfer high frequency information
from the high resolution mesh to the low resolution mesh’s normal map textures.
Next, a low resolution mesh for the baking process need to be created: A medium to low resolution
mesh is exported from the reconstruction software and modified in a 3D software tool to be use as
destination of the baking tools (Retopology and UV layout step).
Baking tools are then used to generate textures.
Then, the textures need to have light removed. This is because the textures are generated from real
world photos, which will inevitably have visible lighting and shadows present. To be able to have an
asset work in any lighting condition, it is required to remove the lighting (light removal step, a step also
know as de-lighting) information baked into generated textures. Sometimes in this step the textures are
also made tileable.
Finally the low resolution mesh for baking is converted to a game ready mesh (Mesh with correct
orientation, pivot and uv set) in a 3D software application.
4Unity Photogrammetry Workflow
Production time
Photogrammetry is a very efficient way to author high resolution meshes and textures, but it does not
help out with other processes which are necessary for game mesh preparation (such as the retopology
step, UV layout step). Whether or not it saves time compared with traditional 3D asset authoring
depends on the complexity of the object in question. Using the photogrammetry process in production
is not a simple task as it varies according to the object’s complexity and retopology time. It is usually a
win but it can be difficult to quantify the time saved.
Here are some rough examples of the potential time saving when using photogrammetry:
5Unity Photogrammetry Workflow
2. Equipment and Software
2.1. Equipment
The following is a recommended list of equipment to capture good data for high quality
photogrammetry. You can also use this as a checklist each time the team travels to a shooting location.
6Unity Photogrammetry Workflow
1- Camera: Canon 6D.
Technically any camera can be used for photogrammetry, even a phone camera. However for best
quality it is important to have a camera that allows you to capture high resolution sharp images. A full
frame camera is recommended.
High resolution also means that fewer photos are required for the reconstruction process.
2- Lens: Sigma 24-70 mm f/2.8 EX-DG HSM
7Unity Photogrammetry Workflow
In a natural environment some objects can be inaccessible, too far or too close. It’s then easier to have
a variable zoom than a fixed focal length lens to capture objects.
The software we recommend for reconstruction (below) works fine with photos of various focal length.
3- CANON ring flash MR-14EX II with rechargeable batteries (2850 mAh).
Ring flash is preferred over cobra flash as it remove most of the light shadows.
4- Memory Card 256 Go (Class 10).
256 Go is a good capacity for a day of capture. Class 10 is needed to minimize the latency.
5- Laptop: Macbook Pro.
The laptop is dedicated to storage and to check data during a long trip.
6- Color checker passport photo (X-rite).
The color checker should be use at each capture to white balance the photos.
7- HOYA Polarizer filter PRO 1 DIGITAL 67 mm.
Lens polarizer is used to remove reflection when trying to capture diffuse albedo.
8- Linear polarizer filter film.
The linear polarizer filter film is a small coating that is put on the flash to polarize the lighting. It allows
you to remove reflection for better diffuse albedo capture.
Example:
http://polarization.com/polarshop/product_info.php?cPath=21&products_id=28&osCsid=j6hsje6ll1us9n
11jggu4hle05
9- Secondary camera battery.
The photogrammetry process requires a lot of photos and a second battery is recommended for a full
day of capture.
10- Bag.
11- Lenspen (Lens cleaner tools).
12- LASTOLITE Background support kit support H 3.52 x L 3m.
13 - PHOCUSLINE Black background 3 m x 3 m.
14- Lastolite Cubelite.
15 - GODOX reflector 180 x 120 cm.
8Unity Photogrammetry Workflow
16- Markers like tent pegs and chalk.
17- GOPro
18- DJI drone Phantom 4 RTF
9Unity Photogrammetry Workflow
2.2. Software
1- DCRaw: Convert RAW to TIFF
Windows: http://www.centrostudiprogressofotografico.it/en/dcraw/
Mac OS: http://www.cybercom.net/~dcoffin/dcraw/
2- Adobe Photoshop CC: White balancing, artefacts correction
http://www.photoshop.com/products/photoshop
3- Reality Capture: Photogrammetry processing software
https://www.capturingreality.com/
Note: A good GPU card is recommended and Reality Capture expects an NVidia card for better
compatibility with its GPU processing.
4- 3dsMax (or any related 3D software): Retopology, UV, LOD
https://www.autodesk.fr/products/3ds-max/overview
PLY import/export plugin: http://www.guruware.at/main/plyImp/index.html
5- Instant Mesh: Retopology.
https://github.com/wjakob/instant-meshes
6- Knald: Baking textures
https://www.knaldtech.com/
Note: A good GPU card is recommended. 8GB of Vram is advised for very high meshes (>400M of
polygons)
7- Xnormal: Baking textures
http://www.xnormal.net/downloads.aspx
10Unity Photogrammetry Workflow
8- Substance designer: Baking textures
https://www.allegorithmic.com/products/substance-designer
9- Unity Light Removal Tool: remove lighting from albedo baking.
https://github.com/Unity-Technologies/DeLightingTool
10- Artomatix: automatic tiling material.
https://artomatix.com/
11- Substance painter: Manual tiling material.
https://www.allegorithmic.com/products/substance-painter
12- VLC media player: Video to frames
http://www.videolan.org/index.fr.html
Recommended configuration for computer:
32 GB of RAM, an Nvidia video card with 4GB of Vram, and a hard drive of 2TB.
Unity team use CPU intel i7-5960x, 64 GB of RAM, 980 GTX, 2TB hard drive.
11Unity Photogrammetry Workflow
3. Acquisition
Before organizing a photogrammetry travel trip it is recommended to be familiar with the process
presented in this tutorial and have good camera practice.
3.1. The 3 W’s: What, Where and When?
Prepare a photogrammetry travel trip by answering the 3 W’s.
3.1.1. What?
The first step is to know the kind of environment that will be used in the game and start to gather a list
of assets that need to be produced for a game level. It is necessary to check what assets are
compatible with the photogrammetry process and which ones really require it.
Understanding how reconstruction software works will help you to understand what kind of surfaces
best fit a photogrammetry process. To reconstruct geometry from a set of pictures, a reconstruction
software recovers the 3D world position of the various pixels of the pictures based on camera
information, then if there is spatial group of pixels with enough similarities it makes a point. The result
of this process is called a “point cloud”.
There are some types of surface which are bad candidates for photogrammetry. If the subject is moving
(for example, foliage in the wind), or if it is shiny or has strong reflections (such as metallic surfaces, wet
surfaces), if it is liquid, or if it is transparent (such as glass surfaces), then the reconstruction software
can't match pixel colours across all the photos of the object. It can be difficult or impossible to get good
enough result with such objects. The image below shows some examples of subjects that are not
suitable for photogrammetry:
In addition, if the object has large flat areas of color, the reconstruction software doesn't have enough
12Unity Photogrammetry Workflow
information to distinguish groups of pixels similarities as they all have the same color.
Note: For flat colored objects, it is possible to help the reconstruction software by painting on the
objects or by projecting fixed light patterns. However in this case, only the geometry is extracted and
the textures need to be produced separately. The example below shows on the left a flat-colored asset
that is too difficult to reconstruct correctly. The result is that multiple separate point clouds are created
which is not desired. On the right, same flat object has had patterns of paint applied to it. which gives a
good result - only one point cloud is created:
Photogrammetry works very well with a static, solid, rough asset. The image below shows some
examples of subjects that are well-suited to photogrammetry:
It is important to consider the production cost when creating an asset with photogrammetry. Even if an
13Unity Photogrammetry Workflow
object matches the requirements for a photogrammetry process it doesn’t mean that it is the best way
to go. Some simple or manufactured objects are often more efficient to author with traditional 3D
modeling techniques. Below is an example of a mug that is faster to model in 3D software, as it is flat
colored simple shape, than using photogrammetry.
Pay attention to complex objects, especially with fine parts like little roots. The processing time of a
complex asset can be really expensive. Below is an example of an asset that will take a long time to
process:
14Unity Photogrammetry Workflow
3.1.2. Where?
Travelling to various locations to photograph objects takes time, as well as the deployment of the
various capture devices. It is necessary to carefully plan the shooting trip to minimize the amount of
travel and prevent wasted time. Good areas are where the maximum number of assets can be captured
at the same location. If you are capturing environmental geography, Google Earth can be a great help in
finding the right location.
15Unity Photogrammetry Workflow
Note: There are private or protected properties everywhere that must be respected. Many area are also
forbidden (like military area) and major cities tend to forbid fly of drones. Be careful about the local laws
and rules of the trip location. Moreover, have in mind that when the subject is in a public space, it can be
difficult to avoid people moving in front of the camera.
Look for quiet area with enough space to capture the subject.
16Unity Photogrammetry Workflow
3.1.3. When?
When shooting in outdoor environments, the weather is the most important factor to take into account.
Weather has a large impact on the photogrammetry process.
Rain and snow are the worst situations. Surfaces can be moving (water sliding on them, snow falling
down), reflection is stronger and the lens is modified by water drops or snowflakes. It is recommend to
cancel the Shoot in these conditions.
Wind is another element difficult to deal with. The wind can cause trees, grass, dust, and sand to move
position in your images, which can result in a poor reconstruction result. For small objects (wood
pieces, branches, pine cones) you can collect them and bring them back to an indoor area to photograph
them in a safer place. However, some objects that are susceptible to moving in the wind can only be
captured on-site, such as trees, bushes and grass. For these you will need to make sure you photograph
them on a day with no wind so the objects remain completely still.
The sun produces highlights and strong directional shadows. A situation that must be avoided as it is
difficult to have a good exposition with resulting high exposure range. In a high-contrast photo, noise
tends to appear in strong shadows. Moreover, highlights or directional shadows are difficult to remove
from the generated diffuse albedo texture, a step that is required to be able to relight a captured object.
Below is an example of a location with strong directional lighting coming from the sun through the
leaves. The generated texture from this location exhibits a lot of lighting and strong occlusion that are
difficult to remove.
17Unity Photogrammetry Workflow
Shooting on an overcast day without rain provides a constant illumination and very soft shadows which
makes it easy to remove light from the image later. However the luminosity is low and the ISO should be
raised (See camera setting section later).
The preferred conditions for the Shoot is during sunny days but with the use of an occluder to isolate
the subject from the directional lighting. It produces softer photos similar to an overcast sky, but with a
better luminosity level for the capture.
Lastly, having stable lighting is important to have consistent pictures for the reconstruction software.
Fast moving clouds passing in front of the sun can become a problem.
The second most important factor is the season. Seasonal lighting differences influence the appearance
of organic/living objects like leaves, trees or flowers (particularly in autumn). Also, EV range varies
18Unity Photogrammetry Workflow
seasonally and in winter days the EV range available for capturing subjects is narrower. Available
daylight also varies with the seasons.
19Unity Photogrammetry Workflow
3.2. Video or photos?
The photogrammetry process relies on photographic source images. However, all captures could be
done with a Gopro or any similar 4K video device, from which still frames can be extracted. Because
these kinds of video recording devices are small, they allow you to cover all parts of an object very
quickly and can be very close to the object, in ways that can be more difficult for a larger camera.
Unfortunately the GoPro and other similar devices tend to be very sensitive to high lighting conditions,
which results in bloom appearing around bright areas on the footage. They also tend to not have manual
controls for ISO and aperture. The captured video can also contain more motion blur due to hand
shaking or fast movements:
It is recommended to use a full frame still camera to get best results.
A video recording device is efficient when used to capture the geometry only (material being captured
with another method (See How to capture a surface) or created procedurally) or when use for coarse
layout and quick test (See Huge object).This is why it is recommended to use a GoPro as a backup
rather than main device (See Shoot).
20Unity Photogrammetry Workflow
3.3. Camera setting
The best results during reconstruction are obtained from sharp pictures with no clamping of the color
range. Sharpness is a very important factor here.
1- Example of bad exposure. Dark or clamped areas provide bad reconstruction.
2- Example of a bad pictures with too much defocus, aperture of f/2.8. The border of the pine cone is
totally blurry due to the depth of field and the reconstruction is a fail.
3- Example of correct focus and exposure.
The default recommended settings aim to have the sharpest image possible: an aperture of f8 is used
with the autofocus set to on as highlighted by this comparison of various aperture:
If you are shooting outdoors, lighting conditions can vary due to the sun or clouds moving. Therefore, to
save time, the use of a tripod is not recommended. Also don't spend a day to capture a rock! The shutter
speed must be at 1/160 or less to accommodate for this fast hand shooting while maintaining a sharp
image.
21Unity Photogrammetry Workflow
ISO should be set to 100 or lower to avoid noise especially in darker areas which are not good for the
reconstruction software.
In practice, in the case of low lighting conditions,you should first increase the ISO, then the aperture. It
can be necessary to adjust the aperture a bit to counterbalance the noise produced by high ISO. With a
tripod, it is possible to play with the shutter speed - however using a tripod can add excessive time
between shots as described above.
Set the output format to RAW. RAW format has higher accuracy for the reconstruction and allows better
white balance in the pictures.
Before you start the asset capture, the exposure level must be controlled with the camera histogram to
not have clamped pixels on the subject and to have a good exposure range. The example below shows
on the left an image where the range is too small to do a reconstruction and many pixels are clamped.
22Unity Photogrammetry Workflow
The right image represents a good range to process a reconstruction. The subject is represented in the
middle of the histogram:
It is important to have an exposure level in the middle of the lighting range because the recommended
reconstruction software (Reality Capture) doesn’t use the full 14-bit range captured by the camera and
photos are converted to 8-bit.
23Unity Photogrammetry Workflow
4. Capture process
Before travelling to your image capture location, look at the check list. Take care that batteries are
charged, lenses are clean and memory cards are empty.
4.1. How to capture an object (except small ones)
4.1.1. Assets selection
Remember that photogrammetry is best suited to objects that are time consuming to produce in 3D
sculpting software. Don't use photogrammetry for simple shapes like a cube. Don’t try to capture
everything in the location, think in term of usable pieces. Select a subset that allows you to reconstruct
the environment. Focus on quality instead of quantity of captures.
The example below shows identification of pieces of the environment that will provide a toolkit of
elements that will allow you to build a game level with several instanced assets:
24Unity Photogrammetry Workflow
Note: Large objects which cannot be fully captured from all angles should be captures in the position
they will be use in game. Rotations will show unreconstructed parts. Making such objects reusable for
every rotation angle requires artists to re-author the missing parts of the asset like in a traditional
pipeline and is not covered in this documentation.
When capturing an object, take care that there is no obstacle that prevents you from seeing all sides of
the object:
25Unity Photogrammetry Workflow
Pay attention to shadows and highlights. Use an occluder if it is appropriate as describe in When?
section.
4.1.2. Shoot
Color checker setup
A color checker is used to white balance the photos, but also as a scale metric for the virtual asset.
Knowing the size of reconstructed objects is important as the photogrammetry process loses this
information. Find a good location for the color checker. Close enough to the subject, but it shouldn't be
shadowed by it. Find a place in the scene that can be easily removed during the process, or digitally
paint it out. The color checker should usually be facing the sky.
Distance/resolution choice
It is also necessary to evaluate the importance of the object to capture. Assets that appear near to the
camera in your game will require more texture resolution in game than background assets. You must
define texture budgets for your various assets, and these decisions will drive the choices you make on
your Shoot. The shooting distance from the object depends on the size of the object itself, the lens
26Unity Photogrammetry Workflow
zoom, and the texture budget. The object should fill most of your images to maximize the
reconstruction quality.
When higher resolution is wanted, closer pictures are needed. Note that it can take a long time to cover
a big object like a tree stump with a micro resolution (See Detail texture section). Moreover Reality
Capture has a limit on the number of photos you can provide as a source for reconstruction depending
on the licence chosen.
In practice, for the capture of a big object like this tree stump with a final texture at 4096x4096, the
photos should be taken at a distance of between 1 and 2 meters.
Shots location
When shooting an object, it is important to have full coverage of it. All parts of the object must be
covered by several pictures so the reconstruction software can create groups of similar pixels, so that
the final asset doesn’t have holes or undersampled areas. Ideally the shots location should looks like
this (Screenshot from 3dsMax):
27Unity Photogrammetry Workflow
The pattern is done by moving around the object and taking many far shots, and some fewer close shots
to provide more detail at the reconstruction step. At each horizontal camera location, it is important to
also cover the subject vertically.
In practice it can be difficult to follow this ideal path and you may end up with something that looks
more like the image below (Screenshot from Reality Capture):
It is easy to miss elements during the shoot. Don’t hesitate to take a lot of pictures and validate
them on a computer if possible (See 4.1.1. Test the images alignment).. Once the trip is finished it is
expensive to return to the same location and hard to match with weather and lighting conditions.
Additionally a quick GoPro 4k video of the object can be done by following a similar path. This
video can later be used as a backup to extract missing area or in case of undersampled or badly
reconstructed area (See Align images). It is fast to do and can save many days of reconstruction
correction. The color checker must be on the video to be able to white balance the frames
extracted.
The Gopro can be used also to cover difficult areas for a camera. For example the bottom of the
stump can’t be done by the camera.
28Unity Photogrammetry Workflow
Shots Coverage
The reconstruction software needs to have enough similar pixels within the set of pictures to produce
the point cloud. For a precise reconstruction it is recommended to have 90% overlap between pictures.
Practically speaking it simply means that between each shot, do a side step of around 30 centimeters
and maintain the camera focus on the subjects, then do top to bottom pictures to cover the objects.
Don’t hesitate to take more pictures than needed. Do take care to only shoot when the camera is stable.
Any movement when shooting will result in a blurry photo.
Scale metric
It is usually important to keep the same ratio between real world and your reconstructed virtual assets,
depending on the context of your game. To achieve this, it is required to have a reference object of a
known size in the reconstructed mesh that can be be used to define the scale. Any object can be used.
The color checker is a good candidate as it is already located near the subject and includes a 5 cm ruler:
29Unity Photogrammetry Workflow
For bigger objects like a castle, you could measure a part of it so that you know the real-world scale.
4.1.3. Huge objects
Very large objects - for example, cliffs, castles, boats - will require the use of a drone to capture images:
It is recommended to use drone video recording instead of pictures for such huge object as the quality
is not significantly better and video will allow you to have easy coverage of the objects.
Note: It is possible to mix close shots taken by hand with far shots taken by the drone.
Alternatively, the drone can be used to create a placeholder area or temporary element.. The following
example shows an area reconstructed with Reality Capture with photos extracted from a drone video. It
can be use as a quick placeholder layout:
30Unity Photogrammetry Workflow
4.2. How to capture a surface
The photogrammetry process can be used to capture a surface that is then used in a game as a
material.
31Unity Photogrammetry Workflow
4.2.1. Prepare the area
First, find a location without shadows or use an occluder to protect it from significant direct lighting.
Remove the undesired elements. Pay attention to significant elements or patterns, especially if the goal
is to create a tileable material. Avoid walking in the area that will be captured so that you do not make
footprints in it or break natural elements.
At the location, use markers (Ex: tent pegs for soft surfaces, chalk for hard surfaces) to define the area
to capture (marked by red arrows on the photo below). For a 2Kx2K textures and a texel ratio of 1K texel
per meter in a game, use an area of 2mx2m. It is important to keep the same ratio between the real
world and the virtual asset. Place the Color checker close to the area to capture:
32Unity Photogrammetry Workflow
4.2.2. Shoot
Capture a ground
As a reference(location reminder or to keep track of shoot), it is recommended to take pictures of the
surrounding environment before scanning the ground surface.
To scan a ground surface, take top-view photos following a spiral path from the exterior to center. Move
sideways with your head oriented toward the center. Be sure to not interact with ground elements on the
ground and pay attention to your body shadow and your own feet, otherwise reconstruction will suffer
from it:
Below is an example result in Reality Capture. As expected, it is not possible to have a perfect path, you
should just ensure that all of the area is covered. 179 photos taken:
33Unity Photogrammetry Workflow
Resulting textures after full processing:
34Unity Photogrammetry Workflow
Capturing a vertical surface:
As a reference (location reminder or to keep track of the shoot) it is recommended to take pictures of
the surrounding environment before scanning the surface.
To scan a vertical surface, take pictures following a side-to-side path as shown in the example below.
Place the color checker parallel to the surface if possible.
The capture can be done twice, the second time at closer position in order to provide more details to the
material.
35Unity Photogrammetry Workflow
Below is an example result in Reality Capture. As expected, it is not possible to have a perfect path, you
should just ensure that all of the area is covered:
The reproduction of a surface is a good way to produce tileable materials:
36Unity Photogrammetry Workflow
These materials can then be use on handmade geometries or geometries reconstructed from a GoPro or
a drone video. Video in this case is a really fast way to author assets as it is really fast to capture
without sacrificing the asset quality. The geometry will provide the coarse detail information while the
materials provide the fine details.
4.2.3. Detail textures
Detail textures are a secondary layer of textures used in combination with the main texture to add detail
at a different scale. For example, a rock texture which covers a large area of a model might be enhanced
by adding a higher resolution detail texture at a much smaller scale which shows small cracks and
imperfections in the rock. (For more information, see
https://docs.unity3d.com/Manual/StandardShaderMaterialParameterDetail.html )
Scanned material can benefit from the same technique, scanning first at a coarse level, then performing
a second detailed scan that can be combined when drawing the material in the game.
The capture process for detail textures is the same as for regular surfaces, except that shots are
focused more closely on a small area. The area chosen to produce the details texture should be as
generic as possible because detail textures are typically tiled many times across the object compared
with the main texture. In practice, the shots are done at the closest autofocus limit. The example below
shows on left the coarse subject, used to create the geometry and base material, and on the right the
detailed area scanned to produce detail textures. The distance is the minimum allowed by the auto
focus:
37Unity Photogrammetry Workflow
You should only select a small area for use as a detail texture. Attempting to use large areas of your
object as the detail texture will result in textures that are too high-resolution and will waste time during
the shooting process.
The image below is a summary of the correct distance from the subject for each purpose:
38Unity Photogrammetry Workflow
Geometry: Global photos to capture the main shape of an object.
Detail geometry/Material: Closer photos to bring more detail in the geometry and produce a usable
material.
Detail texture: Photos done close-up at the autofocus limit. Used to produce detail textures.
4.3. How to capture a small object
Small objects are often used to populate a scene by duplicating many of the same small objects around
in different areas. They can be rotated, scale and mirrored to create variety. For such objects, it is
required to cover all parts from all directions to reconstruct full assets.
4.3.1. Set up a support
To be able to capture a small object from all angles it is necessary to be able to turn it around from all
angles. Small objects can be held in front of the camera using a support clamp, ideally with as little
contact with the object as possible. So, the first step is to to find a good support. The exact nature of
the support you will need depends on the shape and structure of the object you are capturing. Since it is
difficult to carry all the equipment during a trip, it can often be preferable to gather small objects, bring
them back to your studio, and capture them in a safe place close to the computer with the
reconstruction software. This also allows you to have full control of the lighting.
The image below shows some examples of supports. Left, a tripod and a screw are used to capture all
parts of the pine cone. Right, clamping pliers are used to put the ivy root in a good position for the
capture.
39Unity Photogrammetry Workflow
The type of support required varies depending on the object, but common guidelines are:
■ Put the object in a position where all parts to capture are visible
■ Minimize the part of the support that should be erased later.
■ The support and the subject must be stable.
4.3.2. Shoot
There is no specific recommendation for the number of pictures required to fully capture an object.
Complex objects like a pine cone can require thousand of photos. Use a snaking left-to-right path
around the object to get good coverage.
Example of shot location (Theoretical positions simulated with 3dsMax):
40Unity Photogrammetry Workflow
Leave the scene in place and check the photo alignment (See Align images). If the reconstruction
software is not able to make the images match each other to generate a single point cloud (and
therefore generate multiple meshes instead of a single one) then do additional photos where it fails. In
the image below, red cameras represent a second shot session to increase image matching and
produce a single point cloud. Don't hesitate to do more photos to solve the problem, it is faster than
using the software’s features and helpers.
41Unity Photogrammetry Workflow
Note: In this pine cone sample, the first short session produced 564 photos. In Reality capture, the first
image alignment created 10 components (i.e 10 meshes). Five more sessions were needed to have all
the photos in the same components (i.e a single mesh). At the end 1008 photos was taken for this
complex asset.
If the scene setup can't be maintained or the images alignment can't be checked, do a video with a
GOPro to be able to extract some frames and save processing.
Final result in Reality Capture:
42Unity Photogrammetry Workflow
4.4. How to capture the diffuse albedo only
Diffuse albedo is the view-independent color of the object. The regular process to recover the diffuse
albedo from generated textures of the photogrammetry process is explained in another section and
implies a light removal step (See Remove Lighting).
The process detailed in this section allows you to create a texture that is close to diffuse albedo of an
object directly from the photos. The process is not simple and can’t be used with hundreds of photos - it
is aimed at shooting 1 or 2 photos that can be used directly as a diffuse albedo texture for small
elements (See How to capture foliage) or as a reference to validate the result of the light removal step.
After a Shoot it is recommended to take a close picture of the diffuse albedo of the object with the
method describe here. As explain, it will help to validate the reconstructed albedo after the light removal
process.
43Unity Photogrammetry Workflow
To capture good diffuse albedo, you need to use specific devices: a ring flash and two polarizer filters.
One lens polarizer for the camera, one linear polarizer filter for the light source. The objective is to
remove any view-dependent effects like reflection.
Setup polarizer filters
Polarizing filters can be rotated to allow more or less admission of polarised light. The first step is to
identify the orientation of the filters. This can be done with an LCD screen. LCD screens use linear
polarized filters, so if another polarizing filter covers the screen with an angle of 90°, the lighting from
the screen is blocked. At 0° the lighting will pass through. With this test the polarized film and the
polarized filter can be aligned easily.
To be able to capture a color close to the diffuse albedo it is necessary to remove as much directional
light information as possible. The goal of this section’s method is to take photos where only controlled
filtered lighting from a flash is visible on the subjects. This means the lighting coming from the flash
should be more bright than the one from the environment and thus more visible.
44Unity Photogrammetry Workflow
A ring flash is recommended over a cobra flash as it produces parallel shadows to the view that are not
very visible on the photo. The ring flash is augmented with a linear polarizer filter film on led lights to
linearly polarize the flash lighting. Then a lens polarizer is used for the camera to remove flash
reflection.
45Unity Photogrammetry Workflow
With this setup, the lens polarizer filter can be rotated at 0° or 90 ° to get photos with or without
specular (Meaning that both lens filter and flash filter are either parallel or perpendicular).
46Unity Photogrammetry Workflow
The following example illustrates the result of using the above setup. On the left, with 0° lens filter
orientation (i.e the lens and light polarizer filters have the same orientation), the specular from the flash
is visible. On the right, with 90° lens filter orientation (i.e the lens and light polarizer filters have different
orientation) most of the reflection from the flash is filtered.
To minimize the environment reflection, set the exposure with a shutter speed under 1/180 (CANON
flash MR-14EX II speed). With this set up, only the lighting coming from the flash should be present in
the photo.
These photos can provide information to produce a roughness/smoothness texture.
The polarized photo should be white balanced with the color checker to have correct exposure (see
White balance). The result is a photo that represents what the albedo looks like.
47Unity Photogrammetry Workflow
If all the shots could be taken with this method, the light removal process may not be necessary.
However there are a few problems with this approach:
● Occlusion from the lens filter support implies that more photos are required as there is less
coverage.
● The batteries of the flash are not powerful enough to be used intensively. Batteries are empty
after few shots.
● Capture time increases a lot as it is necessary to wait for flash reloading, making the process
impractical.
● This setup doesn't work if the subject is under a strong lighting like the sun. The sun is so
powerful that it still produces shadows and specular (red arrows on the example below) on flash
illuminated photos. The solution is to use an occluder.
Example of photo shot using ring flash with shutter speed at 1/4000:
48Unity Photogrammetry Workflow
4.5. How to capture foliage
Foliage is difficult to capture, mainly because it is sensitive to wind and movement during the capture.
Still, it is recommended to captured it on-site because cutting and bringing them to another location
may change their look in a short amount of time. There are various techniques with additional custom
equipment and under different lighting conditions that can be used, but then it becomes difficult to
travel efficiently.
To solve these issues, it is recommended to use a photogrammetry process only to capture the albedo.
Most games use simple plane polygons to represent foliage for performance reasons. Trying to extract
geometry in this context will only help for the normal map. You will need to find a balance between
required equipment, capture duration, reconstruction, and manual authoring. It is recommended to
manually build the geometry in a 3D software.
First, create a location protected from any significant direct lighting like the sun:
49Unity Photogrammetry Workflow
Next, place the foliage and the color checker on a matte black background to quickly create a texture
mask (See Foliage - Photoshop) without any environment lighting. A colored background will cause
problems because the color will encroach on to the edges of the foliage.
50Unity Photogrammetry Workflow
Third, use the camera with the ring flash and the polarized filters at 90° (See How to capture diffuse
albedo):
After that, the photo is white balanced and the result is close to a diffuse albedo. The geometry can be
modeled in a 3D software and the normal map authored manually or generated.
51Unity Photogrammetry Workflow
5. Processing
For the reconstruction software, which is the most important part of the photogrammetry workflow, we
recommend that you use Reality Capture from CapturingReality. The efficiency and the quality of the
reconstruction is far better than other software (Photoscan from Agisoft, 123D Catch from Autodesk)
for an affordable price (with the 3-month Indie license). We explored other solutions like visualSFM but
discounted them for various reasons - for example visualSFM can’t be used commercially.
5.1. Images processing - DCraw & Photoshop
5.1.1. Determine photo set required for reconstruction
Before any processing begins, it is good to validate that the set of photos you are going to provide to the
reconstruction software is sufficient. With Reality Capture it means that images should be aligned and a
single component created. Check the alignment of the image set directly with the RAW data in Reality
Capture. If more images are needed, a new photo-shoot session can be done or they can be extracted
from a 4K video take at the end of the shoot session as detailed in section How to capture an object. It
is necessary to do this step first, so all the following manipulation can be done on the entire final photos
set.
5.1.2. Convert RAW to TIFF
Reality Capture accepts RAW files directly. However, to get better results when extracting diffuse
albedo, it is required to correctly convert your images to linear format and to white balance the photos
set. This is a step performed outside of Reality Capture.
DCraw is used instead of Photoshop (Camera RAW) because it allows you to have correct linear
conversion when output to TIFF:
52Unity Photogrammetry Workflow
It means that Camera RAW isn’t used for white balancing. Photoshop is used instead.
To convert the raw files to TIFF, open a command prompt in the folder with the photos and the DCraw
executable. Run the command "dcraw -v -4 -T *.CR2" (CR2 as RAW format).
-v: To verbose because the process is long
-4: To do 16-bit linear format with camera white balance and a gamma at 1
-T: Write TIFF format
Move all the TIFF (That are in 16-bit) into a dedicated folder.
53Unity Photogrammetry Workflow
5.1.3. White balance
White balance on photos is performed on a 32-bit format inside Photoshop before being sent to the
reconstruction Software. The process for doing this is as follows:
■ Open a TIFF in photoshop including the color checker
■ Convert the TIFF into 32-bit
■ Pick the color of the second grey patch (60%). It is better to use the second patch especially if
the first is close to 1 (255, 255, 255)
■ Close the TIFF without saving
■ Apply a batch script to the TIFF folder:
■ Convert to 32-bit
■ Make a layer with solid color at 0.6, 0.6, 0.6 (60% grey)
■ Set the solid color layer to multiply
■ Make a layer with the color previously picked
■ Set the color layer to divide
■ Merge all
■ Convert to 8 bit
■ Save
■ Close
Photos are converted to 8-bit to avoid any issue with gamma correction in Reality Capture. Also 8-bit
format are smaller to store which is helpful in case of a huge amount of photos.
Note: During the reconstruction Reality Capture converts images to an 8-bit format (JPeg). So there is
no loss of information when storing in 8-bit.
54Unity Photogrammetry Workflow
5.2. Reconstruction - Reality Capture
5.2.1. Add all images
Use Add image or folder to load a set of photos or drag and drop from file browser.
At any time, photos can be added, especially if alignment produces several components.
5.2.2. Align images
Before you start the reconstruction, the images must be aligned together. Whenever some images are
added, the alignment must be done.
55Unity Photogrammetry Workflow
5.2.3. Check the components
Check if all the images are grouped into the same component.
If not, add more images from new capture sessions (See How to capture a small object) until all images
are linked in the same component:
When you have a single component, it can be used for the reconstruction.
5.2.4. Frames from video
VLC can be used to extract frames from a video:
■ Launch VLC
■ Click Tools -> Preferences
■ Click Show settings -> All
■ Video/Filters -> active check box "Scene video filter". Don't forget to uncheck after the work is
done
■ Video/Filters/Scene filter -> Add directory where to save the frames
■ -> Set recording ratio. 10 saves 1 frame every 10 frames.
56Unity Photogrammetry Workflow
■ -> Save
■ Open and run a video
Frames will be extracted during the playback in the directory that you selected.
Note: VLC’s default extract format (png) is supported by Reality Capture.
Images extracted from the video must also be white balanced. The video capture must include the color
checker on some frames.
5.2.5. Control points
If all images are not linked in the same component, and no more images are available, you can create
control points manually to correct the missing links (See: Reality Capture help, "Merging components
using control points").
Create some control points and drag them on the images into the different components. The control
points on the different images should represent the same position in the 3D space.
57Unity Photogrammetry Workflow
After you have added a few control points, test the image alignment to check if they resolve the missing
links. Repeat the process until you obtain an efficient component for the reconstruction.
The addition of control points is a long process. It's recommended to add photos to resolve the missing
links whenever possible, because this is a faster way of fixing the capture.
Note: Reality Capture provides other alignment controls (see: Reality Capture help - Merging options).
5.2.6. Set a scale
Control points can be used to set the real scale of an object (See: Reality Capture help: "Scaling a
Scene/Distance constraint").
Create two control points and place them on images that show the color checker ruler.
These control points must be assigned to two or more images. The more images that are used, the more
precise the result. For natural assets, two images is good enough.
Activate "Define distance" button in the alignment tab.
Link the two control points by clicking on the first, then joining it to the second by holding the left
button. When the button is released, a distance constraint is created. By default the distance unit is
meters (: the unit can be modified in the local.xml file in the Reality Capture installation folder.)
58Unity Photogrammetry Workflow
In constraint properties, set the distance to 0.05. The passport color checker ruler size is 5 centimeters.
If you have used a different size reference on the photos, enter its measurement.
Click on the update button under the define distance button to refresh the actual distance.
The scale setting can be done after the reconstruction.
For surface and detail materials the re-scale is not needed. Their size is constrained by the markers
during the capture and by the resolution of the texture. For example, a 2048x2048 does 2 square meters
with a game ratio at 1024/m.
5.2.7. Create the model
Select the component used to create the model (component 2 in the image below).
59Unity Photogrammetry Workflow
Set the reconstruction region. For surface and detail materials set the reconstruction region close to the
markers (See How to capture a surface).
Select the model quality (Preview, Normal, High). Ideally you should choose the highest quality mode
but you may want to select a lower level depending on your computer’s processing power.
The previous image illustrates a rock reconstruction with three levels of details.
The preview quality produces 2.3 M of polygons in 36 seconds. This model can be used to bake a
texture of up to 1K x 1K.
The normal quality produces 101.5 M of polygons in 28 minutes. This model can be used to bake a
texture of up to 8Kx8K.
The high quality produces 407.3 M of polygons in 7 hours and 21 minutes. This model can be used up to
bake a texture of up to 16Kx16K.
Note: The above timings were done using the computer configuration listed in the Equipment section.
60Unity Photogrammetry Workflow
The high quality mode may sound like too much, but it is a good way to ensure you have the correct
resolution in all parts of the object. Normal quality can produce average results in some parts. The
normal map baking quality depends directly on the high quality mesh.
5.2.8. Colorize or texture
With Reality Capture,it is possible to store color information either by vertex (Colorize) or in a texture.
Which option you choose will depend on the reconstruction result. When the reconstructed point cloud
is dense and homogenous, it is recommended to use colorize. Reality Capture displays the mesh as a
point cloud, but internally it converts it to a mesh with vertices. The photo color is transferred to the
vertex colors. This requires only a .ply file (which handles vertex color), which is easier to manipulate
compared to an .obj file with a big texture. Another benefit of storing color in vertices is that it doesn’t
put any limit on the size of the model. With a 16Kx16K texture only 268 Mpixels can be stored, and high
quality mode can produce models bigger than 268M vertices. The time required to colorize vertices
depends on the amount of vertices.
If the point cloud is sparse or if there are significant gaps in the reconstruction, it is recommended to
use textures instead of vertex colors. This is because the color from the source photos are transferred
to textures, and the textures span the gaps between vertices because they are drawn across the mesh’s
surface. The default texture size is 16Kx16K, however this can be changed in the mesh properties. It is
best to keep as much as quality as possible before the baking process (i.e use high resolution texture).
61Unity Photogrammetry Workflow
Note: This process of creating color textures from the source photographs is a separate process to the
creation of normal maps. These colour textures relate to the diffuse albedo texture, whereas the the
normal map creation process only depends on the quality of the reconstructed geometry.
5.2.9. Simplify
The high resolution mesh produced with Reality Capture can't be used in real time and most 3D
software will have trouble handling such huge meshes, therefore a lower resolution mesh is required.
The goal is to make the lower resolution mesh look as similar as possible to the high resolution mesh by
generating a normal map using baking tools. The baking tools will transfer high frequency information
(small details) of the high resolution mesh that are otherwise lost when converting low resolution
meshes to textures.
Reality Capture provides the Simplify process to optimize a mesh (See: Reality Capture help - Simplify).
Simplify allows you to define the number of desired polygons. If the Simplify process gives a good result,
it can be used as a base to produce the low resolution mesh for baking. If the result is not good enough,
or if the mesh is too complex, use the Simplify process to do a medium resolution mesh with 1 or 2
millions polygons which can be imported easily in a 3D software like 3dsMax. (See Create a low mesh
for baking - 3dsMax). You can use this in 3dsMax to produce the low resolution mesh for baking.
5.2.10. Mesh export
Both the high resolution and the medium or low resolution mesh (depending on the Simplify process
quality) must be exported. The high resolution mesh will be used as source for baking the normal maps,
and the low or medium resolution mesh can be reworked in 3D software to generate a proper low
resolution mesh used as destination of the baking.(See: Create a low mesh for baking - 3dsMax).
Click on Mesh button in workflow or reconstruction tab.
Select .ply format if the reconstruction is dense and homogeneous. The mesh must be colorized.
62Unity Photogrammetry Workflow
Save mesh by parts should be false.
Export vertex color must be true.
No move and no scale are applied.
Select obj in others cases. The mesh must be textured.
63Unity Photogrammetry Workflow
Save mesh by parts should be false.
Export textures must be true.
No move and no scale are applied.
On the previous rock sample, the high resolution mesh once exported to .ply format is 7.77 GB and in
.obj format is 47 GB. To save time and disk space, it is recommended to use the .ply format.
64Unity Photogrammetry Workflow
5.3. Create a low resolution mesh for baking - 3dsMax
Note: The PLY import/export plugin is needed for 3ds Max.
This low resolution mesh will be used as destination for baking. The high resolution mesh and the low
resolution mesh must be at the same place and size because the baking process is a projection from
high to low.
Import the medium or low resolution mesh from Reality Capture in 3dsMax. Set the scale to 1 and make
sure flip axis is unchecked.
5.3.1. Tileable surface
Create a square plane over the Reality Capture mesh with enough divisions to match the global shape.
Then apply planar UV (It is recommended to do this step before the projection step below).
Project the square plane on the Reality Capture mesh. The conform tool is a fast way to do it (See: 3ds
Max "conform" documentation).
65Unity Photogrammetry Workflow
Export the plane in .obj or .fbx with scale at 1 and flip axis unchecked. It will be used as a low resolution
mesh for baking.
5.3.2. Detail material
For detail material the goal is to bake only high frequency information in the detail normal map.
Create a square plane with enough division to match the low and medium frequency information of the
mesh. More division in the mesh means there will be less information to store inside the normal map (as
the information is present in the mesh). With a mesh division that matches the low and medium
frequency information, only high frequency information will remain during the baking process of the
details textures.
Then apply planar UV (it is recommended to do this step before the projection step below).
Place and project the square plane on the Reality Capture mesh. Conform tool is a fast way to do it (See:
3ds Max "conform" documentation).
Export the plane in .obj or .fbx as low resolution mesh for baking with scale at 1 and flip axis unchecked.
66Unity Photogrammetry Workflow
5.3.3. Object
5.3.3.1. Geometry
Start from the Reality Capture low resolution mesh and clean it, or do the retopology based on the
medium mesh from Reality Capture. This is the usual process of authoring a game asset, and therefore
it is not covered in this guide.
To save time, the medium resolution mesh can be processed with Instant Mesh software to produce the
low resolution mesh. The result is often of good quality. Even if it isn’t, the result can still be a good base
to author the low resolution mesh for baking with 3dsMax.
67Unity Photogrammetry Workflow
3dsMax cleaning:
5.3.3.2. UV layout
Note: With .ply format the UV1 channel is not used. With a .obj format that have a texture generated
with Reality Capture UV1 is used.
Any UV tool can be used to do UV layout.
Try to have a minimum of seams (by lowering the number of UV clusters) and use all the available
space. Keep a homogeneous ratio between polygon size and equivalent UV space. It is important to
68Unity Photogrammetry Workflow
have similar texture resolution for all visible parts of the mesh. The UVs have a large influence on the
quality of the final asset, so don’t hesitate to invest time on it.
Check edge distortion (Unwrap/display/Show Edges distortion) and minimize it by creating new seams
and using UV relax.
(Red color represents a significant edge distortion).
When the UV layout is done, export the mesh in .obj or .fbx format with no scale, rotation or position
modification. Take care to export with a scale at 1 and ensure that flip axis is unchecked.
69You can also read