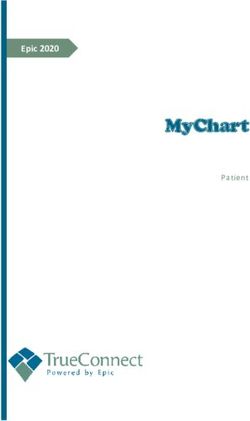PATIENT ARRIVAL GUIDE FOR HELLO PATIENT - MYCHART BAPTIST HEALTH
←
→
Page content transcription
If your browser does not render page correctly, please read the page content below
Patient Arrival Guide for Hello Patient
This patient guide will introduce you to Hello Patient and how to use it for appointments with your healthcare
provider. Hello Patient works with the MyChart app on your smartphone to assist with the arrival and check in
process for your appointment. Hello Patient uses geographical location information to alert office staff of your
location and allow you to check-in once you’ve arrived at your provider’s office. Since Hello Patient uses
MyChart, ensure that the MyChart mobile app is installed on your smartphone.
Preparing Your Smartphone
Allow the MyChart app to send you notifications.
1. Open the MyChart app on your smartphone by tapping the icon.
2. Once Hello Patient is activated, the first time you log in to MyChart, you should see a pop up message
to allow Appointment Arrival. To allow for Appointment Arrival use Go to Settings and follow the on-
screen prompts from your device. If you do not receive the message or previously selected No Thanks,
complete steps 3 through 7.
Apple/iOS Users Android Users
3. From the home page find the menu button at the top, right of the screen. Tap the Menu button.
Last Updated: 06/01/2020 Feb 2019 Version Reviewed By: /erb Page 1 of 7
Tip Sheets and Quick Start Guides are owned by the Instructional Design team and should not be duplicated or modified for individual or departmental use.4. From the drop down menu tap Account Settings.
5. On the settings page, find Appointment Arrival and Notifications. If these are not turned on, tap the
on button to allow them. This has turned on notifications within the app.
Apple/iOS Users Android Users
Last Updated: 06/01/2020 Feb 2019 Version Reviewed By: /erb Page 2 of 7
Tip Sheets and Quick Start Guides are owned by the Instructional Design team and should not be duplicated or modified for individual or departmental use.6. Follow any onscreen prompts from your smartphone to visit the settings screen for your device and
complete the process of enabling notifications on your device.
Apple/iOS Users Android Users
7. In your smartphone’s settings screen, ensure that notifications are on for MyChart.
Apple/iOS Users Android Users
Last Updated: 06/01/2020 Feb 2019 Version Reviewed By: /erb Page 3 of 7
Tip Sheets and Quick Start Guides are owned by the Instructional Design team and should not be duplicated or modified for individual or departmental use.Allow the MyChart app to use device locations.
1. From your device settings, find and tap Location.
Apple/iOS Users Android Users
2. For Apple/iOS Users Only: Select Always to enable MyChart to use your location appropriately for
Hello Patient.
3. Notification and location settings are now enabled for MyChart. You can now use the app to arrive and
check-in for your appointment.
Last Updated: 06/01/2020 Feb 2019 Version Reviewed By: /erb Page 4 of 7
Tip Sheets and Quick Start Guides are owned by the Instructional Design team and should not be duplicated or modified for individual or departmental use.Using Hello Patient to Arrive and Check-in
1. When you have arrived in your provider’s parking lot, Hello Patient will send a notification to your
smartphone using MyChart. It will prompt you to open the MyChart app.
2. When you open MyChart on your smartphone, a pop up message will allow you to notify the office
staff that you’ve arrived. Tap I’m Here.
Last Updated: 06/01/2020 Feb 2019 Version Reviewed By: /erb Page 5 of 7
Tip Sheets and Quick Start Guides are owned by the Instructional Design team and should not be duplicated or modified for individual or departmental use.3. If asked to complete eCheck-In, follow the onscreen prompts by tapping Go to eCheck-In.
4. Verify information. If needed, this information can be updated using the Edit Buttons. Once the
information has been verified or updated, tap the check box next to This information is correct.
Follow the prompts to verify information tapping the Next Button to advance through all sections.
Last Updated: 06/01/2020 Feb 2019 Version Reviewed By: /erb Page 6 of 7
Tip Sheets and Quick Start Guides are owned by the Instructional Design team and should not be duplicated or modified for individual or departmental use.5. Once eCheck-In is complete, you’ll receive a message on what to do next. Follow the directions as
prompted. Please note: Due to COVID-19 and social distancing guidelines, patients may be asked to
wait in their cars or proceed to an alternate waiting area located outside of the provider’s office.
Last Updated: 06/01/2020 Feb 2019 Version Reviewed By: /erb Page 7 of 7
Tip Sheets and Quick Start Guides are owned by the Instructional Design team and should not be duplicated or modified for individual or departmental use.You can also read