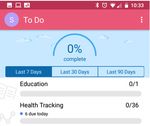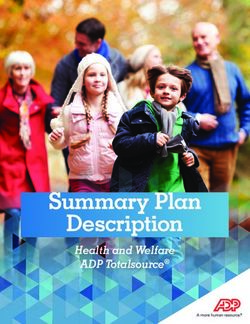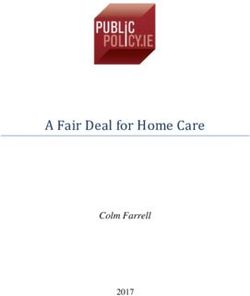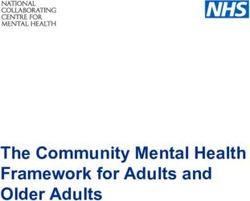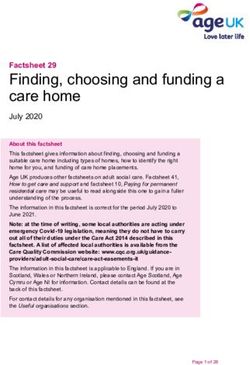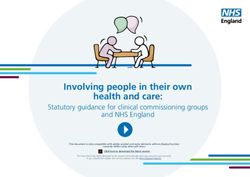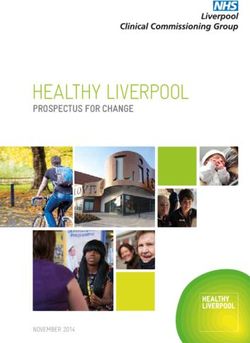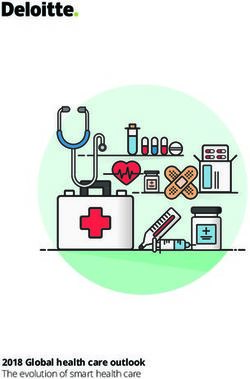COVID-19 Home Monitoring - Care Plan How To Guide - Mackenzie Health
←
→
Page content transcription
If your browser does not render page correctly, please read the page content below
COVID-19 Home Monitoring
Care Plan How To Guide
Your care team has just enrolled you in a care plan to help you manage your COVID-19 diagnosis from
home. You can follow this care plan using MyChart, an interactive, personalized plan of care delivered
through Mackenzie Health’s free MyChart mobile app. You’ll receive real-time notifications and
reminders to track your health at home.
Please note that this is a remote monitoring program for individuals with mild COVID-19 symptoms
that can be managed at home. Your home monitoring readings entered into MyChart are not actively
monitored by your care team and will be reviewed at your next visit with the Acute Respiratory Clinic.
If your symptoms worsen and you feel unwell, please visit your nearest emergency department or call
911. Otherwise please refer to the Have a Question section at the end of this document for other
points of contact.
MyChart is Mackenzie Health’s free online patient portal that allows you to access your health
information at Mackenzie Health securely from your personal device. In addition to tracking your
health at home as part of the COVID-19 Home Monitoring Care Plan, you can log on to any device,
from anywhere at any time to stay on top of your health information, including test results, past and
future appointments, visit summaries and more.
CREATING YOUR MYCHART ACCOUNT
If you are new to MyChart, you will first need to create your MyChart account on
our website https://mychart.mackenziehealth.ca. If you have received an activation
code from the hospital, click on Sign Up Now and follow the prompts, otherwise
you can click on Self-Sign Up Now.
Once you have created your account by setting up your username and password,
you will need to download the MyChart mobile app on your tablet or mobile device
before you can access your COVID-19 Home Monitoring Care Plan. Visit the Apple
App Store or Google Play Store and search for MyChart. If you are viewing this
document electronically, you can click on either of the icons on the right.
TRACK YOUR HEALTH IN MYCHART
Step 1: Log in to the MyChart app on your mobile device and tap the
To Do icon on the home screen. This activity shows you a list of
tasks that are due today.
Step 2: Tap on your tasks to enter your pulse oximeter readings and
temperature and select the Save icon to save your readings.
For information on how to operate your pulse oximeter, refer
to the instructions provided by MagGas that came with your
device. You must take your saturation temperature and heart
rate at least twice daily.
Please note that if you are unable to download the MyChart app on a mobile
device, you can access the Track My Health feature from the Health menu on
the MyChart website to enter your pulse oximeter readings.MANAGING YOUR PULSE OXIMETER READINGS
• Saturation at 95% or above
• Heart rate consistently above 100 - please call the Acute Respiratory Clinic (ARC) at 905-
883-1212 ext. 2064
a • Saturation is 93% or 94% please call MagGas at 1-877-907-0202 to deliver oxygen to your
home
If you are experiencing any of the following, please go to the nearest emergency
department. If you feel that you cannot get yourself to the emergency department,
call 911.
• Saturation is 92% or less
• You are having difficulties breathing or experiencing other severe or worsening
symptoms
NOTIFICATION PREFERENCES
To make sure your care plan works with your schedule, you can choose when you
receive notifications for tasks assigned to you and whether notifications are sent for
each task, or all tasks at once. To manage your notifications, you will need to do the
following within the MyChart app:
Step 1
Open the To Do activity, tap on More on the bottom left, and select Manage To
Do Reminders.
Step 2
To change how often you receive notifications from the app for your tasks that
are due:
• Select When My Tasks Are Due to receive an individual notification when
each task is due, OR
• Select Only Once Daily to receive one combined notification for all of the
tasks that are due each day
Step 3
To change what time you receive notifications throughout the day, tap Manage
Reminder Schedule. You can set times to receive reminders for tasks that are
due:
Morning Midday Evening Bedtime By End of Day
COVID-19 Home Monitoring Care Plan
How To Guide
Page 2TRACK YOUR TASK COMPLETION RATE
You can view progress towards your task completion by tapping the
Progress icon at the bottom of the To Do activity. From here, you can
view the number of tasks completed out of the number assigned for
each task type and an overall percentage of your task completion. Use
the buttons at the top to view data for the last 7 days, 30 days or 90
days at a time.
HAVE A QUESTION?
Pulse Oximeter & MyChart Access & Non-Urgent Medical
Care Plan Questions
Home Oxygen Support Login Issues Questions
Telehealth Ontario
Acute Respiratory Clinic MyChart Support 24/7 Hotline
(ARC) MagGas Medical Inc Monday to Friday 1-866-797-0000
Monday to Friday 24 Hour Hotline 8:00 a.m. to 4:00 p.m. If experiencing a medial
8:30 a.m. to 4:00 p.m. 1-877-907-0202 905-883-2202 emergency, do not call
905-883-1212 ext. 2064 mychart@mackenziehealth.ca Telehealth, call 911
immediately.
**Disclaimer: Your home monitoring readings entered into MyChart are not actively monitored by your
care team and will be reviewed at your next visit with the Acute Respiratory Clinic. If you are having
difficulty breathing or experiencing other severe symptoms, please call 911 or visit your nearest emergency
department. If you have any non-urgent medical questions please use the above table for additional points
of contact.
COVID-19 Home Monitoring Care Plan
How To Guide
Page 3I am unable to download the MyChart App, how can I track my health on a computer?
1) Log in to your MyChart account at mychart.mackenziehealth.ca
2) Select the Health tab at the top of the page then click on Track My Health.
3) Click on the flowsheet’s name to open it.
4) Click Add New Data to start recording your information.
5) When you have completed your entries, select Continue.
6) Verify your entries then select Submit.
7) If you need to change or remove an entry after it has been submitted, you can do so by
clicking edit or delete from within your selected flowsheet.
COVID-19 Home Monitoring Care Plan
How To GuideYou can also read