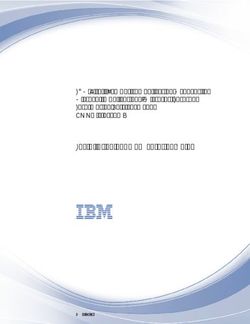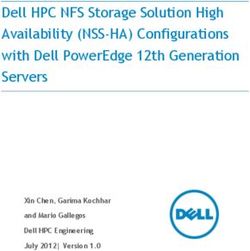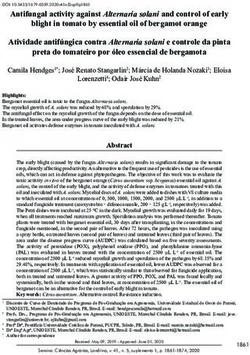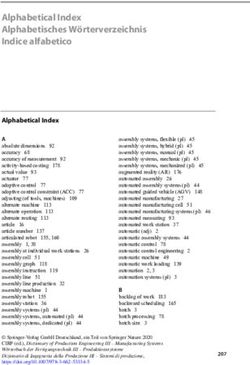Paragon Automation Installation Guide - 21.1 RELEASE - Juniper Networks
←
→
Page content transcription
If your browser does not render page correctly, please read the page content below
Paragon Automation Installation Guide
RELEASE
Published
21.1
2021-09-15ii
Juniper Networks, Inc.
1133 Innovation Way
Sunnyvale, California 94089
USA
408-745-2000
www.juniper.net
Juniper Networks, the Juniper Networks logo, Juniper, and Junos are registered trademarks of Juniper Networks, Inc.
in the United States and other countries. All other trademarks, service marks, registered marks, or registered service
marks are the property of their respective owners.
Juniper Networks assumes no responsibility for any inaccuracies in this document. Juniper Networks reserves the right
to change, modify, transfer, or otherwise revise this publication without notice.
Paragon Automation Installation Guide
21.1
Copyright © 2021 Juniper Networks, Inc. All rights reserved.
The information in this document is current as of the date on the title page.
YEAR 2000 NOTICE
Juniper Networks hardware and software products are Year 2000 compliant. Junos OS has no known time-related
limitations through the year 2038. However, the NTP application is known to have some difficulty in the year 2036.
END USER LICENSE AGREEMENT
The Juniper Networks product that is the subject of this technical documentation consists of (or is intended for use
with) Juniper Networks software. Use of such software is subject to the terms and conditions of the End User License
Agreement ("EULA") posted at https://support.juniper.net/support/eula/. By downloading, installing or using such
software, you agree to the terms and conditions of that EULA.iii
Table of Contents
About This Guide | v
1 Introduction
Paragon Automation Portfolio Installation Overview | 2
2 System Requirements
Paragon Automation System Requirements | 5
3 Install and Update Paragon Automation
Installation Prerequisites | 9
Prepare the Control Host | 9
Prepare Cluster Nodes | 11
Virtual IP Address Considerations | 13
DNS Server Configuration (Optional) | 13
Install Paragon Automation | 14
Download the Software | 14
Install Paragon Automation | 15
Log in to the Paragon Automation UI | 26
Update Paragon Automation | 26
Edit Cluster Nodes | 27
Add a Node | 28
Remove a Node | 28
Replace a Node | 29
Uninstall Paragon Automation | 30
4 Backup and Restore
Backup and Restore | 32
Back Up the Configuration | 33iv
Restore the Configuration | 36
5 Troubleshooting
Troubleshoot Paragon Automation Installation | 40
Resolve Merge Conflicts of the Configuration File | 40
Common Backup and Restore Issues | 40
View Installation Log Files | 41
View Log Files in Kibana | 41
Troubleshooting using the kubectl Interface | 43
View node status | 43
View pod status | 44
View detailed information about a pod | 44
View the logs for a container in a pod | 44
Run a command on a container in a pod | 45
View services | 46
Frequently used kubectl commands | 46v
About This Guide
Use this guide to install Paragon Automation on a Linux server.
RELATED DOCUMENTATION
Paragon Automation User Guide
Paragon Automation Release Notes, Release 21.11 CHAPTER Introduction Paragon Automation Portfolio Installation Overview | 2
2 Paragon Automation Portfolio Installation Overview Juniper® Paragon Automation Portfolio is a cloud-ready solution for network planning, configuration, provisioning, traffic engineering, monitoring, and lifecycle management. This solution brings advanced visualization capabilities and analytics to network management and monitoring. Paragon Automation can be deployed as an on-premises (customer managed) application. Paragon Automation Portfolio offers users a suite of microservices-based applications including Paragon Insights (previously known as HealthBot), Paragon Planner (previously known as NorthStar Planner), and Paragon Pathfinder (previously known as NorthStar Controller). Paragon Automation is built on a Kubernetes cluster, and is a collection of microservices that interact with one other through APIs. A Kubernetes cluster contains a control plane and one or more compute or worker nodes as illustrated in Figure 1 on page 2. The control plane manages the cluster, and the compute nodes run the application workloads. The applications run in containers. Containers are not tied to individual nodes, but are abstracted across the cluster. Figure 1: Kubernetes Cluster
3 Installation is automated using Ansible playbooks. The Ansible playbooks are packaged in a Docker image, and can be executed on any host that has Docker installed and that can mount local directories into a Docker container. Installation is controlled through several variables that are defined in configuration files that are created and updated during the installation process. Based on the configuration files, the Ansible playbook deploys the Kubernetes cluster. You can install Paragon Automation by downloading an installation bundle and running the installer on virtual machines (VMs) and bare metal servers, each of which must be running the same Ubuntu or CentOS version of Linux. You must have a dedicated machine functioning as the control host that installs the distribution software on a number of cluster nodes. You can download the distribution software on the control host, and then create and configure the installation files to run the installation from the control host. You must have internet access to download the packages on the control host. You must also have internet access on the cluster nodes to download any additional software such as Docker and OS patches. A Paragon Automation Kubernetes cluster consists of primary and worker nodes. While the total number of cluster nodes depends on the intended capacity of the system, we recommend that for a fully redundant setup, you must have a minimum of three primary nodes and one worker node. For POC or lab setups, a single node is sufficient. The primary and worker node components run on the single node in such setups. This guide describes how to install Paragon Automation and is intended for network operators and administrators who install, configure, and manage the network infrastructure. This guide explains how to: • Install and update Paragon Automation • Uninstall Paragon Automation • Add and remove nodes • Back up and restore a configuration • Perform common installation troubleshooting tasks RELATED DOCUMENTATION Paragon Automation Overview Installation Prerequisites | 9 Install Paragon Automation | 14
2 CHAPTER System Requirements Paragon Automation System Requirements | 5
5
Paragon Automation System Requirements
IN THIS SECTION
Minimum Hardware Requirements | 5
Software Requirements | 6
Web Browser Requirements | 6
Before you install the Paragon Automation software, ensure that your system meets the requirements
described in these sections.
Minimum Hardware Requirements
Dimensioning of your Paragon Automation production deployment is based on the network scale and
features used. Table 1 on page 5 lists the minimum hardware requirements.
Table 1: Minimum Hardware Requirements
Node Minimum Hardware Requirement Role
Number of
Nodes Required
Control Host 1 2–4-core CPU, 12-GB RAM, 100- Install the Docker CE
GB HDD container and carry out
Ansible operations to install
the cluster.
Primary 3 8-core CPU, 20-GB RAM, 250-GB Kubernetes primary node
SSD
Worker 1 8-core CPU, 20-GB RAM, 250-GB Kubernetes worker node
SSD6 For a fully redundant setup, you need a minimum of three primary nodes with master scheduling configured and at least one worker node. For lab and POC setups, you can use one node to function as both the primary node and worker node. NOTE: For your production deployment scale and size estimate and to discuss detailed dimensioning requirements, contact your Juniper Partner or Juniper Sales Representative. Software Requirements • Ubuntu version 18.04.4 or later, or CentOS version 7 or later must be installed on each node. • Docker CE installed on the control host. The recommended version of Docker CE is 18.09 and later. Docker CE allows you to run the Paragon Automation installer file, which is packaged with Ansible (version 2.9.5) and the roles and playbooks that are required to install the cluster. Web Browser Requirements Table 2 on page 6 lists the 64-bit Web browsers that support Paragon Automation. Table 2: Supported Web Browsers Browser Supported Versions Supported OS Versions Chrome 85 and later Windows 10 Firefox 79 and later Windows 10 Safari 14.0.3 MacOS 10.15 and later RELATED DOCUMENTATION Installation Prerequisites | 9
7 Install Paragon Automation | 14
3 CHAPTER Install and Update Paragon Automation Installation Prerequisites | 9 Install Paragon Automation | 14 Update Paragon Automation | 26 Edit Cluster Nodes | 27 Uninstall Paragon Automation | 30
9
Installation Prerequisites
IN THIS SECTION
Prepare the Control Host | 9
Prepare Cluster Nodes | 11
Virtual IP Address Considerations | 13
DNS Server Configuration (Optional) | 13
To successfully install and deploy a Paragon Automation cluster, you must have a dedicated machine
that functions as the control host and installs the distribution software on a number of cluster nodes.
You can download the distribution software on the control host, and then create and configure the
installation files to run the installation from the control host. You must have internet access to download
the packages on the control host. You must also have internet access on the cluster nodes to download
any additional software such as Docker, and OS patches.
Before you download and install the distribution software, you must preconfigure the control host and
the cluster nodes as described in this topic.
Prepare the Control Host
The control host is a dedicated machine that is used to orchestrate the installation and upgrade of a
Paragon Automation cluster. You must download the installer packages on the control host. The control
host runs the software installer that installs the software on the cluster nodes. The control host also
installs any additional packages such as optional OS packages, Docker, and ElasticSearch on the cluster
nodes. The control node requires internet access to download software. All microservices, including
third-party microservices, are downloaded onto the control host, and do not access any public registries
during installation. The control host can be on a different broadcast domain from the cluster nodes, but
needs SSH access to the nodes.
Once installation or upgrade is complete, the control host plays no role in the functioning of the cluster.
You can continue to use the control host to archive configuration files. You can also use the control host
to re-install a cluster in case a cluster node fails or malfunctions.
Ensure that the control host meets the following prerequisites:10
• A base OS of any Linux distribution that allows installation of Docker CE must be installed.
• Docker CE must be installed and configured on the control host to implement the Linux container
environment. To download and install Docker CE, perform the following steps:
1. On Ubuntu OS:
The following commands install the latest stable version on x86 machines.
# sudo apt-get install -y apt-transport-https ca-certificates curl gnupg-agent software-
properties-common
# curl -fsSL https://download.docker.com/linux/ubuntu/gpg | sudo apt-key add -
# sudo add-apt-repository "deb [arch=amd64] https://download.docker.com/linux/ubuntu $
(lsb_release -cs) stable"
# sudo apt-get update
# sudo apt-get install -y docker-ce docker-ce-cli containerd.io
To verify that Docker is installed and running:
# docker run hello-world
To verify the Docker version installed:
# docker version
or
# docker --version
For full instructions and more information, see https://docs.docker.com/engine/install/ubuntu/.
2. On CentOS:
The following commands will install the latest stable version on x86 machines.
$ sudo yum install -y yum-utils \
device-mapper-persistent-data \
lvm2
$ sudo yum-config-manager \
--add-repo \
https://download.docker.com/linux/centos/docker-ce.repo11
$ sudo yum install docker-ce
$ sudo systemctl start docker
To verify that Docker is installed and running:
$ docker run hello-world
To verify the Docker version installed:
$ docker version
or
$ docker --version
For full instructions and more information, see https://docs.docker.com/engine/install/centos/.
• The installer running on the control host must be connected to the cluster nodes through SSH using
the install user account.
• The wget package must be installed. Use the wget tool to download the Paragon Automation
distribution software.
• On Ubuntu OS:
# apt install wget
• On CentOS:
$ yum install wget
Prepare Cluster Nodes
Paragon Automation is installed on a Kubernetes cluster of primary and worker nodes, which are
collectively called cluster nodes. Ensure that the cluster nodes meet the following prerequisites:12
• A static IP address or hostname must be configured for each cluster node. We recommend that all
the nodes be in the same broadcast domain.
The cluster nodes need not be accessible from outside the cluster. Access to the Kubernetes cluster
is managed by separate virtual IP addresses.
• A base OS of CentOS 7 or Ubuntu 18.04 or later must be installed. To verify the installed OS version,
use the lsb_release -a command.
• The install user must be a root user or have superuser (sudo) privileges.
• An SSH server must be running on all nodes. The installer running on the control host connects to
the cluster nodes through SSH using the install user account.
• Python must be installed on the cluster nodes:
• On Ubuntu OS:
To install Python 2.7.
# apt install python2.7
To verify the Python version installed.
# python -V
or
# python --version
• On CentOS:
To install Python 2.7.
$ yum install -y python2
To verify the Python version installed.
$ python -V13
or
$ python --version
Virtual IP Address Considerations
Access to the Paragon Automation cluster from outside the cluster is through virtual IP addresses (VIPs)
that are managed by a load balancer. You require up to five virtual IP addresses for a cluster. The VIPs
can be within the same broadcast domain as the cluster nodes or in a different broadcast domain. You
must identify these VIPs before you install Paragon Automation.
• In case of a multi-primary node setup, you need at least one VIP in the same broadcast domain as the
cluster nodes. This IP address is used for communication between the primary and worker nodes.
This IP address is referred to as the Kubernetes Master Virtual IP address in the installation wizard.
• You also need a VIP each for the following load-balanced services:
• Ingress controller—Paragon Automation provides a common Web server that provides access for
installing applications. Access to the server is managed through the Kubernetes Ingress Controller.
This VIP is used for Web access of the Paragon Automation GUI.
• Paragon Insights services—This VIP is used for DHCP services such as SNMP, syslog, and DHCP
relay.
• Paragon Pathfinder PCE server.
• SNMP trap receiver proxy (Optional)—You should configure a VIP for the SNMP trap receiver proxy
only if this functionality is required.
DNS Server Configuration (Optional)
You can access the main Web gateway either through the ingress controller VIP or through a hostname
that is configured in the DNS that resolves to the ingress controller VIP. You should configure DNS only
if you want to use a hostname to access the Web gateway.
Add the hostname to DNS as A, AAAA, or CNAME record. For lab and POC setups, you can add the
hostname to the /etc/hosts file on the cluster nodes.14
RELATED DOCUMENTATION
Paragon Automation System Requirements | 5
Install Paragon Automation | 14
Uninstall Paragon Automation | 30
Install Paragon Automation
IN THIS SECTION
Download the Software | 14
Install Paragon Automation | 15
Log in to the Paragon Automation UI | 26
This topic describes the installation of the Paragon Automation cluster. The order of installation tasks is
shown at a high level in Figure 2 on page 14. Ensure that you have completed all the pre-configuration
and preparation steps described in "Installation Prerequisites" on page 9 before you begin installation.
Figure 2: High-Level Process Flow for Installing Paragon Automation
Download the Software
Prerequisite
• You need a Juniper account to download the Paragon Automation software.15
1. Log in to the control host.
2. Create a directory in which you download the software.
This directory is referred to as pa-download-dir in this guide.
3. From the Version drop-down list on the Paragon Automation software download page at https://
support.juniper.net/support/downloads/?p=pa, select the version number.
4. Download the Paragon Automation Setup installation files to the download folder using the wget
"http://cdn.juniper.net/software/file-download-url" command.
The Paragon Automation Setup installation bundle consists of the following scripts and tar files to
install each of the component modules:
• davinci.tar.gz, which is the primary installer file.
• run script, which executes the installer image.
• infra.tar, which installs the Kubernetes infrastructure components including Docker and Helm.
• ems.tar, which installs the EMS component.
• northstar.tar, which installs the Paragon Pathfinder and Paragon Planner components.
• healthbot.tar, which installs the Paragon Insights and the UI components.
Install Paragon Automation
1. Use the run script to create and initialize a configuration directory with the configuration template
files.
# pa-download-dir/run -c config-dir init
config-dir is a user-defined directory on the control host that contains configuration information for a
particular installation. The init command automatically creates the directory if it does not exist.
Alternatively, you can create the directory before you execute the init command.
If you are using the same control host to manage multiple installations of Paragon Automation, you
can differentiate between installations by using differently named configuration directories.
2. Use a text editor to customize the inventory file with the IP addresses or hostnames of the cluster
nodes, as well as the usernames and authentication information that are required to connect to the
nodes.16
The inventory file describes the cluster nodes on which Paragon Automation will be installed.
# vi config-dir/inventory
Edit the following groups in the inventory file.
a. Add the IP addresses of the Kubernetes primary and worker nodes of the cluster.
The master group identifies the primary nodes, and the node group identifies the worker nodes.
The same IP address cannot be in both master and node groups. If you have configured hostnames
that can be resolved to the required IP addresses, you can also add hostnames in the inventory
file.
For example:
[master]
10.12.xx.x3
10.12.xx.x4
10.12.xx.x5
# hostname of kubernetes master
[node]
10.12.xx.x6
10.12.xx.x7
10.12.xx.x8
# hostname(s) of kubernetes nodes
For lab installations, if you want to install a single-node setup, include the IP address or hostname
of the node as the primary node, and do not edit the worker node group.
b. Define the nodes that run Elasticsearch in the elasticsearch_cluster group.
These nodes store the Elasticsearch hosts for log collection, and use /var/lib/elasticsearch to
store logging data. These nodes can be the same as the worker nodes, or can be a different set of
nodes. Elasticsearch uses a lot of disk space. If you use the worker nodes, you must ensure there
is sufficient space for log collection.
For example:
[elasticsearch_cluster]
10.12.xx.x7
10.12.xx.x817
c. Define the nodes that have disk space available for applications under the
local_storage_nodes:children group.
Services such as Postgres, Zookeeper, Kafka, and MinIO use local storage or disk space
partitioned inside export/local-volumes. By default, worker nodes have local storage available. If
you require the primary nodes to run applications as well, add master to this group. If you do not
add the master here, you can run only applications that do not require local storage on the primary
nodes.
For example:
[local_storage_nodes:children]
node
master
d. Configure the user account and authentication methods to authenticate the installer with the
cluster nodes under the [all:vars] group. Set the ansible_user variable to the user account to log
in to the cluster. The user account must be root or in case of non-root users, the account must
have superuser (sudo) privileges. Use any one of the following methods to specify user account
passwords.
• Use an ssh-key for authentication. Configure the ansible_ssh_private_key_file variable in the
inventory file.
[all:vars]
ansible_user=root
ansible_ssh_private_key_file=config/id_rsa
If you use an SSH key, you must perform the following steps on the control host.
i. Generate an SSH key.
# ssh-keygen -t rsa
ii. Copy the private key to the config-dir directory, where the inventory file is saved.
# cd config-dir
# cp ~/.ssh/id_rsa .18
iii. To allow authentication using the SSH key, copy id_rsa.pub to the cluster nodes. Repeat
this step for all cluster nodes.
# ssh-copy-id -i ~/.ssh/id_rsa.pub cluster-node-IP-or-hostname
• Enter the ansible_user name and password in the master and node groups of the inventory file.
[master]
10.12.xx.x3 ansible_user=root ansible_ssh_pass=Password
10.12.xx.x4 ansible_user=root ansible_ssh_pass=Password
10.12.xx.x5 ansible_user=root ansible_ssh_pass=Password
# hostname of kubernetes master
[node]
10.12.xx.x6 ansible_user=root ansible_ssh_pass=Password
10.12.xx.x7 ansible_user=root ansible_ssh_pass=Password
10.12.xx.x8 ansible_user=root ansible_ssh_pass=Password
# hostname(s) of kubernetes nodes
• Use the ansible-vault encrypt_string command supported by Ansible to encrypt passwords.
i. Execute the run -c config-dir ansible-vault encrypt_string command.
ii. Enter a vault password and confirm the password when prompted.
iii. Copy and paste the encrypted password into the inventory file.
For example:
# ./run -c config-dir ansible-vault encrypt_string
====================
PO-Runtime installer
====================
Supported command:
deploy [-t tags] deploy runtime
destroy [-t tags] destroy runtime
init init configuration skeleton
conf basic configuration editor
info [-mc] cluster installation info19
Starting now: ansible-vault encrypt_string
New Vault password:
Confirm New Vault password:
Reading plaintext input from stdin. (ctrl-d to end input)
V3rySecret!
!vault |
$ANSIBLE_VAULT;1.1;AES256
62383364363833633462353534383731373838316539303030343565623537343661656137316461
3831323931333366646131643533396334326635646439630a333630623035306464346139643437
37643334323639363836343835653932383362336462346437373663356365616438666231626233
3064363761616462350a393664383433333638343433633931326166663066646165663764663032
6265
Encryption successful
In this example, the encrypted password is the text starting from "!vault |" up to and including
"6265". If you are encrypting multiple passwords, enter the same password for all.
For more information, see https://docs.ansible.com/ansible/latest/user_guide/vault.html.
NOTE: The default inventory file is in the INI format. If you choose to encrypt
passwords using the Vault method, you must convert the inventory file to the YAML
format. For information about inventory files, see https://docs.ansible.com/ansible/
latest/network/getting_started/first_inventory.html.
• Enter the authentication password directly in the file for ansible_password. We do not
recommend using this option to specify the password.
[all:vars]
ansible_user=root
ansible_password=root-password
If ansible_user is not root, the configured user must be able to use sudo to execute privileged
commands. If sudo requires a password, also add ansible_become_password=password to the
inventory file. For more information about how to configure Ansible inventory, see https://
docs.ansible.com/ansible/latest/user_guide/intro_inventory.html.
e. (Optional) Specify a name for your Kubernetes cluster in the kubernetes_cluster_name group.20
3. Use the conf script to configure the installer.
# pa-download-dir/run -c config-dir conf
The conf script runs an interactive installation wizard that allows you to choose the components to
be installed and configure a basic Paragon Automation setup. The script populates the config.yml file
with your input configuration. For advanced configuration, you must edit the config.yml file manually.
Enter the information as prompted by the wizard. Use the cursor keys to move the cursor, use the
space key to select an option, and use a or i to toggle selecting or deselecting all options. Press Enter
to move to the next configuration option. You can skip configuration options by entering a period (.).
You can re-enter all your choices by exiting the wizard and restarting from the beginning. The
installer allows you to exit the wizard after you save the choices that you already made or to restart
from the beginning.. You cannot go back and redo the choices that you already made in the current
workflow without exiting the wizard altogether.
The configuration options that the conf script prompts for are listed in Table 3 on page 20:
Table 3: conf Script Options
conf Script Prompts Description/Options
Select components You can install one or more of the Infrastructure, Pathfinder, Insights,
and EMS components. By default, all components are selected.
NOTE: In Paragon Automation Release 21.1, you must install the
EMS and Paragon Insights components. The installation of the other
components is optional and based on your requirement.21
Table 3: conf Script Options (Continued)
conf Script Prompts Description/Options
Infrastructure Options These options are displayed only if you selected to install the
Infrastructure component in the previous prompt.
• Install Kubernetes Cluster—Installs the required Kubernetes
cluster. If you are installing Paragon Automation on an existing
cluster, you can clear this selection.
• Install MetalLB LoadBalancer—Installs an internal load balancer
for the Kubernetes cluster. By default, this option is already
selected. If you are installing Paragon Automation on an existing
cluster with preconfigured load balancing, you can clear this
selection.
• Install Chrony NTP Client—NTP is required to synchronize the
clocks of the cluster nodes. If NTP is already installed and
configured, you need not install Chrony. All nodes must run NTP
or some other time-synchronization at all times.
• Allow Master Scheduling—Master scheduling determines how the
primary nodes are used. If you select this option, the master
nodes are used as both the control plane and worker nodes,
which means that you can run application workloads on the
primary nodes as well. This allows for better resource allocation
and management in the cluster. However, you also run the risk
that a misbehaving workload can exhaust resources and affect
the stability of the whole cluster.
If you do not allow master scheduling, the primary nodes are
used only as the control plane. You can accommodate primary
nodes with lesser resources, because they do not run any
application workloads. If you have multiple primary nodes or
nodes with high capacity and disk space, you risk wasting their
resources by not utilizing them completely.22
Table 3: conf Script Options (Continued)
conf Script Prompts Description/Options
Kubernetes Master Virtual Configure a virtual IP address (VIP) for the primary nodes in a multi-
IP address primary node setup. The VIP must be in the same broadcast domain
as the primary and worker nodes.
NOTE: This option is displayed only when the inventory file is
updated with more than one primary node.
Install Loadbalancer for Install a load balancer for clusters with multiple primary nodes. The
Master Virtual IP address load balancer is responsible for the primary node’s VIP and is not
used for externally accessible services. By default, the load balancer
is internal, but you can also use external load balancers.
For more information, see https://kubernetes.io/docs/setup/
production-environment/tools/kubeadm/high-availability/#create-
load-balancer-for-kube-apiserver.
List of NTP servers Enter a comma-separated list of NTP servers.
LoadBalancer IP address Enter a comma-separated list of IP addresses or address ranges that
ranges are reserved for the load balancer. The externally accessible services
are handled through MetalLB, which needs one or more IP address
ranges that are accessible from outside the cluster. VIPs for the
different servers are selected from these ranges of addresses. The
address ranges can be (but need not be) in the same broadcast
domain as the cluster nodes.
For ease of management, because the network topologies need
access to Insights services and the PCE server clients, we
recommend that the the VIPs for these be selected from the same
range.
For more information, see "VIP Considerations" on page 13.
Virtual IP address for Enter a VIP to be used for Web access of the Kubernetes cluster or
ingress controller the Paragon Automation user interface. This must be an unused IP
address that is managed by the load balancer.23
Table 3: conf Script Options (Continued)
conf Script Prompts Description/Options
Virtual IP address for Enter a VIP for Paragon Insights services. This must be an unused IP
Insights services address that is managed by the load balancer.
Virtual IP address for Enter a VIP to be used for Paragon Pathfinder PCE server access.
Pathfinder PCE server This must be an unused IP address that is managed by the load
balancer.
Hostname of Main web Enter an IP address or a hostname. If you enter an IP address, it must
application be the same as the the VIP that you entered for the ingress
controller. If you enter a hostname, it should resolve to the VIP for
the ingress controller and must be preconfigured in the DNS server.
BGP autonomous number Set up the Containerized Routing Protocol Daemon (cRPD)
of CRPD peer autonomous systems and the nodes with which cRPD creates its
BGP sessions.
If Paragon Pathfinder is installed, you must configure a cRPD to peer
with a BGP-LS router in the network to import the network
topology. For a single autonomous system, you must configure the
ASN of the network.24
Table 3: conf Script Options (Continued)
conf Script Prompts Description/Options
Comma separated list of List of CRPD peers. The CRPD instance running as part of a cluster
CRPD peers opens a BGP connection to the specified peer routers and imports
topology data using BGP-LS.
The following example shows the configuration of the BGP peer in
the connected network topology.
[edit groups northstar]
root@system# show protocols bgp group northstar
type internal;
family traffic-engineering {
unicast;
}
export TE;
allow 10.xx.43.0/24;
[edit groups northstar]
root@system# show policy-options policy-statement TE
from family traffic-engineering;
then accept;
In this example, the cluster hosts are in the 10.xx.43.0/24 network,
and the router will accept BGP sessions from any host in this
network.
4. Click Yes to save the configuration information.
This configures a basic setup, and the information is saved in the config.yml file in the config-dir
directory.
5. (Optional) For more advanced configuration of the cluster, use a text editor to manually edit the
config.yml file.
The config.yml file consists of an essential section at the beginning of the file that corresponds to the
configuration options that the installation wizard prompts you to enter. The file also has an extensive
list of sections under the essential section that allows you to enter complex configuration values
directly in the file. Save and exit the file after you finish editing it.
6. (Optional) If you want to deploy custom SSL certificates signed by a recognized certificate authority
(CA), store the private key and certificate in the config-dir directory. Save the private key as
ambassador.key.pem and the certificate as ambassador.cert.pem.25
By default, ambassador uses a locally generated certificate signed by the Kubernetes cluster-internal
CA.
NOTE: If the certificate is about to expire, save the new certificate as ambassador.cert.pem in
the same directory, and execute the ./run -c config-dir deploy -t ambassador command.
7. Install the Paragon Automation cluster based on the information that you configured in the
config.yml and inventory files.
# pa-download-dir/run -c config-dir deploy
The time taken to install the configured cluster depends on the complexity of the cluster. A basic
setup installation takes at least 20 minutes to complete.
8. Log in to the worker nodes.
Use a text editor to configure the following recommended information for Paragon Insights in the
limits.conf and sysctl.conf files.
a.
# vi /etc/security/limits.conf
# End of file
* hard nofile 1048576
* soft nofile 1048576
root hard nofile 1048576
root soft nofile 1048576
influxdb hard nofile 1048576
influxdb soft nofile 1048576
b.
# vi /etc/sysctl.conf
fs.file-max = 2097152
vm.max_map_count=262144
fs.inotify.max_user_watches=524288
fs.inotify.max_user_instances=512
Repeat this step for all worker nodes.26
Log in to the Paragon Automation UI
After you install Paragon Automation, log in to the Paragon Automation UI.
1. Open a browser, and enter either the hostname of the main Web application or the VIP of the ingress
controller that you entered in the URL field of the installation wizard.
For example, https://vip-of-ingress-controller-or-hostname-of-main-web-application. The Paragon
Automation login page is displayed.
2. For first-time access, enter admin as username and Admin123! as the password to log in.
The Set Password page is displayed. To access the Paragon Automation setup, you must set a new
password.
3. Set a new password that meets the password requirements.
The password should be between 6 to 20 characters and must be a combination of uppercase letters,
lowercase letters, numbers, and special characters. Confirm the new password, and click OK.
The Dashboard page is displayed. You have successfully installed and logged in to the Paragon
Automation UI.
4. Update the URL to access the Paragon Automation UI in Administration > Authentication > Portal
Settings to ensure that the activation e-mail sent to users for activating their account contains the
correct link to access the GUI. For more information, see Configure Portal Settings.
RELATED DOCUMENTATION
Installation Prerequisites | 9
Paragon Automation GUI Overview
Backup and Restore | 32
Troubleshoot Paragon Automation Installation | 40
Update Paragon Automation
To reinstall Paragon Automation, run the deploy script again on the control host.
To update an existing instance of Paragon Automation, edit the inventory and config.yml files, and run
the deploy script again on the control host.
# pa-download-dir/run -c config-dir deploy27
If the deploy script fails for a particular component, you can run the destroy command to uninstall the
component, and then reinstall it with the deploy script.
# pa-download-dir/run -c config-dir destroy -t tags
# pa-download-dir/run -c config-dir deploy -t tags
The following optional parameters are supported for the deploy script:
• --list-tags—View a list of available tags.
• -t tag1,tag2—Deploy or redeploy a subset of the installation tasks or components of the cluster
selectively. For example, to install or update only the infrastructure component, use # pa-download-
dir/run -c config-dir deploy -t infra.
• --skip-tags tag1,tag2—Skip over some installation tasks. For example, to deploy the cluster without
installing the Paragon Insights component, use # pa-download-dir/run -c config-dir deploy --skip-
tags healthbot.
• --ask-vault-pass—Prompt for the password to decrypt authentication passwords, if Ansible vault was
previously configured.
RELATED DOCUMENTATION
Installation Prerequisites | 9
Install Paragon Automation | 14
Uninstall Paragon Automation | 30
Edit Cluster Nodes
IN THIS SECTION
Add a Node | 28
Remove a Node | 28
Replace a Node | 2928 Use the information provided in this topic to edit cluster nodes. Add a Node You can edit an existing and operational Paragon Automation cluster and add additional nodes to the cluster. The node can be either a primary or worker node. However, note that if your existing cluster is configured with a single primary node, you cannot add an additional primary node using this procedure. To add an additional primary node to a single primary node cluster, you must reinstall the whole cluster. To add new node(s): 1. Prepare the node and ensure it meets all the cluster node prerequisites as described in "Prepare Cluster Nodes" on page 11. 2. Log in to the control host. 3. Edit the inventory file with the IP address or hostname of the new node. Add the node to the required cluster node group (primary or worker). 4. Execute the ./run -c config-dir deploy command. You can also limit the execution of the command to deploy only the new node by using the ./run -c config-dir deploy -l node-address command. Remove a Node You can edit an existing and operational Paragon Automation cluster to remove one or more nodes from the cluster. To remove node(s): 1. Access kubectl. The main interface in the Kubernetes cluster is kubectl which is installed on a primary node. However, you can also access the Kubernetes API from any node that has access to the cluster, including the control host. To use a node other than the primary node, you must ensure that you copy the admin.conf file and set the kubeconfig environment variable, or you can use the export KUBECONFIG=config-dir/admin.conf command.
29
2. Execute the following kubectl commands to remove a node.
root@primary-node:~# kubectl cordon node-address
root@primary-node:~# kubectl drain node-address
root@primary-node:~# kubectl delete node-address
3. Log in to the control host. Update the inventory file to delete the node so that the inventory file also
reflects the change. However, do not execute the ./run -c config-dir deploy command again.
Replace a Node
You can replace a node with another node in an existing Paragon Automation cluster.
To replace a node with another node:
1. Prepare the node and ensure it meets all the cluster node prerequisites as described in "Prepare
Cluster Nodes" on page 11.
2. Access kubectl.
The main interface in the Kubernetes cluster is kubectl which is installed on a primary node.
However, you can also access the Kubernetes API from any node that has access to the cluster,
including the control host. To use a node other than the primary node, you must ensure that you
copy the admin.conf file and set the kubeconfig environment variable, or you can use the export
KUBECONFIG=config-dir/admin.conf command.
3. Execute the following kubectl commands to remove a node.
root@primary-node:~# kubectl cordon node-address
root@primary-node:~# kubectl drain node-address
root@primary-node:~# kubectl delete node-address
4. Log in to the control host.
5. Edit the inventory file with the IP address or hostname of the new node. Add the node to the
required cluster node group (primary or worker). Also, delete the node you replaced.
6. Execute the ./run -c config-dir deploy command.
You can also limit the execution of the command to deploy only the new node by using the ./run -c
config-dir deploy -l node-address command.
In some cases, if a node fails, you can rebuild a replacement node using the same IP address as the failed
node.
To redeploy the same node as a replacement, perform the following steps:30
1. Prepare the node and ensure it meets all the cluster node prerequisites as described in "Prepare
Cluster Nodes" on page 11.
2. Log in to the control host.
3. Execute the ./run -c config-dir deploy command again.
You can also limit the execution of the command to only the redeployed node by using the ./run -c
config-dir deploy -l node-address command.
RELATED DOCUMENTATION
Installation Prerequisites | 9
Install Paragon Automation | 14
Update Paragon Automation | 26
Uninstall Paragon Automation
To uninstall Paragon Automation:
1. Log in to the control host.
2. Uninstall individual components or component groups:
# pa-download-dir/run -c config-dir destroy -t tags
To view a list of available tags, use # pa-download-dir/run -c config-dir deploy --list-tags.
NOTE: To completely uninstall the whole cluster, we recommend that you re-image all the
cluster nodes. Re-imaging is a faster and more complete option.
RELATED DOCUMENTATION
Install Paragon Automation | 14
Update Paragon Automation | 26
Edit Cluster Nodes | 274 CHAPTER Backup and Restore Backup and Restore | 32
32
Backup and Restore
IN THIS SECTION
Back Up the Configuration | 33
Restore the Configuration | 36
This topic describes the backup and restore capabilities available in Paragon Automation. Although
Paragon Automation is a GUI-based application, the backup and restore operations are managed from
Paragon Insights cMGD CLI. Postgres is the primary persistent storage database for microservices.
Backup files are saved to a local persistent volume on the cluster nodes. The backup procedure can be
performed while microservices are running and does not affect the operation of the cluster. However,
for restore procedures, microservices are stopped and the cluster is not functional until the databases
are restored.
Currently, you cannot schedule a backup or restore procedure. Also, you cannot select applications to be
backed up and restored. We have a preconfigured fixed set of applications for each component that can
be backed up and restored.33 The backup and restore procedures are implemented by containerized scripts that are invoked through Kubernetes jobs. Figure 3: Backup and Restore Process Back Up the Configuration Data across most Paragon Automation applications is primarily stored in Postgres. When you back up a configuration, system determined predefined data is backed up. When you perform a backup, the operational system and microservices are not affected. You can continue to use Paragon Automation and a backup can run concurrently at the same time. To back up the current Paragon Automation configuration: 1. Determine and log in to the cMGD CLI managed by Paragon Insights (formerly Healthbot).
34
For example:
root@primary-node:~# kubectl get -n healthbot pods -l app=mgd
NAME READY STATUS RESTARTS AGE
mgd-57b5754b7f-26mlm 1/1 Running 0 10d
root@primary-node:~# kubectl exec -it -n healthbot mgd-57b5754b7f-26mlm -- bash
root@primary-node:~# cli
NOTE: The main interface in the Kubernetes cluster is kubectl which is installed on a primary
node. However, you can also access the Kubernetes API from any node that has access to the
cluster, including the control host. To use a node other than the primary node, you must
ensure that you copy the admin.conf file and set the kubeconfig environment variable, or you
can use the export KUBECONFIG=config-dir/admin.conf command.
2. Enter the request system backup path path-to-backup-folder command to start a backup job which
backs up all databases up until the moment you execute the command.
For example:
root@mgd-57b5754b7f-26mlm> request system backup path /hello/world/
A corresponding Kubernetes db-backup-hello-world job is created. The Kubernetes job creates a
backup of the predefined data and the files are stored in a local persistent volume.
3. After backup is complete, you must explicitly and manually back up the EMS resources using kubectl.
a. Back up jobmanager-identitysrvcreds and devicemodel-connector-default-scope-id:
root@primary-node:~# kubectl get secrets -n ems jobmanager-identitysrvcreds devicemodel-
connector-default-scope-id -o yaml > ems-scope-bkup.yaml
b. (Optional) If SMTP is configured on the Paragon Automation cluster, then back up the available
iam-smtp-config secret:
root@primary-node:~# kubectl get secrets -n common iam-smtp-config -o yaml > iam-smtp-
bkup.yaml
If this command fails, then SMTP is not configured in the cluster and the error can be ignored.
Frequently Used kubectl Commands to View Backup Details35
To view the status of your backup or the location of your backup files, or to view more information on
the backup files, use the following commands.
• Backup jobs exist in the common namespace and use the common=db-backup label. To view all backup
jobs:
root@primary-node:~# kubectl get -n common jobs -l common=db-backup
NAME COMPLETIONS DURATION AGE
db-backup-hello-world 1/1 3m11s 2d20h
• To view more details of a specific Kubernetes job:
root@primary-node:~# kubectl describe -n common jobs/db-backup-hello-world
• To view the logs of a specific Kubernetes job:
root@primary-node:~# kubectl logs -n common --tail 50 jobs/db-backup-hello-world
• To determine the location of the backup files:
root@primary-node:~# kubectl get -n common pvc db-backup-pvc
NAME STATUS VOLUME CAPACITY ACCESS MODES STORAGECLASS AGE
db-backup-pvc Bound local-pv-cb20f386 145Gi RWO local-storage 3d3h
This will point you to the local persistent volume. Look up that persistent volume to determine the
node on which the backup files are stored.
root@primary-node:~# kubectl describe -n common pv local-pv-cb20f386
Node Affinity:
Required Terms:
Term 0: kubernetes.io/hostname in [10.49.xxx.x2]
Message:
Source:
Type: LocalVolume (a persistent volume backed by local storage on a node)
Path: /export/local-volumes/pv*36
To view all the backup files, log in to the node and navigate to the location of the backup folder.
root@primary-node:~# ssh root@10.49.xxx.x2
root@10.49.xxx.x2:~# ls -l /export/local-volumes/pv*
To view commonly seen backup and restore failure scenarios, see "Common Backup and Restore Issues"
on page 40.
Restore the Configuration
You can restore a Paragon Automation configuration from a previously backed up configuration folder. A
restore operation rewrites the databases with all the backed up configuration information. You cannot
selectively restore databases. When you perform a restore, a Kubernetes job is spawned, which will stop
the affected microservices. The job then restores the backed-up configuration, and restarts the
microservices. Paragon Automation is not functional until the time the restoration procedure is
complete.
You cannot run multiple restore jobs at the same time, since microservices are stopped during the
restoration process. Also, you cannot run both backup and restore processes concurrently.
NOTE: We strongly recommend that you restore a configuration during a maintenance window,
else the system can go into an insconsistent state.
To restore the Paragon Automation configuration to a previously backed up configuration:
1. Log in to the cMGD CLI managed by Paragon Insights (formerly Healthbot).
For example:
root@primary-node:~# kubectl get -n healthbot pods -l app=mgd
NAME READY STATUS RESTARTS AGE
mgd-57b5754b7f-26mlm 1/1 Running 0 10d
root@primary-node:~# kubectl exec -it -n healthbot mgd-57b5754b7f-26mlm -- bash
root@primary-node:~# cli
2. Enter the request system restore path path-to-backup-folder command to restore the configuration
with the files in the specified backup folder on the persistent volume.37
For example:
root@mgd-57b5754b7f-26mlm> request system restore path /hello/world/
A corresponding Kubernetes db-restore-hello-world job is created. The restore process takes longer
than a backup process since microservices are stopped and restarted. When the restoration is
complete, the Paragon Automation system is not operational immediately. You must wait around ten
minutes for the system to stabilize and become fully functional.
NOTE: If you are logged in during the restore process, you must log out and log back in after
the restore process is complete.
3. After restore is complete, you must explicitly restore the EMS resources with the previously manually
backed-up EMS backup files.
a. Delete the jobmanager-identitysrvcreds and devicemodel-connector-default-scope-id EMS
secrets resources.
root@primary-node:~# kubectl delete secrets -n ems jobmanager-identitysrvcreds devicemodel-
connector-default-scope-id
b. Restore the previously backed-up EMS resources.
root@primary-node:~# kubectl apply -f ems-scope-bkup.yaml
c. Restart the jobmanager and devicemodel-connector EMS services.
root@primary-node:~# kubectl rollout restart deploy jobmanager devicemodel-connector -n ems
d. (Optional) If SMTP is configured on the Paragon Automation cluster, delete the current SMTP
secrets file and restore from the previously backed up file.
root@primary-node:~# kubectl delete secret -n common iam-smtp-config
root@primary-node:~# kubectl apply -f iam-smtp-bkup.yaml38
e. (Optional) Delete the manually backed-up files.
root@primary-node:~# rm ems-scope-bkup.yaml iam-smtp-bkup.yaml
Frequently Used kubectl Commands to View Restore Details
To view more information and the status of your restore process, use the following commands.
• Restore jobs exist in the common namespace and use the common=db-restore label. To view all restore
jobs:
root@primary-node:~# kubectl get -n common jobs -l common=db-restore
NAME COMPLETIONS DURATION AGE
db-restore-hello-world 0/1 20s 21s
• To view more details of a specific Kubernetes job:
root@primary-node:~# kubectl describe -n common jobs/db-restore-hello-world
• To view the logs of a particular Kubernetes job:
root@primary-node:~# kubectl logs -n common --tail 50 jobs/db-restore-hello-world
To view commonly seen backup and restore failure scenarios, see "Common Backup and Restore Issues"
on page 40.
RELATED DOCUMENTATION
Troubleshoot Paragon Automation Installation | 40
Update Paragon Automation | 26
Uninstall Paragon Automation | 305 CHAPTER Troubleshooting Troubleshoot Paragon Automation Installation | 40
40
Troubleshoot Paragon Automation Installation
SUMMARY IN THIS SECTION
This topic provides a general guide to Resolve Merge Conflicts of the Configuration
troubleshooting some typical problems you might File | 40
encounter during and after installation. Common Backup and Restore Issues | 40
View Installation Log Files | 41
View Log Files in Kibana | 41
Troubleshooting using the kubectl
Interface | 43
Resolve Merge Conflicts of the Configuration File
The init script creates the template configuration files. If you update an existing installation using the
same config-dir directory that was used for the installation, the template files that the init script creates
are merged with the existing configuration files. Sometimes, this merging action creates a merge conflict
that you must resolve. The script prompts you about how to resolve the conflict. When prompted, select
one of the following options:
• C—You can retain the existing configuration file and discard the new template file. This is the default
option.
• n—You can discard the existing configuration file and reinitialize the template file.
• m—You can merge the files manually. Conflicting sections are marked with lines starting with
“”. You must edit the file and remove the merge
markers before you proceed with the update.
• d—You can view the differences between the files before you decide how to resolve the conflict.
Common Backup and Restore Issues
In a scenario when you destroy an existing cluster and redeploy a software image on the same cluster
nodes, if you try to restore a configuration from a previously backed up configuration folder, the restore41 operation might fail. Restore fails because the mount path for the backed up configuration is now changed. When you destroy an existing cluster, the persistent volume is deleted. When you redeploy the new image, the persistent volume gets recreated in one of the cluster nodes wherever space is available, but not necessarily in the same node as it was present in previously. Hence, the restore operation fails. As a workaround: 1. Determine the mount path of the new persistent volume. 2. Copy the contents of the previous persistent volume's mount path to the new path. 3. Retry the restore operation. View Installation Log Files If the deploy script fails, you must check the installation log files in the config-dir directory. By default, the config-dir directory stores six zipped log files. The current log file is saved as log, and the previous log files are saved as log.1 through log.5 files. Every time you run the deploy script, the current log is saved, and the oldest one is discarded. Error messages are typically found at the end of a log file. View the error message, and fix the configuration. View Log Files in Kibana System logs are stored in Elasticsearch, and can be accessed through the Kibana application. To view logs in Kibana: 1. Open a browser, and enter the VIP of the ingress controller, https://vip-of-ingress-controller-or- hostname-of-main-web-application/kibana, in the URL field to log in to the Kibana application. 2. If you are logging in for the first time, create an index pattern by navigating to to Management > Index Pattern.
42 3. Enter logstash-* in the Index pattern field and then click > Next Step. Figure 4: Kibana - Define Index Pattern 4. Select @timestamp from the Time Filter field name list, and then click Create index pattern to create an index pattern. Figure 5: Kibana - Configure Settings 5. Use the Discover to browse the log files, and to add or remove filters as required.
43
Troubleshooting using the kubectl Interface
IN THIS SECTION
View node status | 43
View pod status | 44
View detailed information about a pod | 44
View the logs for a container in a pod | 44
Run a command on a container in a pod | 45
View services | 46
Frequently used kubectl commands | 46
The main interface in the Kubernetes cluster is kubectl, which is installed on a primary node. You can log
in to the primary node and use the kubectl interface to access the Kubernetes API, view node details,
and perform basic troubleshooting actions. The admin.conf file is copied to the config-dir directory on
the control host as part of the installation process.
You can also access the Kubernetes API from any other node that has access to the cluster. To use a
node other than the primary node, you must copy the admin.conf file and set the kubeconfig
environment variable. Another option is to use the export KUBECONFIG=config-dir/admin.conf command.
Use the following sections to troubleshoot and view installation details using the kubctl interface.
View node status
Use the kubectl get no command to view the status of the cluster nodes. The status of the nodes must
be Ready, and the roles should be either control-plane or none. For example:
root@primary-node:~# kubectl get no
NAME STATUS ROLES AGE VERSION
10.49.xx.x1 Ready control-plane,master 5d5h v1.20.4
10.49.xx.x6 Ready 5d5h v1.20.4
10.49.xx.x7 Ready 5d5h v1.20.4
10.49.xx.x8 Ready 5d5h v1.20.4
If a node is not Ready, verify whether the kubelet process is running. You can also use the system log of
the node to investigate the issue.44
View pod status
Use the kubectl get po –n namespace | -A command to view the status of a pod. You can specify an
individual namespace (such as healthbot, northstar, and common) or you can use the -A parameter to
view the status of all namespaces. For example:
root@primary-node:~# kubectl get po -n northstar
NAME READY STATUS RESTARTS AGE
bmp-854f8d4b58-4hwx4 3/3 Running 1 30h
dcscheduler-55d69d9645-m9ncf 1/1 Running 1 7h13m
The status of healthy pods must be displayed as Running or Completed, and the number of ready
containers should match the total. If the status of a pod is not Running or if the number of containers do
not match, use the kubectl describe po command to troubleshoot the issue further.
View detailed information about a pod
Use the kubectl describe po -n namespace pod-name command to to view detailed information about a
specific pod. For example:
root@primary-node:~# kubectl describe po -n northstar bmp-854f8d4b58-4hwx4
Name: bmp-854f8d4b58-4hwx4
Namespace: northstar
Priority: 0
Node: 10.49.xx.x1/10.49.xx.x1
Start Time: Mon, 10 May 2021 07:11:17 -0700
Labels: app=bmp
northstar=bmp
pod-template-hash=854f8d4b58
…
View the logs for a container in a pod
Use the kubectl logs -n namespace pod-name [-c container-name] command to view the logs for a
particular pod. If a pod has multiple containers, you must specify the container for which you want to
view the logs. For example:
root@primary-node:~# kubectl logs -n common atom-db-0 | tail -3
2021-05-31 17:39:21.708 36 LOG {ticks: 0, maint: 0, retry: 0}You can also read