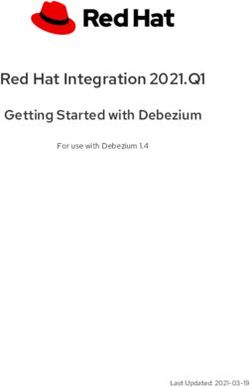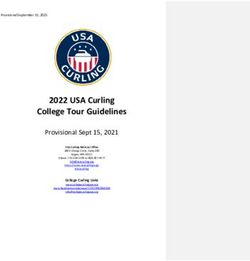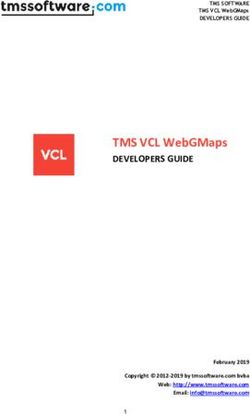Overview of Class Social Gatherings Event
←
→
Page content transcription
If your browser does not render page correctly, please read the page content below
Overview of Class Social Gatherings Event
The preferred web browsers for joining a Shindig event are Google Chrome or Mozilla Firefox. Please
note, joining with Internet Explorer may cause technical difficulties. Should attendees join by phone or
tablet, your actions for participating in the event will be limited. Because of this, we recommend you
join via computer using one of the preferred browsers listed above.
When the event begins, HLS Staff or an alumni volunteer will appear at the top of your screen to provide
a brief welcome. These individuals will be presenting to the audience in the same one-way format as a
webinar; they cannot hear or see a live video of you (however, they can see a thumbnail image of
you). Likewise, during this time, other attendees will not be able to see your live video or hear you until
we move into open socializing. More on this below.
Following the welcome, you will receive a quick tutorial, covering instructions on how to create small-
group video chats with alumni. After you’ve had a chance to get comfortable on the site, HLS Staff will
enable socializing so you can freely connect with classmates.
Please contact HLS Alumni Relations at reunions@law.harvard.edu with any questions.
Guide to Shindig Class Social Gatherings Event
Join your Class Social Gathering
Joining via Computer: This is the recommended way to join event.
o You can access the event link in your confirmation email. Be sure to open the link in either
a Google Chrome or a Mozilla Firefox Internet browser.
If you would like your event link re-sent to you, email reunions@law.harvard.edu.
o You will be prompted to re-enter the information you shared at registration. Please enter
the information again to log-in to the event.
o Click Enter the Event.
Joining via Phone App: Option if you do not have access to a computer and stable internet.
o Open the app store on your phone and search for Shindig.
o Download and Open the Shindig App.
o You will be prompted to allow Shindig to access your Bluetooth, click OK.
o You will be prompted to allow Shindig to access your Microphone, click OK.
o You will be prompted to allow Shindig to access your Camera, click OK.
o In the search bar, enter your event name and select your event, click Join Event.Video & Audio Settings
When you first join the event, you will be “floating” on your own. Other attendees cannot see your live
video or hear you until you are socializing in small group video chats.
Your Microphone: You can only be heard if you are connected to another attendee in a Group
Video Chat or if you are on the Stage with the presenter. Other attendees will not be able to
hear you until socializing has been enabled.
Your Camera: Your live video footage is not displayed unless you are connected to another
attendee in a Group Video Chat or if you are on the Stage with the presenter. Your camera will
be on, however, to other attendees, you appear as a screenshot image that updates every 15
seconds. Please note, virtual backgrounds will not be available on the platform.
Small Group Video Chats
Once the socializing has been enabled, you will be able to click on fellow attendee images to connect in
private small group video chats.
Start a Small Group Chat
To connect with one classmate, hover over their image
with your mouse and click, “Click to Join Video Chat.”
You will then be connected.
To invite another classmate into an existing group chat,
hover over their image and double click to merge video chats.
You can have a maximum of six participants in a small group chat.
To make your video chat private, click the Privacy Setting lock icon.
This will prevent other attendees from connecting with your group.
To turn the privacy setting off, simple click the lock again, setting it to “Off.”
Leave a Small Group Chat
To leave a video chat, “X” out of the group. This will remove you from the group.Your Toolbar
Your Privacy
Participants Questions Live Camera Setting
Chat Raise Your
Hand Microphone
Participants
To see which of your classmates have joined the event, select the Participants icon.
You can see up to 30 attendees displayed at the bottom of the screen. To view more,
scroll through the event page using the arrows.
You can also search for specific classmates using the Search Bar located on the
right-hand side of the open Participants bar.
Chat
To message classmates individually or to view the public chat, click the Chat icon.
If you wish to send a message to a specific person, search for their name in the Participants Tab
Search Bar (listed above) and hover over their image. You will have the option to Video Chat or Text
Chat. Select Text Chat.
Type your message in the text box, and press enter to send your message.
Questions
To ask for technical assistance, click the Question icon.
Type your question and click Submit.
HLS Staff will assist you as soon as possible.
Raise Hand
To ask for technical assistance, you can also click the Raise Hand icon.
HLS Staff will assist you as soon as possible.
Privacy Settings
To lock your video chat and prevent other attendees from connecting with you, click the
Privacy Setting and turn the lock on. You can also use this feature to make a
small group chat private, preventing others from joining your private conversation.
To turn the privacy setting off, click the lock icon again.Troubleshooting
If you have any technical issues, try the following steps:
o Click the Refresh icon on your browser window.
o Check your Wi-Fi connection to ensure you have stable Internet. If not, try and change
locations or connect to an Ethernet cable.
o Double check that you have joined the event using the preferred web browsers, either
Google Chrome or Mozilla Firefox.
o Ask for help by using the Question tab or the Raise Hand icon.
To adjust your Microphone or Camera, click the Settings Cog (highlighted in the image below)
which is located in the upper right-hand corner of your browser window. Click the carrot icon
to adjust the setting.
Accessibility
To turn on Live Caption, we recommend that you join the Shindig event using Google Chrome
web browser from your desktop.
Go to Chrome Settings, click on the Advanced section, then go to the Accessibility section.
The feature currently supports English and is available globally on the latest release of Chrome
on Windows, Mac and Linux devices.
Leaving the Event
To exit the event, you must close your browser tab as highlighted below.
At the end of the Virtual Event, staff will let you know that the program has concluded and ask
you to please close out of your browser tab.
You can leave the event at any time.
For more information, please contact HLS Alumni Relations at reunions@law.harvard.edu.You can also read