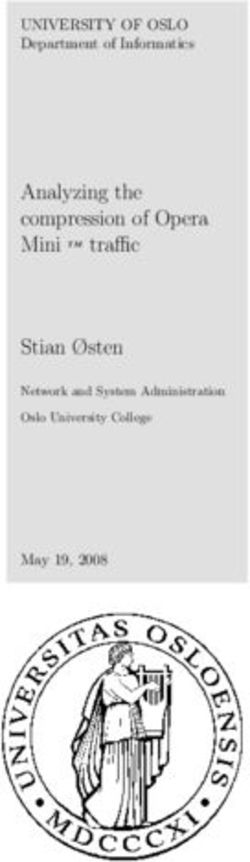ON1 Effects 2018 User Guide - Hudson Henry Photography
←
→
Page content transcription
If your browser does not render page correctly, please read the page content below
Contents
Part 1: ON1 Effects 2018 Overview........................................................................................... 1
Using the Help System.................................................................................................................................... 1
System Requirements..................................................................................................................................... 2
Installation......................................................................................................................................................... 2
Mac OS...........................................................................................................................................................................2
Windows.........................................................................................................................................................................3
Launching ON1 Effects 2018....................................................................................................................... 3
Mac OS...........................................................................................................................................................................3
Windows 7......................................................................................................................................................................3
Windows 8.1 and Windows 10................................................................................................................................... 4
Licensing and Registration............................................................................................................................ 4
If you have purchased ON1 Effects 2018:.............................................................................................................. 4
Trial version.....................................................................................................................................................................5
Product Improvement Program.................................................................................................................................5
Uninstalling ON1 Effects 2018..................................................................................................................... 5
Mac OS...........................................................................................................................................................................5
Windows.........................................................................................................................................................................5
Opening photos from within ON1 Effects 2018....................................................................................... 6
Saving your images after editing in Effects ............................................................................................................6
Using ON1 Effects 2018 with Adobe® Photoshop®............................................................................... 7
Editing in Photoshop without preserving changes made in Effects..................................................................7
Editing in Photoshop to preserve changes made in Effects................................................................................7
Using Effects 2018 with Adobe® Lightroom® Classic............................................................................ 8
Using Smart Photos to preserve your edits.............................................................................................................8
Accessing Effects 2018 via ‘Plug-In Extras’.............................................................................................................9
File Creation Characteristics When Using Plug-In Extras................................................................................................... 9
Accessing Effects 2018 Using ‘Edit In’....................................................................................................................10
File Creation Characteristics When Using Edit In................................................................................................................10
Using ON1 Effects 2018 with Apple® Photos......................................................................................... 10
Setting up Apple Photos to work with Effects......................................................................................................10
Printing..............................................................................................................................................................11
Extras................................................................................................................................................................12
How to Import Extras................................................................................................................................................. 12
What Type of Images Can I Import as Extras?...................................................................................................................... 13
Using Extras in Effects................................................................................................................................................ 13
How to Delete Extras................................................................................................................................................. 13Preferences......................................................................................................................................................14
General Settings......................................................................................................................................................... 14
Scrolling Controls........................................................................................................................................................................14
Preview Background Color........................................................................................................................................................14
Accent Color.................................................................................................................................................................................14
Check for Update on Launch...................................................................................................................................................14
Reset Hidden Preset Categories.............................................................................................................................................. 15
Files................................................................................................................................................................................. 15
What to Edit.................................................................................................................................................................................. 15
Apply Lens Correction Automatically.................................................................................................................................... 15
Plug-Ins.......................................................................................................................................................................... 16
Smart Photos.................................................................................................................................................................................16
Photoshop.....................................................................................................................................................................................16
Lightroom......................................................................................................................................................................................16
System........................................................................................................................................................................... 17
Memory Usage............................................................................................................................................................................ 17
Scratch Folder Location............................................................................................................................................................. 17
Performance (Fast panning)....................................................................................................................................................... 17
Part 2: ON1 Effects In-Depth..................................................................................................20
ON1 Effects Main Screen Overview..........................................................................................................21
Tools.................................................................................................................................................................22
Crop Tool..................................................................................................................................................................... 22
Crop Tool Options Bar:.............................................................................................................................................................23
Adjustment Brush / Adjustable Gradient tools................................................................................................... 23
Masking Brush............................................................................................................................................................ 23
Masking Brush Tool Options....................................................................................................................................................23
Wacom Support..........................................................................................................................................................................25
Masking Bug............................................................................................................................................................... 25
Masking Bug Tool Options Bar:..............................................................................................................................................26
Manipulating a Linear Gradient Mask...................................................................................................................................26
Working with Multiple Masking Bugs....................................................................................................................................26
Blur Mask Tool............................................................................................................................................................ 27
Blur Mask Tool Options............................................................................................................................................................. 27
Chisel Mask Tool........................................................................................................................................................ 27
Chisel Mask Tool Options........................................................................................................................................................ 27
Refine Brush................................................................................................................................................................ 28
Refine Brush Tool Options........................................................................................................................................................28
Perfect Eraser.............................................................................................................................................................. 28Retouch Brush............................................................................................................................................................. 28
Retouch Brush Options Bar:.....................................................................................................................................................29
Clone Stamp............................................................................................................................................................... 29
Clone Stamp Tool Options Bar:..............................................................................................................................................29
Zoom Tool................................................................................................................................................................... 29
Navigating the Preview Window...............................................................................................................30
Navigator, Histogram and Info Panes.......................................................................................................30
The Navigator Pane...................................................................................................................................................30
The Levels Pane..........................................................................................................................................................30
The Info Pane............................................................................................................................................................... 31
Filters.................................................................................................................................................................31
Applying filters with the Filter Browser................................................................................................................... 31
Working with filter panes......................................................................................................................................... 33
Styles............................................................................................................................................................................. 33
Filter Masks.................................................................................................................................................................. 34
Luminosity Masks....................................................................................................................................................................... 35
Color Range selections............................................................................................................................................................. 35
Masking tips................................................................................................................................................................................. 35
Filter Opacity.............................................................................................................................................................. 36
Deleting a Filter........................................................................................................................................................... 36
Blending Modes......................................................................................................................................................... 36
More about blending modes................................................................................................................................................... 37
Master Opacity, Blending and Mask options...................................................................................................... 38
ON1 Effects 2018’s Filter Types..................................................................................................................38
Antique......................................................................................................................................................................... 38
Black & White............................................................................................................................................................. 39
Tone...............................................................................................................................................................................................39
Toner..............................................................................................................................................................................................39
Film Grain......................................................................................................................................................................................39
Bleach Bypass.............................................................................................................................................................40
Blur................................................................................................................................................................................40
Borders.......................................................................................................................................................................... 41
Color Enhancer.......................................................................................................................................................... 42
Color..............................................................................................................................................................................................42
Color Range.................................................................................................................................................................................42
Cross Process.............................................................................................................................................................. 43
Dynamic Contrast...................................................................................................................................................... 43
Glow..............................................................................................................................................................................44Grunge.........................................................................................................................................................................44
HDR Look.....................................................................................................................................................................44
Lens Blur....................................................................................................................................................................... 45
Lens Flare..................................................................................................................................................................... 45
Noise Reduction........................................................................................................................................................46
Photo Filter...................................................................................................................................................................46
Sharpening.................................................................................................................................................................. 47
Skin Retouching.......................................................................................................................................................... 47
Split Tone.....................................................................................................................................................................48
Sunshine.......................................................................................................................................................................48
Textures........................................................................................................................................................................ 49
Tone Enhancer............................................................................................................................................................ 50
Vignette......................................................................................................................................................................... 51
Vintage.......................................................................................................................................................................... 51
Local Adjustments.........................................................................................................................................52
Adjustment pane........................................................................................................................................................ 52
Local Adjustment tools............................................................................................................................................. 53
Adjustment Brush........................................................................................................................................................................ 53
Painting with Color.....................................................................................................................................................................54
Adjustable Gradient Tool......................................................................................................................................... 54
Adjustable Gradient Tool Options Bar:................................................................................................................................. 55
Manipulating a Linear Gradient Mask................................................................................................................................... 55
Presets.............................................................................................................................................................56
Using a Preset............................................................................................................................................................. 56
Inserting Presets..........................................................................................................................................................57
Saving Presets..............................................................................................................................................................57
Managing Presets and categories.......................................................................................................................... 58
Importing & Sharing Presets....................................................................................................................................................58
Deleting presets..........................................................................................................................................................................58
Managing categories.................................................................................................................................................................58
Soft Proofing............................................................................................................................................................... 59
Effects Menus.................................................................................................................................................61
ON1 Effects (Mac OS Only)......................................................................................................................................................61
File Menu.......................................................................................................................................................................................61
Edit Menu......................................................................................................................................................................................61
Photo Menu..................................................................................................................................................................................61
Mask Menu..................................................................................................................................................................................62
Settings Menu.............................................................................................................................................................................62
View Menu...................................................................................................................................................................................63Window.........................................................................................................................................................................................64
Help................................................................................................................................................................................................64
Part 3: ON1 Export.................................................................................................................... 65
File Type....................................................................................................................................................................... 65
Location....................................................................................................................................................................... 65
File Names...................................................................................................................................................................66
Photo Size....................................................................................................................................................................66
Watermark................................................................................................................................................................... 67
Sharpening.................................................................................................................................................................. 67
Tiling.............................................................................................................................................................................. 67
Gallery Wrap............................................................................................................................................................... 68
Export Presets............................................................................................................................................................. 69PART 1: ON1 EFFECTS 2018 OVERVIEW ON1 Effects 2018 is a complete stylizing tool for your photos. With a professional-grade effects engine that includes 23 filters, Effects gives you endless possibilities for finishing your photos, with extensive stacking, masking and blending options; hundreds of borders and textures; and a set of local adjustment tools for applying basic tone and color options to your images. To help get you started, ON1 Effects 2018 comes with more than 100 built-in presets, and you can save—and apply—your own presets with the click of a button. You can use ON1 Effects 2018 as a standalone app, simply by dragging and dropping photos, or as a plug-in to a photo editor such as Adobe’s Photoshop, Lightroom Classic CC, Photoshop Elements or Apple Photos, And, with ON1’s optional Smart Photo technology—available when using Effects 2018 as a plug-in for Lightroom and Photoshop—you can save your photo back to your primary app, and still be able to re-edit your photo in Effects 2018 with its settings intact: reopening a Smart Photo inside Effects 2018 will display the image exactly as you left it previously. Using the Help System Find and watch free video tutorials at the ON1 Effects 2018 Product Training site, available at ON1.com. This is the best and quickest way to dig into the ON1 workflow and discover new techniques that will help you with your photo editing and organizing. There, you can search our Knowledge Base for frequently asked questions, common issues and more. ON1 Effects 2018 User Guide Part 1: Overview 1
System Requirements
MINIMUM RECOMMENDED
Mac OS 10.9 through 10.13 Mac OS 10.12, 10.13
OPERATING SYSTEM
Windows 7, Windows 8 or Windows 10 current releases,
Windows 10 current releases, 64-bit only
64-bit only
Intel Core 2 Duo, Xeon or Intel Core i5, Xeon or better
PROCESSOR
better processor processor
4 GB (8 GB when used as a 16 GB RAM
RAM
Photoshop plug-in)
1.5 GB for installation 1.5 GB for installation
HARD DRIVE
Fast (7200 RPM) or SSD drives
for optimal performance
OpenGL 3.3 compatible video OpenGL 4.2 compatible video
DISPLAY
card with 512 MB video card with 1 GB dedicated video
RAM,1280x720 resolution RAM, 1920x1080 resolution
Photoshop CS6, CC (all versions)
THIRD-PARTY APPS
Photoshop Elements 13, 14, 15, 2018
Photoshop Lightroom 5 and 6, Lightroom Classic CC (all versions)
SUPPORTED (PLUG-IN)
Apple Photos
Internet connection for Internet connection for
OTHER
activation, auto update activation, auto update checking,
checking, content downloads content downloads and tutorials.
and tutorials.
Wacom tablet for pressure-
sensitive input
Hardware display calibration tool
Installation
To install ON1 Effects 2018, double-click the installer icon and allow the installer to guide you.
Be sure to close any supported host applications such as Adobe Photoshop, Elements or Lightroom, as well
as any previous versions of ON1 products before installing or updating.
MAC OS
The application is installed in the ON1 Effects 2018 folder in the Applications folder.
ON1 Effects 2018 User Guide Part 1: Overview 2All plug-in files for supported host applications (Adobe Photoshop, Lightroom, Photoshop Elements or
Apple Photos) found during the installation process will be installed automatically. You will see a summary
of installed plug-ins at the end of installation.
Support files are installed into /Library/Application Support/ and ~/Library/Application Support/ folders.
WINDOWS
The application is installed in the ON1 Effects 2018 directory in the ON1 directory in the Program Files
directory.
All plug-in files for supported host applications (Adobe Photoshop, Lightroom, Photoshop Elements) found
during the installation process will be installed automatically. You will see a summary of installed plug-ins at
the end of installation.
If a previous version of ON1’s Effects is found, it will be maintained or replaced based on your preference
during installation.
Support files are installed into \ProgramData\ON1\ on Windows.
Launching ON1 Effects 2018
To launch Effects 2018 as a standalone app, with access to all modules, follow these steps:
MAC OS
1. Open a window in the Finder.
2. Navigate to the Applications folder.
3. Navigate to the ON1 Effects 2018 folder.
4. Double-click on the ON1 Effects 2018 application icon.
You can add ON1 Effects 2018 to your dock for easy access by clicking and holding the icon in the dock
and selecting the Keep In Dock option. If you use Launchpad it can be found there as well.
WINDOWS 7
1. Go to your Start Menu.
2. Select the ON1 group.
3. Select ON1 Effects 2018.
4. If you selected the “Add Icon to Desktop” option during installation you can also access ON1
Effects 2018 from there.
ON1 Effects 2018 User Guide Part 1: Overview 3WINDOWS 8.1 AND WINDOWS 10
1. Open the Start screen by pressing the Window key.
2. Select ON1 Effects 2018.
3. If you selected the “Add Icon to Desktop” option during installation you can also access ON1
Effects 2018 from there.
To launch ON1 Effects 2018 from an external application, such as Adobe Photoshop or Lightroom, see the
sections below for complete instructions.
Licensing and Registration
When you first launch ON1 Effects 2018, you will be presented with a window asking you to activate your
software. In this window, you can either enter your ON1 account information (if you have purchased the
app) or can start a free trial of the app.
IF YOU HAVE PURCHASED ON1 EFFECTS 2018:
Click on the “Owners Sign-in” button and fill in your ON1
account information (email and password) to register the
app with us. (You should have set up an account when
you purchased the software.) If the computer you are
signing in with does not have access to the internet, you
can manually register your software by clicking on the
“No Internet connection” link in the license dialog.
Your license lets you install ON1 Effects 2018 on five
computers. When you enter your ON1 account info,
Effects 2018 communicates with the ON1 activation
server and registers your software for that computer.
If you wish to move your copy of ON1 Effects 2018 from
one registered computer to a new one, and you are not
going to be using the older machine, it is best to sign out
of the old computer first. Open Effects 2018 and select Sign Out from the Help menu. This will turn off
Effects 2018 on the current machine, and you can install and sign in on another machine.
You can log into your ON1 user account area (https://www.on1.com/login/) at any time to download the
software, see the number of computers you have registered, and make basic changes to your account
information, including updating your email address, changing your password, and turning notifications on or
off.
If you have issues related to installing or activating Effects 2018, please contact ON1’s customer support,
which can be reached by clicking on the Support tab (https://on1help.zendesk.com/hc/en-us) on the main
ON1 website.
ON1 Effects 2018 User Guide Part 1: Overview 4TRIAL VERSION
ON1 Effects 2018 can also operate as a fully featured trial version for 30 days from when you first launch
it. This gives you time to evaluate the product and see if it fits your needs. If you have downloaded Effects
to try it out, simply click on the Trial button in the Sign In window. Each time you launch Effects 2018
during the trial period, you will see the window, which will tell you how many days remain in the trial.
You can purchase ON1 Effects 2018 at any time from this window by clicking on the Purchase button.
If you do that, just enter your ON1 account information the next time you launch the product and the
activation window will no longer appear.
PRODUCT IMPROVEMENT PROGRAM
We believe that the best products are made by listening to our customers. We use many methods to
gather your ideas and feedback including: emails, surveys, direct conversations, market analysis and the
Product Improvement Program. The Product Improvement Program is built into our software and gathers
information about how our software is used. It is the most accurate way for us learn what features are
important to you and how our products fit into your workflow.
Enrollment in the program is voluntary. When you participate, we collect basic information about how you
use our programs and basic information about your computer. This information helps us learn what features
are important to you and how we can make our software easier to use. No personal information is collected
and you will not be contacted.
You can choose to participate in the Product Improvement Program the first time you launch ON1 Effects
2018. You can change your participation later: select Help Improve ON1, Inc. Products from the Help menu.
To learn more about the Product Improvement Program, go to the Support area of the ON1.com website.
Uninstalling ON1 Effects 2018
To uninstall ON1 Effects 2018, first deactivate your product, by opening ON1 Effects 2018 and selecting
Sign Out… from the Help menu. (This will allow you to transfer your license to another computer.)
MAC OS
1. Go to the Applications/ON1 Effects 2018/Documentation folder.
2. Double-click on the Remove ON1 Effects 2018 application.
WINDOWS
1. Go to Control Panels.
2. Under Programs select Uninstall a program.
3. In the list that comes up select ON1 Effects 2018 and then click on the Uninstall button.
ON1 Effects 2018 User Guide Part 1: Overview 5Opening photos from within ON1 Effects 2018
ON1 Effects 2018 can open the following file types, in RGB color mode, either 8 or 16 bits per pixel.
• Raw files from most major camera manufacturers
• Digital Negative (DNG)
• Photoshop (PSD)
• Photoshop Large Document (PSB)
• Tagged Image File Format (TIFF)
• Joint Photographic Experts Group (JPEG)
• Portable Network Graphic (PNG) The Open Photo icon is
displayed in the center of the
main Effects 2018 window.
When you first launch ON1 Effects 2018, you’ll see the Open Photo icon in the
center of the main window. To open an image, you can either drag an image anywhere into the window
from the desktop, or you can click on the Open button to navigate to a specific file.
Once you’ve selected an image, Effects will present you with a dialog box that gives you options for what
happens when you save your edits. You have two main options, to edit a copy of the original file, or you
can edit the original. Choosing the latter option will make all of your edits on the original file, overwriting it
when you save the image. (In general, we don’t recommend this option, especially if you are working on JPG
files, since the saving process can introduce artifacts by applying additional compression to your image.)
The other option, Edit a Copy with Settings Attached, will make a copy of your image for editing in Effects.
If you choose that setting, the Copy Options section of the dialog box gives you the following options:
1. File Format : Sets the file type of the copy: Photoshop (PSD), TIFF, or JPEG.
2. Color Space: Sets the default color space when
opening the file; the list includes Adobe RGB
1998, Apple RGB, sRGB, ProPhoto RGB,
or ColorMatch RGB. (You can also import
additional profiles via this pop-up.)
3. Bit Depth: Sets the bit depth for the file; the
choices are 8- or 16-bit.
4. Resolution: Sets the file’s output resolution.
5. Don’t ask me again: If wish to use the same
settings each time you open an image, click
this box. (This setting can be changed in
Effects’ What to Edit dialog box gives you two options for what
Preferences’ Files tab.) happens when you are finished editing your image.
SAVING YOUR IMAGES AFTER EDITING IN EFFECTS
After your editing session, click the Done button at the bottom of the Effects window to save your image. If
you don’t wish to save your edits, click the Cancel button.
ON1 Effects 2018 User Guide Part 1: Overview 6Using ON1 Effects 2018 with Adobe® Photoshop®
When you edit an image sent from Photoshop to ON1 Effects 2018, you are editing Photoshop’s currently
selected layer. By default, Effects makes a copy of the layer, so your original layer is saved, unless it
is a Smart Object (see below). If you’d like to change this preference, see the Plug-Ins section of the
Preferences window.
Effects is accessible from within Photoshop in two ways, from the File > Automate menu, and from the Filter
> ON1 menu. Either option does the same thing: sends the currently selected layer to Effects.
EDITING IN PHOTOSHOP WITHOUT PRESERVING CHANGES MADE
IN EFFECTS
To use ON1 Effects 2018 inside of Photoshop when you do not wish to re-edit your operations, follow
these steps:
1. Open the image you want to work on in Photoshop.
2. Select the layer you want to work on. Make a duplicate if you want to preserve the original
layer (Layer > Duplicate).
3. From the Filter menu, select ON1 and then the module you would like to use.
4. When you’re finished editing your photo, click the Done button in ON1 Effects 2018. The
edited version of the layer will replace your originally selected layer.
EDITING IN PHOTOSHOP TO PRESERVE CHANGES MADE IN EFFECTS
To be able to re-edit your Photoshop images at a later point inside ON1
Effects 2018, you will use Photoshop’s Smart Object technology:
1. Open the image you want to work on in Photoshop.
Right-clicking on a layer in Photoshop’s
2. Select the layer you want to edit in Effects. Layers panel gives you the option to
turn the layer into a Smart Object.
3. Right-click on the layer and choose Convert to Smart Object.
4. From the Filter menu, select ON1 Effects.
5. When you’re finished editing your photo in Effects 2018, click the Done button.
To re-edit your Smart Object layer again inside Effects, double-click on ON1
Effects 2018 in the edited Smart Object layer in Photoshop (see the screenshot
on the right). Effects will then launch that module, and let you change your
previous settings or make new ones.
ON1 Effects 2018 User Guide Part 1: Overview 7Using Effects 2018 with Adobe® Lightroom® Classic
ON1 Effects 2018 can be accessed from within Lightroom Classic CC, providing an integrated, round-
trip workflow of your images, and, using ON1’s Smart Photo technology, you can save your edits made in
Effects, so that you can re-edit them later.
When using ON1 Effects 2018 as a plug-in for Lightroom, using Photoshop format (.PSD) files is
recommended for maximum compatibility. One additional advantage of using this format is that PSD files
sent from Lightroom to Effects may also be saved as a Smart Photo, which is an ON1-specific variant of the
Photoshop format that allows you to re-edit your settings at a later date.
NOTE: If your saved file will be larger than 2GB or 30,000 pixels on a side,
your image will automatically be saved in the .PSB (or Large Document) format.
This is a newer version of the PSD format and still maintains all your layers and
masks.
USING SMART PHOTOS TO PRESERVE YOUR EDITS
A Smart Photo is a special ON1-specific version of the Photoshop (PSD) file format that saves your
editing settings and masks from Effects so you can go back and re-edit them later. Any settings you make,
including masks and control points, are readjustable. Smart Photos are used when you access ON1 Effects
2018 from within Lightroom. (Re-editability is available from within Photoshop when you use Photoshop’s
Smart Objects, as detailed on page 7.)
Smart Photos have certain limitations. Primarily, you cannot use any tool that will change the original pixels,
size or proportions, which, in Effects 2018 is limited to the Crop tool. If you open an image in Effects with
the Smart Photo setting on, the Crop tool will not be accessible during your editing session.
NOTE: Even though a Smart Photo is a variant of the Photoshop file format,
Photoshop does not recognize the information ON1 Effects 2018 uses to
provide re-editing capability. If you open a Smart Photo inside Photoshop, you
will be prompted to flatten the document. If you are sure you do not want to
re-edit the photo inside Effects 2018, click OK; otherwise, cancel and make a
copy of your photo before opening it inside Photoshop.
Smart Photos are invoked when you open a PSD format file sent from Lightroom to Effects. Initially, when
you open a PSD in Effects, you’ll get a dialog box that asks you what type of photo you’d like to create:
ON1 Effects 2018 User Guide Part 1: Overview 8If you click the Normal Photo button, when you finish your editing, Effects will save your changes without
re-editing capabilities at a later point. If you click Smart Photo, Effects will save your changes such that if
you reopen the image at a later point inside Effects (from Lightroom), you can re-edit your settings or reset
them and start over.
Clicking the Always use this option will remember which setting you chose in the dialog box. You can
change this setting in the Preferences’ Plug-ins tab. (See “” on page 15 for details.)
There are two primary ways to use ON1 Effects 2018 with Lightroom, via the Plug-In Extras command in
the File menu and the Edit In command in the Photo menu.
ACCESSING EFFECTS 2018 VIA ‘PLUG-IN EXTRAS’
Accessing ON1 Effects 2018 from the File > Plug-in
Extras menu is the preferred way to access the app. It
has the most flexibility in how the files are handled. To
edit an image in Effects, select the image in Lightroom,
go the File menu, select the Plug-In Extras submenu, The Plug-In Extras submenu, is found in Lightroom’s File menu.
and choose ON1 Effects 2018.
File Creation Characteristics When Using Plug-In Extras
When you use ON1 Effects 2018 through the Plug-
In Extras menu there are important file-handling
options that are controlled in the Files section of the
Preferences dialog. These need to be configured in
advance based on your desired workflow. Once these
are set, all images sent to Effects 2018 via the Plug-In
Extras submenu will use these characteristics:
• Save Photoshop Files As: Controls how
Photoshop files opened from Lightroom are
saved, as smart photos or regular PSDs.
• File Type: The file type drop-down menu When sending a file from Lightroom to Effects via Lightroom‘s
Plug-In Extras menu, the edited file will be created according to the
determines what type of file will be created. settings in the Files section of Effects’ Preferences window.
The default is PSD, which maintains layers.
You can also select JPG or TIFF, if you prefer
those formats and are not concerned about maintaining layers.
• Color Space: The color space drop-down menu determines what RGB working color space is
used; Adobe RGB 1998, sRGB or ProPhoto RGB.
• Bit Depth: The bit-depth drop-down menu determines the bit depth, either 8-bit or 16-bit per
pixel.
• Resolution: The resolution drop-down menu determines the resolution of the file.
ON1 Effects 2018 User Guide Part 1: Overview 9ACCESSING EFFECTS 2018 USING ‘EDIT IN’
For quick editing of photos in Effects, select
your image in Lightroom, go to the Photo menu
and select the Edit In submenu and choose ON1
Effects 2018.
File Creation Characteristics When Using Edit In
When you use the Photo > Edit In submenu, Lightroom will ask you
each time how you wish to edit the selected image. You have three
editing options—Edit a Copy with Lightroom Adjustments, which
makes a copy of the file that includes any edits you have made in
the photo; Edit a Copy, which copies the original photo without any
changes made in Lightroom; or Edit Original, which is not available
if the photo being sent to ON1 Effects 2018 is a raw file.
You can also can set the file type (TIFF, Photoshop or JPEG), the
color space and bit depth for the resultant file. We suggest using
the Photoshop format, which is required if you wish to create a
Smart Photo for re-editing later.
Using ON1 Effects 2018 with Apple® Photos
ON1 Effects 2018 integrates tightly with Apple Photos (for Mac OS only) and provides a seamless
experience for enhancing your images. One note: Apple Photos does not support ON1’s Smart Photo
capability; edits made inside Effects are final, although you can reset your photo to its original state inside
Apple Photos.
SETTING UP APPLE PHOTOS TO WORK WITH EFFECTS
If you have Photos on your computer when you install
ON1 Effects 2018, the appropriate plug-in will be
installed, but you will need to manually activate it in order
to use it. To do so, go to Apple’s System Preferences and
click on the Extensions icon. In the Extensions pane, click
on Photos Editing, then check the ON1 Effects 2018 box.
This will let you send images from Apple Photos to Effects
2018. (File Sharing must also be turned on in System
Preferences for this to work.)
After installing Effects 2018 on your Mac, you must turn the
Photos extension on via Apple’s Extensions System Preference.
ON1 Effects 2018 User Guide Part 1: Overview 10To edit an image in ON1 Effects 2018 follow these steps:
1. Select the image you wish to edit in Photos.
2. Click on the Edit button.
3. On the top right side of the editing window, to the right of
the Info button, you’ll see the Extensions icon, designated
by a circle with three dots inside it. Click on that button, Click on the Extensions button inside Apple
Photos’ editing window to send an image to
and choose ON1 Effects 2018 from the pop-up. Effects 2018.
Printing
ON1 Effects 2018 has full printing capabilities built directly into the product, and you can print your photos
from any module, using the Print command from the File menu.
To print an image, follow these steps:
1. Select Print from the File menu.
2. Select your printer from the Printer pop-up.
3. Press the Print Setup button to adjust printer specific options such as paper size and type
and printer specific color management options.
4. Adjust the number of copies, orientation and output resolution.
5. In the Print Area section set the area to fit, fill or actual size. The preview on the left shows
the paper size and margins as well as the print area and how the image will fit or fill the print
area. (When using Fill Entire Area, you can move the photo around the print area box.)
6. Select the output Printer Profile and Rendering Intent to properly adjust the photos colors
to your printer and paper combination. You may also select the Printer Managed Color
option to let your printer driver manage the color instead.
TIP: If you have already cropped and sized your image to your desired print
area size, simply set the width and height to match in the Print Area section.
ON1 Effects 2018 User Guide Part 1: Overview 11Extras
ON1 Effects 2018 supports a number of additional file types that can be used in the Borders and Textures
panes. ON1 includes a number of borders and textures in the product when you install Effects, and you
can create your own, or add extras downloaded from the ON1 website. You can use the Extras Manager to
import and manage your own extras, creating categories for each type, and deleting user-added extras that
you no longer want.
HOW TO IMPORT EXTRAS
To import textures and borders, add either the Borders or the Textures
pane to your image in Effects. Click on the Import button in the pane,
where you will see the Extras Manager, and follow these steps:
1. Click on the type of extras you wish to import in the left column
(Textures or Borders). You can only import extras of one type at
a time.
2. Click on the Import button in the bottom of the left column. A After adding a Borders (or Textures)
filter, click on the Import button to
Finder or Explorer Window will appear where you can select the open the Extras Manager.
files to import. If you want to import an entire folder, click into
the folder then select the first file, then shift-click on the last file. Click import when your
selection is complete.
3. Select a category for your extras to live in. This is where you will be able to find it inside of
the ON1 Effects 2018. You can select from an existing category or create a new one.
When your extras have been imported you will see them in the Extras Manager in the category you
selected, in the type of extra they belong to.
NOTE: See “Applying filters with the Filter Browser” on page 20 for
instructions on how to add a filter in Effects.
ON1 Effects 2018 User Guide Part 1: Overview 12What Type of Images Can I Import as Extras?
Textures may be any image file that ON1 Effects 2018 can open including JPEG, TIFF, raw or Photoshop
files. Border files must have a large central area that is transparent, which means that only files that
support transparency, such as PNG, can be imported as borders.
NOTE: Presets are managed separately inside Effects, and if you download
an .ONP (preset) file, you can simply double-click on it to install it. For more
information, see the Presets section of this guide, starting on page 56.
USING EXTRAS IN EFFECTS
You can access borders and textures extras inside of Effects. To use them follow these steps:
1. Open an image in Effects.
2. In the Filter Options pane, select either the Borders or Textures filter type.
3. From the Category pop-up, select a category you have imported. User-added extras
categories will appear at the bottom of the category list.
4. From the Texture or Borders pop-up select a texture or border from the desired category.
NOTE: More information on the Borders and Textures filters can be found in
the Effects section of this user guide, on page 41 (Borders) and page 48
(Textures).
HOW TO DELETE EXTRAS
You can remove imported extras using the Extras Manager. Follow these steps:
1. Open an image inside Effects, and add either a Border or Texture filter.
2. Open the Extras Manager by clicking on the Import button in the filter you just added.
3. Click on the extras type that contains the content you wish to remove. This will display
categories within that extras type.
4. To delete an entire category, select in the left column and click on Delete button in the
footer of the left column.
5. To delete individual extras, select them in the right column and click on the Delete button in
the footer of the right column.
6. After you’ve closed the Extras Manager, click on the ‘x’ icon in the filter you added in Step 1.
This will remove the filter, but your changes to the Extras Manager will be saved.
Deleting extras is permanent and can not be undone.
ON1 Effects 2018 User Guide Part 1: Overview 13You can also read