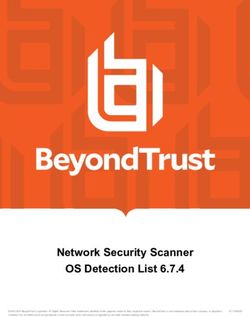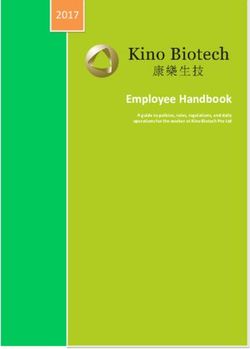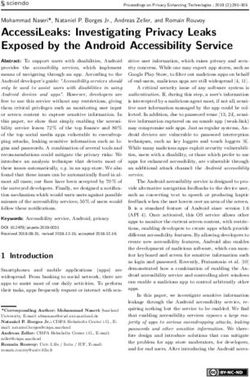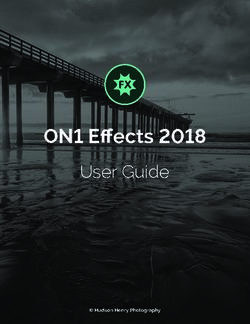HP IO Accelerator Management Tool User Guide
←
→
Page content transcription
If your browser does not render page correctly, please read the page content below
HP IO Accelerator Management Tool User Guide Abstract This document describes software requirements for all relevant HP IO Accelerators using Microsoft Windows or Linux operating systems. This document is intended for system administrators who plan to install and use HP IO Accelerators with a Microsoft Windows or Linux operating system. It is helpful to have previous experience with HP IO Accelerators and a Microsoft Windows or Linux operating system. Part Number: 607715-003 February 2013 Edition: 3
© Copyright 2010, 2013 Hewlett-Packard Development Company, L.P. The information contained herein is subject to change without notice. The only warranties for HP products and services are set forth in the express warranty statements accompanying such products and services. Nothing herein should be construed as constituting an additional warranty. HP shall not be liable for technical or editorial errors or omissions contained herein. Confidential computer software. Valid license from HP required for possession, use or copying. Consistent with FAR 12.211 and 12.212, Commercial Computer Software, Computer Software Documentation, and Technical Data for Commercial Items are licensed to the U.S. Government under vendor’s standard commercial license. Microsoft®, Windows®, Windows Vista®, and Windows Server® are U.S. registered trademarks of Microsoft Corporation.
Contents
HP IO Accelerator Management Tool .............................................................................................. 5
Introduction to HP IO Accelerator Management Tool ...................................................................................... 5
Linux .............................................................................................................................................. 5
Windows ....................................................................................................................................... 5
Software installation ...................................................................................................................... 6
Installing software using Linux ..................................................................................................................... 6
Installing software using Windows operating systems ..................................................................................... 6
License agreement ..................................................................................................................................... 6
Software overview ........................................................................................................................ 8
Performing searches .................................................................................................................................. 8
Paging and Refresh ................................................................................................................................... 8
Navigating the IO Accelerator Management Tool .......................................................................................... 9
Overview tab ............................................................................................................................. 10
Configuration tab ....................................................................................................................... 11
All ioMemory .......................................................................................................................................... 11
Low level format ............................................................................................................................ 11
Update firmware ........................................................................................................................... 12
Assign label .................................................................................................................................. 13
Attach Device ............................................................................................................................... 14
Attaching mixed attached/detached devices ..................................................................................... 14
Detach Device ............................................................................................................................... 14
Detaching mixed attached/detached devices .................................................................................... 15
All Cache ............................................................................................................................................... 15
All Hosts ................................................................................................................................................ 15
All Clusters ............................................................................................................................................. 15
Alerts tab ................................................................................................................................... 16
Reports tab ................................................................................................................................ 17
Settings tab ................................................................................................................................ 18
Remote Access ........................................................................................................................................ 18
Remote Access Key.................................................................................................................................. 19
Agents ................................................................................................................................................... 19
Database ............................................................................................................................................... 19
Local Accounts ........................................................................................................................................ 19
Changing passwords ..................................................................................................................... 20
Identity Providers ..................................................................................................................................... 20
Rules ..................................................................................................................................................... 20
SMTP Server ........................................................................................................................................... 21
Subscribers ............................................................................................................................................. 21
Labels .................................................................................................................................................... 21
Device page............................................................................................................................... 23
Configure tab ......................................................................................................................................... 23
Contents 3directCache .................................................................................................................................. 24
Live tab .................................................................................................................................................. 25
Reports tab (Device Page)......................................................................................................................... 25
Info tab .................................................................................................................................................. 25
Adding and editing LDAP providers .............................................................................................. 26
Adding and editing LDAP providers ........................................................................................................... 26
Connection ............................................................................................................................................. 26
User mapping ......................................................................................................................................... 27
Role mapping ......................................................................................................................................... 28
Test LDAP settings .................................................................................................................................... 29
Support and other resources ........................................................................................................ 31
Before you contact HP.............................................................................................................................. 31
HP contact information ............................................................................................................................. 31
Customer Self Repair ............................................................................................................................... 31
For more information ............................................................................................................................... 38
Subscription service ................................................................................................................................. 38
Acronyms and abbreviations ........................................................................................................ 39
Documentation feedback ............................................................................................................. 40
Index ......................................................................................................................................... 41
Contents 4HP IO Accelerator Management Tool
Introduction to HP IO Accelerator Management Tool
This document explains how to use the HP IO Accelerator Manager Management Tool to maintain the IO
Accelerator at peak performance and troubleshoot any issues with the device.
The IO Accelerator Management Tool runs on both Windows and Linux platforms.
NOTE: All operating systems must be 64-bit architecture to support the IO Accelerator.
Linux
The IO Accelerator Management Tool application supports the following distributions:
• Red Hat Enterprise Linux 4, 5, and 6
• SUSE Linux Enterprise Server SLES10 and SLES11
Windows
The IO Accelerator Management Tool application runs on the following Windows platforms:
• Microsoft Windows XP Professional 64-Bit (with SP2 or higher)
• Windows Server 2003 64-Bit (with SP2 or higher)
• Windows Server 2008 64-Bit, all versions (with SP1 or higher)
• Windows Vista 64-bit, all versions
HP IO Accelerator Management Tool 5Software installation
The IO Accelerator Management Tool console application downloads as part of one of the following:
• Windows Setup package
• HP IO Accelerator Linux software installation package (for version 2.x and later)
• Linux HP IO Accelerator Management Tool installation package (for version 1.2.x)
The HP IO Accelerator installation packages are available on the HP website
(http://www.hp.com/support).
Installing software using Linux
Beginning with the Linux 2.2 version of the IO Accelerator software, the IO Accelerator Management Tool is
part of the package downloaded with the IO Accelerator driver software. If the latest IO Accelerator software
is installed, see "Software overview (on page 8)."
To install the IO Accelerator installation software:
NOTE: Running the IO Accelerator Management Tool requires administrator
privileges. To run the installation, you must log in as Administrator, or, for Linux, as
root or use the sudo command.
1. Go to the appropriate product page for your IO Accelerator:
o HP IO Accelerator for BladeSystem c-Class
(http://h20000.www2.hp.com/bizsupport/TechSupport/DriverDownload.jsp?prodNameId=39
00936&lang=en&cc=us&prodTypeId=3709945&prodSeriesId=3900933&taskId=135)
o HP PCIe IO Accelerator for ProLiant servers
(http://h18004.www1.hp.com/products/servers/proliantstorage/solid-state/index.html?jumpid
=reg_R1002_USEN)
2. Select your Linux distribution.
3. Download the HP IO Accelerator installation software.
Installing software using Windows operating systems
As part of the installation, the IO Accelerator Windows Setup program creates a shortcut for the IO
Accelerator Management Tool and can create a desktop icon. The location is usually the installation
directory, C:\Program Files\HP IO Accelerator.
License agreement
NOTE: Running the IO Accelerator Management Tool requires administrator
privileges. To run the installation, you must log in as Administrator, or, for Linux, as
root or use the sudo command.
Software installation 61. The first time you run the IO Accelerator Management Tool, it displays the EULA.
2. Click Accept, and continue to run the IO Accelerator Management Tool.
NOTE: If you select Decline, the IO Accelerator Management Tool closes.
Software installation 7Software overview
The HP IO Accelerator Management Tool has five main tabs: Overview, Configuration, Alerts, Reports, and
Settings.
The menu bar is static and appears at the top of the window regardless of the page you are viewing.
The right area of the menu bar includes a search box, the name of the user, and links to Logout and Help.
Each of the main pages has a sidebar on the left side of the screen that filters information appearing in the
right part of the screen. The Overview and Configuration page sidebars are identical. When you click a
selection in the Overview sidebar, the Configuration page automatically loads.
Performing searches
A Search box is active on the Configuration, Alerts, and Reports tab. Search is a quick method of filtering
items based on a keyword.
Enhanced Search enables you to search for devices using a variety of attributes. For example, on the
Configuration tab you can search attributes such as Adapter, Driver/Firmware, Formatting & Volume,
Hardware, Host, and so on.
If a current search criteria is applied on any of the pages where the Search box is active, then that criteria
appears at the top of the list as a search breadcrumb.
• Use Enhanced Search to add additional search criteria to the search breadcrumb
• Click the criteria itself to remove an item from the search criteria
• Click Clear Search to clear all the items in the breadcrumb
Paging and Refresh
On the Configuration and Alerts tabs, data is often presented as lists, tables, or grids. These tables or grids
display 10 items per page, and you can use controls at the bottom of the grid to navigate through the pages.
The following paging controls are available:
• Forward
• Back
• Last Page
• First Page
• Page Number—Enter the number of the page you want to view
At the bottom of these grids there is also a Refresh icon that forces the data in the grid to be updated. If you
do not click Refresh, data currently displayed in the grid is automatically updated every 10 seconds.
In some cases, clicking the Refresh icon does not refresh the grid completely. In these cases, refreshing or
reloading the browser content reformats the screen and updates the tables correctly.
Software overview 8Navigating the IO Accelerator Management Tool
You can navigate the IO Accelerator Management Tool using familiar keyboard controls:
• The Tab key moves the focus between on-screen components.
• The Enter key activates a selection.
• The Scroll keys (Up Arrow, Down Arrow, PgUp, PgDn, Ctrl-Home, Ctrl-End, and so on) control the
Device Report panel scrolling.
• The Esc key closes dialog boxes.
• The Ctrl-A key combination selects all the available items in a list (such as all the IO Accelerators in the
Device Tree).
Software overview 9Overview tab
The Overview tab summarizes key information gathered from all ioMemory storage devices, including IOPS,
Reserve Space, and Temperature.
Current alerts appear on this tab.
Operations
Shows a historical trend of IOPS for all devices being managed by the HP IO Accelerator Management Tool.
Reserve Space
Reserve Space (as shown on the Overview tab) displays helpful information regarding the health of the
device being monitored as determined by the percentage of reserve space available. The reserve space
decreases as NAND blocks are retired, with write operations tending to wear out blocks faster than reads
do.
An early warning message is sent by the driver when the amount of reserve is close to reaching the 10%
available threshold. If the reserve space decreases to 0% of its original size, the device enters write-reduced
mode (degraded) in order to prolong the lifespan of the device. Sometime after the reserve space is depleted,
the device enters read-only mode and no further writes to the device can be done. If crossed, these thresholds
and their accompanying messages should provide ample time for you to back up and migrate data on the
device.
Go To Reports
Click this link to display the Reports tab.
Overview tab 10Configuration tab
Device list
To the right of the sidebar is a grid that contains all items that match the currently-selected sidebar item.
Select the check box next to each device on which you want to perform an action, or click the device name
to open its device page. For more information, see "Device page (on page 23)."
Columns
Click this link to select the information that is displayed for each device.
Pagination
If a search of ioMemory storage devices results in multiple pages, use the controls at the bottom of the list to
move between result pages.
All ioMemory
The All ioMemory screen provides detailed information about the ioMemory devices, directCache cache
instances, machines that host ioMemory devices, and clusters of which those host machines might be a part.
You are able to perform maintenance and management tasks on several devices at once.
Low level format
Your IO Accelerator comes pre-formatted so it is not usually necessary to use this option. However, you might
use it in the following circumstances:
• You must reformat the drive to change its logical size to enhance write performance.
• You are instructed to do so by HP Customer Support.
The IO Accelerator Management Tool performs a low-level format that is different from a format performed
by an operating system using standard disk management utilities. You do not need to perform an IO
Accelerator Management Tool low-level format to create an operating system-specific volume on the device.
CAUTION: Formatting an IO Accelerator destroys any data still on the device. If you have not
backed up data to another device, choose Cancel to abort the format.
To format an IO Accelerator:
1. Select one or more IO Accelerators from the Device Tree.
2. Click Format to display the Low-Level Format window.
3. Select which type of format you want to perform:
o Factory Capacity
o Maximum Capacity—Creates the maximum possible capacity for user data on the device. This
format is standard on a new IO Accelerator.
o Improved Performance—Formats the device for increased write performance at the cost of
approximately 30% capacity.
Configuration tab 11o Maximum Performance—Formats the device for maximum write performance at the cost of
approximately 50% capacity.
o Custom—Select from the menu, or drag the line between Write Performance and Capacity in the
graphic on the right of the window.
4. (Optional) Modify the sector size. Click the Modify link, and then enter a new sector size in bytes.
CAUTION: Changing sector size to something other than 512 (factory default) can cause
unexpected application behavior.
5. The selected devices appear as a group below the Write Performance/Capacity graphic. Click the
arrow to the left of the group to reveal more details and the option to remove devices from the group,
or click Remove Group to remove devices.
If a device is unable to format (it is busy or the formatting is not valid for that particular device), it is
displayed in the Unavailable for Formatting section at the bottom of the window.
6. Click Format Devices.
To exit without formatting any devices, click Cancel.
When the formatting process begins the Config History bar appears at the bottom of the screen.
Click the PROCESSING link to display a list of devices being updated. Click the Skipped link to display a list
of devices that were selected but are not being updated. Each device's progress is shown in the sidebar.
When the process is complete, the Config History bar shows how many devices were updated, how many
failed, and how many devices were skipped or require reboot. Click the SKIPPED, FAILED or REQUIRES
REBOOT link to see a list of those devices.
Click the arrow at the left of the Config History bar to expand the bar and display previous updates.
When the format completes, the IO Accelerator Management Tool automatically reattaches the
newly-formatted IO Accelerators for use by the operating system.
Update firmware
The Update Firmware operation lets you upgrade the IO Accelerator firmware. Upgrade the firmware in the
following circumstances:
• The IO Accelerator Management Tool displays a warning icon stating that the firmware is out of date.
• The Windows System Event Log or Linux system log (typically located in /var/log/messages)
reports an issue due to out-of-date firmware.
• The IO Accelerator stops working.
• You are instructed to do so by HP Customer Support.
CAUTION: To avoid loss of data, back up the data on your IO Accelerator(s) prior to performing
the upgrade.
CAUTION: Do not turn off the power during a firmware upgrade, because this might cause
device failure. If a UPS is not in place, consider adding one to the system before performing a
firmware upgrade.
CAUTION: Interrupting an update while it is in progress can result in permanent damage to the
device. Do not use the Windows® Task Manager to stop the update or kill the process in Linux.
For this same reason, the IO Accelerator Management Tool ignores all exit requests. If the
Configuration tab 12operation fails, you must restart this operation and complete it successfully before a reboot occurs
to prevent damage to the device.
In most cases, if you upgrade the IO Accelerator firmware you must also upgrade the IO Accelerator driver.
Most support issues arise from mismatched firmware and drivers. Upgrading the firmware might take some
time. Monitor the progress using the Management Tool.
To properly complete the firmware upgrade of the device, you must perform a cold or warm boot of your
system. The IO Accelerator Management Tool advises you which by displaying one of the following
messages:
• The firmware on the selected devices was successfully updated. Reboot your
computer for the update to take effect.
• The firmware on the selected devices was successfully updated. Shut down your
computer and restart for the update to take effect.
To perform a firmware upgrade:
1. Download the IO Accelerator firmware upgrade file, and place it in a convenient directory.
2. Select the devices you want to upgrade in the Device Tree.
3. Click Update Firmware.
4. Select the IO Accelerator firmware file from the drop-down menu.
5. The selected ioMemory Storage Devices appear as a group below the Update firmware to drop-down
menu. Click the arrow to the left of the group to display more details and the option to remove devices
from the group, or click Remove Group to remove the devices from the Update Firmware dialog.
If a device is unable to update (it is busy or updates are not available for that particular device), it
appears in the Unavailable to Update section at the bottom of the window.
6. Click Update Firmware.
To exit without formatting any devices, click Cancel.
When the formatting process beings, the Config History bar appears at the bottom of the screen.
Click the PROCESSING link to see a list of devices being updated. Click the Skipped link to see a list of
devices that were selected but are not being updated. Each device's progress is shown in the sidebar. When
the firmware update process is complete, the Config History bar shows how many devices were updated,
how many failed, and how many devices were skipped or require reboot. Click the SKIPPED, FAILED or
REQUIRES REBOOT link to display a list of those devices.
Click the arrow at the left of the Config History bar to expand the bar and see previous updates.
Assign label
Assign Label lets you organize your devices into categories or groups. After a new label is created, it
appears in the sidebar. Click on the label to display all devices belonging to that group.
When you create a new label, you can mark it as a Favorite by selecting the star icon. The label is included
under your sidebar favorites. For more information, see "Labels (on page 21)." You can also create new
labels on the Settings tab.
To create a new label:
1. Select one or more devices, and then click Assign Label.
2. Click the green plus button. The New Label menu appears.
Configuration tab 133. Type in the label name, and then click Save Label.
4. To close the New Label window, click Cancel or the X.
Favorites
The Favorites feature lets you tag a label as a Favorite. All devices with that label appear in every page's
sidebar (except the Settings page) under the Favorites heading. You can mark any label as a favorite,
including your own labels and those created by other users.
Attach Device
The Attach Device operation creates a link so the IO Accelerator interacts with the operating system. In most
cases, the operating system driver automatically attaches the installed IO Accelerators at boot time so you
only need to use Attach Device when you manually detach an IO Accelerator (such as to perform a low-level
format).
To attach a detached IO Accelerator and enable the operating system to interact with the device:
1. Select one or more detached IO Accelerators in the tree. They appear with the open link.
2. Click Attach Device. The IO Accelerator Management Tool asks you to confirm the attachment.
If the selected drive is already attached, the Attach button is grayed out.
3. Click Attach to confirm the operation.
Attach Device connects the device. The Attach Device operation progress bar also appears in the
Device Report panel indicating the percentage completed. When the Attach operation finishes, the
following message appears.
When this message appears, the device is attached and available to the operating system.
If the Attach Device operation fails, an error message appears.
Attaching mixed attached/detached devices
If you select a set of IO Accelerators to attach where some are attached and some are detached, the Confirm
Attach dialog box displays a list of the drives and their statuses.
When you click Attach, the IO Accelerator Management Tool connects only the detached devices (those
marked Ready).
Detach Device
Detach Device disconnects your IO Accelerator from the operating system. The device is not accessible to
users or applications. Use Attach Device to make it accessible again. You should only need to detach an IO
Accelerator to perform a low-level format or a firmware upgrade.
To detach a device:
1. Select one or more IO Accelerators from the Device Tree. You can only detach attached devices.
2. Click Detach. The IO Accelerator Management Tool console will ask you to confirm.
3. Click Detach. If the selected device is already detached, the Detach button is grayed out.
Configuration tab 14As each device detaches, the following message appears.
Use Attach to restore the operating system access to the IO Accelerator.
Detaching mixed attached/detached devices
If you select a set of IO Accelerators to detach where some are attached and some are detached, the Confirm
Detach dialog box displays a list of the drives and their statuses.
When you click Detach, the IO Accelerator Management Tool disconnects only the attached devices (those
marked Ready).
All Cache
This table displays the name of the cache, its status (Enabled or Disabled), the ioMemory in use, the
Hostname, the Cluster Name, and the Backing Store Device Name. The backing store device is the name of
the device being cached. All of these links take you to the Device page except the Cluster Name, which takes
you to a table showing all the hosts that are part of the cluster.
Remove
Removes the caching relationship of a caching device to a backing store and restores the device and backing
store to their previous, unbound state.
Enable
Re-enables caching of a bound backing store and creates a cache block device.
Disable
Halts caching and prepares a cache and backing store for system power down or for maintenance. To
re-enable the caching, click Enable.
All Hosts
Select All Hosts from the sidebar to display all host-relevant information, such as Hostname, HostIP (the host's
IP address), Hosts Online (whether the selected host is online or offline), and the Host OS (Linux or Windows).
The serial number or the alias of the drive displays under the heading Drives. The Cluster Name is displayed
last.
The Format, Update Firmware, and Attach buttons apply to all devices attached to the selected hosts.
All Clusters
This screen displays the Cluster Name, the Cluster IP Address, and the Master Host. The Columns link lets you
add or remove the Cluster IP Address and the Master Host name.
Configuration tab 15Alerts tab
This page lists current and historical alerts for ioMemory devices and cache instances. Alerts are for
recording or notification purposes. There are three types of alerts that are recorded and displayed in the
alerts section:
• Error—An error or problem has occurred
• Warning—A condition has occurred that might cause a problem in the future
• Info—Useful information
Active Alerts
Active alerts are conditions that are persistent and need to be corrected, or that have occurred recently and
must be acknowledged and archived. The number of active alerts corresponds with the number displayed on
the Alerts tab.
Sidebar - Alerts History
All Alerts (active or archived) that occurred within the last year can be viewed in any of the groups listed
under Alerts History in the sidebar. You can filter the results by clicking one of the factory or custom searches
in the sidebar.
Alerts List
Click the device Host name or Item name to go to Device view. You can filter the displayed Alerts using
several methods: All | Warnings | Errors | Info
Click one of these links to filter the alerts by type or All.
For the Last ___ Days
Show alerts for the selected time span (the last 365, 128, or 10 days).
Columns
Click this link to select what information is displayed in the list for each device.
Archive
Alerts are automatically cleared from the Active Alerts grid when the condition that caused them no longer
exists. You can manually archive Alerts that are present due to a user-created Alert Rule and those that are
a result of a failed configuration operation. Click the Archive link to the right of the alert in the alert list.
Archived alerts are still viewable in the Alert History.
Alerts tab 16Reports tab
Operations and Data
Click to display information about Operations (IOPS) or Data Volume (Data). The selected information's
corresponding button at the bottom of the graph is highlighted. You can also click the Operations or Data
boxes to display their information in the graph.
Date Range
Select the start and end dates for the time range you want to display.
Read and Write Buttons
Click Read or Write under the graph to show or hide their data.
Reports Sidebar
Click these factory or custom links to filter the devices information that appears in the graph.
Reports tab 17Settings tab
Use the Settings page to manage remote access options, local accounts and identity providers, alert rules,
SMTP server options, subscribers, device labels, and saved searches.
Some features on the Settings page are only available to a Server Admin.
Saved Searches
Saved searches let you easily return to a previous search multiple times. After a saved search is created on
the ioMemory, Alerts, or Reports tab, you can come here to rename it, mark it as a favorite, or delete it.
Rename
To rename a saved search, click on the name and type your changes.
Favorite
To change to the Favorite settings of a saved search, click the star icon next to the name. A yellow star means
it is a favorite, an empty start means it is not.
Delete
To delete a saved search, click on the Delete link next to the name.
Only an administrator can edit saved searches created by other users, but anyone can add another user's
saved search to their favorites.
Remote Access
Configure user and host remote access settings on this page.
ioMemory Push Frequency
Optionally, enter the ioMemory Push Frequency. The default is 15 seconds. Increasing this number causes
updates to be less frequent (and history/report information less detailed). Decreasing this number causes
updates to be more frequent, but could affect performance if you are using many clients (for example, more
than 20 or 30).
Increasing this number above 600 displays this message: A high push frequency will potentially
result in data being out of date.
Enable Remote Access
Allows remote access to the Management Server from Agent processes not located on the same machine as
the Management Server.
Advertise Using Zeroconf
Causes the Management Server to advertise its service using the Zeroconf service discovery protocol. This
allows remote Agent services to automatically discover and communicate with the Management Server.
The Zeroconf protocol requires that Avahi be installed on Linux operating systems and Bonjour be installed
on Windows operating systems.
Host Name
Settings tab 18Enter an IP address that will not change in an uncontrolled way (such as a DHCP lease that expires). This
address is used by Agent services to communicate to the Management Server.
Port
By default, the port is set to 9051, which is reserved worldwide and should not conflict with any other
applications. You can change the port (for example, to 443) depending on your requirements.
Use pre-configured SSL Certificate
A pre-configured certificate is provided, but results in "untrusted certificate" messages. It is less secure than
using a certificate made specifically for your server that is signed by a trusted CA.
Use my own custom SSL Certificate
Select this option to update your own Key, Certificate, and CA Chain.
Remote Access Key
To manually configure an Agent to communicate with the Management Server, you can download a remote
access key and install it on Agent machines. This action might be required in cases where Advertisement has
been disabled (either by configuration or due to lack of Zeroconf support), or the network has multiple
Management Servers.
Agents
There are two ways to grant access to Agents: click the box next to the Agent name, and then click Grant
Access, or click the link to the right of each Agent name. After an Agent is authorized, a username and
password are established in the database, and the Agent has a full access key.
Database
History Database
You can adjust the size of your history database by specifying how many days to include in the historical
data. Click Save Changes when you are done.
By default, the application keeps the last 30 days of data. This can be modified to store up to two years.
Backup Database
Click Backup to create a tbz2 file of the entire database named xxxx-backup-.tbz2.
Local Accounts
Create and manage user accounts and user roles.
Add User
To add a new user, click the Add User link. Enter a unique username, password, and assign the user's role,
which affects that user's permissions.
Edit User
To edit a user, click the username link.
Settings tab 19Delete User
To delete a user, click the Delete link in the Delete column.
Bulk Actions...
Use the check boxes next to each user to select an action to apply to all selected users (Enable, Disable, or
Delete).
Change Role to...
Use the check boxes next to each user to assign a role and grant that role's rights to all selected users.
Changing passwords
To change a user password, click a username in the Local Accounts (on page 19) screen (located under the
Settings tab). To change your password while you are logged in, click your user name in the upper right
corner of the screen. Either action results in the Edit User dialog appearing.
Click Change Password to change the user password.
Resetting the Admin Password
If you change another user's password, you do not need to enter the old password, and you must be an
Administrator. However, when you change the admin's account password, you must enter the old password.
If you forget your admin password, you can reset it by running fio-msrv -w at the command line.
Identity Providers
Currently only LDAP identity providers are supported.
Add LDAP
Click this link to open the Add LDAP wizard, where you can configure the LDAP connection, User Mapping,
Role Mapping, test LDAP settings, and add additional LDAP configurations.
Edit LDAP
To edit an LDAP entry, click the Provider link.
Delete LDAP
To delete an LDAP entry, click the Delete link next to the provider.
For more information, see "Adding and editing LDAP Providers (on page 26)."
Rules
Create, edit, and review rules that generate alerts.
Add Rule
To add a rule:
1. Click the Add Rule link to open the Add Alert dialog, where you can create a custom filter that will send
an alert.
2. In the Add Alert dialog, click Add search parameter or (if you have one or more saved searches) Add
Saved Search. When you add a saved search, its parameters are automatically added to the new Alert.
Settings tab 203. Click Next Step.
4. Click the plus sign next to the Add Search Parameter button to add additional parameters to the alert.
5. Click Next Step.
6. Add additional information about the alert, including Alert Type, Alert Name, Alert Description, and
Alert Status. You can also click the Edit Parameters link to go back and add, remove, or change
parameters.
7. Click Add Alert to add the alert, or the Cancel link to discard the alert.
Edit Rule
To edit custom rule entry, click the Rule link.
Delete Rule
To delete a custom rule entry, click the Delete link next to the Rule.
Only custom rules can be modified and deleted.
SMTP Server
To send alert emails, you must first configure the SMTP server settings on this page. After you enter in the
correct parameters, click Save Changes to save and test the SMTP settings.
Subscribers
The application can send email alerts to standard or SMS email addresses. After configuring the SMTP server
settings, you can create subscribers and assign them to receive specific alerts.
Click the Add Subscriber link to open the Add Subscriber dialog where you can enter a standard or SMS
email address and assign the subscriber to be notified when an alert is Set or Cleared.
Edit Subscriber
To edit a subscriber, click the subscriber email address link.
Delete Subscriber
To delete a subscriber, click the Delete link next to the subscriber.
Email To SMS
Most mobile carriers offer free Email To SMS gateways, which can be used to forward simple text emails to
a mobile phones. Check with your provider to determine your Email to SMS email address.
Labels
Labels are used to organize your devices into categories or groups. After a label is created on the
Configuration tab, you can come to this page to rename it, mark it as a favorite, or delete it.
Rename
To rename a label, click the name and type your changes.
Favorite
Settings tab 21To change the Favorite settings of a label, click the star icon next to the label name. A yellow star means it
is a favorite, an empty start means it is not.
Delete
To delete a label, click the Delete link next to the name.
Other Users' Labels
While only an Administrator can edit labels created by other users, anyone can add another users' label to
their favorites.
Settings tab 22Device page
The Device page provides a way to monitor and configure devices controlled by a single Agent service.
There are two ways to navigate to the Device page:
• Click a hostname link from any table in the application.
• Click an ioMemory link or Cache Instance name link from any table in the IO Accelerator Management
Tool.
When the Device Page displays, information pertaining to the server running the Agent service appears in
the upper left corner. A left sidebar lists each ioMemory device installed in that server, and a tab panel on
the right monitors and lets you perform configuration tasks.
The Configure and Info tabs include the FIO BUG REPORT link in the lower right corner. Click this link to
compile and download a bug report for the selected device when instructed to do so by HP Customer
Support.
Configure tab
Edit the following settings from this page:
• Alias (Name, by default the serial number is used)
• Labels/Change Labels link
• Status (Attach/Detach)
The Attach Device operation creates a link so the device interacts with the operating system. In most
cases, the operating system driver automatically attaches the installed devices at boot time, so you only
need to use Attach Device when you manually detach a device (such as to perform a low-level format).
Detach Device disconnects your device from the operating system. After the device is detached, it is not
accessible to users or applications. You must use Attach Device to make it accessible. You should only
need to detach a device to perform a low-level format or a firmware upgrade.
• Swap Support (Enable/Disable)
Devices can be used as swap space. By enabling swap here, you are enabling the device for use as a
swap space. This allows the driver to preallocate the memory needed for the device to be used as swap.
When you select Enable, the device is ready to be used as swap space, but your operating system must
configured to use the device as swap. You must configure the system to use the device in that manner.
You must have 400MB of free RAM per 80GB of device capacity, formatted to 4KB block size, to
enable a device for use as swap. Enabling swap without sufficient RAM results in the loss of user
processes and causes system instability.
• Beacon (Enable/Disable)
The Beacon feature causes the selected device's LEDs to blink, making it easier to find among several
devices.
You can also update firmware and perform a low-level reformat.
Device page 23directCache
The directCache software lets you use an ioMemory module as a cache in front of a slower storage volume
called a backing store.
The backing store can be any block storage device, ranging from a single local drive within the server to a
RAID, an iSCSI client, or even a Fibre Channel attached LUN on a storage area network SAN.
Use directCache in the following circumstances:
• You need a large capacity of block-storage devices, such as disk drives, at the speed of NAND-based
flash in a cost-effective model.
• You are looking for the highest-performance-per-dollar storage systems.
• You have applications that can use solid state storage to increase performance and reduce latency,
have high-cost SAN implementations, and are looking for ways to boost performance but reduce total
cost of ownership.
• You have implemented high-cost storage SATA- or SAS-based drives but have not met latency or
performance needs.
Information on directCache is on the Configure tab. There are also some directCache features you can
activate from this screen. The most obvious task you can perform is to add another cache, by clicking on the
Add Cache or Add Another link if there are no existing cache instances. A window opens over the Configure
tab.
• If your cache is controlled by cluster management software, click the This cache is controlled by cluster
management software check box.
• Backing Store list—This list shows all the storage devices that are able to be cached.
• Alias—A short name that helps you remember this cache device.
• Handle—The handle is useful for identifying a cache instance when the paths (for example,
/dev/fdc0a) might be less easily recognizable. You can specify a memorable label for this cache
instance resource, though it is not required. The handle can include all alphanumeric characters except
for "/?.:*~'`# or | and must not begin or end with a space character.
• Add Another—Click to add another cache device.
When you are done adding cache devices, click Configure.
The Config History footer displays the progress of the creation of the new cache instances you have added.
directCache Information
From the Configure tab, you can view the following directCache-related information:
• Driver Version—The version number of the installed directCache software.
• Cache Alias—The alias you gave the cache when you created it. Click the Change link to change the
alias.
• Handle—If a cache handle exists it is listed here.
• Status—Shows if your cache is enabled or disabled. You can use the link to disable or enable your
cache.
• Backing Store—Displays the path of the storage device being cached. To remove the cache and restore
the backing store to its original, non-cached state, click the Remove link next to the Backing Store path.
• Backing Store Size—Displays the size of the backing store device.
Device page 24Click More Information to display a list of other important directCache information, such as Read Sector and
Requests, how many Hits and Misses of each, and how many reads were rejected due to infrequent use.
Live tab
The Live tab lets you monitor important information for one or several devices in real time. The Live tab
displays IOPS Read/Write when Operations is selected, MB/Second when Data is selected, and
Temperature and Reserve Space. Select Data or Operations using the large button above the graph.
The Live tab also displays information for PBW Endurance.
Reports tab (Device Page)
The Reports tab shows from three to five history graphs for a single device: Operations, Data & Endurance,
Temperature, Cache Hit Requests, and Cache Latency. Cache Hit Requests and Cache Latency are available
only when the device is being used as a cache. Enter start and end dates in the menus above the graph to
show data for different dates.
• Operations—Click to display IOPS. The selected button is highlighted. Operations displays the average
Read and Write hits as the amount of IOPS.
• Data & Endurance—Displays the Average Read and Write hits in Bytes per second.
Each device has a PBW Rating. The device warranty is based on this PBW Rating.
When Data & Endurance is selected, the following message appears above the graph: Future
performance based on this date range suggests X PBW Usage Warranty will last
for more than X years.
If the date range selected is not an accurate representation of the anticipated future performance of the
device, you can modify the date range to include data that better represents future behavior and
thereby include a better prediction of the warranty expiration.
• Temperature—The data shows you how temperature changes over time over days or throughout a day.
• Cache Hit Requests—This charts the percent of read requests that were serviced from the cache.
• Cache Latency—The graph shows Cache Latency for Read Hits, Read Misses, and Read Average.
Info tab
The Info tab provides details about a single device, including recent alerts.
The Info tab also shows adapter Information, such as kind of board (single or duo), the serial number, and
PCIe Bus voltage, current, power, and bandwidth.
The directCache part of the page is the same page that is displayed when you click the More Details... link
in the Configure tab.
Device page 25Adding and editing LDAP providers
Adding and editing LDAP providers
You can create multiple LDAP configurations to coordinate with multiple directories deployed within your
organization. This section describes how to add and edit LDAP providers.
To begin, go to Settings > Identity Providers, and then click Add LDAP. The Add LDAP dialog appears.
Adding a new LDAP provider
The Add LDAP window contains four sections: Connection, User Mapping, Role Mapping, and Test LDAP
Settings. Start with the Connection section.
Connection
To create a connection:
1. Enter a name for the LDAP configuration in the Name field. For example: Corporate Directory.
2. Enter the hostname (DNS or IP address) and port for the primary LDAP server in the Primary Server
fields. If multiple LDAP servers are used to access the directory, you can enter a secondary hostname
and port in the Backup Mirror field.
For security purposes, HP recommends that you mark the Use SSL check box for your configured LDAP
servers.
The HP IO Accelerator Management Tool does not have a facility for importing the LDAP server public
key. Instead, it automatically trusts the server certificate when performing the SSL handshake.
3. The default Base DN field is optional. If your users or groups are located below a common branch in
your LDAP tree, enter the DN for that branch here. This field is only used to make it easier to configure
the user mapping and role mappings later.
4. Enter the timeout period.
The timeout used for making server connections and for searching as specified in the Timeout field. The
HP IO Accelerator Management Tool always uses the smaller of the timeout you specify plus 20
seconds. This prevents the web application from encountering connection timeout problems.
5. Select the Authentication Required check box to dis-allow anonymous searching. Enter the DN and
Password for the identity that will be used to perform searches in the LDAP directory.
Best security practices call for a "least privileged user" to be created in the LDAP directory and is used
for this purpose. This user is granted rights to perform LDAP search operations in the portions of the tree
where users and groups reside.
The Auth DN and Password are securely stored in the Management Solution, but if the Use SSL check
box is not selected, then these credentials can be seen by others with the use of a network traffic sniffer.
6. Click Test Connection to ensure that your configuration steps thus far are correct. The test will do the
following:
a. Connect to the LDAP Servers specified.
b. Perform a StartTLS operation if the servers have the Use SSL check box selected.
Adding and editing LDAP providers 26c. Perform an LDAP Bind with the Auth DN and Password, if one is specified.
Any errors encountered are displayed at the top of the window.
When finished, click Next Step to display User Mapping.
User mapping
A primary function of the LDAP Provider is to take a username (like jdoe) and password, and verify that the
username maps to an entry in the LDAP server, and that the user's LDAP entry along with their password can
be used to authenticate to the LDAP directory.
The application gives you two ways to map usernames to LDAP entries: an easy DN Builder (essentially a DN
template), and a traditional search-based mapping configuration.
DN Builder
In some LDAP deployments, all users reside in a single, flat container (such as
OU=people,DC=example,DC=com), and all users are named with a common naming attribute (such as
UID). In this case, it is easier to use the DN Builder to configure the User Mapping. To map a username such
as jdoe to an LDAP entry of UID=jdoe,OU=people,DC=example,DC=com, type UID into the template left
field, and OU=people,DC=example,DC=com into the right.
An example DN is shown below the Template fields in the form of
UID=${username},OU=people,DC=example,DC=com. This shows you what the resulting username
map will be, where the string "${username}" is replaced with the username entered, when a user attempts
to login.
Search
The traditional method of mapping a username to an LDAP entry is to search for the username as a unique
value of the entry that represents the user. For example, ActiveDirectory deployments often populate an
attribute called sAMAccountName with the username. Other directory deployments might populate the UID
attribute with the username.
Enter the DN of the tree branch that is hierarchically above your user entries (for example,
OU=people,DC=example,DC=com). If you previously entered a Default Base DN, you can select it from
the drop-down list.
For the search filter, you can add one or more attributes to the Search Attributes field and a search filter is
automatically created. For example, if your user entries have a UID attribute that holds their unique
username, typing UID into the Search Attributes field produces a standard LDAP search filter of
(UID=${username}).
If you need a specialized search filter, you can edit it in the Search Filter field. Use the radio buttons to toggle
between entering attributes and editing the search filter.
The special token "${username}" is replaced with the name the user is attempting to log in with when the
HP IO Accelerator Management Tool performs the authentication.
The Scope should normally be set to Subtree. It can be set to One Level if the users are all in a single
container.
Click Next Step to proceed to Role Mapping.
Adding and editing LDAP providers 27Role mapping
Connection and User Mapping configure the way a username is mapped to an LDAP entry. Role Mapping
configures the ways in which users are granted roles.
Role Mapping Rules are used to place a user into one or more roles in the HP IO Accelerator Management
Tool: User, Device Admin, or Server Admin.
Each role mapping is essentially an LDAP search specification along with a Role. When the search
specification is true (returns one or more entries) for a user, then that user is granted the Role.
To create a new role mapping:
1. Click Add Role Mapping.
2. Enter a name for this mapping in the Name field. This name lets you identify the role mapping later if
you decide to edit it. For example: Administrators.
3. Enter a DN in the Search Base DN field.
This could be the DN of some container, or a specific DN such as that of a group, for example,
CN=administrators,OU=groups,DC=example,DC=com. The special value ${dn can be used
to set the search base DN to the user's LDAP entry. This is useful when creating a role mapping based
of the user's attributes, such as memberOf.
4. Enter an LDAP search filter in the Search Filter field.
The search filter can contain the special values ${username,}which is replaced by the name the user
logged in with, or ${dn}, which is replaced by the DN of the logged-in user's LDAP entry). For
example, a search filter of (member=${dn}) matches true for entries where there is a member
attribute that has the logged-in user's DN as a value (common in group entries).
5. Set the Scope.
If the Search Base DN names a specific entry in the LDAP tree, the scope should be Base level; otherwise
it should be either Subtree or One level.
6. Choose the Role to be granted to users meeting the search criteria. For example, if the search criteria
matches true for users who are listed in and LDAP group entry full of administrators, set the role to Server
Admin.
7. Click Add Role Mapping.
Example Role Mappings
Following are some examples of role mappings that might be configured for different LDAP directory
deployments:
Members of the Administrator group are in role Server Admin
1. Set the Search Base DN field to the Administrators group entry. For example:
CN=administrators,OU=groups,DC=example,DC=com.
2. Set the Search Filter: (member=${dn})" (typical for AD) or (uniqueMember=${dn}) (typical for
non-AD). If you are unsure which attribute holds the members of the group, you can use the search filter
(|(member=${dn})(uniqueMember=${dn})).
3. Set the Scope to Base level.
4. Set the Role to Server Admin.
Members of the Administrator group are in role Server Admin (alternate AD config)
Adding and editing LDAP providers 28You can also read