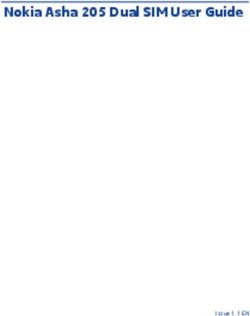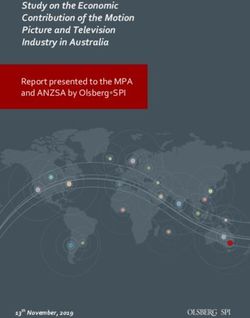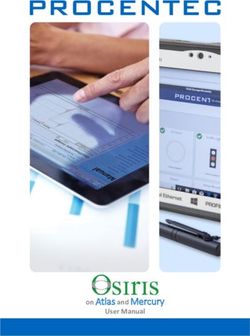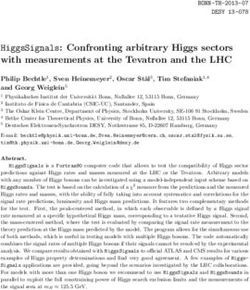My Net AC1300 Router User Manual
←
→
Page content transcription
If your browser does not render page correctly, please read the page content below
WD® Service and Support
Should you encounter a problem, please give us an opportunity to address it before returning this
product. Most technical support questions can be answered through our knowledge base or e-mail
support service at http://support.wdc.com. If the answer is not available or, if you prefer, please
contact WD at the best telephone number shown below.
Your product includes 30 days of free telephone support during the warranty period. This 30-day
period starts on the date of your first telephone contact with WD technical support. E-mail support
is free for the entire warranty period and our extensive knowledge base is available 24/7. To help us
keep you informed of new features and services, remember to register your product online at
http://register.wdc.com.
Accessing Online Support
Visit our product support website at http://support.wdc.com and choose from these topics:
Downloads - Download drivers, software, and updates for your WD product.
Registration - Register your WD product to get the latest updates and special offers.
Warranty & RMA Services - Get Warranty, Product Replacement (RMA), RMA Status, and
Data Recovery Information.
Knowledge Base - Search by keyword, phrase, or answer ID.
Installation - Get online installation help for your WD product or software.
WD Community – Share your thoughts and connect with other users.
Contacting WD Technical Support
When contacting WD for support, have your WD product serial number, system hardware, and
system software versions available.
United States/North America
English/Spanish 855.842.5370
Asia Pacific 00 +80085584253
Australia 0011 +80085584253
Hong Kong/Singapore/Thailand 001 +80085584253
Japan 001/0033/0061 +80085584253
Europe 00 +80085584253
Finland 990/999 +80085584253
Middle East 0031.880062100
Africa 0031.880062100
South Africa 09 +80085584253
Go to http://support.wdc.com/contact for a list of additional phone support numbers by region.Table of Contents
WD® Service and Support . . . . . . . . . . . . . . . . . . . . . . . . . . . . . . . . . . . . . . . . . . . . . . . . . . 2
1 Important User Information . . . . . . . . . . . . . . . . . . . . . . . . . . . . . . . . . . . . 1
Important Safety Instructions . . . . . . . . . . . . . . . . . . . . . . . . . . . . . . . . . . . . . . . . . . . . . . . . 1
Recording Your WD Product Information. . . . . . . . . . . . . . . . . . . . . . . . . . . . . . . . . . . . . . . 2
Registering Your WD Product . . . . . . . . . . . . . . . . . . . . . . . . . . . . . . . . . . . . . . . . . . . . . . . 2
2 Product Overview . . . . . . . . . . . . . . . . . . . . . . . . . . . . . . . . . . . . . . . . . . . . 3
Features . . . . . . . . . . . . . . . . . . . . . . . . . . . . . . . . . . . . . . . . . . . . . . . . . . . . . . . . . . . . . . . . 3
Package Contents . . . . . . . . . . . . . . . . . . . . . . . . . . . . . . . . . . . . . . . . . . . . . . . . . . . . . . . . 4
Components . . . . . . . . . . . . . . . . . . . . . . . . . . . . . . . . . . . . . . . . . . . . . . . . . . . . . . . . . . . . . 6
3 Getting Started . . . . . . . . . . . . . . . . . . . . . . . . . . . . . . . . . . . . . . . . . . . . . . 8
Installing the Router on the Network . . . . . . . . . . . . . . . . . . . . . . . . . . . . . . . . . . . . . . . . . . 8
Setting up a New Router . . . . . . . . . . . . . . . . . . . . . . . . . . . . . . . . . . . . . . . . . . . . . . . . . . 10
4 Basic Settings and Tasks . . . . . . . . . . . . . . . . . . . . . . . . . . . . . . . . . . . . 14
Opening My Dashboard After Setup . . . . . . . . . . . . . . . . . . . . . . . . . . . . . . . . . . . . . . . . . 14
Understanding My Dashboard . . . . . . . . . . . . . . . . . . . . . . . . . . . . . . . . . . . . . . . . . . . . . . 15
Connecting to the Internet . . . . . . . . . . . . . . . . . . . . . . . . . . . . . . . . . . . . . . . . . . . . . . . . . 17
Configuring Basic Wireless Settings . . . . . . . . . . . . . . . . . . . . . . . . . . . . . . . . . . . . . . . . . 18
Setting up External Storage . . . . . . . . . . . . . . . . . . . . . . . . . . . . . . . . . . . . . . . . . . . . . . . . 20
Adding a Device . . . . . . . . . . . . . . . . . . . . . . . . . . . . . . . . . . . . . . . . . . . . . . . . . . . . . . . . . 22
5 Advanced Settings . . . . . . . . . . . . . . . . . . . . . . . . . . . . . . . . . . . . . . . . . 24
Introduction. . . . . . . . . . . . . . . . . . . . . . . . . . . . . . . . . . . . . . . . . . . . . . . . . . . . . . . . . . . . . 24
Advanced WAN (Internet) Category . . . . . . . . . . . . . . . . . . . . . . . . . . . . . . . . . . . . . . . . . . 26
Advanced Wireless Category . . . . . . . . . . . . . . . . . . . . . . . . . . . . . . . . . . . . . . . . . . . . . . 30
Advanced LAN Category . . . . . . . . . . . . . . . . . . . . . . . . . . . . . . . . . . . . . . . . . . . . . . . . . . 32
Advanced Storage Category . . . . . . . . . . . . . . . . . . . . . . . . . . . . . . . . . . . . . . . . . . . . . . . 34
Security Settings Category . . . . . . . . . . . . . . . . . . . . . . . . . . . . . . . . . . . . . . . . . . . . . . . . . 36
Additional Features Category . . . . . . . . . . . . . . . . . . . . . . . . . . . . . . . . . . . . . . . . . . . . . . 38
Admin Category . . . . . . . . . . . . . . . . . . . . . . . . . . . . . . . . . . . . . . . . . . . . . . . . . . . . . . . . . 40
6 Performing Advanced Tasks . . . . . . . . . . . . . . . . . . . . . . . . . . . . . . . . . . 43
Enabling Guest Access . . . . . . . . . . . . . . . . . . . . . . . . . . . . . . . . . . . . . . . . . . . . . . . . . . . 43
Setting Up Parental Controls . . . . . . . . . . . . . . . . . . . . . . . . . . . . . . . . . . . . . . . . . . . . . . . 44
Changing the Administrator's Password . . . . . . . . . . . . . . . . . . . . . . . . . . . . . . . . . . . . . . 45
Accessing Files Stored on an Attached USB Drive . . . . . . . . . . . . . . . . . . . . . . . . . . . . . . 46
Updating the Router’s Firmware . . . . . . . . . . . . . . . . . . . . . . . . . . . . . . . . . . . . . . . . . . . . 47
Restoring the Router to Factory Defaults . . . . . . . . . . . . . . . . . . . . . . . . . . . . . . . . . . . . . 48
Rebooting the Router . . . . . . . . . . . . . . . . . . . . . . . . . . . . . . . . . . . . . . . . . . . . . . . . . . . . 49
MY NET AC1300 ROUTER i
USER MANUALUsing the Router as an Access Point . . . . . . . . . . . . . . . . . . . . . . . . . . . . . . . . . . . . . . . . 49
Configuring UPnP . . . . . . . . . . . . . . . . . . . . . . . . . . . . . . . . . . . . . . . . . . . . . . . . . . . . . . . 53
Enabling Port Forwarding . . . . . . . . . . . . . . . . . . . . . . . . . . . . . . . . . . . . . . . . . . . . . . . . . 53
7 Installing and Using Additional WD Software . . . . . . . . . . . . . . . . . . . . 55
WD Print Share . . . . . . . . . . . . . . . . . . . . . . . . . . . . . . . . . . . . . . . . . . . . . . . . . . . . . . . . . . 55
My Net View (Windows) . . . . . . . . . . . . . . . . . . . . . . . . . . . . . . . . . . . . . . . . . . . . . . . . . . . 57
8 Troubleshooting . . . . . . . . . . . . . . . . . . . . . . . . . . . . . . . . . . . . . . . . . . . 59
9 Regulatory and Warranty Information . . . . . . . . . . . . . . . . . . . . . . . . . . 60
Regulatory Compliance . . . . . . . . . . . . . . . . . . . . . . . . . . . . . . . . . . . . . . . . . . . . . . . . . . . 60
Warranty Information (All Regions Except Australia/New Zealand) . . . . . . . . . . . . . . . . . . 64
Warranty Information (Australia/New Zealand only) . . . . . . . . . . . . . . . . . . . . . . . . . . . . . . 65
GNU General Public License (“GPL”) . . . . . . . . . . . . . . . . . . . . . . . . . . . . . . . . . . . . . . . . . 66
Appendix: Technical Specifications . . . . . . . . . . . . . . . . . . . . . . . . . . . . 67
Index . . . . . . . . . . . . . . . . . . . . . . . . . . . . . . . . . . . . . . . . . . . . . . . . . . . . . 72
MY NET AC1300 ROUTER ii
USER MANUALIMPORTANT USER INFORMATION
Important User Information
1
Important Safety Instructions
Do not use this apparatus near water.
Clean only with dry cloth.
Do not block any ventilation openings. Install in accordance with the manufacturer’s
instructions.
Do not install near any heat sources such as radiators, heat registers, stoves, or other
apparatus (including amplifiers) that produce heat.
Protect the power cord from being walked on or pinched particularly at plugs,
convenience receptacles, and the point where they exit from the apparatus.
Only use attachments/accessories specified by the manufacturer.
Unplug this apparatus during lightning storms or when unused for long periods
of time.
Refer all servicing to qualified service personnel. Servicing is required when the
apparatus has been damaged in any way, such as power-supply cord or plug is
damaged, liquid has been spilled or objects have fallen into the apparatus, the
apparatus has been exposed to rain or moisture, does not operate normally, or has been
dropped.
Carefully read and follow the Quick Install Guide and User Manual.
Do not operate this device outside the temperature range of 5°C–35°C
(41°F–95°F).
Do not drop or shake the device.
Do not move the device when it is powered on.
Power supply cords should be routed so that they are not likely to be walked on or
pinched by items placed upon them or against them.
Do not overload wall outlets.
For additional safety information, refer to www.wdc.com.
MY NET AC1300 ROUTER 1
USER MANUALIMPORTANT USER INFORMATION
Recording Your WD Product Information
In the following table, write the serial and model numbers of your new WD product. You can
find this information on the label on the bottom of the device. You should also note the date
of purchase. This information may be required when requesting technical support.
Serial Number:
Model Number:
Purchase Date:
System and Software Notes:
Registering Your WD Product
Your WD product includes 30 days of free technical support during the applicable warranty
period for your product. The 30-day period commences on the date of your first telephone
contact with WD technical support. Register your WD product online at
http://register.wdc.com.
MY NET AC1300 ROUTER 2
USER MANUALPRODUCT OVERVIEW
Product Overview
2 Thank you for purchasing the My Net™ router. This user manual provides
step-by-step instructions for installing and using your new router. For the latest WD product
information and news, visit our website at www.wdc.com.
This chapter contains the following topics:
Features
Package Contents
Components
Getting Started
My Net AC1300 Router is a high performance AC WiFi dual-band router that enables you to
transfer information across a network at extremely high rates, with 5 Gigabit ports to match
the top performing AC platform.
Feature Description
Wireless link speed1 2.4 GHz band: 450 Mbps
5 GHz band: 1300 Mbps
Protocol(s) 2.4 GHz band: 802.11 n, g, b
5 GHz band: 802.11 ac, n, a
Wired speed 10/100/1000 Gigabit Ethernet
Ethernet ports (1) WAN, (4) LAN RJ45
USB ports (2) USB 2.0
WMM QoS 3
FasTrack™ 3
Features
Note: For detailed technical specifications, see “Appendix: Technical
Specifications” on page 69.
Browser setup – From any device’s browser, quickly install and set up your
router, creating a secure wireless home network. No computer is required. For Windows
computers, you have the option of using the EasySetup utility on the Setup and Resource
CD to start the installation.
Simultaneous dual band speed1 – Enables you to enjoy smooth, uninterrupted video
streaming and online gaming.
Wired speed – Connect wireless and up to four Ethernet-enabled devices for fast Gigabit
speed within your network.
1. Maximum wireless performance rate derived from IEEE standard 802.11 specifications. Actual data throughput
and wireless coverage may vary based on wireless network capacity, data throughput rate, range and coverage.
Performance depends on factors including distance from the access point, volume of network traffic, building
materials and construction, operating system used, configuration of wireless products used, interference and
other adverse conditions.
MY NET AC1300 ROUTER 3
USER MANUALPRODUCT OVERVIEW
Exclusive FasTrack™ technology – Instantly detects entertainment traffic and deliver
smart real-time prioritization for smooth HD streaming to your smart TV, tablet, smartphone,
computers, and other Wi-Fi connected devices.
Plug USB storage, printers, and scanners into your router – Gives you the flexibility to
add storage and share files as well as to connect a printer or scanner and print from any
computer within your network.
DLNA/UPnP media server – An external hard drive connected to a USB port on the
My Net router can be used to stream photos, video, and music to any media client on the
network.
Parental Controls – Use this feature to block web sites or content based on your
preferences.
Guest access – Set up guest access to allow others to use your Internet connection
without joining your personal network. While guests will have access to the Internet, they will
not have access to your personal files or local resources such as printers.
WPS (Wi-Fi Protected Setup™) security – Use the one-touch WPS button on your router
to establish a secure connection between the router and other WPS-enabled Wi-Fi devices
such as tablets, notebook computers, printers, extenders, and bridges.
Additional software – The following applications are available at http://support.wdc.com/
and on the Setup and Resource CD:
WD Print Share enables users to share a printer or scanner connected to a USB
port on the
My Net router.
My Net View (Windows only) monitors your network. It shows how many devices
are on your network, analyzes common network connectivity issues, and helps
correct them when they occur so you are back up and running quickly. WD
Customer Service also uses this software to get necessary information to support
customers with network issues.
Package Contents
In addition to your router, the package contains:
Network (Ethernet) cable
AC Power adapter
Setup & Resource CD containing setup and additional WD software
Quick Install Guide
MY NET AC1300 ROUTER 4
USER MANUALPRODUCT OVERVIEW
AC power adapter Setup & Resource CD
My Net AC1300 Router
Quick Install Guide
Ethernet cable
Accessories
For U.S. residents, visit www.shopwd.com to view additional accessories available for your
My Net router. For users outside the U.S., visit http://support.wdc.com.
AC Power Adapters
The AC power adapter varies, depending on your location. Refer to the illustrations below.
Some locations do not require a power plug clip; units sold in those locations have a fixed
power plug.
US/JA/TW EU/KO US/JA/TW EU/KO
Installing Removing Installing Removing
MY NET AC1300 ROUTER 5
USER MANUALPRODUCT OVERVIEW
Components
Front Panel
Power LED Internet LED WPS button
Wi-Fi Protected
Wireless LED Setup LED
Front panel LED indicators
LED Description
Power Steady when the router is powered on and operational; flashes slowly
during firmware upgrades and system self-tests.
Wireless Lit when wireless connection is active.
Internet Lit when Internet connection is active.
Wi-Fi Protected When connecting the router and a wireless device (e.g., a printer) that
Setup (WPS) you want to add to the network, the LED indicates the status of
WPS:
• When WPS is connecting a network device, the light blinks slowly.
• If an error occurs during setup, the light blinks quickly.
• After setup, light is solid when WPS is active.
Front button
Button Description
WPS (Wi-Fi Enables you to securely connect WPS-enabled wireless clients.
Protected
Setup) button
MY NET AC1300 ROUTER 6
USER MANUALPRODUCT OVERVIEW
Back Panel
Link LED Activity LED
Reset button Power button
(Green) (Yellow)
Ethernet ports Power port
Internet port USB 2.0 ports
Components
Component How to use
(4) Ethernet (LAN) ports Use Ethernet (network) cables to connect wired network devices
to these ports.
Internet (WAN) port Use an Ethernet (network) cable to connect this port to a modem.
(2) USB 2.0 port(s) Connect storage devices such as the WD Passport or a printer to
your network so you can share files and resources.
Reset button To reset your My Net router to factory defaults, press and hold the
Reset button until the power LED begins blinking (about ten
seconds).
Power port Use the AC power adapter included in the box to connect the
power source to this port.
Power button Press to turn on the router. Press again to turn off the router.
Port LEDS
Component LED Description
Ethernet ports Link LED (Green) Steady on when a cable connects the
port to a network device’s Ethernet port.
Activity LED (Yellow) Blinks to indicate network activity on
that Ethernet port.
Internet port Link LED (Green) On when a cable connects the port to
the modem.
Activity LED (Yellow) Blinks to indicate network activity on
that port.
MY NET AC1300 ROUTER 7
USER MANUALGETTING STARTED
Getting Started
3 This chapter contains the following topics:
Installing the Router on the Network
Setting up a New Router
Installing the Router on the Network
After physically connecting the My Net AC1300 Router, you configure the router on your
network using a browser. Windows users have the option of launching the browser setup
using the Easy Setup utility on the Setup and Resources CD.
The initial physical connection may be wired, as described in “Connecting the Router
Physically” below, or wireless, as described in “Connecting the Router Wirelessly” on page
9.
Connecting the Router Physically
1
2
3
1. Connect the power cable to the router’s DC connector and into an AC power outlet.
Press the On/Off button on the back of the router once to turn it on. The power LED
flashes slowly, and the four LEDs on the front panel of the router light up one by one as it
boots up.
2. Connect the included yellow Internet (Ethernet) cable to the router’s Internet port and the
modem.
Note: One Ethernet (network) cable is included in the product package. You can
purchase additional cables from the WD Store or another source.
3. Using Ethernet cables, connect network devices or computers to the router’s unused
Ethernet ports.
4. Continue to “Setting up a New Router” on page 10.
MY NET AC1300 ROUTER 8
USER MANUALGETTING STARTED
Connecting the Router Wirelessly
If you are using a desktop computer with a wireless card or a laptop computer with wireless
capability, you can connect wirelessly to the router immediately. The same is true of mobile
wireless devices with Wi-Fi enabled.
1. Make sure your computer's Wi-Fi is turned on.
2. Select the MyNetAC1300 network from the list of wireless networks on the computer’s
or device’s screen and connect. By default there is no password.
3. If the following screen displays, click Connect to the network without setting it up.
4. Continue to “Setting up a New Router” on page 10.
MY NET AC1300 ROUTER 9
USER MANUALGETTING STARTED
Setting up a New Router
Starting with a Browser
1. Open a browser. (See requirements in “Appendix: Technical Specifications” on page 69.)
2. If you do not see a welcome screen, in the address field, type http://wdrouter,
http://wdrouter.local (for Mac computers), or http://192.168.1.1. The WD Setup
Wizard Welcome screen displays.
3. Continue with “Completing the WD Setup Wizard” on page 12.
Starting with Easy Setup on the CD (Windows)
Windows XP
1. Insert the Setup & Resource CD into your computer’s CD/DVD drive.
If AutoRun (AutoPlay) is enabled, the Welcome to the WD Setup Wizard screen
displays.
If AutoRun (AutoPlay) is disabled, click Start > My Computer and locate the
My Net router CD drive under Devices with Removable Storage. Double-click the
CD, and then double-click EasySetup to display the Welcome to the WD Setup
Wizard screen.
2. Continue to “Completing the WD Setup Wizard” on page 12.
MY NET AC1300 ROUTER 10
USER MANUALGETTING STARTED
Windows Vista/Windows 7
1. Insert the Setup & Resource CD into your computer’s CD/DVD drive.
If a dialog box displays, click Run EasySetup.exe.
If a dialog box does not display, click Start or > Computer and locate the
My Net router CD drive under Devices with Removable Storage. Double-click the
CD, and then double-click EasySetup.
2. When the Welcome to the WD Setup Wizard screen appears, continue with “Completing
the WD Setup Wizard” on page 12.
MY NET AC1300 ROUTER 11
USER MANUALGETTING STARTED
Completing the WD Setup Wizard
1. On the Welcome to the WD Setup Wizard screen, click Continue to display a connection
diagram.
2. Click Next to check your connections.
3. When both connections are confirmed, click Next.
Note: The screen asks additional questions if the system is not able to auto detect
the Internet settings
4. Continue through the installation wizard.
MY NET AC1300 ROUTER 12
USER MANUALGETTING STARTED
5. When the Secure your wireless screen displays, you can change the Network Name
(SSID) and Security Mode for more protection. See “Configuring Basic Wireless
Settings” on page 19 for more information.)
Note: If you change Network Name and Security Mode, you will have to connect
your computer or wireless device to the new name.
3
6. Click Save. The Router Setup screen displays.
7. Two checkboxes are enabled by default:
The first checks for updates for the router.
The second opens a link to install WD Print Share and My Net View.
Note: For information about WD Print Share, see “Installing and Using
Additional WD Software” on page 56. For information about My Net
View, see “Installing and Using Additional WD Software” on page 56.
MY NET AC1300 ROUTER 13
USER MANUALGETTING STARTED
8. To continue configuration, click Next. The Registration screen displays.
9. Complete the registration information and optionally select the check boxes. Click Finish. If
you selected the Explore my router settings when I click Finish, the My Dashboard
home page displays.
Note: To optionally configure other router settings, continue with “Basic Settings
and Tasks” on page 15.
MY NET AC1300 ROUTER 14
USER MANUALBASIC SETTINGS AND TASKS
Basic Settings and Tasks
4 This chapter contains the following topics:
Opening My Dashboard After Setup
Understanding My Dashboard
Connecting to the Internet
Configuring Basic Wireless Settings
Setting up External StorageAdding a Device
Opening My Dashboard After Setup
To open the My Net router dashboard after initial setup:
1. Open a web browser. The login page displays.
Important: If the login page does not display, type http://wdrouter, http://
wdrouter.local (for Mac computers), or http://192.168.1.1 in your
browser’s address field.
2. Enter the router’s username (default value is admin) and password (default value is
lowercase password) and click Submit. The My Dashboard home screen displays:
MY NET AC1300 ROUTER 15
USER MANUALBASIC SETTINGS AND TASKS
Understanding My Dashboard
Basic Dashboard Icons
The icons at the top of the screen open modules and wizards for performing important
tasks. The red Alert icon at the upper right of the screen displays notices concerning the
router.
Icon Name Actions See ...
My Dashboard Review and change current settings. “Basic Settings and
Tasks” on page 15
Connect to Connect the router to the Internet and “Connecting to the
Internet follow the wizard through the process Internet” on page 18
of setting up the Internet connection.
Set up Wireless Configure wireless settings such as “Configuring Basic
network name and security. Wireless Settings” on
page 19
Set up Storage Follow the wizard guiding you through “Setting up External
setting up a storage device connected Storage” on page 21
to a USB port of the router.
Add a Device Add a wireless device and configure its “Adding a Device” on
security settings. page 23
Advanced Configure advanced settings for “Advanced Settings” on
Settings Internet connections, wireless page 25
connections, storage, devices, system
administration, security, and the local
network (LAN) settings.
Alert Click to display recent alerts and
messages about new firmware,
network issues, and shortcuts to
important settings.
MY NET AC1300 ROUTER 16
USER MANUALBASIC SETTINGS AND TASKS
Reviewing Current Settings
The My Dashboard’s home screen is a simple snapshot of the router’s configuration with the
most essential information in one screen. It includes summary information for wireless
settings, Internet status, guest network, parental control, and attached hard drive(s).
1. Review the following settings on the My Dashboard home page. You may have changed
some of the values during setup, and you can change them here as well.
Setting Description
Network Name (2.4 GHz and 5 GHz) Unique identifiers of the 2.4 GHz and 5 GHz
networks.
The 5 GHz network is generally used for media
and smart devices because it avoids interference
that might interrupt media streaming.
Password Password(s) for accessing the 2.4 GHz and 5
GHz networks.
Device Name Name assigned to the router.
Internet Status Router is Connected to or Disconnected from
the Internet.
Number of Devices Connected Number of devices connected to the router.
Guest Network Name To provide guests with limited access to the
Internet, you can create a guest network. The
guest network is disabled by default.
Guest Password Password for accessing the guest network.
Attached Storage Storage device(s) connected to the router’s USB
port(s).
MY NET AC1300 ROUTER 17
USER MANUALBASIC SETTINGS AND TASKS
Setting Description
Parental Controls status If the status is Enabled, this feature controls
access to the Internet by restricting dangerous or
undesirable web access. Disabled by default.
2. To change a setting, click the arrow on the right of the setting to display another screen
or a list of options.
Connecting to the Internet
To check or troubleshoot your Internet connection:
1. Click the Connect to Internet icon to access Step 1 of the Connect to Internet
wizard. Check the cable connections screen. Make sure your router cables are
connected correctly.
2. Click Next. Step 2 displays the status of the connections: from the computer to the
router and from the router to the Internet.
When a connection succeeds, a check mark displays above it.
MY NET AC1300 ROUTER 18
USER MANUALBASIC SETTINGS AND TASKS
a. Click Next to display the final connection screen.
b. Click Finished to display the My Dashboard home page again.
3. If the connection to the Internet fails:
a. Click Next and enter your Internet service provider account PPPoE Username and
Password.
b. Click Next to display the My Dashboard home page again.
Note: For more tips on connecting the router to the Internet, see
“Troubleshooting” on page 61.
Configuring Basic Wireless Settings
Once you configure wireless settings on the router, you can easily connect wireless devices
such as notebooks, laptops, tablets, PDAs, or smart phones to the Internet and to other
devices on the network.
MY NET AC1300 ROUTER 19
USER MANUALBASIC SETTINGS AND TASKS
1. Click the Set Up Wireless icon at the top of the page. The Set Up Wireless screen
displays:
2. View or modify the required wireless settings for the 2.4 GHz network and the 5 GHz
network and then click Save.
Note: You can change some settings on this screen. See “Advanced WAN
(Internet) Category” on page 27 for additional wireless settings.
Setting Description
On/Off Wireless service is enabled by default. To disable it, toggle to the
Off setting.
Network Name Name given to the wireless network.
(SSID)
Security Mode Select the type of security to be applied to the wireless network.
Options from strongest to weakest security include:
• WPA2-Personal
• WPA/WPA2-Personal
• WPA-Personal
• WEP (Wired Equivalent Privacy)
If 802.11n or 802.11ac is selected as the network mode, WEP
is not available, but it is available to 802.11b-only, 802.11 g-only,
802.11 a-only, and a mix of these.
WPA (Wi-Fi Protected Access) and WPA2 are security protocols
that use a dynamically changing key. WPA2 is the second
generation protocol that uses stronger AES (Advanced
Encryption Standard) encryption. The third option is None.
WPA/WPA2 mixed security mode provides better compatibility
with legacy devices. However, for better performance and
higher security, WPA2 security mode is highly recommended.
Password Password for accessing the wireless network.
MY NET AC1300 ROUTER 20
USER MANUALBASIC SETTINGS AND TASKS
Setting Description
Channel Width The default setting is 20/40/80 MHz (Auto) for the 5 GHz band.
This setting is recommended unless you have connectivity
issues. The other options are 20 MHz or 20/40 MHz.
The default setting for the 2.4 GHz band 20/40 MHz (Auto). The
other option is 20 MHz.
Channel Accept the default (Auto), or select a channel from the drop-
down list.
Setting up External Storage
You can modify storage settings such as network shares for USB storage device(s) attached
to the router.
1. Make sure the storage device is properly connected to one of the router’s USB ports.
2. Click the Set Up Storage icon to display Step 1 of the storage wizard.
3. Click Next to display Step 2, which shows a list of connected storage devices:
MY NET AC1300 ROUTER 21
USER MANUALBASIC SETTINGS AND TASKS
4. Select the device you want to set up and click Next to display Step 3.
Note: If the storage device is locked, enter the device’s password as prompted.
5. In the table, select the check box(es) for the desired services. The services allow you to
serve the contents stored on the USB device using Share (Samba), DLNA, iTunes, and
FTP.
6. Create or change your user account by entering a user name and password for
accessing content (e.g., music for iTunes) on the USB device. The default value is
Public.
7. Click Next to go to Step 4, and then click Finish.
The My Dashboard home screen appears showing the storage device attached.
MY NET AC1300 ROUTER 22
USER MANUALBASIC SETTINGS AND TASKS
Adding a Device
To connect a WPS-enabled wireless device, press the WPS button on the front of the router,
or enter a PIN on the device’s Wi-Fi connection page. If the device is not capable of WPS,
you can still connect it to the router using a network name and password.
To connect a WPS-enabled device:
1. Click the Click here to connect using WPS link to display the screen shown below:
2. Select one of three WPS methods:
Method 1: Click the blue WPS button on the screen. On your wireless device, press
the physical WPS button or click the virtual WPS button.
Method 2: Enter the device’s WPS PIN code and click Start.
Method 3: If prompted by your wireless device, enter the router’s WPS PIN shown on
the screen into your wireless device.
MY NET AC1300 ROUTER 23
USER MANUALBASIC SETTINGS AND TASKS
Note: The label on the bottom of the router also displays the default PIN. You
can change the PIN on the Wi-Fi Protected Setup screen. (See “Advanced
WAN (Internet) Category” on page 27.) Once you change the PIN, the
default value is invalid unless you reset the router or the PIN to default
values.
3. Click Next. The first Add a Device screen displays.
To connect a device that is not WPS enabled:
1. On the first Add a Device screen (see “Adding a Device” on page 23), click Click here
to connect by entering network name and password.
2. Using the values shown on the screen, enter the following into your wireless device’s
Wi-Fi connection screen as prompted:
The Wi-Fi network name (SSID) for each wireless network you want to use
The password for the wireless network you selected
3. Click Close.
MY NET AC1300 ROUTER 24
USER MANUALADVANCED SETTINGS
Advanced Settings
5
This chapter contains the following topics:
Introduction
Advanced WAN (Internet) Category
Advanced Wireless Category
Advanced LAN Category
Advanced Storage Category
Security Settings Category
Additional Features Category
Admin Category
Introduction
Chapter Organization
This chapter is organized by categories, represented by icons at the top of the
My Dashboard screens. For each category, this chapter includes descriptions of the screens
and definitions of the screen settings. It defines settings only once within a category and
omits settings that do not require definition.
Accessing Advanced Settings Screens
The Advanced Settings icon on any basic My Dashboard screen takes you to icons and
screens for specifying more detailed settings and advanced functions than those discussed
in the previous chapter.
Note: Another way to access the Advanced Settings screen is to click the arrow
to the right of the setting on the basic screen. When a “basic” icon has a
small Advanced Settings icon to its upper left, you are configuring that
function’s advanced settings. For example, the icon for Internet Settings
looks like this:
MY NET AC1300 ROUTER 25
USER MANUALADVANCED SETTINGS
Typical Advanced Settings Screen
Advanced Settings Categories Close button
Tabs
Note: To close an Advanced Settings screen and open the My Dashboard home
screen, click the Close button at the top of the screen.
MY NET AC1300 ROUTER 26
USER MANUALADVANCED SETTINGS
Advanced WAN (Internet) Category
Internet Status Screen
Purpose: Displays current Internet connection details. Allows you to renew or release a DHCP
IP Address or to connect or disconnect a PPTP/PPPoE/L2TP connection.
Connection Type Can be Static IP, Dynamic IP (DHCP), PPPoE, LT2P, or
PPTP (Username/Password).
Physical Link to WAN Indicates whether the router has established a physical
link to the modem.
Connection to Internet Indicates whether the router is connected to an
Internet Service Provider (ISP).
DHCP IP Address IP address assigned dynamically by a DHCP server.
Click the Renew button to renew the address or the
Release button to return it to the pool for other
clients.
Connection Up Time Days, hours, minutes, and seconds the connection
has been active.
MAC Address Unique identifier that the manufacturer assigns to a
device.
IP Address The WAN/Internet IP address assigned to your router
by the ISP.
Subnet Mask Your ISP configures and maintains the subnet mask.
Check with your ISP for this information.
MY NET AC1300 ROUTER 27
USER MANUALADVANCED SETTINGS
Default Gateway The IP address of the device to which your router is
connected.
Primary DNS Server/Secondary DNS The primary and secondary DNS Server addresses are
Server configured and maintained by your ISP. Contact your
ISP for this information.
Internet Setup Screen
Purpose: Configure your Internet connection type.
MTU (Maximum Transmission Unit) Size (in bytes) of the largest protocol data unit that can
be transmitted over the network. The default value is
1500.
MAC Address Identification number assigned to the router by the
manufacturer.
Note: With some ISPs, you may have to set the MAC
address to match the MAC address of your previous
router.
Clone Your computer’s MAC Address button:
Copies the MAC address of the computer that are you
currently using into the MAC address field. This allows
the router to present your computer's MAC address to
your ISP.
Primary/Secondary DNS Server The primary DNS Server is the first DNS server you
want to use. For DHCP connections, this is optional. If
you enter a primary DNS server when using DHCP, it
will override your ISPs DNS server. The secondary
DNS Server is the one that will be used if the primary
DNS server is not reachable. This field is optional.
If Internet Connection Type is: PPPoE, PPTP, or L2TP (Username/Password):
Address Mode Select to assign the router either a static or a dynamic
IP address.
Username Username for accessing the ISP.
Password/Verify Password Password for accessing the ISP.
Service Name Your ISP configures and maintains the Service Name.
Contact your ISP for this information.
Reconnect Mode Select one of the reconnect modes for your PPPoE,
PPTP, or L2TP connection:
• Always On – Your Internet connection will remain
connected and reconnect if there is a
disconnection from the server.
• On Demand – Your Internet connection will
disconnect after the Idle time has passed. The
connection will automatically reconnect when a
client attempts to access the Internet.
• Manual – You can connect or disconnect the
Internet connection on the Internet Status page.
MY NET AC1300 ROUTER 28
USER MANUALADVANCED SETTINGS
Maximum Idle Time Number of minutes the connection can be idle; 0 (zero)
means the disconnection can last indefinitely.
DNS Mode Method by which names are associated with IP
addresses.
IPv6 Status Screen
Purpose: View all Internet and network connection details related to the IPv6 Internet protocol.
IPv6 Connection Type Can be Static IPv6, Auto (SLAAC/DHCPv6), PPPoE or
Link-local Only connection type to connect to your ISP.
IPv6 Default Gateway The IPv6 address of the gateway device to which your
router is connected.
LAN IPv6 Link-Local Address The LAN link-local IPv6 address of your router that is
assigned automatically.
IPv6 Address IPv6 address of your computer on the IPv6 network.
Name (if any) Name of the computer associated with the IPV6
address.
IPv6 Screen
Purpose: Configure the IPv6 connection type and internal network settings of your router.
LAN IPv6 Address Initial network address of your router. If you change it
here, you may need to change PC network settings to
access the network again.
Enable Automatic IPv6 address Toggle to On to enable automatic IPv6 address
assignment assignment to the computers and devices on your
network.
Autoconfiguration Type From the drop-down list, select the type of
autoconfiguration Options are SLAAC+RDNSS,
SLAAC+Stateless DHCP, and Stateful DHCPv6.
Router Advertisement Lifetime Number of minutes an IP address can be advertised
(e.g., 30 minutes).
IPv6 Address Range (Start and Finish) If automatic IPv6 address assignment is enabled, enter
the range of IPv6 addresses that can be assigned to
the computers and devices on your network.
IPv6 Address Lifetime Enter the number of minutes an IP address should be
in effect.
MY NET AC1300 ROUTER 29
USER MANUALADVANCED SETTINGS
Dynamic DNS Screen
Purpose: Host a server (for example, an FTP or a Game server) using a domain name
purchased with your dynamically assigned IP address from a DDNS service provider. Once you
have DDNS set up, others can just enter your domain name into their browser or FTP client, for
example, and connect just as they would to any other site, even if your ISP changes your
router's WAN IP address.
Dynamic DNS (Domain Name System) Click On or Off to enable or disable dynamic DNS.
DNS (Domain Name Server) System that translates text host names into numeric IP
addresses used to uniquely identify any device
connected to the Internet. From the drop-down list,
select DynDNS.org or TZO.
Host Name The host name (domain name) you configured/
purchased from your DDNS service provider.
Username (Email) Username (email) required to access your DDNS
account. For DynDNS.org, this is the username
required to access your account. For TZO, this is the
email address required to access your account.
Password (Key)/Verify Password (Key) Password required for accessing your DDNS account.
For DynDNS.org, this is your account password. For
TZO, this is your account key.
Status Status of whether your router can successfully
connect to and update your IP address on the DDNS
service.
MY NET AC1300 ROUTER 30
USER MANUALADVANCED SETTINGS
Advanced Wireless Category
Wireless Setup Screen
Purpose: Change wireless settings and turn SSID Broadcast and WMM QoS on or off.
Network Name (SSID) Name given to the wireless network.
Security Mode Select the type of security to be applied to the wireless
network.
Options from strongest to weakest security include:
• WPA2-Personal
• WPA/WPA2-Personal
• WPA-Personal
• WEP (Wired Equivalent Privacy)
If 802.11n or 802.11ac is selected as the network mode,
WEP is not available, but it is available to 802.11b-only,
802.11 g-only, 802.11 a-only, and a mix of these.
WPA (Wi-Fi Protected Access) and WPA2 are security
protocols that use a dynamically changing key. WPA2 is the
second generation protocol that uses stronger AES
(Advanced Encryption Standard) encryption. The third option
is None.
WPA/WPA2 mixed security mode provides better
compatibility with legacy devices. However, for better
performance and higher security, WPA2 security mode is
highly recommended.
MY NET AC1300 ROUTER 31
USER MANUALADVANCED SETTINGS
Password Password for accessing the wireless network.
For some Enterprise modes, additional fields display:
• Radius Server IP Address
• Port
• Shared Secret
Network Mode For the 2.4 GHz band, the default network mode is Mixed
802.11 b+g+n. Keep this setting for maximum client
compatibility. The other network modes are 802.11b only,
802.11g only, 802.11n only, Mixed 802.11 b+g, and Mixed
802.11 g+n.
For the 5 GHz band, the default network mode is Mixed
802.11 a+n+ac. Keep this setting for maximum client
compatibility. The other network modes are 802.11a only,
802.11n, Mixed 802.11 a+n, and Mixed 802.11 n+ac only.
Channel Width The default setting of 20/40/80 MHz (Auto) for the 5 GHz
network is recommended unless you are having connectivity
issues. The default for the 2.4 GHz network is 20/40 MHz
(Auto).
Channel Accept the default (Auto) or select a channel from the drop-
down list.
SSID Broadcast Your wireless clients identify and connect to your router using
the network name or SSID (Service Set Identifier). The SSID
broadcast is On by default. For additional security, you can
turn SSID broadcast to Off.
WMM QoS WMM (Wi-Fi Multimedia) is a standard that defines quality of
service (QoS) in Wi-Fi networks, prioritizes capability, and
optimizes video and audio performance.
WMM QoS is forced to On (grayed out) when the Network
mode set includes when the Network mode set includes
802.11ac. If you select any mode not including 802.11n or
802.11ac, you have the option of turning WMM QoS Off.
Wi-Fi Protected Setup (WPS) Screen
Purpose: Add a new wireless device into this network using the WPS push button or PIN;
generate a new PIN or set it to the default value.
Enable WPS Enable the router to establish a secure connection to other
WPS-enabled Wi-Fi devices. Enabled by default.
Enable Router’s WPS PIN Personal identification number for WPS authentication.
Push Button Method Click the blue WPS button on the screen to activate the
connection process.
Device PIN Code Enter the wireless device’s WPS PIN code and click Start.
MY NET AC1300 ROUTER 32
USER MANUALADVANCED SETTINGS
Router PIN Code Enter the PIN shown on the screen into the wireless device’s
screen. The default PIN is printed on the bottom of the router.
Optionally, click the appropriate button to generate a new PIN
or reset it to the default value.
Guest Access Screen
Purpose: Allow visitors access to the 2.4 GHz and 5 GHz wireless bands. For information
on setting up guest access, see “Enabling Guest Access” on page 44.
Advanced LAN Category
Host and LAN Settings Screen
Purpose: View and change host name, subnet mask, and LAN IP address, and enable DNS
(Domain Name System) relay.
Host Name Name identifying the router on the network.
LAN IP address IP address of the router on the network (when router is in
router mode). This IP address determines which IP addresses
are used by other devices on your local network.
Subnet Mask The subnet mask controls which subnet the computers
connected to the router belong to. In most cases, the default
value of 255.255.255.0 is sufficient as it allows up to 255
unique devices on the network.
Enable DNS Relay Enable for LAN-side clients to use the router to relay DNS
queries to the Internet.
MY NET AC1300 ROUTER 33
USER MANUALADVANCED SETTINGS
DHCP Server Settings Screen
Purpose: Enable or disable DHCP server, which provides IP addresses to the LAN-side
computers dynamically (when your router is in router mode).
Enable DHCP Server Enable the server that provides an IP address to the LAN-side
computers dynamically.
DHCP IP Address Range Range of IP addresses that can be assigned by the DHCP
server.
Local Domain Name You can append a local domain name to your clients' Internet
requests to avoid entering the complete address of commonly
used Internet domains.
DHCP Lease Time Amount of time for which the device or computer leases the
DHCP address. If the client does not renew the lease before it
expires, the IP address returns to the pool for other clients.
Device and Client Tables Screen
Purpose: View the DHCP client table. This table shows all of the wired and wireless
devices that are connected to the router. You can manually add a device to the table.
IP Address IP address of a device being added on your network.
MAC Address Unique identifier of the device being added.
Device Name Name of the device attached to your network.
Client Lease Time Amount of time remaining on the client’s IP address lease.
MY NET AC1300 ROUTER 34
USER MANUALADVANCED SETTINGS
Advanced Storage Category
Storage Screen
Purpose: You can update your user account and storage settings on this screen. (See
“Setting up External Storage” on page 21.)
Storage USB port on the router to which the storage device is
connected.
Share Files sharing service among local network client devices using
the Samba protocol.
DLNA (Digital Living Makes stored digital media contents available to networked
Network Alliance) media players.
iTunes Allows streaming of music to other devices in the network that
have iTunes.
FTP Uses the File Transfer protocol (FTP) to exchange files over
the network.
Storage Port Click the Show button to display the number of the port (1 or
2) to which the storage device is attached.
Device name When you click the Show button, the name of the storage
device appears.
Public Share Select to enable public access (no authentication) to the
shares/services. Selected by default.
User Account Select to enable user account authentication access to the
private share and FTP service.
MY NET AC1300 ROUTER 35
USER MANUALADVANCED SETTINGS
Username To restrict access, enter the username of the person being
granted access to the private share and FTP service.
Password Enter the password of the person being granted access to the
private share and FTP service.
Safely Remove Screen
Purpose: Use this screen to safely remove USB storage devices connected to the router’s
USB port(s).
Click the button to the right of the USB device name on the
Eject button
table to safely detach the USB storage drive.
MY NET AC1300 ROUTER 36
USER MANUALADVANCED SETTINGS
Security Settings Category
Firewall Screen
Purpose: Set up a firewall for this router to block specific incoming or outgoing traffic by
IP address and/or ports.
Name Name to identify the firewall rule.
Source Local network (LAN) or Internet (WAN).
Source IP Range Range of IP addresses where the traffic initiates.
Protocol Protocol that will be applied in the firewall rule. Available
options are All, TCP, UDP, and ICMP.
Action From the drop-down list, select whether to allow or deny
incoming and outgoing traffic.
Destination Local network (LAN) or Internet (WAN).
Destination IP Range Range of IP addresses where the traffic is destined.
Port Range Network traffic port range that will be applied in the firewall
rule.
MY NET AC1300 ROUTER 37
USER MANUALADVANCED SETTINGS
DMZ Screen
Purpose: Set up a DMZ (Demilitarized Zone) to allow all incoming traffic to be forwarded to
a specific device (e.g., computer, phone, or game console) as if it were connected outside
of the router. If you are aware of the specific TCP and UDP ports that a service is using, we
recommend using port forwarding as an alternative.
Note: Firewall settings and Port Forwarding Rules supersede the
configured DMZ host.
Important: Because of serious security concerns, use this option only as a last resort.
Enable DMZ Toggle the button to On to enable DMZ.
DMZ IP Address If DMZ is enabled, select a device from the drop-down list and
click the double arrows to populate the IP address, or
manually enter the computer’s IP address.
MAC Filter Screen
Purpose: Control network access based on the MAC address of the client device.
MAC Filtering drop-down The default setting is Turn MAC Filtering OFF. Other options
list are:
• Turn MAC Filtering ON and DENY computers listed to
access the network.
• Turn MAC Filtering ON and ALLOW computers listed to
access the network.
Active Status of the MAC filtering entry.
MAC Address Unique identifier of your local network device being filtered.
Double arrows After selecting a computer from the DHCP Client List, click
the double arrows to populate the MAC Address box.
DHCP Client List Computers and devices that are currently connected to your
router.
Computer Name Name assigned to the computer for easier identification. From
the drop-down list, click the computer name to populate its
MAC address.
Parental Controls Screen
Purpose: Control Internet access to specific websites and access periods. (See “Setting
Up Parental Controls” on page 45.)
MY NET AC1300 ROUTER 38
USER MANUALADVANCED SETTINGS
Additional Features Category
Port Forwarding Screen
Purpose: Open a single port or a range of ports in your router and redirect data. Applies only
to traffic coming from the Internet. Applies only to traffic coming from the Internet. For
information on port forwarding, see “Enabling Port Forwarding” on page 54.
ALG (Application Level Gateway) Screen
Purpose: Enable or disable Application Level Gateway (ALG) configuration. Enabling allows
certain clients, such as PPTP, IPSec or SIP, to communicate more reliably through a firewall
by adjusting certain parameters in the message headers.
PPTP (Point-to-Point Turn On (default) PPTP ALG if you use a PPTP client to dial into
Tunneling Protocol) your corporate network via the Internet.
IPSec (VPN) Turn On (default) IPSec ALG if you use a IPSec client to dial into
your corporate network via the Internet.
SIP (Session Initiation A signaling protocol for Internet Telephony. Turn On (default) SIP
Protocol) ALG if you use VoIP telephone service over your Internet
connection.
MY NET AC1300 ROUTER 39
USER MANUALADVANCED SETTINGS
Routing Screen
Purpose: Define static routes to specific destinations.
Active Select the check box to enable the routing entry.
Name Enter a name for the routing entry.
Interface Select the interface (WAN or LAN) for the routing entry.
Destination IP IP address/network to which the data is sent.
Netmask Enter a Netmask for the Destination IP to define the destination
network.
Gateway Enter the Gateway IP address through which this router can be
reached. The Gateway IP should be reachable from your router.
FasTrack QoS Screen
Purpose: Configure QoS powered by WD FasTrack QoS technology. This engine improves
your media applications and online game experience by prioritizing your game traffic over
other network traffic, such as Web traffic. Use QoS rules to set the priority of your
applications.
Enable QoS Enable the QoS application to prioritize different client
applications/traffic types over the Internet.
Uplink Speed The uplink speed (in Kbps) at which data can be transferred
from the router to your ISP. The Auto (default) setting can
automatically detect the uplink speed. You can select other
values from the drop-down list or enter your own. QoS uses this
setting to determine how much bandwidth needs to be
reserved for prioritizing Internet traffic.
FasTrack Services Select the types of media and gaming services you want to
prioritize.
Name Name given to the service/client for the entry.
Priority When creating a rule, select the precedence in which the
application or device sends data over the network compared to
other applications or devices. The default value is 1-Highest.
Type From the drop-down list, select the option that specifies
whether the rule applies to a connected device or to an
application.
Detail • For Device rules, specify the LAN IP and/or Remote IP
address(es) and protocol(s) for the rule.
• For Application rules, specify the Start and End port as well
as the protocol for the rule.
• The protocols available are TCP, UDP, and Both.
Delete icon Click to delete the row.
MY NET AC1300 ROUTER 40
USER MANUALADVANCED SETTINGS
Network UPnP Screen
Purpose: Enable or disable peer-to-peer Plug and Play functionality for network devices.
Enable/Disable UPnP IGD Toggle to enable or disable Universal Plug and Play functionality
(Internet Gateway Device) for network devices.
Admin Category
Administrator Screen
Purpose: The admin account manages the router interface. The admin has read/write access and
can create passwords.The default password is password. To keep your router secure, it is a best
practice to create a new password. See “Changing the Administrator's Password” on page 46.
Enable HTTPS Server Click to enable or disable Hypertext Transfer Protocol Secure
(HTTPS), a combination of Hypertext Transfer Protocol (HTTP) with
SSL/TLS protocol. It provides encrypted communication and
secure identification of your web connections to your router.
Enable Remote Click to allow managing the router from a remote location.
Management
Remote Admin Port The port that will be used for remote management connections.
Default is 8080. The Remote Admin Port cannot be used in an
external port range of any port forwarding rules.
MY NET AC1300 ROUTER 41
USER MANUALADVANCED SETTINGS
Use HTTPS Click to enable or disable use of HTTPS for remote management of
the router.
Time Settings Screen
Purpose: Configure, update, and maintain the correct time on the router manually or automatically
by NTP (Network Time Protocol).
Time Current date and time at the router’s location.
Time Zone Select the time zone in which the router is located.
Enable Daylight Saving Click to enable or disable Daylight Saving time.
Daylight Saving Offset If you select Daylight Saving time, from the drop-down list, select
the daylight saving offset. The offset is a formula that combines a
time of day with the time zone and is based on a 24-hour clock.
Daylight Saving Dates If you select Daylight Saving time, from the drop down lists select
the month, week, day of the week, and time of the start and end of
Daylight Saving time in your time zone.
Adding User Defined NTP Add alternate NTP servers to be used.
Server
NTP Server Used From the drop-down list, select the name of the NTP server to be
used.
Firmware Update Screen
Purpose: Check for router firmware updates and upload new firmware.
For information on updates, see “Updating the Router’s Firmware” on page 48.
System Screen
Purpose: Save configuration settings on your local hard drive, load configuration settings, restore
factory default settings, and log out.
For information on factory resets and rebooting, see “Restoring the Router to Factory Defaults” on
page 49 and “Rebooting the Router” on page 50.
Save settings to a file Click Save Configuration. The router’s current configuration is
downloaded to your computer.
Restore Settings from a File To restore settings from a file, click Choose File and select it. Click
Restore Configuration.
Logout Click Logout.
Connection Check Screen
Purpose: Use ping tests to check connectivity between the router and network/Internet
hosts.
Host Name or IP Address Enter the host name or IP address of a computer you want to
locate on the network. Click Ping.
MY NET AC1300 ROUTER 42
USER MANUALADVANCED SETTINGS
Ping Result The result of whether your router can reach the specified host
name or IP address.
Registration Screen
Purpose: Register your router if you have not already done so. Registering enables WD to notify
you of updates to the firmware and send you important information.
Log Screen
Purpose: Display and save logs generated by the router.
Save Log File to Local Hard Click Save to copy the contents of the system log to a file on your
Drive computer.
Log Level From the drop-down list, select the alert level of the log you want to
generate. Options are Debug, Notice, and Warning.
Log Type From the drop-down list, select the type of log you want to
generate. Options are System, Attack, and Drop. The default is
System.
Log Table Click the tabs to reveal the log pages to view or to clear or refresh
the table.
Language Screen
Purpose: The language is normally auto-detected based on your web browser settings. If the
selected language is not the language you desire, you can manually choose another language.
Select language From the drop-down list, select the language in which you want the
user interface to display.
Device Mode Screen
Purpose: Configure your router to operate in either router mode or AP (access point) mode. When
the router is used as an access point, it disables certain services, such as DHCP and routing, to
turn the router into a Wi-Fi access point, allowing you to expand your existing wireless network
without replacing your router.
For information about changing to AP mode, see “Using the Router as an Access Point” on page
50
MY NET AC1300 ROUTER 43
USER MANUALPERFORMING ADVANCED TASKS
Performing Advanced Tasks
6 This chapter describes the most important tasks the administrator performs in setting up
and maintaining the My Net AC1300 router. It includes the following topics:
Enabling Guest Access
Setting Up Parental Controls
Changing the Administrator's Password
Accessing Files Stored on an Attached USB Drive
Updating the Router’s Firmware
Restoring the Router to Factory Defaults
Rebooting the Router
Using the Router as an Access Point
Configuring UPnP
Enabling Port Forwarding
Installing and Using Additional WD Software
Enabling Guest Access
A guest network allows you to give visitors Internet access without giving them access to
your home network.
1. On the Advanced Setting screen, click the Wireless icon.
2. Click the Guest Access tab:
3. For the wireless 2.4 GHz and/or 5 GHz band, toggle the On/Off button to On to turn
access on.
MY NET AC1300 ROUTER 44
USER MANUALYou can also read