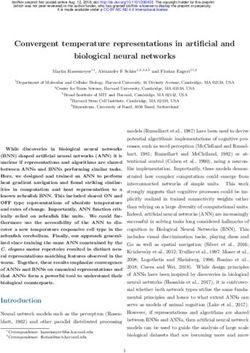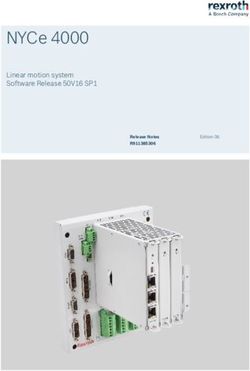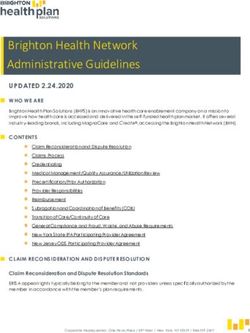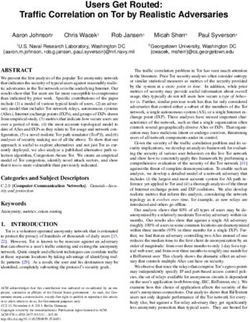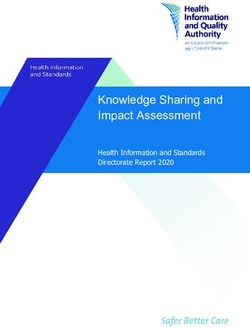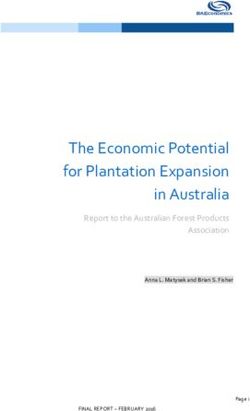AdderLink ipeps+ User Guide - Amazon AWS
←
→
Page content transcription
If your browser does not render page correctly, please read the page content below
Contents
Introduction Further information
INSTALLATION
Welcome.................................................................................................................2 Getting assistance...............................................................................................24
AdderLink ipeps+ features..................................................................................3 Appendix 1 - Local console menus.................................................................25
Supplied items........................................................................................................4 Hosts page......................................................................................................26
Optional extras......................................................................................................5 General page..................................................................................................27
Network page................................................................................................28
Installation Logging (Diagnostics) page..........................................................................29
CONFIGURATION
Locations.................................................................................................................6 Reset page.......................................................................................................30
Mounting.................................................................................................................6 Appendix 2 - Remote configuration menus (via VNC)...............................31
Connections...........................................................................................................6 User Accounts................................................................................................32
Computer connections..................................................................................7 Menu Bar Edit (Gui Edit Configuration)..................................................33
Video format conversion...............................................................................8 Unit Configuration........................................................................................34
Console connections....................................................................................10 EDID Configuration......................................................................................35
OPERATION
Link connection.............................................................................................11 Console Configuration................................................................................36
Audio connection..........................................................................................11 Advanced Unit Configuration....................................................................37
Power connection.........................................................................................12 Time & Date Configuration........................................................................39
Network Configuration...............................................................................40
Configuration Setting IP Access Control............................................................................41
Initial configuration.............................................................................................13
Serial Port Configuration............................................................................42
INFORMATION
Firmware upgrade...............................................................................................15
FURTHER
Host Configuration.......................................................................................43
Operation Logging and Status.........................................................................................44
Connecting with the host computer(s).........................................................16 LDAP Configuration.....................................................................................45
Local connections.........................................................................................16 Appendix 3 - Networking issues.....................................................................46
Remote connections....................................................................................17 Positioning AdderLink ipeps+ in the network........................................46
Controls..........................................................................................................19 Appendix 4 - Product compatibility ...............................................................49
INDEX
File Transfer...............................................................................................22 Appendix 5 - Hotkey sequences......................................................................50
Indicators..............................................................................................................23 Appendix 6 - Open source licenses................................................................51
Index
1Introduction
WELCOME
Thank you for choosing the AdderLink ipeps+ KVM-over-IP module. Using the tried High quality remote video
INSTALLATION
and trusted Real VNC® software, each AdderLink ipeps+ module provides highly secure Despite its small size the AdderLink ipeps+ offers video streaming at resolutions up to
remote connectivity across the Internet or corporate network. The AdderLink ipeps+ 1920 x 1200 at 30fps (subject to available network bandwidth), with non-blocking access
module naturally permits secure remote access to a single host, however, with the for one local user and up to eight remote users.
addition of a suitable KVM switch, a choice of many hosts becomes possible. HDMI™ is the native video port on the AdderLink ipeps+ module, however, using suitable
Highly secure third party converters you can also connect DVI or dual-mode DisplayPort™ (DP++) signals:
Enterprise grade security (using AES 128 or 256-bit encryption and RSA 2048-bit public
key authentication) is employed as standard. This is further enhanced by VNC®, which DVI
CONFIGURATION
allows the creation of ciphered user communications. LNK LOC REM PWR
HDMI
User management
DP++
The AdderLink ipeps+ can create up to 15 user profiles (plus the admin user) with
defined access rights. LDAP integration with Active Directory is provided for enterprise EDID management
level user authentication. Up to 8 remote users may access the unit simultaneously, The AdderLink ipeps+ has intelligent EDID management allowing the user to specify the
subject to available network bandwidth and content. video modes generated by the controlled device.
Local console
KVM connections are available for local user access. This may be useful during emergency
OPERATION
and system maintenance activities.
Viewer
Multiple remote
users (up to 8
concurrently)
INFORMATION
FURTHER
Local Area
Network LNK LOC REM PWR
Viewer
or Internet
Single host computer Local
INDEX
Viewer
(or multiple hosts, console
if using an optional connection
KVM switch)
2ADDERLINK IPEPS+ FEATURES
The AdderLink ipeps+ module is contained within slimline metal casing measuring just 169 x 112 x 31mm.
INSTALLATION
LNK LOC REM PWR
Recessed USB port Status indicators
recover Available for local These provide visual confirmation of various system functions. See Indicators for further details.
CONFIGURATION
button console use. LNK - On when a network link is made.
LOC - On when a local user is logged in, flashes with keyboard and/or mouse activity.
REM - On when a remote VNC user is logged in, flashes with keyboard and/or mouse activity.
PWR - On blue when power is present, flashing red when upgrading or in recovery mode.
OPERATION
Optional feed to
the local console
(required for initial
configuration)
Data link
12VDC USB HDMI Connection to LAN
power port ports video port or wider networks
INFORMATION
FURTHER
CONSOLE COMPUTER INDOOR USE ONLY
INDEX
USB HDMI
Audio Reserved port video port
output
port Link to the
main computer or
KVM switch
3SUPPLIED ITEMS
Power adapter with
INSTALLATION
locking connector
and country-
specific mains cord
R
PW
REM
C
LO
K
LN
CONFIGURATION
AdderLink ipeps+ module
OPERATION
HDMI cable 1.5m
USB cable 2m (type A to B)
INFORMATION
FURTHER
INDEX
Information wallet
containing:
Quick setup guide
Eight self-adhesive rubber feet
Safety document
4OPTIONAL EXTRAS
INSTALLATION
USB cable 2m (type A to B) HDMI/DVI-D passive converter cable 2m
Part number:VSC24 Part number:VSCD11
Replacement power adapter
with locking connector
CONFIGURATION
Part number: PSU-IEC-12VDC-1.5A
Country-specific power cords
CAB-IEC-EURO (Central Europe)
CAB-IEC-UK (United Kingdom)
CAB-IEC-USA (United States)
CAB-IEC-JAPAN (Japan)
HDMI cable 1.5m
OPERATION
Part number: VSCD15 Lockable HDMI cable 1.5m
Part number:VSCD12
Wall/desk mounting kit (plus screws)
Part number: RMK10
INFORMATION
VESA™ mount kit (plus screws)
Part number: RMK5V
FURTHER
INDEX
Dual rack mount bracket
plus four retaining clamps and bolts
Part number: RMK8
5Installation
LOCATIONS MOUNTING
Please consider the following important points when planning the position of the Before you begin making connections to the AdderLink ipeps+ module, it is advisable to
INSTALLATION
AdderLink ipeps+ module: first mount it in place, either:
• Situate the AdderLink ipeps+ module close to the system to which it will be • On a horizontal surface using the supplied self adhesive feet, or
connected and near to a source of mains power. • On a vertical surface using the optional wall/desk mounting kit, or
• Connections do not need to be carried out in the order given within this guide, • Within an optional rack mount bracket.
however, to follow best practice, connect the power in as a final step.
CONFIGURATION
CONNECTIONS
All connections are grouped into five main areas:
CONSOLE COMPUTER INDOOR USE ONLY
OPERATION
Power Audio Reserved Console Computer Link
connection output connections connections connection
port (USB port also
INFORMATION
available on the
FURTHER
front panel)
The pages that follow discuss the various connections.
INDEX
6Computer connections
The main connections to the host computer involves the HDMI™ video and USB ports. Using the optional Adder HDMI cable with locking connectors
Video resolutions up to 1920 x 1200 @ 30 frames per second are supported, however, The optional VSCD12 HDMI cable features locking mechanisms on its connectors to
HDMI audio is not supported. prevent accidental disconnections. Please follow the procedures below when inserting
Where connection to multiple host computers is required, connect these ports to a and removing them:
suitable KVM switch, such as the AdderLink Infinity, DDX, XDIP and AV-4-Pro. Insertion
INSTALLATION
To make computer connections 1 With the locking collar 2 Push the locking
1 Insert the supplied HDMI cable between the HDMI video socket (in the COMPUTER pulled back (to show collar forward
section) and the video output port on the computer (or KVM switch). green), insert the (to show red).
connector.
HDMI offers the great advantage that it is a straightforward task to convert its signals to
and from other common video formats (DisplayPort™, DVI and VGA) - See page 8.
2 Insert the supplied USB type A to type B cable between the USB socket (in the
COMPUTER section) and a vacant USB port on the computer.
CONFIGURATION
Locking collar
E
IMPORTANT: Do not attempt to insert or remove
the connector while the red band is shown.
CO
MP
UT
Removal
ER
1 Pull the locking 2 Gently pull
IND
OO
R
collar back (to the connector
US
EO
NL
Y
show green). to disengage
it from the
socket.
OPERATION
USB connection
to computer
HDMI video
connection to
INFORMATION
computer
FURTHER
INDEX
7Video format conversion
One of the many advantages offered by the HDMI (High Definition Multimedia Interface)
standard is the ease with which it can be converted into- and out of- numerous other
video formats, including single link DVI-D and DisplayPort (see next page).
To
Note: HDMI conversion cables and adapters (apart from the VSCD11 cable) are not available ipeps+
from Adder, but are widely sold elsewhere.
INSTALLATION
‘CONSOLE’
or ‘COMPUTER’
video ports
CONFIGURATION
HDMI < > DVI-D
Adder HDMI/DVI-D
passive converter cable
(part number:VSCD11)
OPERATION
DVI monitor
or video port
on computer
To DVI
monitor
or video port HDMI < > DVI-D
on computer
INFORMATION
FURTHER
HDMI to DVI-D
adapter
HDMI video
cable
INDEX
To
ipeps+
‘CONSOLE’
or ‘COMPUTER’
video ports
8Video format conversion (continued)
DisplayPort/HDMI adapters - active or passive?
The choice of whether to use an active or passive adapter
depends primarily upon the signal source.
If your computer outputs Dual-mode DisplayPort (also known
INSTALLATION
DisplayPort
as DP++), then you can use a (cheaper) passive adapter to monitor
derive a Single-link HDMI feed.
Conversely, when converting from HDMI to DisplayPort (to
use with a DisplayPort monitor), the adapter will always be HDMI to DisplayPort
active. Note: Adapters are not bi-directional, specific models are
(active)
required to go from DisplayPort to HDMI and vice versa.
CONFIGURATION
HDMI to
DisplayPort
active adapter
OPERATION
To DisplayPort
ipeps+ video port on
‘CONSOLE’ computer
video port
INFORMATION
DisplayPort to HDMI
FURTHER
(passive)
DisplayPort
to HDMI
passive adapter
INDEX
To
ipeps+
‘COMPUTER’
video port
9Console connections
The console connections (video monitor and/or USB peripherals) allow initial configuration and local control/monitoring of the
AdderLink ipeps+ module. Once the initial configuration has been completed, the retention of the console connections is optional.
Video resolutions up to 1920 x 1200 @ 30 frames per second are supported, however, HDMI audio is not supported.
To make console connections
1 Insert the supplied HDMI cable between the HDMI video socket (in the CONSOLE section) and the video port on your monitor.
INSTALLATION
HDMI offers the great advantage that it is a straightforward task to convert its signals to and from other common video formats
(DisplayPort and DVI) - See page 8.
2 Connect the USB leads from your mouse and keyboard to the two sockets on the rear panel. The single socket on the front panel is
also available (all three USB ports operate in the same manner).
CONFIGURATION
CO
NS
OL
E
CO
USB
OPERATION
connections
from peripheral
devices
USB
connections
from peripheral
HDMI video
device
connection to
monitor
INFORMATION
FURTHER
INDEX
10Link connection Audio connection
Use the link connection to join the AdderLink ipeps+ module to a suitable a network Audio transfer from the host PC is not supported. The audio output port is used to play
switch. It is also possible to connect a computer directly to the network port for out a short tone to the local user that indicates when a remote connection is active.
configuration purposes.
To make audio connection
To make a link connection 1 Connect your audio output (e.g. speakers or headphones, etc.) to the audio output
1 Insert a standard network cable into the socket on the far right of the rear panel. (left hand) 3.5mm socket labeled on the rear panel. Headphones are supported up
INSTALLATION
OM
PU
TER
to 32 Ohms impedance.
Note:The audio input port is reserved for future use.
IND
OO
R US
EO
NL
Y
CONFIGURATION
12V
1.5
Link cable A
either directly
to a network
switch or
configuration
computer
To speakers
2 Connect the other end of the cable either directly to a suitable network switch.
OPERATION
INFORMATION
FURTHER
INDEX
11Power connection
The module is powered using its supplied power adapter, which uses a locking-type plug
to help prevent accidental disconnections; please follow the instructions shown on the
right when disconnecting the power adapter.
To connect the power adapter To disconnect the power adapter
1 Attach the output plug of the supplied power adapter to the power input socket on 1 Isolate the power adapter from the mains supply.
INSTALLATION
the left side of the rear panel. As you insert the plug, pull back slightly on the outer 2 Grasp the outer body of the power adapter plug
body to assist the locking mechanism until the plug is fully where it connects with the module.
inserted.
3 Gently pull the body of the outer plug away from
2 Insert the IEC connector of the supplied country-specific the module. As the body of the plug slides back,
power cord to the socket of the power adapter. it will release from the socket and you can fully 12V
withdraw the whole plug. 1.5
A
CONFIGURATION
12V
1.5
A
Gently pull back the plug outer
body to release the lock
From the
power adapter
IMPORTANT: Do not use an unearthed power socket or extension cable.
OPERATION
3 Connect the power cord to a nearby mains supply socket.
Note:The power supply generates heat when in operation and will become warm to the touch.
Do not enclose it or place it in locations where air cannot circulate to cool the equipment. Do
not operate the equipment in ambient temperatures exceeding 40 degrees Centigrade. Do not
place the products in contact with equipment whose surface temperature exceeds 40 degrees
Centigrade.
INFORMATION
FURTHER
INDEX
12Configuration
INITIAL CONFIGURATION
The initial configuration is carried out first using the locally connected console keyboard, 3 Within the initial wizard page you can achieve tasks such as:
INSTALLATION
mouse and video monitor, in order to set the basic network features. This is followed • Change the admin password,
later using a remotely connected computer running the VNC® Viewer application to fine
• Apply a name to the AdderLink ipeps+ module,
tune and complete the configuration process.
• Set the time and date,
To perform the initial configuration
• Determine the encryption method used.
1 Connect the AdderLink ipeps+ module as discussed on pages 6 to 12. To carry
out a complete configuration, the module must: 4 Click the Next
button to move on to
CONFIGURATION
• Have a local console connection, and
the second page:
• Be connected either to a valid network or have a computer connected directly to
the network port, to allow a remote VNC connection to take place. AdderLink ipeps+ Network Config
2 As the AdderLink
ipeps+ module is Mac Address 00:0F:58:04:91:2F
powered on for UseDHCP No
the first time it will IP Address 192.168.1.42
display the first of AdderLink ipeps+ Unit Config Net Mask 255.255.255.0
two configuration See page 28 Gateway
OPERATION
wizard pages: Serial No. 1811A1234567 for details. DNS Server
Firmware v0.00.0016- 16:41 06/11 VNC Port 5900
Keybd Layout UK HTTP Port 80
Admin Passwd
Unit Name Screen 2 of 2 Next
Hot Keys Ctrl+Alt
Screensaver 10 mins
INFORMATION
Time 21 17 04
See page 27
FURTHER
Date 05 Nov 2018
for details.
Encryp on Prefer Off
5 Use the options within the
Screen 1 of 2 Next Network page to configure the
basic network settings according to
how the AdderLink ipeps+ is linked
and then click the Next button. AdderLink ipeps+ Login
The login dialog will be displayed. If
INDEX
Note: If the module has previously been configured the wizard may not be shown. Move the required, enter the username and
Username:
mouse connected to the AdderLink ipeps+ module to display the login dialog or, if already password and press the Enter key.
Password:
logged in, enter CTRL + ALT + C to display the main menu.You can then either use the The default username is admin,
Network and General pages to enter the configuration details or use the Reset page to while the password is initially left
perform a factory reset, which will cause the configuration wizard to be displayed. The default blank. Note: On the first login, the user
username is admin, while the password is initially left blank. will be forced to set a new password.
136 The next configuration steps cannot be carried out from the local console. Using a 9 You can now complete the initial configuration. Common tasks include:
computer connected remotely to the AdderLink ipeps+ module (either through a • Setting up User Accounts - see page 32.
network or connected via a direct patch link to the AdderLink ipeps+ network port),
• Completing the Unit Configuration (this page offers some of the options
run the VNC Viewer application.
available in the console menu’s General page, plus many others) - see page 34.
The VNC Viewer application is available as a free download from www.realvnc.com. It
• Adjusting the Time and Date Configuration manually or nominating an NTP
allows you to view and control the AdderLink ipeps+ and its host computer(s).
server to automate the time keeping duties - see page 39.
INSTALLATION
7 Use the network details entered earlier to guide the VNC Viewer to the AdderLink
• Completing the Network Configuration, including the set up of IP Access
ipeps+ module. Once a connection is made, you should be presented with the login
Controls - see page 40.
dialog:
• Setting up the Host Configuration if multiple hosts are connected via a KVM
switch - see page 43.
WARNING: The configuration wizard must be completed to ensure the default IP
address is set correctly. If the wizard is interrupted (ie power cycling or reset), navigate
CONFIGURATION
to the Network page of the configuration menu and simply select Save.
8 Enter the admin password. If login is successful you should be presented with the VNC
OPERATION
Viewer window with a menu bar at the top. Click the Configure button on the right
side of the menu bar.
The main configuration menu should be displayed:
The various configuration pages are covered within Appendix 2:
• User Accounts
• Menu Bar (Gui Edit Configuration)
• Unit Configuration
INFORMATION
FURTHER
• EDID Configuration
• Console Configuration
• Advanced Unit Configuration
• Time & Date Configuration
• Network Configuration
• IP Access Control
• Serial Port Configuration
INDEX
• Host Configuration
• Logging and Status
• LDAP Configuration
14FIRMWARE UPGRADE
The firmware within the AdderLink ipeps+ module is fully upgradeable using update files 7 The unit is now ready to accept the upgrade files. Open your browser and log into
issued by Adder. the AdderLink ipeps+ using the IP address that was confirmed in the dialog. Once
connected, the unit will display the following screen:
To perform a firmware upgrade
1 Download the required upgrade file from Adder, which will be of the form:
IPEPSPLUS_V0.00.0050.bin.
INSTALLATION
2 Use the VNC viewer to make a remote connection (as the admin user) to the
AdderLink ipeps+ unit and click the Configure button in the top right corner. See page AdderLink ipeps+ Upgrade
17.
3 Click the Advanced Unit Configuration option. See page 37. Please specify the AdderLink ipeps+ firmware file to upgrade with
4 Click the Upgrade Firmware button on the lower left side of the page to display the Choose file No file chosen
following page:
CONFIGURATION
Perform upgrade Return to normal opera
on
8 Click the Choose file button and locate the .bin upgrade file that you downloaded
earlier.
9 Click the Perform Upgrade button. The upgrade will take place and its progress will be
shown on screen.
OPERATION
INFORMATION
FURTHER
5 Click the Upgrade Firmware button to display the following dialog:
Note the IP address given.
In this example:
http://192.168.10.196
INDEX
6 Note the IP address shown in the dialogue box and click OK.
15Operation
CONNECTING WITH THE HOST COMPUTER(S) 3 The Hosts page will be displayed:
The AdderLink ipeps+ module allows up to eight concurrent users to remotely connect
INSTALLATION
with a host computer. In addition a locally connected console user can also make
connections to the host. If an optional KVM switch is attached, a choice of multiple host
computers becomes possible, although only one host may be selected at any one time.
AdderLink ipeps+ Select Host
Local connections
Hosts # Name
To locally connect with a host
General 1 Server 1
1 Move the mouse connected to the AdderLink ipeps+ module to display the login
CONFIGURATION
Network 2 Server 2
dialog (if already logged in, enter CTRL + ALT + C to display the dialog):
Logging 3 Server 3
Reset
Logoff
AdderLink ipeps+ Login Note:The default hotkeys (CTRL
+ ALT) can be changed within User admin
the General page if required. Access Shared
OPERATION
Username: Find
Password:
4 Click on the required host computer name to connect with it.
2 Enter the username and password and press the Enter key. The default username is
INFORMATION
• Optionally change the Access method between the Shared (your connection will be
admin, while the password is initially left blank.
FURTHER
viewable by other users) and Private (all other users are locked out) settings.
• If necessary, use the Find option to locate a particular server name.
5 At any time, enter CTRL + ALT + C to re-display the AdderLink ipeps+ dialog.
INDEX
16Remote connections
The VNC Viewer application is available as a free download from www.realvnc.com. It 4 If a successful connection is made a new window will be opened with a VNC menu bar
gives you the ability to view and control the AdderLink ipeps+ and its host computer(s). along the top edge:
To remotely connect with a host Viewer options Ctrl Alt Del Controls Power Dialogue area
Click the Sends the Displays a menu Click to access Indicates your username and
1 Install and run the VNC Viewer application. The connection dialog will be displayed: VNC icon Ctrl Alt Del of options the power on/ the host system that you are
to view the sequence concerning off options for currently viewing. This area can
INSTALLATION
viewer window to the keyboard, video, the current also display other messages.
options. current host mouse and host computer This area also states the number
computer. file transfer (if configured). of remote and local users.
operations.
CONFIGURATION
2 Enter the network address into the search bar and press Enter. The VNC Viewer will
attempt make a connection to the AdderLink ipeps+ module. Re-sync mouse Auto calibrate Hosts Access mode Lock keys Configure
Ensures that Determines the Click to Allows you Click to This option is
Once a connection is made, you should be presented with the login dialog: the mouse optimum mouse display a list to choose disable the only available to
pointer which settings (when using of computers. between Num and/ the admin user
OPERATION
you move and Relative Mouse Choose an Shared and or Caps lock. and provides
the mouse mode) for the entry to Private access Prevents keys access to the main
pointer on the currently selected connect to that modes. becoming configuration
host system host computer. host computer. stuck, as VNC menus.
are correctly This button will does not pass
synchronized. flash red when a these through.
new host screen is
encountered. Click
this button when For details about how to determine the options on the
you first visit a new menu bar, see User Accounts > Menu Bar Edit.
INFORMATION
FURTHER
screen.
Note:The VNC Viewer Idle Timeout option is set to zero by default, ie, it will not automatically
disconnect.
3 Enter your username and password and click OK.
INDEX
17Auto calibrate Access mode - shared/private
Auto calibrate will calibrate the mouse only if relative mouse mode is selected. Up to eight remote users can be simultaneously logged-in and all will view the same host.
If you need to perform a sensitive task that should not be viewed by other users, you can
This detects the mouse motion and will report back that the mouse has been calibrated
change the access mode to Private. This action prevents other users connecting at the
correctly depending upon the operating system.
same time.
See the notes on Advanced mouse configuration for more details.
To change the access mode
Once this has been done, providing you use the ‘Hosts’ button to switch between host
INSTALLATION
1 Click one of the arrow buttons adjacent to the Shared/
computers, the video settings for each machine will be re-used.
Private indicator.
Re-synchronize mouse Power switching
If you find that your local mouse pointer and that of the host are not correctly When configured (and where you have access rights) this option allows you to control
synchronized, use this feature to re-align their movements. This operation is also the mains power input to the currently selected host computer.
selectable from the Controls menu. Note:This option is generally used to power cycle remote systems that have failed to respond.
CONFIGURATION
To re-synchronize the mouse Before switching a system off, ensure that all attempts have first been made to power it down
1 Use the Hosts button to select the required computer. through normal means.
2 Click the button and then click OK in the subsequent pop-up message. To switch a system on or off
Note: If you find that this doesn’t work, you may need to perform a mouse calibration again. 1 Use the Hosts button to select the required computer.
2 Click the Power button and then select the Switch on or
Switch off option, as appropriate.
OPERATION
INFORMATION
FURTHER
INDEX
18Controls Mouse Control
When clicked, this button reveals a menu of This option displays a mouse control dialog and is useful when the remote cursor is
options concerned with keyboard, video and failing to respond correctly to your mouse movements, even after using the Resync
mouse operation. mouse option.
The mouse control dialog allows you to control the remote mouse cursor using a
Single Mouse Mode selection of buttons that you click with your local mouse.
This mode is for fast network connections
INSTALLATION
where the cursor response is sufficient to
Click to produce a single
provide instant visual feedback on the remote mouse click for the left,
screen. When enabled, the cursor is ‘captured’ centre or right mouse
within the viewer window until you use the buttons
‘escape’ hot keys. Click to produce a
To quit from single mouse mode, press F8 and then P. Alternatively, enable and use the continuous mouse click
and hold for the left,
mouse button escape sequences - see Advanced unit configuration for details.
CONFIGURATION
centre or right mouse
The single mouse mode does not require calibration. Click to move the buttons
remote mouse cursor up,
down, left or right
Resync Mouse Click to calibrate the
remote mouse
This option has the same effect as the button on the menu bar and re-synchronizes
the local and remote mouse pointers.
When ticked the unit
Refresh Screen will attempt to switch to
Absolute Mouse mode
This option refreshes the whole screen image to remove any artefacts from moved
OPERATION
(recommended). If the
screen items. This is useful when using very low refresh rates on slow speed computer does not
communication links. support this then it will
display a warning and
return to relative mouse
Click to mode.
display the
Advanced Mouse
Configuration
See also dialog. See next
INFORMATION
page.
FURTHER
Keyboard Control see page 21
Video Settings see page 21
File Transfer see page 22
Info see page 20
INDEX
19Advanced mouse configuration Info
This dialog (accessible via the Mouse Control popup) allows the mouse acceleration to When selected, this option displays an information dialog showing the current logged on
be configured according to the operating system in use and also permits manual fine users, the current host, its video mode and its mouse motion details.
tuning for situations where problems are encountered with the Calibrate function.
For best results, choose the appropriate Change motion: entry to match the host in use.
INSTALLATION
CONFIGURATION
The available Change Motion schemes are: Constant,Windows 7/8/10, Solaris, Solaris 9 and
Mac OSX.
When the Absolute Mode option is ticked in the main Mouse Control menu, this dialog
allows you to adjust the Absolute Offset scale:
OPERATION
INFORMATION
FURTHER
INDEX
20Keyboard Control Video settings
This option displays a keyboard control dialog and is useful for sending keyboard This dialog shows the current video mode and display activity.
combinations (to the host) that are needed regularly or that are trapped by the
AdderLink ipeps+ module.
INSTALLATION
Enter the Click to send
code here the code
Click to send the
CONFIGURATION
contents of the
clipboard to the host
When entering codes:
+ means press down the key that follows
– means release the key that follows
+– means press down and release the key that follows
OPERATION
* means wait 250ms (note: if a number immediately follows the asterisk, then
the delay will equal the number, in milliseconds)
It is automatically assumed that all keys specified will be released at the end, so there is
need to specify -Ctrl or -Alt if these keys are to be released together.
Examples:
‘Ctrl + Alt 12’ would be expressed as: +Ctrl+ Alt+1–1+2
INFORMATION
+N means press the ‘N’ key
FURTHER
+Scroll means press the Scroll lock key
+Space means press the space key
INDEX
21File Transfer
The file transfer function requires a USB disc drive to be attached to one of the
USB ports of the AdderLink ipeps+ module. The maximum size of a file that can be
transferred is limited only by the size of this disc.
File transfer works in two modes:
• In the first mode, files can be transferred from the USB disc to a VNC viewer, and vice
INSTALLATION
versa.
• In the second mode, the disc appears as a remote device connected to the host.
Transferring files to the host
1 Before starting ensure that the Enable File Transfer option is checked within the
Advanced Unit Configuration dialog - see page 37.
2 To make files available to the host, they must be copied from the VNC Viewer to the
CONFIGURATION
USB disc and then from there to the host.
3 Bring up the file transfer menu (Controls->File Transfer) and ensure that the ‘USB
Disc’ indicator (at the top of the dialog) points to ipeps+. This will enable the file
transfer function in the viewer. A progress dialog is displayed during the file transfer. Note that the OK button just
exits the dialog, the file transfer will continue to completion.
6 Once the transfer is complete, click on the ‘USB Disc’ indicator to connect the disc
to the host. This may take some time (during which the arrow will flash) as buffer data
may still need to be written to the disc. The disc is now connected to the host and
OPERATION
the files can be read in the usual way.
WARNING: While transfers are in progress, avoid clicking on the ‘USB Disc’ indicator.
A warning will be displayed and if you continue the transfer will be aborted; this
includes any transfers initiated by other users.
Transferring files from the host
1 Before starting ensure that file transfer is enabled (see above).
INFORMATION
2 To copy a file from the host, it must be copied in two stages; firstly to the attached
FURTHER
USB disc and secondly from the disc to the VNC viewer.
3 Bring up the file transfer menu (Controls->File Transfer) and ensure that the ‘USB
Disc’ indicator (at the top of the dialog) points to host. Copy the files to the USB disc
4 Files can now be copied to the disc by selecting ‘Transfer Files’ from the F8 menu or in the usual way, and make sure that it can be safely removed.
clicking on the equivalent icon in the
VNC Viewer toolbar (accessed from the 4 Click on the ‘USB Disc’ indicator to connect the disc to the ‘ipeps+’. The files should
top of the screen): appear in the window.
5 Select the files to be transferred and click ‘Send’. A ‘VNC Viewer – File Transfer’ dialog
The File Transfer dialog refers to ‘VNC Server’; this means the AdderLink ipeps+
INDEX
will indicate transfer progress.
module.
6 If you select the Clear button, the log reverts to the default message, as per the dialog
5 Click on ‘Send files...’ and select the files to be sent.You can initiate multiple transfers shown above. Please ignore the fetch files message, which relate to a software version
to occur simultaneously. of VNC Server, rather than one on an AdderLink ipeps+ module.
7 Files will either be stored in the pre-selected folder, or the user may choose to
be prompted for the folder each time.
22INDICATORS
The AdderLink ipeps+ module contains various indicators to provide you with status
information.
Front panel status indicators Green and amber status indicators
The status indicators on the front panel provide important feedback on current The indicators on the rear panel link port provide link status information:
INSTALLATION
operation:
LNK LOC REM PWR
CONFIGURATION
LNK LOC REM PWR Amber Green
On when a network On when a local user On when a remote On blue when power This indicator will flash This indicator will be on
link is made, similar is logged in, flashes VNC user is logged is present, flashing red when data is being whenever there is a valid link
to the green with keyboard and/ in, flashes with when upgrading or in transferred. between this module and a
indicator on the link or mouse activity. keyboard and/or recovery mode. network switch.
port. mouse activity.
OPERATION
INFORMATION
FURTHER
INDEX
23Further information
This chapter contains a variety of information, including the following: GETTING ASSISTANCE
• Getting assistance - see right If you are still experiencing problems after checking the information contained within this
INSTALLATION
• Appendix 1 - Local console menus guide, then please refer to the Support section of our website:
• Appendix 2 - Remote configuration menus (via VNC®) www.adder.com
• Appendix 3 - Networking issues
• Appendix 4 - Product compatibility
• Appendix 5 - Hotkey sequences
• Appendix 6 - Open source licenses
CONFIGURATION
OPERATION
INFORMATION
FURTHER
INDEX
24APPENDIX 1 - LOCAL CONSOLE MENUS
These menus are accessible using the locally connected console keyboard, mouse
and video monitor. Using them you can begin basic configuration steps and/or switch
between different host computers, when an optional KVM switch is used.
To display the local console menus
1 Move the mouse connected to the AdderLink ipeps+ module to display the login 4 During the initial configuration, the Hosts page will be empty.
INSTALLATION
dialog (if already logged in, enter CTRL + ALT + C to display the dialog): 5 Click any of the page buttons to proceed. Details about each page are given on the
following pages:
• Hosts page see page 26
• General page see page 27
AdderLink ipeps+ Login Note:The default hotkeys (CTRL • Network page see page 28
+ ALT) can be changed within • Logging (Diagnostics) page see page 29
CONFIGURATION
the General page if required. • Reset page see page 30
Username:
Password:
2 Enter the username and password and press the Enter key. The default username is
OPERATION
admin, while the password is initially left blank.
3 The Hosts page of the configuration menu will be displayed:
INFORMATION
AdderLink ipeps+ Select Host
FURTHER
Hosts # Name
General 1 Host
Network
Logging
Reset
Logoff
INDEX
25Hosts page
This page allows you to quickly access the host computer(s) connected
to the AdderLink ipeps+ module via an optional KVM switch:
To choose a host computer from the local console
1 Move the mouse to display the ipeps+ dialog.
INSTALLATION
2 Click on the required host computer name to connect with it.
• Optionally change the Access method between the Shared (your connection will be
AdderLink ipeps+ Select Host
viewable by other users) and Private (all other users are locked out) settings.
Hosts # Name • If necessary, use the Find option to locate a particular server name.
General 1 Server 1
Network 2 Server 2
To add host computers to the list
Logging 3 Server 3
Host computers are added to the list within the Host configuration page, which
CONFIGURATION
Reset
is accessed via the VNC Viewer application and a remote connection. See Host
Logoff
Configuration.
User admin
Access Shared
Find
OPERATION
INFORMATION
To get here
FURTHER
1 Move the mouse connected to the AdderLink ipeps+ module to
display the login dialog (if already logged in, enter CTRL + ALT
+ C to display the dialog).
2 Enter the username* and password* and press the Enter key.
3 Click the ‘Hosts’ button located on the left hand side.
* The default username is admin, while the password is initially left
INDEX
blank.
26General page
This page contains various important base settings:
Keybd Layout
Determines the language layout used for the console keyboard. Options include: UK, US,
Admin Passwd
Allows you to set a new admin password. Passwords can be up to 16 characters in
INSTALLATION
AdderLink ipeps+ Unit Config
length. Passwords must be at least 8 characters, including at least 1 letter, 1 number and a
special character.
Hosts Serial No. 1811A1234567
General Firmware v1.00 - 15:58 14/02/19 Unit Name
Network Keybd Layout UK Allows you to set an identification name for this AdderLink ipeps module, which is
Logging Admin Passwd declared to VNC viewers making contact.
Reset Unit Name
Hot Keys Ctrl+Alt Hot Keys
Logoff
CONFIGURATION
Screensaver 10 mins Determines the hot keys that are used by the console keyboard to raise the
Time 21 17 04 configuration menu.
Date 14 Feb 2019 Screensaver
Encryp on Prefer Off Determines the idle period that should elapse before a screensaver is invoked on the
console video monitor. Note:The user will need to log back in to continue.
Save
Time and Date
Determines the time and date used by the AdderLink ipeps+ module.
OPERATION
Encryption
Four options are available:
• Always On – set encryption at 128 bit,
• Prefer Off – request encryption off at the server, but will accept on or off,
Note:When you make any changes to items on this page,
remember to click the Save button to fix them. • Prefer On – request encryption on at the server, but will accept on or off,
• Maximum – set encryption at 256 bit.
INFORMATION
The one to choose depends on the specific details of your installation. The use of
FURTHER
encryption imposes a slight performance overhead of roughly 10% but is highly secure
against third party intrusion.
To get here
1 Move the mouse connected to the AdderLink ipeps+ module to
display the login dialog (if already logged in, enter CTRL + ALT
+ C to display the dialog).
INDEX
2 Enter the username* and password* and press the Enter key.
3 Click the ‘General’ button located on the left hand side.
* The default username is admin, while the password is initially left
blank.
27Network page
This page contains various key network settings. See also
Appendix 3 - Networking issues for useful configuration advice. MAC address
Media Access Control address – this is the unique and unchangeable code that was
hard coded within the module when it was built. It consists of six 2-digit hexadecimal
(base 16) numbers separated by colons. A section of the MAC address identifies the
INSTALLATION
manufacturer, while the remainder is effectively the unique electronic serial number of
your particular unit.
AdderLink ipeps+ Network Config
Use DHCP
Hosts Mac Address 00:0F:58:04:91:2F Determines whether a DHCP (Dynamic Host Configuration Protocol) server should be
General UseDHCP No consulted on the connected network to automatically set an appropriate IP Address, Net
Network IP Address 192.168.1.42 Mask and Gateway.
Logging Net Mask 255.255.255.0
IP Address
CONFIGURATION
Reset Gateway 0.0.0.0
Logoff DNS Server 8.8.8.8 If the Use DHCP option is set to No, use this option to set an IP address for the
VNC Port 5900 AdderLink ipeps+ module which is appropriate for the network to which it is connected.
HTTP Port 80 Net Mask
If the Use DHCP option is set to No, use this option to set a subnet-mask for the
Clear IP Access Control Save AdderLink ipeps+ module which is appropriate for the network to which it is connected.
Gateway
If the Use DHCP option is set to No, use this option to set a gateway address for a
OPERATION
network router which gives access to another network, to be used whenever a required
address lies outside the current network.
DNS Server
Note:When you make any changes to items on this page, If the Use DHCP option is set to No, enter a valid IP address here for a Domain Name
remember to click the Save button to fix them. System server which is reachable through the connected network.
VNC Port
INFORMATION
This is the logical link through which communications with a remote VNC viewer will be
FURTHER
channelled. The default setting is 5900 which is a widely recognized port number for use
by VNC® software. However, in certain circumstances it may be advantageous to alter
this number.
To get here
1 Move the mouse connected to the AdderLink ipeps+ module to HTTP Port
display the login dialog (if already logged in, enter CTRL + ALT This is the logical link through which communications with a remote web browser
+ C to display the dialog). will be channeled. The default setting of 80 is an established standard for web (HTTP
2 Enter the username* and password* and press the Enter key. – HyperText Transfer Protocol) traffic though this can be changed to suit your local
network requirements.
INDEX
3 Click the ‘Network’ button located on the left hand side.
Clear IP Access Control
* The default username is admin, while the password is initially left Using the admin account via the remote VNC connection it is possible to specify ranges
blank. of addresses which will or won’t be granted access to the AdderLink ipeps+ module.
However, it is possible to accidentally exclude all IP addresses, so this button (only on the
local console connection) acts as a failsafe to remove all access control entries.
28Logging (Diagnostics) page
This page contains controls related to diagnostic activities.
Syslog Server
INSTALLATION
Enter the IP address of a valid syslog server where you wish to record log data
AdderLink ipeps+ Diagnos cs generated by the AdderLink ipeps+ unit.
Dump log to USB
Hosts Insert a memory stick into one of the USB ports on the AdderLink ipeps+ unit and click
General Syslog Server the Trigger button to begin saving the current diagnostic log. The supported storage
Network Dump log to USB Trigger formats are ‘FAT’ and ‘EXT4’.
Logging Remote Support 22 Enable
Remote Support
CONFIGURATION
Reset
Logoff The AdderLink ipeps+ unit has a remote support feature that allows technical support to
connect should the need arise. It works by establishing a secure SSL connection with a
managed secure server hosted on the internet. Using a reverse tunnel, technical support
Save
can connect to the unit via the secure server. Each support representative has their own
unique SSL keys for full traceability when making a remote connection.
Adder Technical Support will guide you through the enabling process and confirm
whether the standard port number 22 needs to be changed.
OPERATION
Note:When you make any changes to items on this page,
remember to click the Save button to fix them.
INFORMATION
FURTHER
To get here
1 Move the mouse connected to the AdderLink ipeps+ module to
display the login dialog (if already logged in, enter CTRL + ALT
+ C to display the dialog).
2 Enter the username* and password* and press the Enter key.
INDEX
3 Click the ‘Logging’ button located on the left hand side.
* The default username is admin, while the password is initially left
blank.
29Reset page
This page allows you to reset all configuration options:
To reset the AdderLink ipeps+
Warning: Using this option will clear all configuration items and return the module
to its default condition.
INSTALLATION
AdderLink ipeps+ Reset Config 1 Near the foot of the page, click the RESET button.
The module will be returned to all of its factory settings and will perform a cold
Hosts
reboot.
General WARNING: Con nuing will cause your exis ng
Network configura on to be erased.
Logging
Reset The unit will then reset and will require
Logoff re-configuring before it can be used.
CONFIGURATION
DO YOU WISH TO CONTINUE? To reset the AdderLink ipeps+ using the front panel recover button
1 On the front panel, use a thin implement (such as a straightened out paper clip) to
RESET Cancel
press the recessed button (located just below the ipeps+ logo) for around 12 seconds
until the blue PWR indicator starts to flash. Once the button is released, the indicator
will flash red to signify recovery mode is in progress.
The Maintenance page will be displayed:
2 Click the Reset Configuration option.
OPERATION
The module will be returned to all of its factory settings and will perform a cold
To get here Note:When an AdderLink ipeps+
1 Move the mouse connected to the AdderLink ipeps+ module to AdderLink ipeps+ Maintenance unit is put into recovery mode, if the
INFORMATION
display the login dialog (if already logged in, enter CTRL + ALT Configure Network option is then used
FURTHER
+ C to display the dialog). To upgrade unit, visit: to change the IP address, this change
h p://192.168.1.42 will only apply whilst the unit remains
2 Enter the username* and password* and press the Enter key.
in recovery mode. Once recovery mode
3 Click the ‘Reset’ button located on the left hand side. Configure Network is exited, the unit will revert to the
Reset Configura
on previous IP address.
* The default username is admin, while the password is initially left Return to normal opera
on
blank.
INDEX
reboot.
30APPENDIX 2 - REMOTE CONFIGURATION MENUS (VIA VNC)
When connected remotely via VNC, with admin privileges, a Configure button is made
available on the right side of the VNC menu bar. The resulting configuration menu provides
access to all main settings of the AdderLink ipeps+ module:
The various configuration pages are covered within this appendix:
INSTALLATION
• User Accounts
• Menu Bar (Gui edit configuration)
• Unit Configuration
• EDID Configuration
• Console Configuration
• Advanced unit Configuration
CONFIGURATION
• Time & Date Configuration
• Network Configuration
• IP Access Control
• Serial Port Configuration
• Host Configuration
• Logging and Status
• LDAP Configuration
OPERATION
To view the main configuration menu
1 Using the VNC viewer application, log on as the ‘admin’ user.
INFORMATION
FURTHER
INDEX
2 Click the ‘Configure’ button in the top right corner. The
main configuration menu will be displayed (shown above).
31User Accounts
There is one admin user account, which has full access to the configuration menu. Up
to 15 users can be created by the admin user, each with their own password and access
privileges.
User Name
All user names must consist of lower case characters, numbers and certain non-
alphanumeric characters (e.g. ‘_’) only. No symbols or upper case characters are
INSTALLATION
permissible. The user name can be between 1 and 32 characters in length but cannot
contain foreign characters.
Password
Each password can be up to 16 characters in length. Passwords must be at least 8
characters, including at least 1 letter, 1 number and a special character.
Local
CONFIGURATION
When ticked, the selected user can gain access via the local console connected directly
to the AdderLink ipeps+ module.
Remote
When ticked, the selected user can gain access to the AdderLink ipeps+ module using
VNC Viewer via an IP network link.
Power
When ticked, the selected user will be permitted to control the power input to host
systems (requires optional power control switch unit(s) to be fitted).
OPERATION
Auto Logon
This feature affects the local console connection only and, when ticked, allows the
specified user to access the host computer without entering their credentials. By default
To get here
this option is disabled.
1 Using VNC viewer, log on as the ‘admin’ user.
2 Click the ‘Configure’ button in the top right corner. Menu Bar
Optionally click to customize the menu bar for each user. See next page.
INFORMATION
3 Click the ‘User Accounts’ option.
FURTHER
INDEX
32Menu Bar Edit (Gui Edit Configuration)
If required, you can customize the menu bar of the viewer window to ensure that it To edit the menu bar locally
contains only the necessary options. 1 Login remotely via VNC viewer and display the viewer window.
The menu bar can be edited locally by each user or edited singly by the admin or 2 Place the mouse pointer on the menu bar and click the right mouse button. A
alternatively, the admin can globally alter the menu bar for all users. popup will be displayed:
INSTALLATION
3 Click on any option within the popup to add it to or remove it from the menu
bar.
CONFIGURATION
4 When all changes have been made, click anywhere else within the viewer
window.
Changes made in this way will affect the individual user only.
OPERATION
To globally edit the menu bar via admin
1 Using VNC viewer, log on as the ‘admin’ user.
INFORMATION
2 Click the ‘Configure’ button in the top right corner.
FURTHER
3 Click on User Configuration.
4 Click on the relevant Edit button.
INDEX
33Unit Configuration
This page provides access to a selection of both basic and advanced settings for the To get here
AdderLink ipeps+ module. Some of the settings displayed here are also accessible 1 Using VNC viewer, log on as the ‘admin’ user.
through the on-screen menu that is available to the local console. 2 Click the ‘Configure’ button in the top right corner.
3 Click the ‘Unit Configuration’ option.
INSTALLATION
New Connections Private
Allows you to determine whether new local or VNC connections should be set up as
private (when ticked) or as shared (when unticked).
Menu Bar Toggle Hot Key
Determines the function key that can be used to display/hide the menu bar within the
VNC screen.
CONFIGURATION
Display Menu Bar for New Connections
If a menu bar hot key is set (see above), this tick box option becomes available and
determines whether or not a menu bar is shown when each new connection occurs.
Encryption
Four options are available: Always On, Always Maximum, Prefer Off or Prefer On. The
one to choose depends on the specific details of your installation. The use of encryption
imposes a slight performance overhead of roughly 10% but is highly secure against third
OPERATION
party intrusion. Maximum selects 256 bit encryption. See page 27 for explanations of
the options.
Firmware Version
Indicates the version of the internal software within the AdderLink ipeps+ module flash Number of simultaneous VNC Users
memory. Allows you to restrict the number of concurrent VNC sessions. The maximum number is
8 and the default is 4.
Server Preferred Encoding
Determines the preferred graphics encoding method to be used across the VNC VNC Viewer Hot Key Sequence
When using the VNC Viewer, you can use key press combinations to select host
INFORMATION
connection. Options are: JPEG (High performance), Use Viewer Preference, raw, RRE,
FURTHER
hextile, TRLE, ZRLE. Note: If the Use Viewer Preference option is selected, the user may have to computers and also to display the host selection menu. This option allows you to choose
reset the unit (see Advanced Unit Configuration) when switching between different VNC Viewer which keys should be used to form the hotkeys that will precede a switching command.
Preferred Encoding property settings. The default setting is CTRL + ALT, so as an example when you press the CTRL ALT and
2 keys, the viewer will change to the host with “Hotkey Host Number” 2 - see Host
Host Keyboard Layout
configuration.
Use the arrow buttons to match the keyboard layout expected by the host system.
Note:The chosen keyboard layout may be different from the keyboard layout being used by one There are three additional buttons at the foot of the page:
or more remote users. • EDID Configuration - Details the timings for the various video modes supported
by the host computer and also allows you to edit timings where necessary. It is not
Admin Password
INDEX
normally necessary to make any changes within this section.
Optionally edit the password that will be used to gain administrator access to the
AdderLink ipeps+ module. • Console Configuration - Allows you to adjust settings which specifically affect users of
the local console.
Unit Name
• Advanced Unit Configuration - Allows access to timings and calibration options which
The name entered here will be displayed on the local menus and the remote VNC
do not usually require attention.
viewer/browser windows.
34You can also read