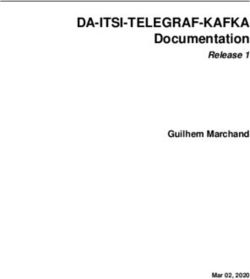NC-View Software User Guide - ChemoMetec A/S
←
→
Page content transcription
If your browser does not render page correctly, please read the page content below
NC-View™
Software User Guide
P/N 991-2022
Revision 1.6
January 2021
ChemoMetec A/S
Gydevang 43 · DK-3450 Allerod · Denmark
Telephone: (+45) 48 13 10 20
Website: www.chemometec.com
E-mail: contact@chemometec.comCaution!
This software must be operated as described in this user guide and documents referred to herein. Please read the
entire guide and referred documents before attempting to use the software.
Contacting Support
Technical information that is not covered in this document or referred documents, is available from our support:
• Email questions to support@chemometec.com
• Speak to a Technical Support Specialist, by calling (+45) 48 13 10 20
Please create support files in NC-View™ via Help -> Create support files, before contacting ChemoMetec for support.
Sales and Ordering Information
To order NucleoCounter NC-202™, NC-View™ software, and consumables, call (+45) 48 13 10 20 or send an e-mail to
sales@chemometec.com.
Disclaimer Notices
The material in this document and referred documents is for information only and is subject to change without notice.
While reasonable efforts have been made in preparation of these documents to ensure their accuracy, ChemoMetec
A/S assumes no liability resulting from errors or omissions in these documents, or from the use of the information
contained herein.
ChemoMetec A/S reserves the right to make changes in the product design without reservation and without
notification to its users.
Copyright Notices
Copyright © ChemoMetec A/S 2020. All rights reserved. No part of this publication or referred documents may be
reproduced, stored in a retrieval system, or transmitted in any form or by any means, electronic, mechanical,
photocopying, recording or otherwise, without the prior written consent of ChemoMetec A/S, Gydevang 43, DK-3450
Allerod, Denmark.
ChemoMetec and NucleoCounter are registered trademarks owned by ChemoMetec A/S. Via2-Cassette and NC-View
are trademarks of ChemoMetec A/S.
All other trademarks are the property of their respective owners.
Doc. No: 991-2022 v. 1.6 · Issue date: 11-January-2021 ·
ChemoMetec A/S · Gydevang 43 · DK-3450 Allerod · Denmark · Email: contact@chemometec.com · Web: www.chemometec.com
FORM 880-0011-79 v.2
1Table of contents
QUICK GUIDE .............................................................................................................................................................. 3
GETTING STARTED ...................................................................................................................................................... 4
INTRODUCTION ................................................................................................................................................................... 4
GET STARTED IN 8 QUICK STEPS.............................................................................................................................................. 4
STARTUP............................................................................................................................................................................ 5
VALIDATION WITH IQ/OQ PROTOCOLS ................................................................................................................................... 5
INTRODUCTION TO NC-VIEW™ .............................................................................................................................................. 5
NC-VIEW™ BASIC CONCEPTS AND TERMINOLOGY ..................................................................................................................... 5
USING NC-VIEW™ ....................................................................................................................................................... 7
OPERATING THE MAIN WINDOW ........................................................................................................................................... 7
USE THE CONTROL SECTION TO ACQUIRE DATA......................................................................................................................... 7
Sample and Dilution Volumes .................................................................................................................................... 8
OPERATING THE IMAGE PANEL ............................................................................................................................................... 9
Configure Result Fields ............................................................................................................................................... 9
Visual Inspection of Counted Cells............................................................................................................................ 10
FILE LIST IN MAIN WINDOW................................................................................................................................................ 11
Tool Bar .................................................................................................................................................................... 11
Data in the File List ................................................................................................................................................... 11
Define Columns to Display ....................................................................................................................................... 12
SELECTING A PROTOCOL ..................................................................................................................................................... 13
OPEN PREVIOUSLY ACQUIRED DATA FILES .............................................................................................................................. 14
EXPORT RESULT DATA ........................................................................................................................................................ 15
EXPORT PDF REPORTS ....................................................................................................................................................... 16
SOFTWARE OPTIONS .................................................................................................................................................17
AUTO-EXPORT CSV FILES .................................................................................................................................................... 17
AUTO-EXPORT PDF REPORTS ............................................................................................................................................... 18
LICENSE(S) AND PROTOCOL LIMITATIONS .................................................................................................................18
CERTIFICATE OF PRODUCT TESTING ...........................................................................................................................18
INSTALLATION GUIDE ................................................................................................................................................19
COMPUTER SPECIFICATIONS FOR RUNNING NC-VIEW™ SOFTWARE: ........................................................................................... 19
INSTALLING AND UPGRADING .............................................................................................................................................. 19
UNINSTALL PROCEDURE...................................................................................................................................................... 19
IMPORTING PROTOCOLS...................................................................................................................................................... 20
MAINTENANCE AND BACKUP ....................................................................................................................................20
TROUBLESHOOTING ..................................................................................................................................................21
CREATING SUPPORT FILES ................................................................................................................................................... 23
Doc. No: 991-2022 v. 1.6 · Issue date: 11-January-2021 ·
ChemoMetec A/S · Gydevang 43 · DK-3450 Allerod · Denmark · Email: contact@chemometec.com · Web: www.chemometec.com
FORM 880-0011-79 v.2
2Quick Guide
Start the NC-View™ software via the NC-View™ icon in the Windows start menu
Once NC-View™ is open, NucleoCounter® NC-202™ will initialize. When the LED indicator on the
instrument becomes green, the instrument is ready to use
Select a protocol in the drop-down menu, or via the Select Protocol icon
Load the Via2-Cassette™ with a cell sample and place it into the instrument cassette fixture
OPTIONAL: enter Sample ID and Operator name
Start the analysis by selecting the Run icon or press the RUN button on the instrument
A few moments later the result of the analysis will be displayed
Repeat steps 4, 5 and 6 to perform the same protocol on a new sample.
Doc. No: 991-2022 v. 1.6 · Issue date: 11-January-2021 ·
ChemoMetec A/S · Gydevang 43 · DK-3450 Allerod · Denmark · Email: contact@chemometec.com · Web: www.chemometec.com
FORM 880-0011-79 v.2
3Getting Started
Introduction
The NC-View™ software is required for control and data acquisition with the NucleoCounter® NC-202™
instrument. NC-View™ is available for Windows 10 only – refer to the Installation Guide section for more
information.
This manual is integrated into NC-View™. Pressing ‘F1’ while in NC-View™ will open the manual to the
relevant section.
Get Started in 8 quick steps
1. Log into your dedicated computer (see requirements) with your Windows administrator
credentials
2. Unpack the NucleoCounter® NC-202™ instrument and locate the software installation package
on the USB key provided
3. Launch the Install NC-View™ X.X.X.X.exe (the Xs indicate the version number e.g. 1.0.60.0.exe)
using administrator permissions. WARNING: Do NOT open the .bin file
4. Follow the on-screen instructions to install the camera and other device drivers. To complete
installation, restart the computer
5. Next, open the NC-View™ software in the Windows start menu
6. Insert the USB data cable included in a USB 3 port on the computer
7. Connect the NucleoCounter® NC-202™ instrument to the computer. Using the enclosed mini
screwdriver, fasten the USB data cable with the screw lock mechanism to secure the connection
8. Insert the power cable into the outlet at the back of the NucleoCounter® NC-202™ and then
connect it to a 3-prong outlet (i.e. including a grounding wire). The NucleoCounter® NC-202™ is
ready to use when the RUN-indicator turns green (this may take a minute)
For more details see the Installation Guide section below.
Doc. No: 991-2022 v. 1.6 · Issue date: 11-January-2021 ·
ChemoMetec A/S · Gydevang 43 · DK-3450 Allerod · Denmark · Email: contact@chemometec.com · Web: www.chemometec.com
FORM 880-0011-79 v.2
4Startup
On the computer, open NC-View™ using the NC-View™ icon in the Windows start menu. The
instrument will initialize, and the motor can be heard aligning during this process. When the LED indicator
on the instrument turns green and the Run icon becomes enabled, the instrument is ready to use. If
the NucleoCounter® NC-202™ fails to connect, ensure that the instrument is connected to the computer
using the supplied USB cable and ensure power supply is connected to the main power outlet.
Validation with IQ/OQ Protocols
For the initial NucleoCounter® NC-202™ installation or when the instrument has been moved to a new
location, performing a system validation is recommended via the Installation Qualification (IQ) and
Operation Qualification (OQ) protocols.
Installation Qualification (I Q) and Operation Qualification (OQ)
1. Start NC-View™ up via the NC-View™ icon in the Windows start menu
2. Click the Select Protocol icon to launch the Protocol Browser
3. In the Protocol Browser select the NC-202 IQ/OQ protocol
4. Press the Run icon and select IQ or OQ protocols, respectively
5. Follow the instructions on-screen to perform the IQ and OQ test
6. After run has completed, a message will confirm whether the test has passed
Introduction to NC-View™
For optimal user experience, a display resolution of 1920 × 1080 pixels or higher is recommended. NC-
View™ consists of multiple windows that can be moved and resized:
• Main Window: Appears when NC-View™ is launched. It is used to operate the NucleoCounter® NC-
202™, acquire data files and display acquired images
• Protocol Browser: Used to select and manage protocols
• File Browser: Shows the acquired data files (CM files) and is used to open files in the image display,
export data or administrate data files
NC-View™ Basic Concepts and Terminology
• CM file: A ChemoMetec proprietary file format that contains the images, the result data, and the
metadata with file information. The file type is displayed as .cm
• Protocol: A file containing the settings on how the instrument acquires images, performs the image
analysis, and presents the results
Doc. No: 991-2022 v. 1.6 · Issue date: 11-January-2021 ·
ChemoMetec A/S · Gydevang 43 · DK-3450 Allerod · Denmark · Email: contact@chemometec.com · Web: www.chemometec.com
FORM 880-0011-79 v.2
5• View: The photographed area of a cassette. A view typically contains two images, one for the UV
channel and one for the green channel. A CM file may contain a variable number of views
depending on the protocol
Doc. No: 991-2022 v. 1.6 · Issue date: 11-January-2021 ·
ChemoMetec A/S · Gydevang 43 · DK-3450 Allerod · Denmark · Email: contact@chemometec.com · Web: www.chemometec.com
FORM 880-0011-79 v.2
6Using NC-View™
Operating the Main Window
The Main Window is divided into three areas (indicated by numbers in the image below):
1. The control section for Acquisition of new files
2. The Image Panel displaying images and Main Results
3. The File List below the image is populated with the files acquired on the same date as the CM file
displayed
1 Control 2 Image Panel
3 File List
Use the Control Section to Acquire Data
The control section on the Main Window is used for acquisition of new data.
1. Use the drop-down or the Select Protocol icon and select the protocol of interest
2. Load the Via2-Cassette™ with the cell sample and place it into the cassette fixture
OPTIONAL: Enter Sample ID and Operator name
3. Start the analysis using the Run icon
4. The result will display after a few moments
NOTE: Acquisition can be aborted using the Stop icon
Once your analyses are complete, turn off the computer. There is no need to turn off the NucleoCounter®
NC-202™ after use as the power consumption is very low when not running a sample. The instrument is
calibrated by ChemoMetec and no subsequent calibration is required.
Doc. No: 991-2022 v. 1.6 · Issue date: 11-January-2021 ·
ChemoMetec A/S · Gydevang 43 · DK-3450 Allerod · Denmark · Email: contact@chemometec.com · Web: www.chemometec.com
FORM 880-0011-79 v.2
7Graphical User Interface Functions
Run
Start acquisition with the selected protocol
Stop
Stop a running acquisition session
Eject
Ejects the piston and releases the Via2-Cassette™
Select Protocol
Drop-down to select one of the 10 last used protocols. Click on the folder icon
to open the Protocol Browser, and select a protocol from the list
Operator
User-defined input: For multiple operators using the same Windows login
Sample ID
User-defined sample naming field
Volumes
The user can enter the volume before starting an analysis. The dilution or
concentration of the sample will be factored in when calculating the results
Sample and Dilution Volumes
Information about the sample dilution can be provided prior to starting an analysis, and the dilution or
concentration of the sample will be factored in when calculating the results.
• When selecting a protocol, the volumes fields will automatically update with the recommended
volumes for the assay. The Reload icon will load the recommended volumes
• If the sample has been diluted, enter the used sample and dilution volumes, or simply enter the
dilution factor
• The dilution factor is defined as the sample divided by the sum of all the volumes. Entering a
number greater than 1 in the input field represents a dilution of the sample, whereas entering a
number less than 1 represents a concentration of the sample. Subsequently, the volume field will
automatically update to show the recommended volume
• If the sample has been concentrated, enter the original sample volume, and include the volume
removed as a negative number in the dilution field or use the dilution factor as described above
• Depending on the selected protocol, a solution field may be present. If the volume of the sample or
dilution is changed and a solution input field is present, it will be updated with the recommended
solution volume to add. If the user changes the volume in the solution input field, this volume will
not be automatically updated anymore
Doc. No: 991-2022 v. 1.6 · Issue date: 11-January-2021 ·
ChemoMetec A/S · Gydevang 43 · DK-3450 Allerod · Denmark · Email: contact@chemometec.com · Web: www.chemometec.com
FORM 880-0011-79 v.2
8Operating the Image Panel
Fluorescent images can be reviewed in the image panel using the zooming functionality with the mouse
scroll wheel while the pointer is inside the image view area. To move the image, click and hold the left
mouse button and drag to a new image position. Display a CM file in the image display by clicking on the
CM file in the File List or by opening the File Browser and double clicking on a CM file.
Configure Result Fields
On the right side of the image panel, three results fields are shown. These fields can be configured when a
CM file is displayed by right clicking on the results category, for example Diameter, and selecting the
desired result output.
Graphical User Interface Functions
Name and ID
File name and sample ID of the current CM file displayed
Previous and next view
Click to change display if file contains multiple views
Channels
List of channels in the current image. Click on a channel color to disable or
enable the display of this channel
Overlays
List of overlays in the currently displayed image. Click on an overlay color to
enable or disable the display of the overlay. Utilize this function for visual
inspection of the counted cells
Doc. No: 991-2022 v. 1.6 · Issue date: 11-January-2021 ·
ChemoMetec A/S · Gydevang 43 · DK-3450 Allerod · Denmark · Email: contact@chemometec.com · Web: www.chemometec.com
FORM 880-0011-79 v.2
9Visual Inspection of Counted Cells
The overlays within a CM file can be used to visually inspect how the cells are counted by clicking the Live
and Dead overlay checkboxes to enable the display of both overlays.
Doc. No: 991-2022 v. 1.6 · Issue date: 11-January-2021 ·
ChemoMetec A/S · Gydevang 43 · DK-3450 Allerod · Denmark · Email: contact@chemometec.com · Web: www.chemometec.com
FORM 880-0011-79 v.2
10File List in Main Window
The file list below the image shows the files acquired on the same date as the displayed CM file.
Tool Bar
The tool bar at the top of the file list contains the following icons:
File Browser: Find CM files that open in the image display or administrate data files
Export Result Data: Select file(s) and click the Copy selected table data icon to copy the data for
the selected files to the clipboard. Data can subsequently be pasted into a spreadsheet
PDF Report: Create PDF reports for selected CM file(s)
CSV Export: Create a CSV file for the selected CM file
Data in the File List
There are two types of columns in the file list and File Browser, File information columns and Result
columns. The file information columns can be used to sort the file list by clicking on the column header. Sort
the information in ascending or descending order by using the up and down arrows (▼and▲).
• File information columns
o Name CM file name: date and run count
o Time Timepoint for when the CM file was created
o Sample ID User defined sample ID
o Tags Tags that have been added to the CM file
o Protocol Protocol name used when generating the CM file
o Media Media type (typically Via2-Cassette™)
o User Windows username used when generating the CM file
o Operator Operator name used when generating the CM file
o Approved by Windows username used for approving the CM file
o Instrument Serial number of the instrument used for generating the CM file
• Result columns
o Total (cells/ml) Total cell concentration
o Live (cells/ml) Live cell concentration
o Dead (cells/ml) Dead cell concentration
o Viability (%) Percentage of live cells in the sample
o Diameter (µm) Median size estimation of the cells
o Aggregates (%) Percentage of cells in aggregates with five or more cells
Doc. No: 991-2022 v. 1.6 · Issue date: 11-January-2021 ·
ChemoMetec A/S · Gydevang 43 · DK-3450 Allerod · Denmark · Email: contact@chemometec.com · Web: www.chemometec.com
FORM 880-0011-79 v.2
11o Debris Index Index of debris events in relation to the cell count. E.g. if the total cell
count is 2 × 106 cells/ml and debris index is 50, the amount of debris is
approximately 1 × 106 events/ml. The index value is rounded to the
nearest 5.
o Status Shows Ok or warnings such as Foreign object detected or Out of range
NOTE: Not all result columns will be available for all CM file types
Warnings that appear in the status column for a CM file:
• Out of range (5×104 – 1×107 cells/ml) The cell concentration in the Via2-Cassette™ is lower
than 5 × 104 cells/mL or higher than 1 × 107 cells/ml
• Bubble detected A bubble that significantly affects the results is detected
and removed from the analysis.
• Foreign object detected A foreign object that significantly affects the results is
detected and removed from the analysis.
Define Columns to Display
In the File Browser and file list in the Main Window, a filter can be used to toggle column display by right-
clicking on the heading row, opening the display columns dialog box. Select the column headings to be
displayed.
NOTE: File Name is pre-selected
Doc. No: 991-2022 v. 1.6 · Issue date: 11-January-2021 ·
ChemoMetec A/S · Gydevang 43 · DK-3450 Allerod · Denmark · Email: contact@chemometec.com · Web: www.chemometec.com
FORM 880-0011-79 v.2
12Selecting a Protocol
A protocol is a file that contains settings for how the instrument acquires images and how the images are
analyzed. Protocols are selected via the Protocol Browser or the drop-down menu. The Protocol Browser is
opened from the Main Window with the Protocol Browser icon . By selecting a protocol and clicking the
Application note icon, an application note for the selected assay will be displayed.
Graphical User Interface Functions
Application Note
Opens the application note for the selected protocol
Import Protocol
Opens a new dialog box in which cmsx or cmsu protocol files can be selected
for import
Users
All Users or a single user can be selected as a search tool for locating the
protocol of interest
Doc. No: 991-2022 v. 1.6 · Issue date: 11-January-2021 ·
ChemoMetec A/S · Gydevang 43 · DK-3450 Allerod · Denmark · Email: contact@chemometec.com · Web: www.chemometec.com
FORM 880-0011-79 v.2
13Open Previously Acquired Data Files
The File Browser provides an overview of the stored CM files. To open the File Browser, click on the File
Browser icon in the Main Window. When double-clicking on a CM file, it will open in the image panel
on the Main Window. This will also update the File List in the Main Window with the CM files acquired on
the same date as the opened file. Sorting CM files, Column Types and Column Display Configuration work in
the same way as with the File List (for more information see below).
Right click on one or more selected CM files to open a menu with the following options:
• Reuse the run input parameters: Updates the input fields on the Main Window with the parameters
that the selected file was acquired with
• Copy file(s) to folder: Opens a new window where files can be copied to another destination
• Sign Data: When using the Secure Mode feature in NC-View™, a new window will appear,
requesting to sign the selected CM files
• Change sample ID: The Sample ID for one or more selected files can be changed in a new window
• Properties: File properties of a selected CM file open in a new window
Doc. No: 991-2022 v. 1.6 · Issue date: 11-January-2021 ·
ChemoMetec A/S · Gydevang 43 · DK-3450 Allerod · Denmark · Email: contact@chemometec.com · Web: www.chemometec.com
FORM 880-0011-79 v.2
14Icon Functions
Synchronize
Synchronization will update the listing of the CM files in the File Browser
Delete file
This action will delete the selected CM files
Import CM files
Select the location of CM files to be imported into the File Browser. To export
CM files simply select one or more files and drag and drop them to the desired
destination
Copy selected table data
Copies the selected table data to the clipboard so it can be pasted into another
application
Create PDF report
Select one or more files and click this icon to create a PDF report for each file
Create CSV file
Select a file (one only) and click this icon to create a CSV file from it
Users
Select all users or a single user to locate the specific CM files of interest
Tags
Select all tags or a single tag to locate the specific CM files of interest
Calendar
Select year, month, and day to locate the specific CM files of interest
Add Comment to CM file
The user can add comments to a CM file. Note that comments are permanent
and cannot be deleted
Add Tag
User-defined keywords (e.g. project name) can be added to CM files as a tag for
improved searchability
Delete Tag
Select a tag in a CM file to delete
Export Result Data
1. Select one or multiple files in the File List of the Main Window or in the File Browser
2. Click on the Copy selected table data to clipboard icon to copy the data for the selected files or
all shown files to the clipboard. Alternatively, right click on the file list and select Copy table data to
clipboard to copy the data for all shown files to the clipboard
3. Paste the data into a spreadsheet
Doc. No: 991-2022 v. 1.6 · Issue date: 11-January-2021 ·
ChemoMetec A/S · Gydevang 43 · DK-3450 Allerod · Denmark · Email: contact@chemometec.com · Web: www.chemometec.com
FORM 880-0011-79 v.2
15Export PDF Reports
1. Select one or multiple files in the file list of the Main Window or in the File Browser
2. Click the PDF report icon to open the print options window
3. The PDF report name is named as the CM file name by default. If a single file is selected, the PDF
file name can be edited
4. To select the destination folder for the PDF file(s), use the folder icon
5. Select the print options (Merge PDFs, Paper Size, Result Tables, Images, Signatures) and click Ok to
save the PDF report(s).
NOTE: When selecting Merge PDFs for multiple files, the PDF reports are combined into one PDF
document
Doc. No: 991-2022 v. 1.6 · Issue date: 11-January-2021 ·
ChemoMetec A/S · Gydevang 43 · DK-3450 Allerod · Denmark · Email: contact@chemometec.com · Web: www.chemometec.com
FORM 880-0011-79 v.2
16Software Options
Locate software options in the menu line of the Main Window. Select Tools in the menu line and then
Options. The Options window has three tabs: General, Auto Export and Authorization. In the Auto Export
tab, the application can be setup to autogenerate CSV and/or PDF reports for different events. From the
Authorization tab, NC-View™ can be configured to require a user to login when launching the application.
Furthermore, this tab can be used to activate the Secure Mode feature. For details see the NC-View™ NC-
202™ Secure Mode Guide (doc. No. 991-2021).
Auto-export CSV files
1. To auto-export CSV files, select the Auto Export tab in the Options window
2. Select the events that trigger the auto-export of CSV files: Select ‘On New Data’ to enable auto-
export when new data is acquired; Select ‘On Change’ to enable auto-export when data is changed
(this includes changing the Sample ID, adding or deleting a tag, or adding a comment to a data set);
Select ‘On Sign’ to enable auto-export when data is signed
3. Choose whether the CSV file should be overwritten with a new event or if a new CSV file should be
created with every new event enabled
4. Click the folder icon to select the destination folder
Doc. No: 991-2022 v. 1.6 · Issue date: 11-January-2021 ·
ChemoMetec A/S · Gydevang 43 · DK-3450 Allerod · Denmark · Email: contact@chemometec.com · Web: www.chemometec.com
FORM 880-0011-79 v.2
17Auto-export PDF reports
1. To auto-export PDF files, select the Auto Export tab in the Options window
2. Select the events that trigger auto-export PDF reports: Select ‘On New Data’ to enable auto-export
when new data is acquired; Select ‘On Change’ to enable auto-export when data is changed (this
includes changing the Sample ID, adding or deleting a tag, or adding a comment to a data set);
Select ‘On Sign’ to enable auto-export when data is signed
3. Select whether the PDF report should be overwritten with a new event, or if a new PDF report
should be created with every new event enabled
4. Click the folder/setup icon to open the PDF Generation Options and select destination folder, paper
size, Result Tables, Images and Signatures
License(s) and protocol limitations
NucleoCounter® NC-202™ instruments are sold with various licenses, e.g. the Secure Mode license, which
allows acquisition of data in Secure Mode. Protocols available are limited to the license(s) installed.
Certificate of Product Testing
When connected to an instrument, the Certificate of Product Testing for the instrument can be opened via
the About box. This is opened by selecting Help in the menu line of the Main Window followed by choosing
About.
Doc. No: 991-2022 v. 1.6 · Issue date: 11-January-2021 ·
ChemoMetec A/S · Gydevang 43 · DK-3450 Allerod · Denmark · Email: contact@chemometec.com · Web: www.chemometec.com
FORM 880-0011-79 v.2
18Installation Guide
Computer Specifications for Running NC-View™ Software:
Recommended minimum hardware and software requirements for running the NC-View™:
• Operating System: Windows 10. Prior to installing NC-View™, install the latest service packages and
any critical updates to the operating system
• Windows administrator credentials are required to install NC-View™
• Processor: Intel Core i7 or i9 (9th or 10th generation); 2.5 GHz frequency (clock speed) or more
• Hard drive: M2 SSD disk (500 GB) and at least 50 GB free disc space
• RAM: 16 GB RAM or more
• USB: USB 3.1 port (type C recommended over type A)
• Display: 1920 × 1080 pixels screen resolution
NOTE: Computers with these specifications will perform a Count & Viability assay in 25-30 seconds. A lower
CPU frequency will increase analysis time. For cleanroom applications requiring tablet computers, we
recommend Microsoft Surface Pro Intel® Core™ i5 processor and 8 GB RAM, which will perform a Count &
Viability assay in 30-37 seconds. NC-View™ installation will proceed regardless of computer specifications,
but Windows 10 OS, USB 3.1, and administrator rights are a requirement.
Installing and Upgrading
If the NC-View™ application has previously been installed, the previous version will be removed during a
new round of installation. Acquired data and saved protocols will not be deleted.
1. Ensure that the NC-202™ instrument is disconnected from the computer
IMPORTANT: Log on with administrator rights for the installation session
2. Open the location of the installation files in Windows File Explorer
3. Double click on the Install NC-View X.X.X.X.exe file to launch the installation program. The version
number will vary depending on the software build, e.g. 1.0.2.0
NOTE: Double click on the .exe file, NOT the .bin file
4. Follow the instructions until the installation is complete
NOTE: During the installation, dialogs for installing third-party drivers will appear (e.g. Point Grey
camera and other device drivers). Installing these drivers is required
Uninstall Procedure
1. Right click on NC-View in the Windows start menu and select Uninstall
2. Follow the instructions until the uninstall process is completed
NOTE: Uninstalling NC-View™ does not delete protocols and acquired data.
Doc. No: 991-2022 v. 1.6 · Issue date: 11-January-2021 ·
ChemoMetec A/S · Gydevang 43 · DK-3450 Allerod · Denmark · Email: contact@chemometec.com · Web: www.chemometec.com
FORM 880-0011-79 v.2
19Importing protocols
1. In the menu line of the Main Window, select File and then Import Package
2. Locate the path were the protocol package is stored and select OK to import the protocol(s)
Maintenance and Backup
A CM file is approximately 25 MB in size. Consequently, acquiring many CM files will accumulate a large
amount of data. We therefore recommend to backup CM files and free up disc space in good time to
ensure trouble-free operation. To export bulk amounts of CM files from a specific time period, open the File
Browser and select the time period for which backup is required. Select all files by using the ‘ctrl’ and ‘a’
key. Drag the selected files to an external hard disk or a network drive. When backup is secured, the
backed-up files can be deleted from the File Browser. Be aware that NC-View™ will add a comment to the
CM files if they are exported or copied to show that the data integrity may have been compromised.
Doc. No: 991-2022 v. 1.6 · Issue date: 11-January-2021 ·
ChemoMetec A/S · Gydevang 43 · DK-3450 Allerod · Denmark · Email: contact@chemometec.com · Web: www.chemometec.com
FORM 880-0011-79 v.2
20Troubleshooting
For support and troubleshooting regarding the NucleoCounter® NC-202™ and NC-View™ please contact
ChemoMetec Support at support@chemometec.com
In case the solutions below do not solve the issue at hand, please create Support Files and contact
ChemoMetec Support.
Issue Solutions/options
Installation
The NC-View™ software or the The user must be logged on with administrator rights during
NucleoCounter® NC-202™ installation to ensure correct installation.
instrument is not installed The installation can be blocked if an update process is running in the
correctly. background, e.g. Windows update.
If the installation of NC-View™ fails, ensure the Windows update is
complete and try to run the installation process again using
administrator rights login.
Server (ChemoMetec service) NC-View™ requires a ChemoMetec server to run automatically after
error startup of the computer.
Please try to restart the computer.
Camera not connected via A warning is displayed if the USB connection to the instrument
USB3 initializes as a USB 2 connection. Please ensure the following: 1) The
USB cable supplied by ChemoMetec is used. 2) A USB 3.1 port on the
computer is used. 3) The USB cable is securely connected to the
instrument with the screws. 4) The USB cable is correctly inserted
into the USB 3.1 port on the computer. Make sure that the USB cable
is not bent in the USB 3.1 port. 5) The cable is connected directly to
the computer (e.g. do NOT use USB extender, adaptor, or hub). 6) If
the computer is a desktop, use a USB 3.1 port on the back of the
computer. 7) Test another USB 3.1 port on the computer to see if this
resolves the issue.
NC-View™ software
Protocol aborted because the If the cell concentration is above 2×107 cells/ml in the Via2-
cell concentration is estimated Cassette™, the cells overpopulate the counting window which
to be above 2×107 cells/ml prevents completion of the image analysis. The run is therefore
aborted.
Doc. No: 991-2022 v. 1.6 · Issue date: 11-January-2021 ·
ChemoMetec A/S · Gydevang 43 · DK-3450 Allerod · Denmark · Email: contact@chemometec.com · Web: www.chemometec.com
FORM 880-0011-79 v.2
21Export of results data with the When copying result data from the file browser or file list, NC-View™
wrong decimal separator will place the data on the clipboard with the regional setting selected
in the Windows OS.
Be aware that if the region format has been set to Match Windows
display language, changing the Windows decimal separator symbol
will have no effect.
Some applications, like spreadsheet software applications, also have
their own options for setting the decimal separator symbol.
Via2-Cassette™
No cassette is detected This may be because either no Via2-Cassette™ is detected in the
instrument or the Via2-Cassette™ is placed incorrectly. In the latter
case, remove the Via2-Cassette™ and re-insert it.
Flow detection error The sample loaded into the Via2-Cassette™ has failed to reach the
counting chamber within the given time limits.
Inserting an empty or an already used Via2-Cassette™ will trigger this
error. If the sample volume is too small, it may also give this error.
The cassette is stuck in the Click Ok if any dialog boxes pop-up with this error. If the LED indicator
instrument on the instrument is green, click on the Eject icon. This will position
the piston motor correctly.
If this does not help or the LED indicator is red or orange, turn off the
instrument via the main switch or socket, wait for 10 seconds and
then turn it back on. Check the USB connection from the instrument
to the computer.
NucleoCounter® NC-202™
Abnormal sounds from the Typically, the piston motor has been blocked by a Via2-Cassette™
instrument that has been inserted incorrectly. Press the Stop icon. When the
instrument has stopped running, press the Eject icon. This will
position the piston motor correctly. Remove the Via2-Cassette™ and
re-insert it again before starting a new run.
Instrument not initialized Power off the instrument via the main switch or socket, remove the
USB cable, wait for 10 seconds. Next, connect the USB cable and turn
the power back on. If the problem persists, please turn off the
instrument, create support files in NC-View™ and contact
ChemoMetec Support.
Doc. No: 991-2022 v. 1.6 · Issue date: 11-January-2021 ·
ChemoMetec A/S · Gydevang 43 · DK-3450 Allerod · Denmark · Email: contact@chemometec.com · Web: www.chemometec.com
FORM 880-0011-79 v.2
22Instrument is unresponsive or Click Ok if any dialog boxes pop-up with this error. If the LED indicator
stopped during a run on the instrument is green, press the Eject icon. This will position the
piston motor correctly.
If the LED indicator on the instrument is turned off, the power to the
instrument has been cut off or the fuse has blown. Reconnect the
power or replace the fuse.
Creating Support Files
Please create support files in NC-View™ via Help -> Create support files, before contacting ChemoMetec
Support. Using this functionality will create two files: SupportFiles.zip and CrashDumpFiles.zip. These files
should be referred to when communicating with ChemoMetec Support. Be aware that the size of the
CrashDumpFiles.zip file can be very large. ChemoMetec Support can assist with transferring files that are
too large to send by e-mail.
Doc. No: 991-2022 v. 1.6 · Issue date: 11-January-2021 ·
ChemoMetec A/S · Gydevang 43 · DK-3450 Allerod · Denmark · Email: contact@chemometec.com · Web: www.chemometec.com
FORM 880-0011-79 v.2
23You can also read