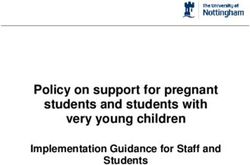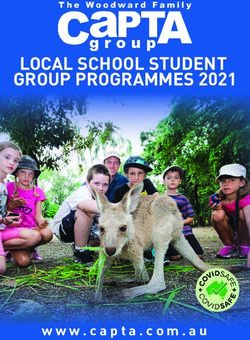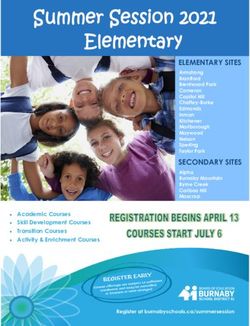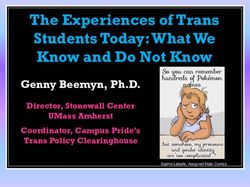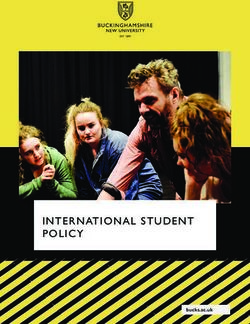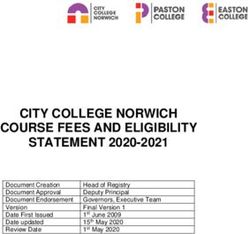Oklahoma School Testing Program - DATA PORTAL USER GUIDE
←
→
Page content transcription
If your browser does not render page correctly, please read the page content below
PORTAL USER GUIDE v1.1
Cognia is a registered trademark of Cognia, Inc. The Cognia logo is a trademark of Cognia, Inc.
All rights reserved.
© 2022 eMetric, LLC. This document, including all attachments, contains the proprietary and
confidential information of eMetric. It is not to be distributed to any party without the explicit written
consent of eMetric.
iTesterTM is a trademark of eMetric, LLC.
Version Control
Version Date Author Change Description
1.0 11/2/2022 eMetric Created support documentation per 2022-2023
requirements discussion with Cognia and OK SDE.
1.1 12/6/2022 eMetric Updated per feedback from OK SDE.
2 Oklahoma School Testing ProgramPORTAL USER GUIDE v1.1
TABLE OF CONTENTS
INTRODUCTION ............................................................................................................................................................... 5
TECHNICAL SUPPORT .....................................................................................................................................................................................5
BROWSER REQUIREMENTS ........................................................................................................................................................................5
ROLES & RESPONSIBILITIES .......................................................................................................................................... 5
LOGGING IN ....................................................................................................................................................................... 7
PORTAL HOME PAGE ...................................................................................................................................................... 9
NAVIGATING THE PORTAL HOME PAGE ...........................................................................................................................................9
UPDATE YOUR PROFILE ............................................................................................................................................................................ 10
USERS ................................................................................................................................................................................. 10
ADD A NEW USER ........................................................................................................................................................................................... 10
EDIT A USER ........................................................................................................................................................................................................ 11
DEACTIVATE & REACTIVATE USERS ................................................................................................................................................. 12
IMPORT USERS ................................................................................................................................................................................................. 12
RESOLVING IMPORT USER ERRORS ...................................................................................................................................... 16
EXPORT USERS ................................................................................................................................................................................................. 17
ADMINISTRATION ......................................................................................................................................................... 18
NAVIGATING THE ADMINISTRATION HOME PAGE .............................................................................................................. 18
SITE READINESS .............................................................................................................................................................. 19
NAVIGATING THE SITE READINESS PAGE .................................................................................................................................... 20
NAVIGATING THE SITE READINESS DETAILS PAGE ............................................................................................................... 21
STUDENTS ........................................................................................................................................................................ 22
NAVIGATING THE STUDENTS PAGE ................................................................................................................................................. 22
ADD A NEW STUDENT ................................................................................................................................................................................ 23
EDIT A STUDENT ............................................................................................................................................................................................. 23
ADDING ACCOMMODATIONS ............................................................................................................................................................. 24
UPLOAD ACCOMMODATIONS............................................................................................................................................................. 25
ACCOMMODATIONS UPLOAD ERROR MESSAGES .................................................................................................... 28
ADD A STUDENT TO AN EXISTING CLASS ..................................................................................................................................... 29
ENROLL A STUDENT IN A DIFFERENT BUILDING.................................................................................................................... 30
ENROLLMENT TRANSFER ............................................................................................................................................ 31
NAVIGATING THE ENROLLMENT TRANSFER PAGE .............................................................................................................. 32
3 Oklahoma School Testing ProgramPORTAL USER GUIDE v1.1
REQUEST AN ENROLLMENT TRANSFER ........................................................................................................................................ 32
APPROVE AN ENROLLMENT TRANSFER REQUEST ................................................................................................................ 33
CLASSES............................................................................................................................................................................. 35
NAVIGATING THE CLASSES PAGE ...................................................................................................................................................... 35
CREATE A CLASS .............................................................................................................................................................................................. 35
UPLOAD CLASSES ........................................................................................................................................................................................... 37
VIEW CLASSES ................................................................................................................................................................................................... 40
EDIT CLASSES .................................................................................................................................................................................................... 40
DELETE CLASSES ............................................................................................................................................................................................. 41
TEST SESSIONS ................................................................................................................................................................ 42
NAVIGATING THE TEST SESSIONS PAGE ....................................................................................................................................... 42
SCHEDULE NEW TEST SESSION ........................................................................................................................................................... 43
TEST SCHEDULING CONFLICT ................................................................................................................................................. 44
VIEW TEST SESSION DETAILS ................................................................................................................................................................ 45
EXPORT STUDENT TEST LOGINS ............................................................................................................................................ 46
ADD TEST REPORT CODES ........................................................................................................................................................... 48
EXPORT TEST STATUS ................................................................................................................................................................................. 48
EXPORT STUDENTS NOT SCHEDULED ........................................................................................................................................... 49
MATERIALS MANAGEMENT ....................................................................................................................................... 50
DASHBOARD ................................................................................................................................................................... 52
4 Oklahoma School Testing ProgramPORTAL USER GUIDE v1.1
INTRODUCTION
There are two components of the Oklahoma School Testing Program (OSTP) & College- and Career-
Readiness Assessments (CCRA) online testing platform: the OSTP Data Portal, used by building, district,
and state administrators, and the Kiosk, used by students for testing.
For more information on installing the kiosk, see the OSTP Kiosk Installation Guide, which is available on
the OSTP Help & Support page:
http://oklahoma.onlinehelp.cognia.org
TECHNICAL SUPPORT
If you experience any difficulty accessing the OSTP Portal, contact the Cognia Service Desk at
oktechsupport@cognia.org or (866) 629-0220.
Cognia Oklahoma Service Desk
For questions about the test administration
Toll free: 1 (866) 629-0220
or other technical information
Email: oktechsupport@cognia.org
Oklahoma State Department of Education Office of
For questions or information regarding OSTP Assessments
& CCRA policy and testing procedures Phone: 1 (405) 521-3341
Website: http://www.ok.gov/sde/
BROWSER REQUIREMENTS
See the OSTP Technology Guidelines for the latest supported versions of the browsers on desktops and
laptops.
These browser requirements are separate from the technology requirements of the student test
delivery system. Student testing is done via a secure kiosk downloaded to the student workstation and is
separate from the portal. For more information, see the OSTP Kiosk Installation Guide.
ROLES & RESPONSIBILITIES
The OSTP Data Portal recognizes six user roles:
1. District Coordinator (DTC)
2. Deputy District Coordinator (DDC)
3. Building Test Coordinator (BTC)
4. Building User (BU)
5. Assessment Technology Coordinator (ITC)
6. Reports Access Only (RA)
Each role has a separate set of responsibilities which determine the user’s level of access to the
components available within the OSTP Data Portal.
5 Oklahoma School Testing ProgramPORTAL USER GUIDE v1.1
The table below has descriptions of roles and permissions.
Role Responsibilities
The DTC has access to all buildings in the district and can:
• Manage users (add, edit, or deactivate all other user accounts).
District • Add and edit student information and set accommodations.
Coordinator (DTC) • Request and approve student transfers in the Enrollment Transfer
screen.
• Create, edit, and delete classes.
• Schedule tests.
• Manage and monitor tests.
• Access Assessment Technology Coordinator Portal menus.
• Access Proctor passwords from Administration home page.
• Track shipments and order additional materials.
• View Dashboard.
• Create and review reports.
The DDC has access to all buildings in the district and can:
• Manage users (add, edit, or deactivate all other user accounts).
Deputy District • Add and edit student information and set accommodations. Request
Coordinator (DDC) and approve student transfers in the Enrollment Transfer screen.
• Create, edit, and delete classes.
• Schedule tests.
• Manage and monitor tests.
• Access Assessment Technology Coordinator Portal menus.
• Access Proctor passwords from Administration home page.
• Track shipments and order additional materials.
• View Dashboard.
• Create and review reports.
The BTC has access to one or more buildings and can:
• Manage users (add, edit, or deactivate peer BTC accounts, BU, ATC, and
RA accounts).
Building Test
Coordinator (BTC) • Edit student information and set accommodations.
• Create, edit, and delete classes.
• Schedule tests.
• Manage and monitor tests.
• Access Assessment Technology Coordinator Portal menus.
• View Dashboard.
• Create and review reports.
6 Oklahoma School Testing ProgramPORTAL USER GUIDE v1.1
The BU has access to one or more buildings and can:
• Edit student information and set accommodations.
Building User (BU)
• Create, edit, and delete classes.
• Schedule tests.
• Manage and monitor tests.
• View Dashboard.
• Create and review reports.
The ATC is assigned to a district or to one or more buildings and can:
Assessment • Prepare the IT network for student testing.
Technology
• Download and install the student kiosk on testing devices.
Coordinator (ATC)
• Access passwords used to initiate the Site Readiness Test on installed
(IT Coordinator Role) kiosks and certify the site (building) is ready for student testing.
For more information, see the OSTP Kiosk Installation Guide.
The RA user is assigned to a district or to one or more buildings and can:
Reports Access Only • Create and view reports for assigned organizations.
(RA)
Note: ATCs only have access to the Site Readiness component for their assigned building or buildings. A
DTC, DDC, or BTC assigned to the building or buildings also has access to perform the site readiness
tasks.
The DTC and DDC will have access to all buildings in their district; all other users will be assigned to their
specific building(s) within the district. Users cannot access components or information for any
organization (district or building) to which they are not assigned.
• For assistance with other buildings within your district, contact your District Coordinator.
• For assistance with buildings in another district, contact the Cognia Service Desk at
oktechsupport@cognia.org or (866) 629-0220.
LOGGING IN
To access the OSTP Data Portal, users will navigate to https://oklahoma.cognia.org.
7 Oklahoma School Testing ProgramPORTAL USER GUIDE v1.1
1. Contact Us: The Contact Us link provides contact information for the Cognia Service Desk.
2. Terms of Use: The Terms of Use link provides security information regarding the OSTP Data
Portal.
Click the Log In button to enter your user credentials. Users will type their username and password into
the text boxes and click the Log In button to enter the portal.
Forgot your password?: If a user has forgotten their password, click on the Forgot Password?
link and enter the username into the textbox provided. Click the Submit button. The system
will send an email to the address associated with the account that will allow the user to reset
his or her password.
a. Password Requirements:
i. Minimum of 8 characters, maximum of 32 characters
ii. One uppercase letter
iii. One lowercase letter
iv. One special character (~!@#$%^&*()_+=-{}|[]:”;’?,)
8 Oklahoma School Testing ProgramPORTAL USER GUIDE v1.1
v. One number
PORTAL HOME PAGE
The OSTP Data Portal is used to perform all administrative tasks such as managing student rosters,
assigning student accommodations, scheduling students for tests, conducting site technology
preparations, and viewing reporting for OSTP & CCRA testing.
Upon logging in to the OSTP Data Portal, the portal home page provides access to the following
components according to your role and organization:
• User Management: Used for adding and editing portal user accounts.
• Administration: Used for downloading kiosks and completing site set-up, adding students,
transferring students, assigning test accommodations to students, organizing students into
classes for testing, scheduling tests, accessing students’ test log-in information, and monitoring
student testing progress.
• Reporting: Used to view and manage assessments results in roster reports, summary reports,
and quick reports. For more information regarding Reporting, please see the OSTP & CCRA
Reporting User Guide.
NAVIGATING THE PORTAL HOME PAGE
1. Click the Oklahoma State Department of Education logo in the top-left corner of any page to
return to the Portal home page.
2. Click Users at the top of the Portal home page to access the User Management component.
3. Click your username in the top-right corner of the page to view your profile.
4. Click Help & Support in the top-right corner of the page to go to the Oklahoma Help & Support
page.
5. Click Logout at the top-right corner of the page to log out of the portal.
6. Click Administration to access the Administration component.
7. Click Reporting to access the Reporting component.
8. Click Contact Us at the bottom of the Portal home page to open a blank email message address
to Cognia Technical Support.
9 Oklahoma School Testing ProgramPORTAL USER GUIDE v1.1
UPDATE YOUR PROFILE
Your profile page displays your contact information, organization(s), and role. To make changes to your
user profile, click on your name in the upper right corner of the portal. Click the Edit Information button
to make updates to your first or last name, email address, password, phone number, fax number or
address. Click Save Profile to save any changes you have made.
USERS
The top menu bar on the portal home page provides the Users tab, which provides user management
features for the platform. According to your permissions you can view users, add new users and manage
existing user accounts for the platform. By default, a list of existing users will be provided.
1. To add a new user account click the Create New User button.
2. To add or update existing users via file upload click the Import Users button.
3. Filter the list by selecting an organization in the Choose an Organization drop-down menu or by
selecting a user role in the Choose a Role drop-down menu.
4. To locate a user, in the Search ( ) box in the top-right corner of the page, type the first name,
last name, username or email address of the user, and then hit Enter or click the search icon .
5. Sort columns by clicking the column heading.
6. To edit an existing user, select the Edit User ( ) icon in the user’s row.
7. To deactivate a user account, click on the Deactivate User ( ) icon in the user’s row.
ADD A NEW USER
To add a new user, click the Create New User button.
10 Oklahoma School Testing ProgramPORTAL USER GUIDE v1.1
1. Enter the new user’s personal and contact information. Fields with a red asterisk (*) are required.
a. Every account requires a unique username.
b. Ensure the email address is accurate. New portal users will be sent separate emails
containing their username and passwords to the email specified.
2. Select the role you wish the user to have from the New user has the following role: drop-down
menu. The permissions for the indicated user role will be provided to the individual given the role.
3. In the New User belongs to the following organizations list, select the organizations the user should
have access to. Users may have access to multiple organizations.
4. In the New User has access to the following programs list, select the programs the user should have
access to. Programs are listed by default, click the X to remove a program from the list.
5. Click Save User to save the new user account.
EDIT A USER
To edit an existing user, select the icon in the user’s row. You will be redirected to the user’s profile
and will be able to edit fields as allowed by your account type. Click Save to save any changes made to a
user’s profile.
11 Oklahoma School Testing ProgramPORTAL USER GUIDE v1.1
DEACTIVATE & REACTIVATE USERS
A District Coordinator can deactivate existing user accounts and reactivate user accounts that were
previously deactivated. Deactivating a user account will remove the account from the list of users and
render the account unusable. When a user account is deactivated or reactivated, an email notifying the
user will be sent to the email address associated with the account.
1. To deactivate a user account, click on the icon in the user’s row.
2. To deactivate multiple user accounts, select each account and click on the Deactivate button above
the user table.
1. To reactivate an account that was previously deactivated, click on the Show Deactivated
Accounts checkbox.
2. Click the icon in the user’s row to reactivate a user account.
3. To reactivate multiple user accounts, select each account to be reactivated and click the
Reactivate button above the user table.
IMPORT USERS
If you have several users to add or edit, it may be easier to use the file upload feature. File uploads are
required to be in CSV file format and separate files must be used when adding or editing existing users.
Beginning April 3, 2023, through April 17, 2023, the user upload feature will be available between the
hours of 2:00 PM to 7:00 AM CST. After April 17, 2023, you will be able to upload users between the
hours of 7:00 PM to 7:00 AM CST Monday through Friday.
To add new users or update existing users via file upload, from the Users page click on the Import Users
button.
12 Oklahoma School Testing ProgramPORTAL USER GUIDE v1.1
1. On the Upload Users page, select Add New Users or Update Existing Users from the Action drop
down menu.
2. Once an action has been selected, the user upload template will be made available to download.
Click on the Download Template link to download to your computer. Fill out the template
accordingly and save the file in CSV format, there is a limit of 30 records for each upload file.
The following is an example of an upload file:
If you are creating an account for a DTC or ATC with a district code that contains preceding zeroes,
the Org field cell/column will need to be formatted as text. You will then save the document as
a .csv and upload.
3. Click Choose File and select the file you would like to upload from your computer, you will now see
the file name next to the Choose File button.
4. Click Upload to upload the file. A pop-up confirmation will appear indicating the user file has been
uploaded and a summary containing the number of users created and the number of records
rejected will be provided. New portal users will be sent two separate emails containing their
username and passwords to the email specified.
If the file is not in CSV format, you will receive an error upon clicking Upload. Please update the file
format to CSV (Comma delimited) and try to upload again.
The table below describes the columns, required fields, and accepted values in the upload file:
13 Oklahoma School Testing ProgramPORTAL USER GUIDE v1.1
Field Name Description Accepted Values
Username* User’s username for logging into the portal. Up to 35 alpha-numeric characters.
Fname* User’s first name. Up to 25 characters.
Lname* User’s last name. Up to 25 characters.
Email* User’s email address. Any standard email address.
Role* User’s role. One of the following:
DTC — District Coordinator
BTC — Building Coordinator
ITC — IT Coordinator (Assessment Technology
Coordinator)
DDC — Deputy District Coordinator
BU — Building User
RA — Reports Access Only
The abbreviated role will be used in the CSV file.
For example:
BTC will be the accepted value in the CSV file for adding a
Building Coordinator.
14 Oklahoma School Testing ProgramPORTAL USER GUIDE v1.1
Org* County/District Code associated with the District Coordinator, IT Coordinator (District), Deputy
district level user. District Coordinator
Org = Combined County and District excluding spaces or
hyphens.
County/District and School Code associated
with the school level user. For example:
If County Code = 62 and
District Code = C017
then
Org = 62C017
Building Coordinator, IT Coordinator (Building), Building
User
Org = Combined County and District Code hyphen School
Code.
For example:
If County Code = 62 and
District Code = C017 and
School Code = 705
then
Org = 62C017-705
If a user belongs to multiple organizations a pipe will be
used to separate organizations.
For example:
If a user belongs to school code 705 and 706 in district
0017
then
Org = 62C017-705|62C017-706
Program Programs available for the user. Blank
1030 = OSTP Operational
1025 = OSTP Practice
1031 = CCRA Grade 11 Operational
1029 = CCRA Grade 11 Practice
If a user needs access to multiple programs a pipe will be
used to separate organizations.
If a user needs access to both OSTP Operational and OSTP
Practice
then
Program = 1030|1025
Phone User’s phone number. Phone number in xxx-xxx-xxxx format.
Fax User’s fax number. Fax number in xxx-xxx-xxxx format.
Address User’s address. Up to 200 characters.
*Required Field
15 Oklahoma School Testing ProgramPORTAL USER GUIDE v1.1
Note: Leaving the program column blank will give the user access to all programs by default. Include
data in this column when a user should have access to only OSTP or CCRA.
County and District codes are available on the Oklahoma State Department of Education’s website
located here.
RESOLVING IMPORT USER ERRORS
A summary of the results of the upload will be shown on the Upload Users page and a downloadable file
detailing the errors will be made available. Click Download record with errors to download a file that
contains details about errors in the uploaded file.
The Error File can contain one or more of the errors shown in the table below
Notes Field in Error File Result Next Steps
Unable to add user. Username already exists in the Modify the username.
portal.
Username must be 4-35 alpha- Username contains characters that Modify the username to contain
numeric characters. are not alpha-numeric or are less at least 4 characters, not more
than 4 or greater than 35 than 35 characters and include a
characters or is blank. mix of letters and number in the
username.
First name must be 1-25 First name contains characters that Modify the first name to contain
characters long. are less than 1 or greater than 25 at least 1 character and not more
characters or first name is blank. than 25 characters.
Last names must be 2-25 Last name contains characters that Modify the last name to contain
characters long. are less than 2 or greater than 25 at least 2 characters and not
characters or last name is blank. more than 25 characters.
Invalid role. Invalid role code or role is blank. Add a valid role abbreviation.
Invalid organization and role Invalid organization and role If the user is a DC, verify that the
pairing. combination. For example, school County code and district code are
user only has a district ID as Org. provided in the Org field. If the
user is a BC verify that the
code(s) provided in the Org field
use a County code, District code
and School code combination.
16 Oklahoma School Testing ProgramPORTAL USER GUIDE v1.1
Invalid organization number. Invalid organization number. Verify the organization number is
correct. If you are creating a
district level user, verify the
County code and District code
combination is correct. Refer to
the organization codes provided
by Oklahoma SDE.
Invalid/Not allowed program ID. Invalid Program ID. Update the program ID to be a
valid number. See the table above
for valid program codes.
After the invalid fields are corrected in the User Upload file, save the updated file to your device, and
repeat the steps to import.
EXPORT USERS
User information can be exported from the OSTP Data Portal in the form of a CSV file. To update existing
users’ information using the file upload feature, you should first export existing users, edit the file and
then upload the file using the Update Existing Users file upload option.
To export users, select the user accounts form the Users table and click Export Users. A confirmation will
appear to confirm that the user data you selected was exported and the Export file downloaded.
Open the downloaded CSV file to view the user data that was exported.
Note: When a user is created, they are given access to all programs by default. Therefore, you will notice
program codes for all programs when exporting a user file.
17 Oklahoma School Testing ProgramPORTAL USER GUIDE v1.1 ADMINISTRATION To access the Administration component, users will click on the Administration icon upon logging in to the OSTP Data Portal. The Administration home page displays a welcome message and the Administration components available according to the user’s account level. NAVIGATING THE ADMINISTRATION HOME PAGE 18 Oklahoma School Testing Program
PORTAL USER GUIDE v1.1
1. To return to the Portal home page click the Oklahoma SDE logo in the top-left corner of any
page.
2. To return to the Administration home page click Home from any page in the Administration
component.
3. To review a summary of completed Site Readiness tests and certify your site as ready for
student testing click Site Readiness.
4. To add and edit student information, accommodations, and enroll or unenroll students from the
building click Students.
5. To view, request, and approve enrollment transfers for students located outside of your district
click Enrollment Transfer.
6. To view, add, and edit classes click Classes.
7. To view, schedule, and delete test sessions and print student test log-in tickets click Test
Sessions.
8. To order additional testing materials click Materials Management.
9. To view district and building level testing status click Dashboard.
10. To download and install the OSTP Kiosk click on Student Kiosk for Windows, Student Kiosk for
Mac, or Student Kiosk for Linux. For more information on installing the OSTP Kiosk, see the
OSTP Kiosk Installation Guide.
11. To view the Proctor Password for buildings in your organization select the building from the
organization drop-down menu. A new proctor password will be generated nightly for each
school during the administration window.
12. To view the Site Readiness Login information for your organization, select the building from the
organization drop-down menu.
SITE READINESS
Site Readiness testing identifies potential technical problems prior to student testing using a kiosk. The
test is designed to simulate a test scenario and is used to verify that testing devices meet the minimum
requirements and have been properly configured. To administer the Site Readiness Test, the ATC, DTC,
DDC, or BTC launches the OSTP Kiosk on each device configuration (i.e., device type and operating
system) being used for testing and uses the site readiness login for the assigned building to log in to the
Site Readiness Test.
The Administration home page contains the links for downloading and installing the kiosk on Windows,
Mac and Linux devices, and the Site Readiness Test login information for DTCs, DDCs, BTCs, and ATCs.
19 Oklahoma School Testing ProgramPORTAL USER GUIDE v1.1
The Site Readiness Test includes the System Set-Up Test, which will test your bandwidth, connectivity,
screen resolution and the text-to-speech function, as well as the Student Interface Test, which will
provide you with sample test questions to determine whether the device is capable of correctly
displaying and navigating test content in iTester. For more information on running the Site Readiness
Test, see the OSTP Kiosk Installation Guide.
The Site Readiness component monitors progress toward site (building) certification. Clicking the link
from the Administration home page will display the Site Readiness page.
Results of the Site Readiness Test for each device are displayed on the Site Readiness page. If the kiosk
fails the System Set-Up Test or does not work properly when the Student Interface Test is run, then the
ATC will need to ensure the device meets the technical requirements and repeat the Site Readiness Test.
NAVIGATING THE SITE READINESS PAGE
1. Filter the table by selecting an organization from the from the organization drop-down menu.
2. Sort columns by clicking on the column heading. The following columns are displayed:
a. List of Schools that have performed Site Readiness Tests.
b. Number of devices tested.
c. Date and Time when the site was certified.
d. User who certified Site Readiness testing for each building listed.
3. Click View Details to access the Site Readiness Details for the selected building.
20 Oklahoma School Testing ProgramPORTAL USER GUIDE v1.1
NAVIGATING THE SITE READINESS DETAILS PAGE
1. Filter the table by selecting a building from the organization drop-down menu.
2. Sort columns by clicking on the column heading. The following columns are displayed:
a. Device Names of devices that have performed a Site Readiness Test.
b. Operating System for the device listed.
c. Screen Size of the device listed.
d. Date and Time the Site Readiness Test was performed on the device listed.
3. When the kiosk has been installed on all devices and the Site Readiness Test has been
completed for each device configuration, the ATC, DTC, DDC, or BTC may certify the site by
clicking Certify Site Readiness.
After a device has been successfully certified, the site appears on the Site Certification list and
site certification is indicated on the Site Readiness Details page.
21 Oklahoma School Testing ProgramPORTAL USER GUIDE v1.1
STUDENTS
The Students tab is used to manually add students, edit student information & accommodations, and
view student information. Click the link from the Administration home page to access Students.
NAVIGATING THE STUDENTS PAGE
1. Filter the Students table by selecting an organization from the Organization drop-down menu.
2. Filter the Students table by selecting a subject from the Choose A Subject drop-down menu.
Note: The by subject filter filters the students after they have been put into subject classes.
3. To add a new student, click Add Student. DTCs and DDCs will have the ability to add students.
4. To upload student accommodations, click Upload Accommodations.
5. DTCs and DDCs can search for students in their district by State Student ID Number, First Name,
or Last Name using the Student Search button.
6. Click Exports to Export Accommodations or Export Roster for the selected organization. A CSV
file listing all students at the selected building will download to your computer.
7. Sort columns by clicking on a column heading. To locate a student, click the search icon ( ) next
to the column heading and type the desired search criteria.
8. Locate the student in the table and click View Classes in the column on the right to view a
student’s classes. A pop-up box will display a list of the assigned classes.
9. Locate the student in the table and click View Test Sessions in the column on the right to view a
student’s scheduled test sessions. A pop-up box will display a list of the scheduled sessions.
10. Click on Enrollment Info to view the student’s enrollment information.
11. To edit a student’s profile click Edit in the student’s row. The Edit Student page will appear, and
the Student Information tab will display the current demographics for the selected student.
22 Oklahoma School Testing ProgramPORTAL USER GUIDE v1.1 ADD A NEW STUDENT To add a new student, select the building from Organization drop-down menu then click the Add Student button. The Student Information tab will be displayed. DTCs and DDCs will have the ability to add students. Fill in the student’s demographic information. Fields with a red asterisk are required. Take care when filling in the State ID Number, Last Name, First Name, Grade, and Date of Birth. Once the form is saved, you cannot change your entries. If the student ID is changed while testing, the new ID is substituted for the old ID and the old password will work with the new ID. If you enter a student ID incorrectly, call the Cognia Service desk at (866) 629- 0220 for assistance. Click Save to add the new student or Cancel to discard your entry. EDIT A STUDENT Locate the student in the Students table and click Edit in the column on the right. The student information tab will be displayed. Make your changes to the student’s demographic information. You cannot make changes to fields that are dimmed and unavailable: State Student ID Number, Last Name, First Name, Middle Initial, Grade, and Date of Birth. 23 Oklahoma School Testing Program
PORTAL USER GUIDE v1.1 ADDING ACCOMMODATIONS There are two types of accommodations, embedded accommodations within the kiosk and accommodations that are delivered locally for IEP, 504 Plan or ELAP. Embedded accommodations include all accommodations that are available/embedded in the platform. If a student has an accommodation indicated on their IEP, 504, or ELAP, that is not embedded, you must also select with accommodations (IEP, 504, or EL) from the delivered locally section in order for the students to be reported as being tested with the accommodations indicated in the IEP, 504 plan, or ELAP. All accommodations may be added on the Accommodations tab. Accommodations MUST be set before a test is scheduled: Calculators are available within the testing interface for select assessments in accordance with the OSTP & CCRA Calculator Policy. Guideline, Answer Masking (for multiple choice only), and Sketch & Text Highlight tools are not assigned accommodations; they are available to all students for online testing. To remove these tools for the student, for example if the student is easily distracted, click Turn off all Universal Tools. The Allow Accessibility Mode Testing accommodations will allow students to use third party assistive technology software when testing with a Windows kiosk. Owing to iTester’s secure kiosk feature and variability among assistive technologies, some assistive technologies may not be compatible with iTester, even with the “Allow Accessibility Mode Testing” accommodation activated. It is imperative that test coordinators utilize the practice test to ensure assistive technologies required by the student will work with iTester and that they provide the student an opportunity to familiarize themselves with the assistive technology as it is used within the iTester kiosk prior to the student beginning the operational test. If a test coordinator identifies an assistive technology that is not compatible with iTester, it is incumbent upon the test coordinator to identify an alternative devices or test delivery method. 24 Oklahoma School Testing Program
PORTAL USER GUIDE v1.1 UPLOAD ACCOMMODATIONS Users may upload accommodations for multiple students using the Upload Accommodations feature within the Students tab. The accommodations upload will be available throughout the day until the operational testing window opens. Beginning April 3, 2023, through April 17, 2023, the accommodations upload feature will be available between the hours of 2:00 PM to 7:00 AM CST. After April 17, 2023, you will be able to upload accommodations between the hours of 7:00 PM to 7:00 AM CST Monday through Friday. Accommodations that need to be edited during the testing window must be completed manually. Click the Download Template link to download the file template needed to upload accommodations. The Accommodations Upload template will contain one column for the student ID number followed by a column for each accommodation. You can upload a maximum of 1000 records per accommodations file. 25 Oklahoma School Testing Program
PORTAL USER GUIDE v1.1
Below is table that contains fields, an explanation of the fields, and accepted values for the
Accommodations Upload.
Field Name Description Accepted Values
State Student ID Number* Student's state Up to 10 digits
identification number.
Screen Zoom Screen Zoom 0—Remove accommodation
accommodation 1—Add accommodation
Blank—No change in accommodation
Color Contrast Color Contrast 0—Remove accommodation
accommodation 1—Add accommodation
Blank—No change in accommodation
General Masking General Masking 0—Remove accommodation
accommodation 1—Add accommodation
Blank—No change in accommodation
Turn off All Universal Tools Turn off All Universal Tools 0—Remove accommodation
accommodation 1—Add accommodation
Blank—No change in accommodation
Text-to-Speech Mathematics Text-to-Speech 0—Remove accommodation
Mathematics 1—Add accommodation
accommodation Blank—No change in accommodation
Text-to-Speech ELA Grades 3, 4, Text-to-Speech ELA Grades 0—Remove accommodation
6, & 7 NSI (State approval is 3, 4, 6, & 7 NSI 1—Add accommodation
required); Grades 5 & 8 Writing accommodation Blank—No change in accommodation
Sections Only
Text-to-Speech Science Text-to-Speech Science 0—Remove accommodation
accommodation 1—Add accommodation
Blank—No change in accommodation
Text-to-Speech US History Text-to-Speech US History 0—Remove accommodation
accommodation 1—Add accommodation
Blank—No change in accommodation
Spanish Text-to-Speech Spanish Text-to-Speech 0—Remove accommodation
Mathematics Mathematics 1—Add accommodation
accommodation Blank—No change in accommodation
Spanish Text-to-Speech Science Spanish Text-to-Speech 0—Remove accommodation
Science accommodation 1—Add accommodation
Blank—No change in accommodation
Spanish Text-to-Speech US Spanish Text-to-Speech US 0—Remove accommodation
History History accommodation 1—Add accommodation
Blank—No change in accommodation
Allow Accessibility Mode Allow Accessibility Mode 0—Remove accommodation
Testing Testing Accommodation 1—Add accommodation
Blank—No change in accommodation
IEP with Accommodations ELA IEP with Accommodations 0—Remove accommodation
(Grades 3-8) ELA (Grades 3-8) 1—Add accommodation
Accommodation Blank—No change in accommodation
IEP with Accommodations IEP with Accommodations 0—Remove accommodation
Mathematics (Grades 3-8) Mathematics (Grades 3-8) 1—Add accommodation
Accommodation Blank—No change in accommodation
IEP with Accommodations IEP with Accommodations 0—Remove accommodation
Science (Grades 5 & 8; 11) Science (Grades 5 & 8; 11) 1—Add accommodation
Accommodation Blank—No change in accommodation
26 Oklahoma School Testing ProgramPORTAL USER GUIDE v1.1
Field Name Description Accepted Values
IEP with Accommodations US IEP with Accommodations 0—Remove accommodation
History (Grade 11) US History (Grade 11) 1—Add accommodation
Accommodation Blank—No change in accommodation
504 with Accommodations ELA 504 with Accommodations 0—Remove accommodation
(Grades 3-8) ELA (Grades 3-8) 1—Add accommodation
Accommodation Blank—No change in accommodation
504 with Accommodations 504 with Accommodations 0—Remove accommodation
Mathematics (Grades 3-8) Mathematics (Grades 3-8) 1—Add accommodation
Accommodation Blank—No change in accommodation
504 with Accommodations 504 with Accommodations 0—Remove accommodation
Science (Grades 5 & 8; 11) Science (Grades 5 & 8; 11) 1—Add accommodation
Accommodation Blank—No change in accommodation
504 with Accommodations US 504 with Accommodations 0—Remove accommodation
History (Grade 11) US History (Grade 11) 1—Add accommodation
Accommodation Blank—No change in accommodation
EL with Accommodations ELA EL with Accommodations 0—Remove accommodation
(Grades 3-8) ELA (Grades 3-8) 1—Add accommodation
Accommodation Blank—No change in accommodation
EL with Accommodations EL with Accommodations 0—Remove accommodation
Mathematics (Grades 3-8) Mathematics (Grades 3-8) 1—Add accommodation
Accommodation Blank—No change in accommodation
EL with Accommodations EL with Accommodations 0—Remove accommodation
Science (Grades 5 & 8; 11) Science (Grades 5 & 8; 11) 1—Add accommodation
Accommodation Blank—No change in accommodation
EL with Accommodations US EL with Accommodations 0—Remove accommodation
History (Grade 11) US History (Grade 11) 1—Add accommodation
Accommodation Blank—No change in accommodation
* Required Field
After uploading the accommodations file, a green confirmation message will pop-up with the date and
time of the file upload.
A summary of the file upload will also be provided. The summary will display the number of records that
were successfully uploaded and the number of records that were not uploaded due to errors in the file.
27 Oklahoma School Testing ProgramPORTAL USER GUIDE v1.1
The following table contains pop-up messages that will appear after an uploaded accommodation file
fails the initial validations. If one of the following red error messages appears after clicking Upload, the
accommodations file will not be uploaded to the portal.
Pop-Up Message Result Next Steps
The uploaded file is not in the The file is not in the required CSV Open your original
expected .CSV format. Please format. Accommodations file. Click Save
update the file and try again. As, select a file location, click on
the Save as type: drop down
menu, select CSV (Comma
delimited), and click Save.
The uploaded file is empty. The file is a CSV file and in the Upload a file that contains
correct format, but no records student records.
have been entered into the file.
The uploaded file is not in the The CSV file does not match the Click the Download Template link
expected format. Please download required template provided by and save as a CSV to your device.
and use the template provided via clicking the Download Template Enter the student and
the Download Template link. link. accommodations data into this
template.
The uploaded file cannot be There are more than 1000 records Break your accommodations
processed because the maximum being uploaded at one time which upload file into multiple files,
number of records in the file exceeds the system limit. each containing less than or
cannot exceed 1000. equal to 1000 records.
ACCOMMODATIONS UPLOAD ERROR MESSAGES
Any records that were not successfully uploaded will be assigned an error message in the Type of Error
section of the Error file. The records containing errors may be downloaded as a CSV file by clicking the
Download records with errors link.
28 Oklahoma School Testing ProgramPORTAL USER GUIDE v1.1
The Error file can contain one or more of the errors shown in the following table:
Error File Type of Error Result Next Steps
Empty Student ID Student ID field was left blank Add correct Student ID.
Correct the student ID in the upload
Invalid Student ID Student ID value does not exist.
file. Save and upload the updated file.
Student ID value was listed Remove rows that contain a duplicate
Duplicate Student ID
multiple times student ID.
A value other than, 0, 1, or a
Remove or replace the invalid values
Incorrect Value for blank was placed in one or
with values of 0, 1, or blank. Save and
Accommodation more of the accommodations
upload the updated file.
columns.
The error file will contain two columns: State Student ID, the number associated with the records that
are in error, and Type of Error, the error associated with the record.
ADD A STUDENT TO AN EXISTING CLASS
After student information has been entered and accommodations selected, you can add the student
directly to an existing class from the Classes tab of the Student page.
29 Oklahoma School Testing ProgramPORTAL USER GUIDE v1.1
Select Course Level or Grade Level and then select the Subject for the class you would like the student
to be added to. A list of available classes will display. Select the class and click Save to add the student to
the class.
The same student can also be added to additional classes in other subjects at the same time. After
highlighting the first class, change the Subject to select additional classes you would like to add the
student to. The confirmation box at the top will let you know how many classes are selected for the
student. When all the correct classes have been selected, click Save.
ENROLL A STUDENT IN A DIFFERENT BUILDING
If a student is transferring between buildings in a district, the DTC or DDC must first unenroll the student
from the building where they are currently enrolled and then immediately enroll the student to the new
building.
Locate the student in the Students table and then click Enrollment Info in the column on the right.
The student enrollment information is shown. You must first unenroll the student from the original
school to enroll the student in the new school.
1. In the column on the right, click Unenroll and then click Yes to confirm.
You will receive a green confirmation message indicating the student has been unenrolled.
2. Click Enroll student in a different school.
30 Oklahoma School Testing ProgramPORTAL USER GUIDE v1.1
The first question asks you to select the building from which you want to use the student’s
demographic and accommodation information. If more than one building is available, select the
building you believe to have the most up-to-date information for the student.
Select the new building from the organization drop-down, and then click Enroll Student.
A confirmation message will appear, and you will be re-directed to the student information page to
verify the student information is correct. Click Save to update the student record.
ENROLLMENT TRANSFER
The Enrollment Transfer feature will allow users to make and request enrollments transfers for students
transferring between districts. DTCs and DDCs will be able to request and approve student transfers to
and from an organization that is not associated with their user account.
Click the link from the Administration home page to access the Enrollment Transfer page.
Note: If the student has already started a test, they will need to complete testing before being
transferred. Test sessions DO NOT transfer with the student.
31 Oklahoma School Testing ProgramPORTAL USER GUIDE v1.1
NAVIGATING THE ENROLLMENT TRANSFER PAGE
1. Filter the table by selecting an organization from the Organization drop-down menu
2. Click the green Request Transfer button to request a new enrollment transfer.
3. View enrollment Approvals or Requests using the tabs provided.
4. Sort table columns by clicking on a column heading. To locate a student, click the search icon
( ) next to the column heading and type the desired search criteria.
5. Click the View Details link to view the detailed enrollment transfer information for the selected
student.
6. Click the desired button to Approve or Reject pending enrollment transfers.
REQUEST AN ENROLLMENT TRANSFER
To submit a student transfer request, click the green Request Transfer button and search for the
student by State Student ID, Last Name, and date of birth.
Results will only be returned when all these fields match a student record. If a matching student is
found, the demographic and accommodation information will be transferred from the organization with
the most recent record. If the student is not currently enrolled in any organization, the transfer request
will require Cognia approval.
32 Oklahoma School Testing ProgramPORTAL USER GUIDE v1.1 Select the building in which you want to request to enroll the student, add notes if needed (notes are optional), and select Submit Request. A transfer request ID will be provided. Once a request is submitted, an email will be sent to the DTC/DDC who initiated the request as well as the DTC/DDC from the requested organization. The requests will also appear on the Requests tab of the Enrollment Transfer page. To cancel a transfer request, click the Cancel button. After the request is cancelled, the username of the DTC/DDC who cancelled the request will be documented in the Enrollment Transfer details and an email will be sent to the requested DTC/DDC and the DTC/DDC who cancelled the request. Cognia will be notified when the request is made or cancelled for an unenrolled student. APPROVE AN ENROLLMENT TRANSFER REQUEST An indicator will be added to the administration homepage to notify DTCs/DDCs when there are pending transfer requests that require action. Clicking the link will take you to the Enrollment Transfer page to view the requests. 33 Oklahoma School Testing Program
PORTAL USER GUIDE v1.1 Locate the student transfer request in the Approvals tab and select the Approve button in the column on the right. A box will appear confirming approval of the enrollment transfer request. Add notes if needed, once complete select Confirm. The status will be updated to Approved and the student will now be enrolled in the new building. The username of the DTC/DDC who approved the request and the date and time of the approval will be documented in the Enrollment Transfer details. An email will be sent to the DTC/DDC who initiated the request and the DTC/DDC from the requested organization. DTCs and DDCs can also reject transfer requests. After a request is rejected, the DTC/DDC will be required to provide a reason for the rejection in the Notes field. The status will be updated to Rejected, the username of the DTC/DDC who rejected the request and the date and time of the rejection will be documented in the Enrollment Transfer details. An email will be sent to the DTC/DDC who initiated the request and the DTC/DDC who rejected the request. Cognia will be notified when the request is approved or rejected for an unenrolled student. 34 Oklahoma School Testing Program
PORTAL USER GUIDE v1.1
CLASSES
The Classes tab manages the classes, or groups of students, for testing. Click the Classes link from the
Administration home page to access Classes. Spanish language test takers will need to be in a separate
class as they will be scheduled for the Spanish version of the tests.
NAVIGATING THE CLASSES PAGE
1. Filter the Classes table by selecting an organization from the Organization drop-down menu.
2. Filter the Classes table by selecting a subject from the Subject drop-down menu.
3. Select Course Level or Grade Level to determine which type of classes appear in the table.
4. Click the green Create Course Level/Grade Level Class to create a new class. The table view will
determine which button is shown.
5. Click Upload Classes to create multiple classes within one CSV file. The table view will determine
which button is shown.
6. Sort columns by clicking on a column heading. Click the search icon ( ) next to the column
heading and type the desired search criteria.
7. To modify an existing class, locate the class in the table and click View, Edit, or Delete.
CREATE A CLASS
Two types of classes can be created, Course Level and Grade Level. Classes are created by subject.
Select an organization from the organization drop-down list and a subject from the subject drop-down
list, then click the Create Course Level or Create Grade Level Class to create a new class. The table view
will determine which button is shown.
35 Oklahoma School Testing ProgramYou can also read