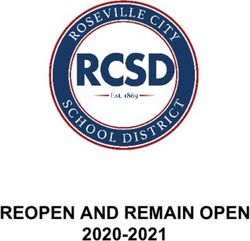MyHealthPortal User Guide - CNSI Prepared for: Wyoming Department of Health 122 West 25th Street, 4 West Cheyenne, WY 82002 Prepared By: 2277 ...
←
→
Page content transcription
If your browser does not render page correctly, please read the page content below
myHealthPortal User Guide
Prepared for:
Wyoming Department of Health
122 West 25th Street, 4 West
Cheyenne, WY 82002
Prepared By:
CNSI
2277 Research Boulevard
Rockville, MD 20850
October 25, 2021
Version 1.0
Security: N = No RestrictionTable of Contents
Preface .......................................................................................................................................................... 1
Purpose and Scope.................................................................................................................................... 1
Document Conventions ............................................................................................................................ 1
Audience Requirements............................................................................................................................ 2
Chapter 1 – Getting Started .......................................................................................................................... 3
1.1 Add a Member .................................................................................................................................... 3
1.2 Select a Language................................................................................................................................ 4
1.3 Manage Settings ................................................................................................................................. 4
1.3.1 Reset Your PIN.............................................................................................................................. 4
1.3.2 Select or Update Your Notification Preference ........................................................................... 4
1.4 View Alerts .......................................................................................................................................... 5
1.5 Logout ................................................................................................................................................. 5
1.6 Switch Member ................................................................................................................................... 5
1.7 View Your Profile................................................................................................................................. 5
1.8 Search.................................................................................................................................................. 5
Chapter 2 – Dashboard ................................................................................................................................. 6
2.1 Configure Your Dashboard .................................................................................................................. 6
2.2 Calendar Events .................................................................................................................................. 6
2.3 News.................................................................................................................................................... 6
2.4 Favorite Doctors .................................................................................................................................. 6
2.5 My Health Tracker............................................................................................................................... 6
Chapter 3 – Demographics............................................................................................................................ 8
Chapter 4 – My Health Wallet ...................................................................................................................... 9
4.1 Health Card ......................................................................................................................................... 9
4.1.1 View Your Health Card ................................................................................................................. 9
4.1.2 Request a New Health Card ......................................................................................................... 9
4.1.3 Print Your Health Card ................................................................................................................. 9
4.2 Other Insurance ................................................................................................................................ 10
BMS_CNSI_myHealthPortal User Guide_N_2021.10.25_v1.0 ii4.2.1 Viewing Other Insurances .......................................................................................................... 10
Chapter 5 – Find a Doctor ........................................................................................................................... 11
Chapter 6 – Healthcare Coverage ............................................................................................................... 12
6.1 View Benefits Details ........................................................................................................................ 12
6.2 View Cost Share Details .................................................................................................................... 12
6.3 View Benefits Utilization Details ....................................................................................................... 12
Chapter 7 – Communications ..................................................................................................................... 14
7.1 View Inquiries.................................................................................................................................... 14
7.2 View Complaints ............................................................................................................................... 14
7.3 File a Complaint ................................................................................................................................ 15
7.4 Letters ............................................................................................................................................... 15
Chapter 8 – Authorizations ......................................................................................................................... 17
Chapter 9 – Claims ...................................................................................................................................... 18
9.1 View Claims ....................................................................................................................................... 18
9.2 Report Claim Fraud ........................................................................................................................... 18
Chapter 10 – Health Tracker ....................................................................................................................... 20
10.1 Healthy Behaviours ......................................................................................................................... 20
10.1.1 Set and Track Healthy Behaviours ........................................................................................... 20
10.1.2 Search Recent Entries .............................................................................................................. 20
10.1.3 View a Chart ............................................................................................................................. 21
10.2 Healthy Measures ........................................................................................................................... 21
10.2.1 Set and Track Healthy Measures ............................................................................................. 21
10.2.2 Search Recent Entries .............................................................................................................. 21
10.3 More Information ........................................................................................................................... 22
Chapter 11 – Travel Request ....................................................................................................................... 23
11.1 Submit a Personal Travel Request .................................................................................................. 23
11.2 View Travel Requests ...................................................................................................................... 23
11.3 Upload Documents ......................................................................................................................... 24
Chapter 12 – FAQ ........................................................................................................................................ 25
Chapter 13 – Contact Us ............................................................................................................................. 26
BMS_CNSI_myHealthPortal User Guide_N_2021.10.25_v1.0 iiiChapter 14 – Administration ....................................................................................................................... 27
14.1 View Member Registration Details ................................................................................................. 27
14.2 Manage Member Communications ................................................................................................ 27
14.2.1 View Member Communications .............................................................................................. 27
14.2.2 Schedule Communication ........................................................................................................ 28
14.2.3 Search Accounts ....................................................................................................................... 28
14.3 Account Groups............................................................................................................................... 29
14.3.1 Manage Account Groups ......................................................................................................... 29
14.3.2 Create an Account Group......................................................................................................... 30
Chapter 15 – Glossary ................................................................................................................................. 31
Chapter 16 – Acronyms............................................................................................................................... 32
Tables
Table 1. Glossary ......................................................................................................................................... 31
Table 2. Acronyms....................................................................................................................................... 32
BMS_CNSI_myHealthPortal User Guide_N_2021.10.25_v1.0 ivPreface
Purpose and Scope
The myHealthPortal (myHP) application provides Wyoming healthcare-covered members secure access
to member health information with the goal of engaging and empowering them to manage their health.
The members are required to access the myHP from Wyoming’s single sign-on (SSO) application. Once
the SSO authenticates the member, they can request access to myHealthPortal. The member then
creates a PIN, and can register themselves or other members of their case to the account. Once
members are registered users, they can log into myHP.
Some of the tasks that members can perform in myHP are:
• View member healthcare information such as demographic details, cost share information and
more.
• View paid claims details and claims history
• Search for a doctor or provider based on multiple search criteria
• Record appointments with a provider and send email alerts
• View appointments on their calendar
• Maintain and customize their own Dashboard
• Track their health measures and behaviours
Document Conventions
This document uses the following conventions:
• The terms “you” and “user” in this document refer to users of myHP.
• Menus, menu options, tabs, fields, drop-down list options, buttons, links, and page names
appear in bold font.
• References to chapter, section, table, and figure titles appear in italics and are cross-referenced
(hyperlinked).
• A Note, presented in the following style:
Provides important information the user needs to observe or act upon.
BMS_CNSI_myHealthPortal User Guide_N_2021.10.25_v1.0 1Audience Requirements This document is intended for the following users with authorized access to the myHealthPortal application: • Wyoming Medicaid members • State users with administrative access BMS_CNSI_myHealthPortal User Guide_N_2021.10.25_v1.0 2
Chapter 1 – Getting Started
To access the myHealthPortal (myHP) application:
1. From the Medicaid Portal, select Member and then myHealthPortal.
The Login to your account page opens.
2. Enter the required User ID and Password.
3. From the Access your Application drop-down menu, select one of the following:
o myHealth Portal if you are a member
o myHealth Portal Admin if you are an administrator or State user – refer to Chapter 14 –
Administration for details on your specific administration functionality.
The Access your Application drop-down menu displays myHealth Portal
by default.
The PIN page opens.
4. Enter the 4-digit numeric pin and click Submit.
The Dashboard page opens.
At the top of each page, you will see a utility bar. This bar displays five icons that allow you to customize
and manage your account:
Add Member
Language
Settings
Alerts
Logout
1.1 Add a Member
In myHP, you can add another member to your account.
1. Click the Add Member icon to add a member to your account.
The Add Member page opens.
BMS_CNSI_myHealthPortal User Guide_N_2021.10.25_v1.0 32. Complete all the required fields.
To clear your entries and start over, click Clear.
3. When you are finished, click Submit.
1.2 Select a Language
In myHP, you are able to change the language of the application to English or Spanish.
1. Click the Language icon.
A menu displays with your current language selected.
2. Select either English or Spanish to switch languages.
3. Close the language menu by clicking the x in the upper right corner.
1.3 Manage Settings
By clicking the Settings icon, you can perform certain actions like resetting your PIN, agreeing to the
Map IT Agreement, and selecting your notification preferences.
1.3.1 Reset Your PIN
1. Click the Settings icon on the top banner of myHealthPortal application.
The Settings page opens.
2. In the PIN section, enter your current PIN in the Current PIN field.
3. Enter your new PIN in the New PIN field.
4. Re-enter the new PIN in the Confirm PIN field.
5. Click Submit.
A PIN can be four digits only.
1.3.2 Select or Update Your Notification Preference
1. Click the Settings icon on the top banner of myHealthPortal application.
The Settings page opens.
2. In the Notification Preferences section, select the Email checkbox, the Mobile checkbox, or
both.
If you select the Email checkbox, enter your preferred email address in the corresponding field
and click Verify.
The Verification Code field enables and you receive an email with the verification code.
BMS_CNSI_myHealthPortal User Guide_N_2021.10.25_v1.0 43. Enter the Verification Code you received in the appropriate field.
If you select the Mobile checkbox, enter your mobile number in the corresponding field.
4. Select Mobile and enter the mobile number.
5. Click Submit.
The Notification Preferences are saved and the application displays a confirmation message at
the top of the page.
1.4 View Alerts
1. Click the Alerts icon.
The Alerts page opens.
2. To search by date range, select the Start and End dates from the calendar icons or type in the
dates.
Or
Click the Range menu and select a range option.
3. Click Search.
The records display according to your search option.
4. To view the alert details, click the Click here to read more link beside the appropriate alert
record.
5. To remove an alert, click the x in the Remove column beside the appropriate alert record.
1.5 Logout
Click the Logout icon to logout of the myHealthPortal application.
1.6 Switch Member
At the top of the left navigation bar, click Switch User to switch to another user’s profile.
1.7 View Your Profile
At the top of the left navigation bar, click My Profile to view your profile.
1.8 Search
At the top of the left navigation bar, type keywords into the Search… box and click the search icon to
search throughout the application.
BMS_CNSI_myHealthPortal User Guide_N_2021.10.25_v1.0 5Chapter 2 – Dashboard
The Dashboard is what you will see after logging into myHP. It comprises different widgets that you can
customize. If you happen to be on another page of the application, you can return to your Dashboard by
selecting Dashboard from the left navigation bar.
2.1 Configure Your Dashboard
1. Click Configure in the upper-right corner of the Dashboard.
The configure menu displays.
2. Select the options beside the widgets you want displayed on your Dashboard.
3. When you are finished, close the menu by clicking the x in the upper-right corner of the menu.
2.2 Calendar Events
1. In the Calendar Events widget, you will see your upcoming doctor appointments.
2. Click More Events to view the full calendar.
2.3 News
1. In the News widget, you will see links to news articles from the Centers for Disease Control and
Prevention (CDC).
2. Select a link to navigate to the news article.
2.4 Favorite Doctors
1. From the Favorite Doctors widget, select a doctor’s name link.
The Favorite Doctor page opens.
2. After viewing the doctor details, click Dashboard to return to your Dashboard.
3. To remove a favorite doctor from the widget, click the x beside the doctor’s record.
2.5 My Health Tracker
4. From the My Health Tracker widget, select one of the menu options from the Healthy
Behaviours tab. These options include:
o Activity
o Water Intake
o Fruits and Vegetables
BMS_CNSI_myHealthPortal User Guide_N_2021.10.25_v1.0 6o Smoking
o Alcohol
o Screen Time
5. Complete the required fields that display for your selection and click the green checkmark when
you are done.
6. Repeat steps 4 and 5 to continue tracking your healthy behaviours.
7. Click the Healthy Measures tab. From here, select one of the menu options:
o BMI/Weight
o Blood Pressure
o Blood Glucose
o Flu Shot
8. Complete the required fields that display for your selection and click the green checkmark when
you are done.
9. Repeat steps 7 and 8 to continue tracking your healthy measures.
Beside any menu selection in this widget, you can click the blue clock
icon to view the history of your entries.
BMS_CNSI_myHealthPortal User Guide_N_2021.10.25_v1.0 7Chapter 3 – Demographics
myHP allows you to view the demographic information for a member. If members need to edit their
demographic information, they will need to contact the help line or email address.
1. From the left navigation bar, select Demographics.
The Demographics page opens. From here, you can see your demographic details such as
gender, date of birth, age, race, ethnicity, and more.
2. In the upper-right corner of the page, click the All Profiles menu tab to view the icons
representing other members under your profile.
3. Click the icon corresponding to the member to view the demographic details for that member.
4. Verify that the demographic details displayed are correct.
If the details shown are incorrect, click the link in the Disclaimer box.
The Contact Us page opens. In case of any discrepancy, you can edit or update the demographic
information by contacting the Beneficiary Help Line by phone or mail.
BMS_CNSI_myHealthPortal User Guide_N_2021.10.25_v1.0 8Chapter 4 – My Health Wallet
In the myHP application, you can view the details of your health card and request a new card.
4.1 Health Card
4.1.1 View Your Health Card
1. From the left navigation bar, select My Health Wallet.
A drop-down menu opens.
2. Select Health Card.
The Health Card page opens.
3. View your health card as well as your request card history, if any.
4.1.2 Request a New Health Card
1. From the left navigation bar, select My Health Wallet.
A drop-down menu opens.
2. Select Health Card.
The Health Card page opens.
3. Click Request a Card.
The Request a Card page opens.
4. Verify that the Member ID, First Name, Last Name, and Address displayed are correct.
If the details shown are incorrect, click the link in the Disclaimer box.
The Contact Us page opens. In case of any discrepancy, you can edit or update the information
by contacting the Beneficiary Help Line by phone or mail.
5. Click Submit to submit a new card request.
You will see a confirmation message at the top of the page.
4.1.3 Print Your Health Card
Before your begin, ensure you are connected to a printer.
1. From the left navigation bar, select My Health Wallet.
A drop-down menu opens.
BMS_CNSI_myHealthPortal User Guide_N_2021.10.25_v1.0 92. Select Health Card.
The Health Card page opens.
3. Click Print.
A PDF of your health card opens in a separate window.
4. In the PDF file, click the Print icon to print the front and back of your health card.
5. After printing completes, close the PDF window.
4.2 Other Insurance
4.2.1 Viewing Other Insurances
1. From the left navigation bar, select My Health Wallet.
A drop-down menu opens.
2. Select Other Insurances.
The Other Insurances page opens.
3. To search by date range, select the Start and End dates from the calendar icons or type in the
dates.
Or
Click the Range menu and select a range option.
4. Select Search.
The records display according to your search option.
5. Select the Click to view details link beside the appropriate other insurance record.
The Other Insurance Details pop-up opens.
6. When you finish viewing the insurance details, select the X to close the pop-up.
BMS_CNSI_myHealthPortal User Guide_N_2021.10.25_v1.0 10Chapter 5 – Find a Doctor
In myHP, you can search for a provider. You can search based on the doctor’s specialty and proximity to
your location, add a doctor to your favorites, add the scheduled appointment to your calendar, and
more.
1. From the left navigation bar, select Find a Doctor.
The Find a Doctor page opens.
2. Type or select the appropriate search criteria in at least one of the following fields:
o Search by Name
o Search by Type
o Search by Specialty
3. In the Location section, select one of the following options:
o Profile – Uses the address from your profile.
o Current Location – Loads a map and uses your location to search; you can also enter an
address if needed.
o Other – Enter the address in the fields provided.
4. Click Search.
The search results display.
5. From the search results, you can perform the following actions:
o Click Add to Favorites beside the appropriate search result. The selected doctor will display
in your Favorite Doctors widget on your Dashboard.
o Click Add to My Calendar beside the appropriate search result. This appointment will be
added to your Calendar Events widget on your Dashboard.
o Click Email beside the appropriate search result. Enter your email address on the Send Email
page and click Submit. The doctor’s information is sent to the submitted email address.
BMS_CNSI_myHealthPortal User Guide_N_2021.10.25_v1.0 11Chapter 6 – Healthcare Coverage
myHP allows you to view the details of a benefit plan, the cost-sharing details of your health coverage (if
applicable), and benefit utilization details.
6.1 View Benefits Details
1. From the left navigation bar, select Healthcare Coverage.
A drop-down menu opens.
2. Select Benefits.
The Benefits page opens.
3. To search by date range, select the Start and End dates from the calendar icons or type in the
dates.
Or
Click the Range menu and select a range option.
4. Click Search.
The records display according to your search option.
5. In the search results, click the Click to view details link beside the appropriate record.
The Benefit Details page opens.
6. When you are finished viewing the details, click Back to return to the Benefits page.
6.2 View Cost Share Details
1. From the left navigation bar, select Healthcare Coverage.
A drop-down menu opens.
2. Select Cost Share.
The Cost Share page opens.
3. View the cost share details of the current quarter.
6.3 View Benefits Utilization Details
1. From the left navigation bar, select Healthcare Coverage.
A drop-down menu opens.
2. Select Benefits Utilization.
BMS_CNSI_myHealthPortal User Guide_N_2021.10.25_v1.0 12The Benefits Utilization page opens with the current year’s records displayed. From here, you
can see the coverage, allowed units, used units, remaining units, and year.
3. To view the benefits utilization for previous years, select the year from the Search by Benefit
Plan Year (YYYY) drop-down list. Then, click Search.
The selected year’s records display in the search results.
BMS_CNSI_myHealthPortal User Guide_N_2021.10.25_v1.0 13Chapter 7 – Communications
In myHP, you can view, search, and manage member communications. You can also view the details of
inquiries, view and file a complaint, view the list of letters, request for disclosure of protected health
information, and more.
7.1 View Inquiries
1. From the left navigation bar, select Communications.
A drop-down menu opens.
2. Select Inquiries.
The Inquiries page opens.
3. To search by date range, select the Start and End dates from the calendar icons or type in the
dates.
Or
Click the Range menu and select a range option.
4. Click Search.
The records display according to your search option. From the search results, you can see the
inquiry’s submitted date, method, type, reason, and status.
7.2 View Complaints
1. From the left navigation bar, select Communications.
A drop-down menu opens.
2. Select Complaints.
The Complaints page opens.
3. To search by date range, select the Start and End dates from the calendar icons or type in the
dates.
Or
Click the Range menu and select a range option.
4. Click Search.
The records display according to your search option.
5. In the Details column, click the Click to view details link beside the appropriate complaint.
The Complaint Details pop-up opens.
BMS_CNSI_myHealthPortal User Guide_N_2021.10.25_v1.0 146. If an Attachment link exists, click the link to view the attachment.
A separate window opens displaying the attached document. After you finish viewing the
attachment, close the window.
7. Close the Complaint Details pop-up by clicking the x in the upper-right corner of the pop-up.
7.3 File a Complaint
1. From the left navigation bar, select Communications.
A drop-down menu opens.
2. Select Complaints.
The Complaints page opens.
3. Click File a Complaint.
The File a Complaint page opens.
4. Complete the required fields.
5. Click Browse to search for a document on your computer to upload to the complaint. Click the
plus button to add additional attachments.
6. If you are filing a complaint for yourself, select the I am filing this complaint for myself
checkbox.
7. When you are finished, click Submit.
If you need to start the complaint over, click Clear to clear your entries.
7.4 Letters
1. From the left navigation bar, select Communications.
A drop-down menu opens.
2. Select Letters.
The Letters page opens.
3. To search by date range, select the Start and End dates from the calendar icons or type in the
dates.
Or
Click the Range menu and select a range option.
4. Click Search.
The records display according to your search option.
BMS_CNSI_myHealthPortal User Guide_N_2021.10.25_v1.0 155. To view the attachment for a specific record, click the Attachment icon.
The attachment opens in a separate window.
BMS_CNSI_myHealthPortal User Guide_N_2021.10.25_v1.0 16Chapter 8 – Authorizations
myHP enables you to view and search for the details of prior authorization. You can view details like the
diagnosis description, provider information, and authorization information.
1. From the left navigation bar, select Authorizations.
The Authorizations page opens.
2. To search by date range, select the Start and End dates from the calendar icons or type in the
dates.
Or
Click the Range menu and select a range option.
Or
Select or enter a Status, Provider Name, Service, or Authorization Tracking Number.
You must search with at least one of the criteria offered.
3. Click Search.
The records display according to your search option.
1. In the search results, or Authorization List section, you can view the authorization number,
request date, start date, requesting provider, and more.
2. To view authorization details, click the link in the Details column beside the appropriate record.
The Authorization Details page opens showing the diagnosis, provider, and authorization
information.
3. When you are finished viewing the details, click Back to return to the previous page.
BMS_CNSI_myHealthPortal User Guide_N_2021.10.25_v1.0 17Chapter 9 – Claims
You can view and search for claims submitted by a provider within the myHP application. You can
search for claims by providing the date of service, claim type, or the provider name. You can also file a
complaint against a fraudulent claim by providing the relevant information such as the reason for
complaint, claim type, provider details, and more.
9.1 View Claims
1. From the left navigation bar, select Claims.
The Claims page opens.
2. To search by date range, select the Start and End dates from the calendar icons or type in the
dates.
Or
Click the Range menu and select a range option.
Or
Select or enter a Claim Type or Provider Name.
You must search with at least one of the criteria offered.
3. Click Search.
The records display according to your search option.
4. In the search results, or Claims List section, you can view the provider name, health plan, claim
type, charges, and more.
5. To view claim details, click the link in the Details column beside the appropriate record.
The Claim Details page opens.
6. When you are finished viewing the details, click Back to return to the previous page.
9.2 Report Claim Fraud
1. From the left navigation bar, select Claims.
The Claims page opens.
2. To search by date range, select the Start and End dates from the calendar icons or type in the
dates.
Or
Click the Range menu and select a range option.
BMS_CNSI_myHealthPortal User Guide_N_2021.10.25_v1.0 18Or
Select or enter a Claim Type or Provider Name.
You must search with at least one of the criteria offered.
3. Click Search.
The records display according to your search option.
4. In the search results, or Claims List section, you can view the provider name, health plan, claim
type, charges, and more.
5. To view claim details, click the link in the Details column beside the appropriate record.
The Claim Details page opens.
6. In the Disclaimer box, click Please click here to report fraud corresponding to the Claim.
The File a Complaint page opens.
7. Complete the required fields.
8. Click Browse to search for a document on your computer to upload to the complaint. Click the
plus button to add additional attachments.
9. If you are filing a complaint for yourself, select the I am filing this complaint for myself
checkbox.
10. When you are finished, click Submit.
If you need to start the complaint over, click Clear to clear your entries.
BMS_CNSI_myHealthPortal User Guide_N_2021.10.25_v1.0 19Chapter 10 – Health Tracker
In myHP you can view and set goals towards healthy behaviours such as physical activity, water intake,
screen time, and so on. You can also set and track health measures like your blood pressure, blood
glucose levels, BMI/weight, and more. Within this section of myHP, you can also get more health
information through the article links provided.
10.1 Healthy Behaviours
10.1.1 Set and Track Healthy Behaviours
1. From the left navigation bar, select Health Tracker.
The Healthy Behaviours page opens and displays the healthy behaviour widgets.
2. Click Set/Track Goal or Track for any of the widgets on the page.
The corresponding behaviour page opens.
3. From here, you can do the following:
o Click Add Entry. Complete the required fields on the Entry page and click Submit.
o Click Edit to edit the most recent entry. Update the required information and click Submit.
o Click Edit Goal to edit your behavior goal. Update the required information and click Submit.
o If you are a woman, you have the ability to track periods and pregnancy information with
the Women’s Cycle Tracker and Pregnancy Tracker widgets.
4. Click Back to return to the Healthy Behaviours page.
10.1.2 Search Recent Entries
1. From the left navigation bar, select Health Tracker.
The Healthy Behaviours page opens and displays the healthy behaviour widgets.
2. Click Set/Track Goal for any of the widgets on the page.
The corresponding behaviour page opens.
3. In the Recent Entries section, to search by date range, select the Start and End dates from the
calendar icons or type in the dates.
Or
Click the Range menu and select a range option.
4. Click Search.
The records display according to your search option.
BMS_CNSI_myHealthPortal User Guide_N_2021.10.25_v1.0 2010.1.3 View a Chart
1. From the left navigation bar, select Health Tracker.
The Healthy Behaviours page opens and displays the healthy behaviour widgets.
2. Click Set/Track Goal for any of the widgets on the page.
The corresponding behaviour page opens.
3. Click Chart IT, if available, to view a chart of your goal and recent entries.
10.2 Healthy Measures
10.2.1 Set and Track Healthy Measures
1. From the left navigation bar, select Health Tracker.
The Healthy Behaviours page opens.
2. Click the Healthy Measures tab.
The Healthy Measures page opens.
3. Click Set/Track Goal or Entry for any of the widgets on the page.
The corresponding measure page opens.
4. From here, you can do the following:
o Click Add Entry. Complete the required fields on the Entry page and click Submit.
o Click Edit to edit the most recent entry. Update the required information and click Submit.
o Click Edit Goal to edit your measure goal. Update the required information and click Submit.
5. Click Back to return to the Healthy Behaviours page.
10.2.2 Search Recent Entries
1. From the left navigation bar, select Health Tracker.
The Healthy Behaviours page opens.
2. Click the Healthy Measures tab.
The Healthy Measures page opens.
3. In the Recent Entries section, to search by date range, select the Start and End dates from the
calendar icons or type in the dates.
Or
Click the Range menu and select a range option.
BMS_CNSI_myHealthPortal User Guide_N_2021.10.25_v1.0 214. Click Search.
The records display according to your search option.
10.3 More Information
1. From the left navigation bar, select Health Tracker.
The Healthy Behaviours page opens.
2. Click the More Information tab.
The More Information page opens. Along the left side of the page are categories that when
selected show links to health-related articles and tips.
3. Select a category and then select the link of the information you want to view.
The article will open in a separate window.
BMS_CNSI_myHealthPortal User Guide_N_2021.10.25_v1.0 22Chapter 11 – Travel Request
Members can raise a travel request and be reimbursed for their visits made for medical purposes based
on the distance traveled.
11.1 Submit a Personal Travel Request
1. From the left navigation bar, select Travel Request.
The Travel Request Information page opens.
2. In the Travel Request Form section, click Submit Personal Travel Request form.
The Travel Request Section 1 page opens.
3. Complete the required travel information.
4. In the address area, enter the Doctor’s Address and Zip. Then, click Validate Address.
The system displays an Address validation successful message for a correct address and an
Invalid Address message if the address is wrong.
5. Click Next.
The Travel Request Section 2 page opens.
6. Complete the required member information.
7. For completing the address fields:
a. Enter the Full Physical Address and Zip. Then, click Validate Address.
The system displays an Address validation successful message for a correct address and an
Invalid Address message if the address is wrong.
b. Enter the Payee Address and Zip. Then, click Validate Address.
The system displays an Address validation successful message for a correct address and an
Invalid Address message if the address is wrong.
8. Click Next.
The Travel Request Section 3 page opens.
9. If the member is under 21 years of age, complete section 3.
10. Click Submit.
The Requested Travel List page opens displaying the newly added travel request in the list.
11.2 View Travel Requests
1. From the left navigation bar, select Travel Request.
BMS_CNSI_myHealthPortal User Guide_N_2021.10.25_v1.0 23The Travel Request Information page opens.
2. To search by date range, select the Start and End dates from the calendar icons or type in the
dates.
Or
Click the Range menu and select a range option.
3. Click Search.
The records display according to your search option.
4. In the search results, select Click here to View/Upload Documents beside the appropriate
record.
The View/Upload Documents page opens. From this page, you can view the request details and
the history of uploaded documents.
11.3 Upload Documents
1. From the left navigation bar, select Travel Request.
The Travel Request Information page opens.
2. To search by date range, select the Start and End dates from the calendar icons or type in the
dates.
Or
Click the Range menu and select a range option.
3. Click Search.
The records display according to your search option.
4. In the search results, select Click here to View/Upload Documents beside the appropriate
record.
The View/Upload Documents page opens.
5. To upload a document, click Upload.
The Upload Travel Request Documents page opens.
6. Click Choose File.
Your computer’s Open dialog opens.
7. Navigate to where the applicable document is located and select it. Then, click Open.
The file name populates in the File Path box.
8. Enter an applicable notes in the Notes field.
9. Click Submit to upload the document to the travel request.
BMS_CNSI_myHealthPortal User Guide_N_2021.10.25_v1.0 24Chapter 12 – FAQ
myHP stores a list of frequently asked questions (FAQs) that you can view. You can see answers to
questions about error messages, whether you can view your family member’s information, and so on.
1. From the left navigation bar, select FAQ.
The Frequently asked questions page opens.
2. Review the answers to the FAQs.
BMS_CNSI_myHealthPortal User Guide_N_2021.10.25_v1.0 25Chapter 13 – Contact Us From the left navigation bar, select Contact Us. The Contact Us page opens and displays the contact information for the help desk. BMS_CNSI_myHealthPortal User Guide_N_2021.10.25_v1.0 26
Chapter 14 – Administration
The myHP administration module provides the functions for administrators and State users to assist in
the access of myHP by members. Within this module, as an administrator, you can do the following:
• Search and view member registration details
• View member communications
• Schedule member communications
• Search and manage accounts
14.1 View Member Registration Details
1. From the left navigation bar, select Members and then Registration Details.
The Registration Details page opens.
2. Enter the appropriate Member ID and click Search.
The member’s registration details display, including the member’s date of birth, name, Zip code,
and relationship type. You can also view the member’s registration failure history, if applicable.
3. Click View More to view additional details.
The Member Registration Details pop-up opens and displays more details such as the member’s
benefit plan.
4. When you are finished viewing the details, close the pop-up by clicking the x in the upper right
corner.
14.2 Manage Member Communications
14.2.1 View Member Communications
1. From the left navigation bar, select Member Communications.
The Member Communications page opens.
2. Select or enter the applicable search criteria. You must search with at least one of the following
criteria:
o Communication Method
o Account Group
o Frequency
o Created By
o Scheduled Date – Enter a date range or select a Range from the drop-down list.
BMS_CNSI_myHealthPortal User Guide_N_2021.10.25_v1.0 27o Status
3. Click Search.
The search results display below in the Member Communications List.
4. Select Click to view details beside the appropriate record.
The Communication Details page opens displaying the member’s communication settings and
content.
5. Click Back to return to the Member Communications page.
You can also delete or pause a communication by clicking the
applicable icon in the Action column of a communication record.
14.2.2 Schedule Communication
1. From the left navigation bar, select Member Communications.
The Member Communications page opens.
2. Click Schedule Communication.
The Schedule Communication page opens.
3. Complete the required fields and click Schedule.
A confirmation message displays.
4. Click Submit to schedule the alert.
14.2.3 Search Accounts
1. From the left navigation bar, select Member Communications.
The Member Communications page opens.
2. Select or enter the applicable search criteria. You must search with at least one of the following
criteria:
o Communication Method
o Account Group
o Frequency
o Created By
o Scheduled Date – Enter a date range or select a Range from the drop-down list.
o Status
3. Click Search.
BMS_CNSI_myHealthPortal User Guide_N_2021.10.25_v1.0 28The search results display below in the Member Communications List.
4. Select a link in the Account Group column for the appropriate record.
The Search Accounts page opens.
5. Search the accounts by selecting and entering one of the following:
o Member ID
o Login ID (default)
o Custom Search – Search using at least one of the search criteria that displays.
6. Click Search.
The search result populates in the Accounts List. From here, you can view the member’s ID,
login ID, name, relationship name, and relationship type.
7. Click Back to return to the Member Communications page.
14.3 Account Groups
14.3.1 Manage Account Groups
1. From the left navigation bar, select Members and then Account Groups.
The Account Groups page opens.
2. Select the Start and End dates from the calendar icons or type in the dates.
Or
Click the Range menu and select a range option.
3. Click Search.
The records display according to your search option.
4. From the Action column, you can delete a record by clicking the red x icon.
5. From the Action column, click the ID card icon.
The Search Accounts page opens.
6. Search the accounts by selecting and entering one of the following:
o Member ID
o Login ID (default)
o Custom Search – Search using at least one of the search criteria that displays.
7. Click Search.
BMS_CNSI_myHealthPortal User Guide_N_2021.10.25_v1.0 29The search result populates in the Accounts List. From here, you can view the member’s ID,
login ID, name, relationship name, and relationship type.
8. Click Update Existing to update the search criteria of the existing account group.
14.3.2 Create an Account Group
1. From the left navigation bar, select Members and then Account Groups.
The Account Groups page opens.
2. Click Search Accounts.
The Search Accounts page opens.
3. Search the accounts by selecting and entering one of the following:
o Member ID
o Login ID (default)
o Custom Search – Search using at least one of the search criteria that displays.
4. Click Search.
The search result populates in the Accounts List. From here, you can view the member’s ID,
login ID, name, relationship name, and relationship type.
5. Click Save to save the account group.
BMS_CNSI_myHealthPortal User Guide_N_2021.10.25_v1.0 30Chapter 15 – Glossary
This section provides definitions for document-specific terms in the following format: Entries will be
listed in alphabetical order, and items beginning with numbers will come first.
Table 1. Glossary
Term Description
Cost Share The share of costs covered by insurance that is paid out of pocket. This generally
includes deductibles, coinsurance, and copayments. For Medicaid, this also
includes premiums.
Dashboard A tool that organizes, stores, and displays information from multiple data sources
into one accessible place.
Demographics Details about a person such as gender, date of birth, age, race, ethnicity, and
more.
Member A person who has or may have health care insurance through the Medicare or
Medicaid program. Synonyms include "recipient" and "beneficiary."
BMS_CNSI_myHealthPortal User Guide_N_2021.10.25_v1.0 31Chapter 16 – Acronyms
This section provides definitions for document-specific terms in the following format: Entries will be
listed in alphabetical order, and items beginning with numbers will come first.
Table 2. Acronyms
Acronym Definition
BMI Body Mass Index
CDC Centers for Disease Control and Prevention
FAQ Frequently Asked Question
myHP myHealthPortal
PDF Portable Document Format (Adobe)
PIN Personal Identification Number
SSO Single Sign-On
BMS_CNSI_myHealthPortal User Guide_N_2021.10.25_v1.0 32You can also read