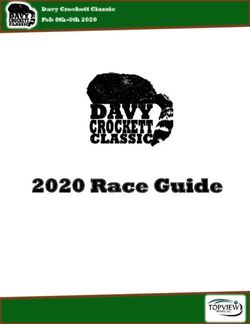Court and Clerk Records - Access and Maintenance: Electronic Abstract of Judgment - IN.gov
←
→
Page content transcription
If your browser does not render page correctly, please read the page content below
Court and Clerk Records
Access and Maintenance:
Electronic Abstract of Judgment
I.C. 35-38-1-31 and Criminal Procedure Rule 15.2
Contact: Jeffrey Wiese; email: jeffrey.wiese@courts.in.gov
Under the direction of the Indiana Supreme Court’s Record Management Committee and
in response to Ind. Code 35-38-1-31 and Ind. Criminal Rule 15.2, the Court Technology
division of the Indiana Office of Judicial Administration developed the electronic Abstract
of Judgment Application which is housed in the Offender Management System in INcite.
This application makes statewide felony conviction and sentencing data readily available
to courts, legislators, and other policy makers. Additionally, all trial courts in the state now
have a standardized, electronic method for transmitting sentencing information for all
offenders committed to the Department of Correction (DOC).
The Abstract of Judgment application was built to pull information from the presentence
investigations (PSI) reports and utilize the same offender record and case details that were
initially entered by the probation officer. Since the PSI Report and the associated risk
assessment are intended to provide the sentencing judge with information about an
offender’s potential risks and needs, this allows the trial court to provide an appropriate
sentence, supervision plan, and treatment services. The integration of the PSI report and
Abstract of Judgment applications also allows users to avoid duplicate data entry and
helps ensure the accuracy of the information.
Two user-friendly tools were incorporated into the Abstract of Judgment application: the
Court Calendar and the Abstract Queue. The Court Calendar, found under the Utilities
menu, is a monthly or daily view of all cases scheduled for sentencing in a court. This
feature can be used by court staff to obtain quick access to a case in the Offender
Management System once a sentencing date is entered in the PSI for the case. Information
in this view appears from data entered in the PSI Report regarding the scheduled
sentencing hearing date.
courts.IN.gov Updated 1/1/2024 1The Abstract Queue tool is utilized by the DOC staff to monitor and manage completed Abstracts of Judgment for DOC commitments. Users can adjust the status of the Abstract and indicate when the offender is processed by DOC. More recently, Court Technology deployed a Credit Time Calculator to the Supreme Court’s public access site (https://publicaccess.courts.in.gov). This tool assists the courts in determining the amount of credit time a defendant can earn based on new credit time calculations set forth in Ind. Code 35-50-6-3.1. More information about the Abstract of Judgment initiative can be found here: https://www.in.gov/judiciary/admin/files/Abstract_of_Judgment_one-pager_-_Flyer.pdf Using the Abstract of Judgment Application Access INcite at https://mycourts.in.gov Enter your Username and Password; then click Login. NOTE: For Odyssey counties, an interface between the Odyssey Disposition tab and the Abstract of Judgment was established. For more information, please see the ALT+F1 cheat sheet in Odyssey titled “Abstract of Judgment Interface”. The Abstract of Judgment page is divided into an Overview section and six parts which must be completed for certain features of the application to work properly. The user is not required to complete all sections in one session. As each section is completed, the work is saved. The Overview Section This section displays the Case Name, Case Number, Date of Sentencing, Offense Date, Court, Presiding Judge, Prosecutor and Defense Attorney. The user may change any of this information by clicking on the Edit button. The user may also enter the TCN number, Other Judge Type and Other Judge information in this section. Note - the TCN is a required data element in the Abstract of Judgment for transmission of the conviction information the Indiana State Police’s Criminal History Repository. courts.IN.gov Updated 1/1/2024 2
Part I: Charges
The Charges section of the Abstract of Judgment will display the Charged Offense(s),
Amended Offense(s), and Disposition(s).
• To amend any of the original charged offenses, click on the Amend Charge
button to the right of each charge. This will take the user to another screen where
the offense is changed. Click OK to return to the Abstract of Judgment after the
changes are made. Repeat these steps for all counts that require amended
charges. The user will now see the offense as charged and as amended.
• Each charge must receive a disposition, even if the offender was found not guilty
or if the count was dismissed.
• The Disposition for each count is entered by clicking on EDIT DISPOSITIONs.
Clicking on this button will take the user to a screen where the disposition for
each charge is selected from a drop-down list. Once a Disposition is entered for
each count, click OK to return to the Abstract of Judgment.
Part II: Sentencing
Completion of the Sentencing section of the Abstract of Judgment is required for all
counts for which the offender was convicted. To enter the Sentencing information, click
on EDIT SENTENCES. A series of questions will appear. Answer each question to complete
the section.
Question 1 “Is this a DOC Commitment?”
• If the answer is NO, this Abstract is not sent to the DOC Queue and the user
should proceed with filling out the sentencing matrix for each of the convicted
charges.
• If the question is answered YES, the information in the Abstract of Judgment,
along with the PSI Report, and the attached sentencing order, is made available
to DOC users within the Offender INcite Management System and notification of
the DOC Commitment is sent to the DOC Queue.
Question 2 “Is there a Sentencing Enhancement on this case?”
courts.IN.gov Updated 1/1/2024 3• If the answer is YES, the user selects the appropriate type of enhancement, and a
new row will appear in the sentencing matrix. When including a Sentencing
Enhancement, it is important to note that the total sentence, including the time
for the enhancement is included on the appropriate count. Then, on the new row
added for the enhancement, the user enters the number of years that were added
due to the enhancement. For example, if an offender was sentenced to 2 years
executed for Count I, and a 1-year enhancement for being a habitual offender,
the total sentence for Count I is 3 years, and the executed commitment for Count
I is 3 years, and the total sentence for the enhancement is 1 year and the executed
commitment for the enhancement is also 1 year.
• If the answer is NO, the user proceeds with filling out the sentencing matrix for
each of the convicted charges.
• For each count, the offender was convicted of, the user enters either; the year,
month, or day amounts of the Sentenced time, Executed Commitment time,
Executed Comm. Corrections time, Suspended time and Probation time.
o In the database, all amounts are converted to days (1 year equals 365 days
and 1 month equals 30 days).
o The application will then confirm the Sentencing information so that the
Executed Commitment time plus Executed Community Corrections time
plus Suspended time will equal Sentenced time.
o If the overall sentence for a count does not comply with this formula, an
error message will appear, and the record will not be saved until the
mathematical error is corrected.
o If any Suspended time was entered, the user should also indicate any
amount of Probation time.
o Under each count, the user can select Consecutive or Concurrent and type
in the corresponding count(s) or case number(s) that are running
consecutively or concurrently with each count.
• Once the entire sentencing matrix is completed, click OK at the bottom right of
the screen to return to the Abstract of Judgment.
• If the sentence information is entered regarding a revocation of community
supervision, the user enters the sentencing information only regarding the time
revoked.
courts.IN.gov Updated 1/1/2024 4• Once the Sentencing information is completed, the user may also decide the
order in which each of the counts appear on the Abstract of Judgment document.
This feature is used by the Court/Clerk user and will dictate to the Department of
Correction the order in which the sentence(s) is served.
• To modify the order of the sentences, click on ORDER SENTENCES. The user then
changes the order of the sentences by clicking on a count, holding the left button
on the mouse, and dragging the sentence up or down in the list of sentences.
Once the user moves the count to the desired location, release the left mouse
button and the sentence will drop into place. Continue to drag and drop the
sentences until all appear in the correct order. Note that the count number
remains the same; this procedure simply changes the order in which the
sentences appear on the Abstract of Judgment. Once all adjustments are made,
click OK to return to the Abstract of Judgment.
Part III: Dates of Confinement
The Dates of Confinement section summarizes all periods for which the offender received
credit toward the present case before sentencing.
• Multiple entries can occur if the offender is in and out of jail or supervised in
multiple programs prior to sentencing.
• If a PSI Report was completed on this case, the dates of confinement are
automatically inserted into the Abstract of Judgment. Upon importing this
information, the user will notice that the number of days calculated equals zero.
It is necessary for the user to click the Edit button and verify these dates from the
PSI. If any of these dates require removal from the record, the user should click
the DELETE button. Manual entry of added Dates of Confinement can occur.
• To enter a confinement period, click on the ADD button. Select the appropriate
Type of confinement time from the drop-down list and enter the corresponding
Start Date and End Date. Dates of Confinement are only entered if they were
served in connection with this case. If the Dates of Confinement are not known,
the user has the flexibility to simply enter a number of Actual Days Served for the
case and can leave the Start Date and End Date blank. The user must also enter
the number of Credit Days Earned toward the case. Please note that this is not
intended to be the full calculated credit time for the case, but only the number
of credit days earned. If the date of offense for this case occurred prior to July 1,
2014, the default calculation is one credit day for every actual day the offender
served. For example, if the offender served 10 actual days in the county jail prior
to sentencing, the Actual Number of Days Served is 10 and the Number of Credit
courts.IN.gov Updated 1/1/2024 5Days Earned is 10 as well. If the date of offense for the case occurred on or after
July 1, 2014, the following credit time classifications apply:
Class Assigned Serve: Earn
Class A Misdemeanants and Level 6 1:1
Class B Levels 1-5 and Murder 3:1
Class C Credit Restricted Felons 6:1
Class D Disciplinary Sanction 1:0
Class P Pretrial Home Detention 4:1
For example, if the offender served 6 actual days in the county jail prior to sentencing on
a Level 5 felony, the Actual Number of Days Served would be 6 and the Number of Credit
Days Earned is 2 (based on the serve 3, earn 1 formula).
• Completion of the Dates of Confinement section is now required before
submitting the Abstract of Judgment. If no time was served and/or no credit time
earned, the user can choose NONE as an option, which will also enter zeroes in
the corresponding fields.
• When finished entering the confinement periods, select OK to return to the
Abstract of Judgment tab. If the user wishes to enter added Dates of
Confinement, click on the ADD button again and repeat these steps.
• NOTE: If this case is a DOC Commitment, the End Date of the Dates of
Confinement cannot include the date of sentencing, due to statutory
requirements. The day of sentencing is regarded as the first day the Department
of Correction becomes responsible for the offender.
Part IV: Additional Information
The Additional Information section contains statutory data elements and provides
valuable details to the Department of Correction for the offender. To answer these
courts.IN.gov Updated 1/1/2024 6questions, click the EDIT button at the bottom right of that section. The user must answer
the question of “Is this sentence a result of revocation of community supervision?”
• If the answer to this question is NO, an explanation is not required.
• If the answer to this question is Revocation of Community Corrections,
Revocation of Probation, Revocation of Other Community Supervision, or
Revocation of Parole, the user must select the reason for the violation as either:
Escape/Failure to Return, Technical Violations or a New Offense.
• The Date to Report for Incarceration will default to the Sentencing Hearing Date,
but the user can change them if that date is not correct.
• If the offender is a Credit Restricted Felon as outlined in IC 35-31.5-2-72, select
YES from the drop-down menu under the item; otherwise select no.
• If this case qualifies for Purposeful Incarceration as defined by DOC
(http://www.in.gov/idoc/2798.htm), select YES from the drop-down menu under
the item, otherwise select NO. Note that whenever the court has authorized
Purposeful Incarceration, an Additional Comment in Part V of the Abstract is
required stating “The court will consider a sentence modification upon successful
completion of purposeful incarceration / therapeutic community.”
• If there are any Mental Health Concerns for note by DOC, select YES.
• Once all questions are addressed, click OK to return to the Abstract of Judgment
tab.
Part V: Judge’s Recommendations
The fifth section for the Abstract of Judgment is the Judge’s Recommendations. To begin
with this section, click on the EDIT button at the bottom right of the section.
• If in the Sentencing section of Part II of the Abstract of Judgment it was indicated
that the offender had a term of probation to serve, the question for Return to
Court for Probation is answered YES and the user will not have the ability to
change that answer. If probation time was not indicated in Part II, the user will
still have the opportunity to answer YES for Return to Court for Probation if the
offender has a probation term to serve on another case. Once answered YES, the
user then selects the Probation Office to which the offender reports upon release
courts.IN.gov Updated 1/1/2024 7from DOC. If the offender is not required to return to court for probation, the
user selects NO.
• The Recommended Degree of Security item is defaulted to NO
RECOMMENDATION. For cases that are not a DOC Commitment, the user
indicates the Recommended Degree of Security as NOT APPLICABLE. The other
possible choices for degree of security include Maximum, Medium, or Minimum.
• If the offender is already serving a DOC sentence and returning to DOC custody
for that prior case and the current case, select YES for the corresponding
question.
• Any Additional Comments and Recommendation are entered into the text box
provided. Once all items are answered, click OK to return to the Abstract of
Judgment tab.
Part VI: Documents
The last section of the Abstract of Judgment is for the user to attach related Documents
to the case, including the Sentencing Order. All cases being committed to the Department
of Correction must have a Sentencing Order attached before the Abstract can be marked
as complete. If the case number in the Offender Management System is an exact match
to the case number in Odyssey where the Sentencing Order is already saved as a
Document, the Sentencing Order will automatically sync to the Abstract and no further
action is required. To begin adding a document, click the ADD DOCUMENT at the bottom
right of the section.
• Click the CHOOSE FILE button to browse your computer for the location of the
saved Sentencing Order. Note that the Type and Title are defaulted to Sentencing
Order.
• Once you have found the location of the saved Sentencing Order for this case,
click OPEN to select the file.
• Click OK to save the document and to return to the Abstract of Judgment tab.
Once all sections of the Abstract of Judgment are completed, select COMPLETE at the top
right of the screen to finalize the document. If the case was marked as a DOC
Commitment, then as soon as the complete button is clicked, notification will appear in
the Abstract Queue indicating that the Abstract of Judgment and any other associated
case documents are available to be retrieved.
courts.IN.gov Updated 1/1/2024 8Printing the Abstract of Judgment
A user can print the Abstract of Judgment by clicking the PRINT button at the top right of
the screen. If the Abstract is printed before the user has clicked the COMPLETE button,
the document will have a DRAFT watermark on it. Once the user has clicked COMPLETE,
the DRAFT watermark is removed and printing of a final version of the Abstract of
Judgment official for court filings can occur.
Documents Tab
The Documents tab allows another way for the user to attach the Sentencing Order and
Judgment of Conviction to the selected case record for the offender as required by I.C.
35-38-1-14. The Sentencing order and the Judgment of Conviction are submitted when a
convicted person is sentenced to imprisonment.
Although the documents tab will allow uploading of any type of file, it is Court
Technology’s recommendation to only upload PDF (Portable Document Format)
documents. If the user initiated the Abstract of Judgment via the ALT+F1 interface from
Odyssey and the Sentencing Order is attached as a document to the Disposition/Sentence
in Odyssey, then the Sentencing Order will automatically appear on the Documents tab
in INcite.
The Documents tab will also display the Official Version, Defendant’s Version and Victim
Impact Statement documents if uploaded by the Probation Officer when preparing the
PSI Report. Only authorized users of the Presentence Investigation Application and DOC
users of the Offender Management System can view these documents. To add a new
Document, click on the ADD button in the lower right corner of the screen. From the Type
drop down menu, select the Type of document to attach. Click on the CHOOSE FILE button
to search for the file location where the saved PDF document is stored. Once the file is
located, select Open in the bottom right corner of the window. Back on the Documents
tab, click OK to upload the file to the case record.
• Training Materials - The User Manual for the Offender Management System and
Abstract of Judgment in INcite are available for download from the Help menu.
• The Court Technology Helpdesk is also available at 1-888-275-5822
courts.IN.gov Updated 1/1/2024 9You can also read