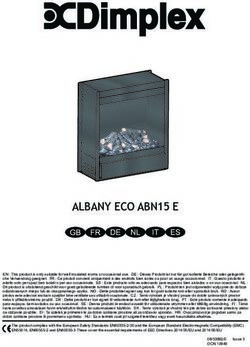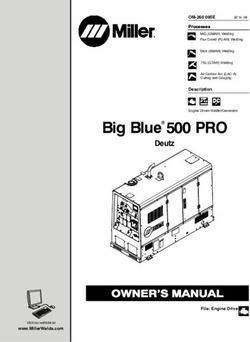MML24CN/MML24R - Provincie West-Vlaanderen
←
→
Page content transcription
If your browser does not render page correctly, please read the page content below
MML24CN/MML24R MULTICOLOURED MESSAGE BOARD VEELKLEURIGE LICHTKRANT JOURNAL LUMINEUX MULTICOLORE MENSAJE RODANTE MULTICOLOR VIELFARBIGE LAUFSCHRIFT DISPLAY CON SCRITTE SCORREVOLI USER MANUAL GEBRUIKERSHANDLEIDING NOTICE D’EMPLOI MANUAL DEL USUARIO BEDIENUNGSANLEITUNG MANUALE UTENTE
MML24CN / MML24R – MULTICOLOURED MESSAGE BOARD
1. Introduction & Features
To all residents of the European Union
Important environmental information about this product
This symbol on the device or the package indicates that disposal of the device after its lifecycle could harm
the environment.
Do not dispose of the unit (or batteries) as unsorted municipal waste; it should be taken to a specialised
company for recycling.
This device should be returned to your distributor or to a local recycling service.
Respect the local environmental rules.
If in doubt, contact your local waste disposal authorities.
Thank you for choosing VELLEMAN! Please read the manual thoroughly before bringing this device into service. If the
device was damaged in transit, don't install or use it and contact your dealer. Features include:
• Colours and font sizes
• Visual text effects and graphics
• Dependable and durable
• Large memory and message storage
• Schedule display function
2. Remote Control
Fig. 1
1. Command keys
2. Character keys
• Upper case keys (A – Z)
• Lower case keys (a – z)
• Numeric keys (0 – 9)
• Symbols (! ; …)
• European (Ă)
3. Getting started by Remote Control
• Press [ON/OFF]
• Press [TIME/DATE] to display the time and date message only. Press [ESC] to cancel time/date display function.
Programming a simple message.
Step Key to press Description Display
1. [Q-PROG] Stop the sign and wait for message input
Key in [HELLO] using the character keys
[H][E][L][L][O]
2. Tip: If you key in a wrong character, press [DEL] to [HELLO]
[SPACE]
delete the last character
3. [ENTER] Run the message [HELLO HELLO]
MML24CN/MML24R_v5 2 VELLEMAN4. Programming Alternate Characters
Displaying lower-case letters, numbers and symbols using the [SHIFT] key
Please take notice of the indication block which appears on the left hand corner of the sign whenever the [SHIFT]
key is pressed.
1. Press [Q-PROG] to stop the sign.
2. Press [A] to display the character A.
3. Press [SHIFT] once. Press any of the keys on the IR remote. The lower-case character keys are active.
4. Press [SHIFT] again. Press any of the keys on the IR remote. The numerical keys are active.
5. Press [SHIFT] again. Press any of the keys on the IR remote. The green characters are active.
6. Press [SHIFT] again to return to the upper-case mode.
NOTE: The upper-case mode is the default mode when beginning to program. Once you press [SHIFT] you are no
longer in the upper-case mode. Follow steps 3 to 6 to toggle between the different modes.
7. Press [ENTER] to run your message.
Displaying European characters using the [EUROP-CHAR] key
1. Press [Q-PROG] to stop the sign.
2. Press [A] to display the character A.
3. Now press [EUROP-CHAR]. Notice that the character has changed into a European style character.
TIP: To return to the normal character, keep pressing [EUROP-CHAR]. Also, press any character to continue to type
regular characters. Repeat step 2 and 3 when you want to display a European character.
4. Press [ENTER] to run your message.
Displaying European characters in lower-case using [SHIFT] and [EUROP-CHAR]
1. Press [Q-PROG] to stop the sign.
2. Press [SHIFT] once to go into lower-case mode.
3. Press [C] to display the character C in lower-case.
4. Now press [EUROP-CHAR]. Notice that the character has changed into a European style character.
5. Press [ENTER] to run the message.
NOTE: There are 64 European characters to choose from. Refer to the Quick Reference Guide for the European
characters table and corresponding characters.
TIP: Use the character G with [EUROP-CHAR] to display Greek characters.
5. Attention-getting Features
Displaying a pre-loaded message or graphics page
Example: Pre-loaded message in page A.
Step Key to press Description Display
1. [RUN-PAGE] Stop the sign and wait page data [STOP MODE]
2. [A] Display page A [PG:A]
3. [ENTER] Run your message
NOTE: There are 26 pages (A to Z) to save your messages in.
Link display pre-loaded message
Step Key to press Description Display
1. [RUN-PAGE] Stop the sign and wait page data [STOP MODE]
2. [A] [B] [E] Display page A, B, E [PG:A, B, E]
3. [ENTER] Run your message
MML24CN/MML24R_v5 3 VELLEMANUsing [COLOR] or [FONT] to select a text colour or a different character font
1. Press [Q-PROG] to stop the sign.
2. Press [S] [U] to display the character.
3. Press [COLOR]. The characters have changed colour.
4. Press [COLOR] again to view the different colours and select the one you wish to use. The selected colour stays
active until another colour is chosen.
5. Press [FONT]. Notice the characters have changed to a different font.
6. Press [FONT] again to view the different font sizes and select the one you wish to use. The selected font stays
active until another font is chosen.
7. Press [ENTER] to run your message.
NOTE: Please refer to the Quick Reference Guide for the colour and font size table.
6. Advanced Features
Adding special effects to your message using [PROG]
1. Press [PROG] to program a message.
2. Press [↓] to select the page edit function.
3. Press [→] to select page A. You can select from 26 pages (A to Z).
4. Press [↑] [↓] to program the page. The sign will read [PAG: A].
5. Press [ENTER] to edit the page.
6. Enter a word. Press [ENTER].
7. Press [↑] [↓] to scroll through the various leading effects and press [ENTER] to confirm.
8. Press [↑] [↓] to scroll through the closing effects and press [ENTER] to confirm.
9. Press [↑] [↓] to select the display time and press [ENTER] to confirm.
10. Press [↑] [↓] to select leading and closing effect speed from 1 to 3 and press [ENTER] to confirm.
NOTE: There are many effects that you can select from. Refer to the Quick Reference Guide for the effects table
and corresponding character.
Adding scheduled display using [PROG]
1. Press [PROG] to stop the display.
2. Press [↓] [↓] to program the scheduled display.
3. Press [→] to enter the schedule selection.
4. Press [↑] to set up the schedule display time. You can set up to 5 schedules from A to E. Press [ENTER] to
confirm.
5. Press [→] [←] to select the year. Press [↑] [↓] to edit. Press [ENTER] to confirm and to the start and the month
input field.
6. Repeat step 5 and enter the month, day, hour and minute.
7. After having pressed [ENTER] to confirm, repeat steps 5 and 6 to set up the closing effect. You will see [*].
8. Press a character key from A to Z to input the display page. Press [ENTER] to confirm.
Displaying / cancelling the time and date using [TIME/DATE] or [ESC]
1. Press [TIME/DATE] to enter the date/time display mode. Date and time will display alternatively for 3 seconds.
2. To cancel, press [ESC] and wait 3 seconds. The display will return to normal message display.
Running combined pages using [RUN-PAGE]
This feature allows you to link up to 26 pages as one long message. Program your messages before setting this
feature.
MML24CN/MML24R_v5 4 VELLEMAN1. Press [RUN PAGE]. 2. Press [A to Z] to select the “select run” pages. Press [ENTER] to confirm. 3. Enter the pages you want to run, e.g. [A] [B] and [C] to run page A, B and C. 4. Press [ENTER] to run the message. Resetting the system using the [FUNCT] key 1. Press [FUNCT] to enter the setup function. 2. Press [↓] to clear all. [Clear all Y] appears. Press [ENTER] to confirm. Setting the ID address using [FUNCT] 1. Press [FUNCT] to enter the setup function. 2. Press [↓] [↓] to select [ADD00]. 3. Press [→] [←] to select the address field. 4. Press [↑] [↓] to edit the address from 00 to ZZ. 5. Press [ENTER] to confirm. Press [ESC] to return to the normal display. Setting the brightness using [FUNCT] 1. Press [FUNCT] to enter the setup function. 2. Press [↓] [↓] [↓] to enter the brightness function. 3. Press [→] to select the brightness field. 4. Adjust the brightness from high to low using [↑] [↓]. 5. Press [ENTER] to confirm. Press [ESC] to return to the normal display. Setting the system clock using [FUNCT] 1. Press [FUNCT] to enter the setup function. 2. Press [↓] [↓] [↓] [↓] to set up year data. 3. Press [→] [←] to select the year field. 4. Enter the year using [↑] [↓]. Press [ENTER] to confirm. 5. Press [↓] to switch to month data. 6. Repeat steps 3, 4 and 5 and enter the month, day, hour and minute. 7. Press [ESC] to return to the normal display mode. 7. Software 7.1. PC system requirements • Operating system: Win98/WinME/WinNT/Win2000/WinXP • CPU: Pentium 166 or above • RAM: 32 MB or above • Monitor: VGA or higher • Serial output: RS232 port 7.2. USB RS232 Converter The USB RS232 converter can convert a USB1.1 interface to an RS232 serial interface. Installing the Drivers The enclosed CD-ROM contains the converter port drivers. The drivers are located at \usb driver\WIN on the CD- ROM. MML24CN/MML24R_v5 5 VELLEMAN
Virtual COM Port Driver Installation in Windows XP. • Install the CD into the CD-ROM drive. Connect the USB cable between the host computer and the target device. • Windows will open a “Found New Hardware Wizard” window. Press “Next >” to continue. • Select “Install from a list or specific location (advanced)” and press “Next >”. • Check “Include this location in the search:” and press “Browse” to locate the “slabw2k.inf” driver installation file. The file location is “F:\usb driver\WIN” directory. Press “Next” once this location is selected. • Press “Finish” to complete the installation the USB device drivers. USB RS232 Converter Serial Interface After having installed the driver, click on “Start/Settings/Control Panel/System/Device Manage”. A USB port will appear as a COM port in the Device Manager. The USB RS232 Converter will usually use the lowest available COM port for operation, e.g. if COM port 1 to 3 are used by other peripherals and applications, the USB RS232 Converter will use COM 4. The USB RS232 Converter functions identically to a COM port. It can support serial device control requests defined in the Win32 Communications API. Updating the mapped COM Port If the USB RS232 Converter is assigned to a high COM port, e.g. COM 8, but the application does not support it, you will need to update the mapped port. In the Device Manager, double click the entry “CP2101 USB to UART Bridge Controller (COM 8)” under the category “Ports (COM & LPT). Select the tab box “Port Settings”. Click the “Advanced…” button and select a lower COM (e.g. COM 2) port which the application will support. Click the “OK” button. You will see the port mapped to COM 2. 7.3. Software Installation Insert the CD into the CD-ROM drive. The CD will auto-run while the first screen appears. Click “Install” to install the software, click “Read Me” to read the requirements and click “Exit” to exit the installation. To install the software, click “Install” and click “Continue” to continue the installation. Click “Browse” in the “Destination Folder” to select the directory. The system preset is “C:\Program Files\New Sign”. Click “Next” to proceed. Choose “Next” to run the file installation and to copy the file to your PC hard disk. Choose “Cancel” if you would like to quit the installation or choose “Back” to change the directory setting. On completion, click on “Finish”. A shortcut icon will appear on the desktop of your computer. The program will simultaneously create a new directory in your PC program group. If would like to uninstall the system, double click “Unwise.exe” in “Programs\New Sign”. Select “Automatic” and click “Next”. The program will automatically uninstall. 7.4. Setup Connecting the cable RS232 Phone jack PIN 2 RXD (green) PIN 3 TXD (black) PIN 5 GND (red) MML24CN/MML24R_v5 6 VELLEMAN
• Plug the RJ45 connector into the RJ45 input of the sign.
• Identify the COM port on the back of your computer. Connect the 9-pin connector to this port. If the 9-pin
connector is not connected to the correct port, computer communication to your sign will not work.
7.5. Software Screen
Toolbar
Menu Bar
Message Window Character Count
The Toolbar
Open a new Message Window.
Open an existing file.
Save the current message in the Message Window.
Cut the highlighted selection and put it on the clipboard.
Copy the highlighted selection and put it on the clipboard.
Paste the contents of the clipboard.
Send the message in the Message Window to the sign.
Send the message through LAN.
The Menu Bar
File
New open a new window
Open open an existing file
Save save the file currently open
Set Comm set the communication settings
Exit exit the software program
Edit
Cut cut the highlighted selection and put it on the clipboard
Copy copy the highlighted selection and put it on the clipboard
Paste paste the contents of the clipboard onto the active document
Delete remove the selected content from the Message Window
MML24CN/MML24R_v5 7 VELLEMANCommands
Leading how the text will appear
Display Effect how the text will display
Display Time how long the message will display
Speed control the leading and closing speed
Closing how the text will disappear
Special insert the TIME, DATE and BEEP
European
User Font Make
Select the character code (refer to the table above)
and select the font size. Click the button
to add the item in the list box. Select the item to
draw the font.
Click [TRANSFER] [TRANSFER TO SIGN] to
update the user font of the sign.
Click [FILE] [SAVE FONT] to save a file.
Recalling the Default Font
Recall the above default European characters to the sign and software.
Font
Select any one of the font styles, European or Greek characters.
Color
Select any one of the listed colours.
Bmp Graphics
Edit Graphic… edit and save your own graphic images and insert them into the Message Window. Refer
to the “BMP Graphic Editor”.
MML24CN/MML24R_v5 8 VELLEMANFunctions
Send Message send the current text in the Message Window to the LED display board. Before
transferring, select the board’s ID (ID which you may set by “Set ID…” function). Also, set
which page to transfer to. There are 26 pages in all.
Run Page run a specified page on the LED board
Links Pages to Run link some pages in order to run more than one page, e.g. type A, B and C to run page A, B
and C
Set ID set the ID of the LED board
Note: ID00 is used for the global call. If you use more than one sign, connect all the signs
in a network, e.g. from ID01 to ID05. Afterwards, you can send a message to the desired
sign entering the individual ID number. Use ID00 to send to all the signs.
Set Clock set the date and time
Delete Page delete specific page information on the sign
Set Brightness set the display’s brightness over 4 levels
Display by Schedule schedule a message to be displayed
Delete Page delete some pages in the running messages
Delete Schedule delete some items in the Schedule Table
Delete all delete all the messages
7.6. Software Configuration
• Go to “File”, “SetComm”.
• Select the COM port.
• Click on “OK” when your settings are complete.
7.7. Sending a Message
Use the “Send Message” icon to transmit the message to the LED board.
• In the Message Window, type in a test message, e.g. “WELCOME”.
• Click on the icon on the Toolbar to bring up the Message Window.
• Enter the sign ID number and select the page to send your message to. You have pages A to Z available. Each
page can be used to store a different message.
• Click on “OK” to send the message to the LED board. If the board did not receive your message, try sending the
message again.
7.8. BMP Graphic Editor
Use the BMP Graphic Editor to edit or create graphics of your own. To open this window, click on the “Bmp Graphics”
in the Menu Bar and then click on “Edit Graphics”.
Editor Area Edit Area Selection
Editor
Toolbox
Graphic
Library
Display
Zoom In and
Zoom Out
Colour
Selection
Graphic Data Function Selection
MML24CN/MML24R_v5 9 VELLEMANSelect a Graphic Window by clicking on any one of the graphics from the “Select Graphic” list. A maximum of 16
graphic pages can be stored.
Color
Select any of the four colours to edit an existing graphic or
to create a graphic. Colours:
black, red,
Current selected colour green, yellow
Graphic Data Function
Save save the current graphic displayed in the Graphic Window
Delete delete a graphic from the Graphic Library
Insert insert the current graphic from the Graphic Window into your message
Editor Toolbox
Pen Tool: Click this tool and move the mouse to the Editor Area. Press and Hold down the left button of
your mouse and move your mouse to free hand draw.
Brush Tool: Click this tool and move the mouse to the Editor Area. Press and hold down the left button of
your mouse and move your mouse to use the brushing function.
Line Tool: Click this tool and move your cursor to the starting point of the line. Move your mouse to the
end point of the line while holding down the left button of your mouse. Release the mouse button.
Outline Rectangle Tool: Click this tool. Select the starting point by moving your cursor and holding down
the left button of your mouse. Move the mouse at the end point and release the button.
Rectangle Tool: See Outline Rectangle Tool.
Outline Ellipse Tool: See Outline Rectangle Tool.
Ellipse Tool: See Outline Rectangle Tool.
Pointer Tool: Click this tool. Select the Editor Area by pressing and holding down the left button of your
mouse. The selected area will be round. Move the area by holding down the left button of your mouse to
the desired position. Release the button. Right click to fix.
Polygon Pointer Tool: See Pointer Tool.
Erase Tool: Click this tool. Press and hold down the left button of your mouse to erase the area you want.
Clear Tool: Click this tool and select the colour. Move the cursor to the Editor Area and left click. The
whole area will turn into that colour.
Text Tool: Click this tool. Move the cursor into the Editor Area. Left click your mouse and write your text.
You can cut and paste your text, select font sizes and text colours. Click the “OK” button to finish. You can
move the text to the desired position by dragging the text box.
Clear Function: Left click this button to clear the whole Editor Area.
Bmp File Function: Left click this button to export or import a BMP file.
Display Zoom In and Zoom Out
Select the zoom from 1 to 8, 1 being the smallest.
7.9. LAN Communication
How it Works
The display is first connected to the serial COM port of a computer in the LAN environment which we refer to as the
Receiver Slave Computer (RSC). The computer that will actually be transmitting messages to the LED display is
MML24CN/MML24R_v5 10 VELLEMANreferred to as Transmitting Master Computer (TMC). The TMC will have the display control software installed. It is not
necessary to install the software on the RSC. Next step is to set up a “Generic / Text Only” printer driver on the RSC
and share it with the TMC. Once the setup is done and a message is created, a simple click on the “Send Via
Network” button will bring up the “PRINT” dialog window. Select the “Generic / Text Only” printer and click “OK” and
your message will be on its way.
RSC Printer Driver Setup
• Click on “Start”, “Settings” and “Printer”. The “PRINT” dialog window will appear.
• Double click on the “Add Printer” icon. The “Add Printer Wizard” window will appear.
• Click on “Next”. Select “Local Printer” and click on “Next” again.
• Under “Manufacturers”, search for “Generic” and click on “Next”. If prompted “A driver is already installed to this
printer”, select “Keep existing driver” and click “Next”.
• Select the COM port on the RSC the display will connected to and click on “Next”.
• Under “Printer Name”, type in the desired name (min. 12 characters long) for the Display Printer Driver. Select
“No” to select the printer as the default printer and click “Next”.
• Click on “Finish” to complete the setup. Insert the CD or disk in the proper driver if necessary and click “OK”.
• Select the printer you’ve created. Go to “File” and click on “Properties”.
• Click on the “Details” tab and click on “Port Settings”.
• Make sure the settings below are set accordingly. Click on “OK” when done.
Baud Rate
Settings
should be as
shown
• Click on the “Sharing” tab and click on “Shared As”. In the “Share Name” box, type in the “Printer Name” used
earlier. Type in a password when desired.
• The RSC Printer Driver setup is now complete.
TMC Printer Driver Setup
• Click “Start”, “Settings” and “Printer”. The “PRINT” dialog window will appear.
• Double click on the “Add Printer” icon. The “Add Printer Wizard” window will appear.
• Click on “Next”. Select “Network Printer” and click “Next”.
• Select “No” to print from “MS DOS based programs”. Click on “Browse”.
• Double click on the name of the RSC on the network and select the created Display Printer Driver.
MML24CN/MML24R_v5 11 VELLEMAN• Click on “OK”. Now click on “Next”.
• Under “Printer Name”, type in the “Printer Name” used earlier.
• Select “No” to select the printer as the default printer and click on “Next”.
• Click on “Finish” to complete the setup. Insert the CD or disk in the proper driver if necessary and click “OK”.
• The TMC Printer Driver Setup is now complete.
Sending a Message through the LAN
• Start the software and create your message.
• Click on for “Send via Network”. Enter the “Sign ID Number” and “Page Number” and click “OK”.
• Select the Display Printer Driver from the “Printer Name” box and click “OK”.
8. Quick Reference Section
Colour Code Table (MML24CN: A → J; MML24R: A + D)
Letter Foreground Colour Background Colour
A Red Black
B Green Black
C Yellow Black
D Black Red
E Black Green
F Black Yellow
G Red Green
H Green Red
I Red/Yellow/Green Black
J Random Black
Font Size Table
Select a font size and press [FONT] to toggle between the different fonts.
Letter Character Font Size
A Normal (5 x 7)
B Bold (6 x 7)
D Narrow (4 x 7)
European Character Table
To display a European character, press the corresponding letter. Press the [EUROP-CHAR] key until the European
letter of your choice is reached. Once you see the European letter you wish to use, press any other letter to continue
to type your message
Letter in “PPER CASE” Foreground Colour Letter in “OWER CASE” Foreground Colour
A ÃÂÁÀÄÅÆ a ãâáàäåæ
B ß c ç
C Ç e éêèë
D Đ i íìîï
E ÉÊÈË n ñ
I ÏÎÌÍ o óôòöõø
N Ñ p Þ
O ÖÓÒÔÕØ u úùûü
MML24CN/MML24R_v5 12 VELLEMANP Þ y ÿŷ
U ÚÜÛÙ
Y ŸŶ
Special Effects Table
After completing the message editing you can select the leading and closing effect.
Letter Type Effect Description
A L, T Immediate Image appears immediately
B L, T X Open Image shown from centre and extends to 4 sides
C L, T Curtain Up Image jumps one line from bottom to top
D L, T Curtain Down Image jumps one line from top to bottom
E L, T Scroll Left Image scrolls from right to left
F L, T Scroll Right Image scrolls from left to right
G L, T V Open Image shown from centre and opens to the two top corners
H L, T V Close Image shown closes to centre
I L, T Scroll Up Image scrolls from bottom to top
J L, T Scroll Down Image scrolls from top to bottom
K L, T Hold Previous screen is kept
L L Snow Pixels drop from the top and stack up to build the image
M L Twinkle Blank diagonal line scrolls on the image
N L Block Move An 8-pixel display block moves from right to left
P L Random Random pixels appear to build the image
Q L Pen Writing Hello World
R L Pen Writing Welcome
L = Leading effect (how the message will appear)
T = Closing effect (how the message will disappear)
Display Effect
A normal
B blinking
C play song 1
D play song 2
E play song 3
Moving Speed
A fast
B medium 1
C medium 2
D slow
Bell Duration
A short
B medium 1
C medium 2
D long
MML24CN/MML24R_v5 13 VELLEMANDisplay Time
0.5s ~ 13s
Date Display Format
DD/MM/YY
Time Display Format
hh/mm
9. Help Section
• Can I control more than one sign from a central location?
Set different ID addresses. The software will allow you to control up to 255 signs.
• How do I remove the demo message on the sign?
The demo message is permanently programmed into the sign and is designed to run automatically when there
are no other messages programmed by the user. When you program a message onto a page, the demo message
will no longer show.
• How much text can I program onto one page?
You can program up to 210 characters per page. There are 26 pages and 16 graphic pages.
• Will I lose my messages after I remove the power from the sign?
No, there is a built-in battery.
• After unplugging the LED board, I lose TIME and DATE settings. Why?
The battery on the CPU is gone. Replace with a battery with the same specifications.
• I plugged in the sign but nothing appears.
Unplug the power to the LED board and plug it in again. Make sure the power adapter is firmly plugged into the
LED board. Try using another wall outlet. Try resetting the system.
• The sign does not show any message after setting the display by schedule.
Clear the display by schedule and reset the system.
• The software is not communicating with the sign.
Refer to sections “Setup” and “Sending a Message”. Do not extend the 9-pin connection cable with another
cable.
• I receive an “Open COM Error”.
This means the COM port you selected is not available or being used by an internal device in your computer.
Please refer to your computer’s user manual or contact the computer’s manufacturer for more information.
• My laptop computer does not have any COM ports and only supports USB devices.
Some newer laptops do not have COM ports and only support USB devices (refer to your computer’s manual to
check). You will need to purchase a USB SERIAL ADAPTER, a device that will convert one of your available USB
ports into a working COM port. However, Velleman do not guarantee that this device will work with all laptops due
to other devices installed by the user and varying manufacturers’ equipment. Contact the laptop’s manufacturer
directly for questions regarding installation operation.
10. Technical Specifications
Digits 7 x 120 dots (5mm)
Display Area 910 x 55mm
Pixel Pitch 7.62mm
Display Time 0.5 to 13s
Viewing Distance 40m
Viewing Angle 160°
Power Supply 100-240VAC ~ 12VDC / 2.5A (adapter incl.) (MML24R)
100~240VAC ~ 24VDC / 1.5A (adapter incl.) (MML24CN)
MML24CN/MML24R_v5 14 VELLEMANConsumption max. 30W
Dimensions 1100 x 100 x 45mm
Weight 2.2kg
Operating Temperature -5°C to +50°C
Operating Humidity 20% to 90%
For more info concerning this product, please visit our website www.velleman.eu.
The information in this manual is subject to change without prior notice.
MML24CN / MML24R – VEELKLEURIGE LICHTKRANT
1. Inleiding & kenmerken
Aan alle ingezetenen van de Europese Unie
Belangrijke milieu-informatie betreffende dit product
Dit symbool op het toestel of de verpakking geeft aan dat, als het na zijn levenscyclus wordt weggeworpen,
dit toestel schade kan toebrengen aan het milieu.
Gooi dit toestel (en eventuele batterijen) niet bij het gewone huishoudelijke afval; het moet bij een
gespecialiseerd bedrijf terechtkomen voor recyclage.
U moet dit toestel naar uw verdeler of naar een lokaal recyclagepunt brengen.
Respecteer de plaatselijke milieuwetgeving.
Heeft u vragen, contacteer dan de plaatselijke autoriteiten inzake verwijdering.
Dank u voor uw aankoop! Lees deze handleiding grondig voor u het toestel in gebruik neemt. Werd het toestel
beschadigd tijdens het transport, installeer het dan niet en raadpleeg uw dealer.
• Kleuren en lettergroottes
• Teksteffecten en grafische mogelijkheden
• Betrouwbaar en duurzaam
• Grote opslagcapaciteit
• Geprogrammeerde berichten
2. Afstandsbediening (zie fig. 1)
1. Functietoetsen
2. Karaktertoetsen
• Bovenkasttoetsen (A – Z)
• Onderkasttoetsen (a – z)
• Numerieke toetsen (0 – 9)
• Symbolen (! ; …)
• Europese lettertekens (Ă)
3. Beginnen met de afstandsbediening
• Druk [ON/OFF]
• Druk [TIME/DATE] om enkel de datum en de tijd weer te geven. Druk [ESC] om de datum en de tijd niet op het
scherm weer te geven.
Een eenvoudig bericht programmeren.
Stap Toets Uitleg Scherm
1. [Q-PROG] Stop het bericht en wacht voor de berichtinvoer
Toets [HELLO] en gebruik de karaktertoetsen
[H][E][L][L][O]
2. Tip: Toetst u een verkeerd karakter in, wis deze dan [HELLO]
[SPACE]
met de [DEL]-toets
3. [ENTER] Geef de boodschap op het scherm weer. [HELLO HELLO]
MML24CN/MML24R_v5 15 VELLEMAN4. Verschillende karakters programmeren
Weergeven van onderkastkarakters, nummers en symbolen met de [SHIFT]-toets
Let op het indicatieblokje dat in de linkerhoek verschijnt telkens wanneer u de [SHIFT]–toets indrukt.
1. Druk [Q-PROG] om het bericht te stoppen.
2. Druk [A] om het karakter A weer te geven.
3. Druk éénmaal [SHIFT]. Druk op om het even welke toets op de afstandsbediening. De onderkasttoetsen zijn
actief.
4. Druk opnieuw [SHIFT]. Druk op om het even welke toets op de afstandsbediening. De numerieke toetsen zijn
actief.
5. Druk opnieuw [SHIFT]. Druk op om het even welke toets op de afstandsbediening. De groene karakters zijn
actief.
6. Druk opnieuw [SHIFT] om naar de bovenkastmode terug te keren.
OPMERKING: De bovenkastmode is de standaard mode wanneer u een bericht programmeert. Wanneer u de
[SHIFT]–toets indrukt, bent u niet langer in de bovenkastmode. Volg stap 3 tot 6 om tussen de
verschillende modes te schakelen.
7. Druk [ENTER] om het bericht weer te geven.
Weergeven van Europese lettertekens met de [EUROP-CHAR]-toets
1. Druk [Q-PROG] om het bericht te stoppen.
2. Druk [A] om de letter A weer te geven.
3. Druk nu [EUROP-CHAR]. Merk op dat het karakter nu een Europees letterteken voorstelt.
TIP: Om terug te keren naar de normale karakters, blijf drukken op [EUROP-CHAR]. Druk op om het even welke
letter om normale karakters in te toetsen. Herhaal stap 2 en 3 wanneer u een Europees letterteken wenst in te
toetsen.
4. Druk [ENTER] om het bericht weer te geven.
Weergeven van Europese lettertekens in de onderkastmode met [SHIFT] en [EUROP-CHAR]
1. Druk [Q-PROG] om het bericht te stoppen.
2. Druk éénmaal op [SHIFT] om naar de onderkastmode over te schakelen.
3. Druk [C] om de letter C in onderkast weer te geven.
4. Druk nu op [EUROP-CHAR]. Merk op dat het letterteken in een Europees letterteken is veranderd.
5. Druk [ENTER] om het bericht weer te geven.
OPMERKING: U kunt kiezen uit 64 Europese karakters. Raadpleeg de tabel met Europese karaktertekens en de
overeenkomstige karakters in “Kort overzicht”.
TIP: Gebruik de letter G met [EUROP-CHAR] om Griekse lettertekens weer te geven.
5. Belangrijke opties
Weergeven van een vooraf geprogrammeerd bericht of een grafische pagina
Voorbeeld: Een voorgeprogrammeerd bericht in pagina A.
Stap Toets Uitleg Scherm
1. [RUN-PAGE] Stop het bericht en wacht op de paginagegevens [STOP MODE]
2. [A] Weergave van pagina A [PG:A]
3. [ENTER] Weergeven van het bericht
OPMERKING: Er zijn 26 pagina’s (A tot Z) waarin u de berichten kunt opslaan.
MML24CN/MML24R_v5 16 VELLEMANVoorgeprogrammeerde berichten koppelen
Stap Toets Uitleg Scherm
1. [RUN-PAGE] Stop het bericht en wacht op de paginagegevens [STOP MODE]
2. [A] [B] [E] Weergeven van pagina A, B, E [PG:A, B, E]
3. [ENTER] Weergeven van het bericht
Kiezen van een tekstkleur of een verschillende lettergrootte met [COLOR] of [FONT]
1. Druk [Q-PROG] om het bericht te stoppen.
2. Druk [S] [U] om de karakters in te geven.
3. Druk [COLOR]. De karakters hebben een andere kleur.
4. Druk opnieuw op [COLOR] om de verschillende kleuren weer te geven en kies de gewenste kleur. De
geselecteerde kleur blijft actief tot een ander kleur wordt gekozen.
5. Druk [FONT]. Merk op dat de karakters een andere lettersoort hebben.
6. Druk opnieuw op [FONT] om de verschillende lettergroottes weer te geven en kies de lettergrootte. De
lettergrootte blijft actief tot u een andere lettergrootte kiest.
7. Druk [ENTER] om het bericht weer te geven.
OPMERKING: Raadpleeg de tabel met de kleuren en lettergroottes in “Kort overzicht”.
6. Meer opties
Een effect aan het bericht toevoegen met [PROG]
1. Druk [PROG] om een bericht te programmeren.
2. Druk [↓] om de pagina te bewerken.
3. Druk [→] om pagina A te selecteren. U kunt tot 26 pagina’s selecteren (A tot Z).
4. Druk [↑] [↓] om de pagina te programmeren. Het scherm geeft [PAG: A] weer.
5. Druk [ENTER] om de pagina te bewerken.
6. Toets een woord in. Druk [ENTER].
7. Druk [↑] [↓] om tussen de verschillende invoegeffecten te rollen. Druk [ENTER] om te bevestigen.
8. Druk [↑] [↓] om tussen de verschillende uitvoegeffecten te rollen. Druk [ENTER] om te bevestigen.
9. Druk [↑] [↓] en selecteer de datum en tijd van weergave. Druk [ENTER] om te bevestigen.
10. Druk [↑] [↓] om de snelheid (1 tot 3) van de in- en uitvoegeffecten te selecteren. Druk [ENTER] om te bevestigen.
OPMERKING: U kunt kiezen tussen een hoop effecten. Raadpleeg de tabel met effecten en de overeenkomstige
karakters in “Kort overzicht”.
Een geprogrammeerde boodschap toevoegen met [PROG]
1. Druk [PROG] om de boodschap te stoppen.
2. Druk [↓] [↓] om de boodschap te programmeren.
3. Druk [→] om in de programmering te geraken.
4. Druk [↑] om het tijdstip in te geven. U kunt tot 5 boodschappen programmeren op de pagina’s A tot E. Druk
[ENTER] om te bevestigen.
5. Druk [→] [←] en selecteer het jaar. Druk [↑] [↓] om te bewerken. Druk [ENTER] om te bevestigen en om de
maand in te geven.
6. Herhaal stap 5 en geef maand, dag, uur en minuut in.
7. Herhaal, nadat u hebt bevestigd met [ENTER], stap 5 en 6 om de uitvoegeffecten te programmeren. Er verschijnt
[*].
8. Druk op een toets van A tot Z om de pagina in te geven. Druk op [ENTER] om te bevestigen.
MML24CN/MML24R_v5 17 VELLEMANUur en datum weergeven / wissen met [TIME/DATE] of [ESC] 1. Druk [TIME/DATE] om de datum/tijd modus binnen te gaan. De datum en tijd verschijnen om beurt gedurende 3 seconden. 2. Om te wissen, druk [ESC] en wacht 3 seconden. De normale boodschap wordt opnieuw weergegeven. Pagina’s combineren met [RUN-PAGE] Combineer tot 26 pagina’s en vorm zo één lange boodschap. U dient uw boodschappen te programmeren vóór u deze optie instelt. 1. Druk [RUN PAGE]. 2. Druk [A to Z] en selecteer de “select run” pagina’s. Druk [ENTER] om te bevestigen. 3. Geef de pagina’s in die u wenst weer te geven, bvb. [A] [B] en [C] voor pagina’s A, B en C. 4. Druk [ENTER] om uw boodschap weer te geven. Het systeem resetten met [FUNCT] 1. Druk [FUNCT] om u in de set-up te begeven. 2. Druk [↓] om alles te wissen. Er verschijnt [Clear all Y]. Druk [ENTER] om te bevestigen. Het ID-adres ingeven met [FUNCT] 1. Druk [FUNCT] om u in de set-up te begeven. 2. Druk [↓] [↓] en selecteer [ADD00]. 3. Druk [→] [←] en selecteer het adresveld. 4. Druk [↑] [↓] om het adres te wijzigen van 00 tot ZZ. 5. Druk [ENTER] om te bevestigen. Druk [ESC] om naar de normale schermweergave terug te keren. De helderheid instellen met [FUNCT] 1. Druk [FUNCT] om u in de set-up te begeven. 2. Druk [↓] [↓] [↓] om u in de functie te begeven. 3. Druk [→] om het helderheidsveld te selecteren. 4. Regel de helderheid van hoog naar laag met [↑] [↓]. 5. Druk [ENTER] om te bevestigen. Druk [ESC] om naar de normale schermweergave terug te keren. De klok instellen met [FUNCT] 1. Druk [FUNCT] om u in de set-up te begeven. 2. Druk [↓] [↓] [↓] [↓] om het jaar in te geven. 3. Druk [→] [←] en selecteer het jaarveld. 4. Geef het jaartal in met [↑] [↓]. Druk [ENTER] om te bevestigen. 5. Druk [↓] om naar de maand over te schakelen. 6. Herhaal stap 3, 4 en 5 en geef maand, dag, uur en minuut in. 7. Druk [ESC] om naar de normale schermweergave terug te keren. 7. Software 7.1. Systeemvereisten • Systeem: Win98/WinME/WinNT/Win2000/WinXP • CVE: Pentium 166 of hoger • RAM: 32 MB of hoger • Monitor: VGA of hoger • Seriële uitgang: RS232 poort MML24CN/MML24R_v5 18 VELLEMAN
7.2. USB RS232 convertor De USB RS232 converter zet een ISB1.1 interface om naar een RS232 seriële interface. De drivers installeren De meegeleverde cd-rom bevat de poortdrivers voor de convertor. De drivers staan op de cd-rom onder \usb driver\WIN. Installatie van de Virtual COM Port Driver in Windows XP. • Plaats de cd in de cd-romdrive. Koppel de host-computer aan het LED bord door middel van de USB-kabel. • Windows opent een “Found New Hardware Wizard” venster. Druk op “Next >” om verder te gaan. • Selecteer “Install from a list or specific location (advanced)” en druk op “Next >”. • Controleer “Include this location in the search:” en druk op “Browse” om het “slabw2k.inf” driver installatiebestand te lokaliseren. Het bestand staat onder de directory “F:\usb driver\WIN”. Druk op “Next” wanneer deze is geselecteerd. • Druk op “Finish” om de installatie van de USB drivers te beëindigen. USB RS232 convertor seriële interface Nadat u de driver hebt geïnstalleerd, klik op “Start/Settings/Control Panel/System/Device Manage”. Er verschijnt een USB-poort als COM-poort in de Device Manager. De USB RS232 convertor gebruikt gewoonlijk de laagst beschikbare COM-poort, bvb. wanneer poorten 1 tot 3 bezet zijn, dan gebruikt de USB RS232 convertor COM 4. De USB RS232 convertor werkt als een normale COM-poort. De convertor ondersteunt seriële opdrachten bepaald in de Win32 Communications API. De toegewezen COM-poort updaten Is de USB RS232 convertor toegewezen aan een hoge poort, bvb. COM 8, en de toepassing ondersteunt deze niet, dan zal u de poort moeten updaten. In de Device Manager, dubbelklik “CP2101 USB to UART Bridge Controller (COM 8)” onder “Ports (COM & LPT). Selecteer de tab “Port Settings”. Klik op de knop “Advanced…” en kies een lagere poort (bvb. COM 2) die de toepassing wel ondersteunt. Klik op de knop “OK”. De poort is nu aan COM 2 toegewezen. 7.3. De software installeren Plaats de cd in de cd-rom drive. De cd wordt automatisch gelezen en het eerste scherm verschijnt. Klik “Install” om de toepassing te installeren, klik “Read Me” om de systeemvereisten te lezen en klik “Exit” om de toepassing te verlaten. Om de software te installeren, klik op “Install” en dan op “Continue” om verder te gaan. Klik op “Browse” in “Destination Folder” om het adressenbestand te selecteren. Het systeem staat standaard op “C:\Program Files\New Sign”. Klik op “Next” om verder te gaan. Kies “Next” om de installatie te starten en om het bestand naar de harde schijf van uw computer te kopiëren. Kies “Cancel” indien u de installatieprocedure wenst te verlaten of druk op “Back” om het adressenbestand te wijzigen. Klik na de installatieprocedure op “Finish”. Er verschijnt een icoontje voor de snelkoppeling op het bureaublad van uw computer. Het programma maakt automatisch een nieuw adressenbestand aan. Wenst u het systeem te verwijderen, dubbelklik op “Unwise.exe” in “Programs\New Sign”. Kies “Automatic” en klik op “Next”. Het programma verwijdert automatisch de toepassing. MML24CN/MML24R_v5 19 VELLEMAN
7.4. Set-up
Aansluiting van de kabel
RS232 Telefoonplug
PIN 2 RXD (groen)
PIN 3 TXD (zwart)
PIN 5 GND (rood)
• Steek de RJ45-stekker in de RJ45-ingang van het bord.
• Koppel de 9-pin aansluiting aan de toegewezen poort van uw computer. De communicatie naar het bord werkt
niet wanneer de 9-pin aansluiting niet in de juiste poort zit.
7.5. Het scherm
Knoppenbalk
Menubalk
Berichtenvenster Aantal karakters
De Knoppenbalk
Open een nieuw Berichtenvenster.
Open een bestaand bestand.
Sla de huidige boodschap uit het Berichtenvenster op.
Knip de gemarkeerde tekst en plaats deze op het clipboard.
Kopieer de gemarkeerde tekst en plaats deze op het clipboard.
Plak de inhoud op het clipboard.
Zend een boodschap uit het Berichtenvenster naar het bord.
Zend de boodschap via LAN.
De Menubalk
File
New open een nieuw venster
Open open een bestaand bestand
Save sla het huidige bestand op
Set Comm configureren van de communicatie-instellingen
Exit verlaat het programma
MML24CN/MML24R_v5 20 VELLEMANEdit
Cut knip de gemarkeerde tekst en plaats deze op het clipboard
Copy kopieer de gemarkeerde tekst en plaats deze op het clipboard
Paste plak de inhoud op het clipboard in het huidige document
Delete verwijder de geselecteerde inhoud uit het Berichtenvenster
Commands
Leading hoe de boodschap op het bord zal verschijnen
Display Effect weergave van de boodschap
Display Time hoe lang de boodschap zal verschijnen
Speed snelheden van in- en uitvoegeffecten
Closing hoe de boodschap verdwijnt
Special geef TIME (uur), DATE (datum) en BEEP (pieptoon) in
European
Font Make
Selecteer een karaktercode (zie tabel hierboven) en
kies de lettergrootte. Klik op om het karakter
in de lijst toe te voegen. Selecteer het karakter en
wijzig de lettersoort.
Klik [TRANSFER] [TRANSFER TO SIGN] om de
lettersoort van het symbool te wijzigen.
Klik [FILE] [SAVE FONT] om het bestand op te slaan.
Recal Default Font
Herstellen van de standaard Europese karakters in de lichtkrant en de software.
Font
Kies een van de lettersoorten, Europese of Griekse karakters.
Color
Kies een van de voorgestelde kleuren.
Bmp Graphics
Edit Graphic… bewerk en sla persoonlijke grafische boodschappen op en voeg ze in het Berichtenvenster.
Zie “BMP Graphic Editor”.
MML24CN/MML24R_v5 21 VELLEMANFunctions
Send Message zend de huidige tekst uit het Berichtenvenster naar het bord. Kies de ID (instelbaar in “Set
ID…”) van het bord voor u een boodschap doorzendt. Kies ook naar welke pagina u de
boodschap doorzendt. Er zijn 26 pagina’s in totaal.
Run Page weergave van een welbepaalde pagina
Links Pages to Run koppel verscheidene pagina’s, bvb. tik in A, B en C om pagina’s A, B en C weer te geven
Set ID instellen van de ID van het bord
Opmerking: ID00 wordt voor alle borden gebruikt. Sluit verscheidene borden aan in een
netwerk, bvb. van ID01 tot ID05. Zo kunt u een specifiek bericht naar een welbepaald
borden zenden door het ID-nummer in te geven. Gebruik ID00 om een bericht te sturen
naar alle borden.
Set Clock instelling van datum en tijd
Set Brightness instellen van de helderheid van de boodschap over 4 niveaus
Display by Schedule een boodschap plannen
Delete Page een welbepaalde pagina wissen
Delete Schedule wis alle geplande boodschappen in de Schedule Table
Delete all wis alle boodschappen
7.6. Configuratie van de software
• Ga naar “File”, “SetComm”.
• Selecteer de COM poort.
• Klik op “OK” wanneer de instellingen zijn ingegeven.
7.7. Een boodschap doorsturen
Gebruik het icoontje “Send Message” om een boodschap naar de lichtkrant te sturen.
• Typ een boodschap in het Berichtenvenster, bvb. “WELCOME”.
• Klik op de icoon in de Knoppenbalk om het Berichtenvenster weer te geven.
• Geef de ID van de lichtkrant in en selecteer de pagina waarnaar u de boodschap wenst door te zenden. Pagina’s
A tot Z zijn beschikbaar. Elke pagina kan gebruikt worden om een verschillend bericht op te slaan.
• Klik op “OK” om de boodschap naar het bord te zenden. Probeer opnieuw als de lichtkrant de boodschap niet
heeft gekregen.
7.8. BMP Graphic Editor
Gebruik dit venster om grafische boodschappen te ontwerpen. Om dit venster te openen, klik op “Bmp Graphics” in
de Menubalk en klik vervolgens op “Edit Graphics”.
Grafische Opmaak Functies Grafische Opmaak
Knoppenbalk
Bibliotheek
In- en
uitzoomen
Kleurenkeuze
Functie Grafische Data
MML24CN/MML24R_v5 22 VELLEMANSelecteer een Grafisch Venster door op om het even welke tekening in de lijst “Select Graphic” te klikken. U kunt
maximaal 16 grafische pagina’s opslaan.
Kleurenkeuze
Selecteer een van de 4 kleuren om een nieuwe of een
bestaand grafisch bestand te bewerken. Kleuren:
Zwart, rood,
Huidige kleur groen, geel
Functie Grafische Opmaak
Save sla het huidig grafische bestand op uit de Grafische Opmaak
Delete wis een grafisch bestand uit de Bibliotheek
Insert voeg de huidige grafische voorstelling uit de Grafische Opmaak toe aan uw boodschap
Knoppenbalk
Pen Tool: Klik op dit icoontje en verplaats de muis naar de Grafische Opmaak. Houd de linker muisknop
ingedrukt en beweeg de muis om uit de vrije hand te tekenen.
Brush Tool: Klik op dit icoontje en verplaats de muis naar de Grafische Opmaak. Houd de linker
muisknop ingedrukt en beweeg de muis om deze functie te gebruiken.
Line Tool: Klik op dit icoontje en verplaats de cursor naar het beginpunt van de lijn. Verplaats de muis
naar het eindpunt van de lijn terwijl u de linker muisknop ingedrukt houdt. Laat de muisknop los.
Outline Rectangle Tool: Klik op dit icoontje. Selecteer het beginpunt door de cursor te verplaatsen en de
linker muisknop ingedrukt te houden. Verplaats de muis naar het eindpunt en laat de knop los.
Rectangle Tool: Zie Outline Rectangle Tool.
Outline Ellipse Tool: Zie Outline Rectangle Tool.
Ellipse Tool: Zie Outline Rectangle Tool.
Pointer Tool: Klik hierop. Selecteer de Grafische Opmaak door de linker muisknop ingedrukt te houden.
Het geselecteerde gebied wordt rond. Verplaats dit stuk door de linker muisknop op de gewenste plaats
ingedrukt te houden. Laat de muisknop los. Klik met de rechter muisknop om vast te zetten.
Polygon Pointer Tool: Zie Pointer Tool.
Erase Tool: Klik op dit icoontje. Houd de linker muisknop ingedrukt om het gewenste gebied te wissen.
Clear Tool: Klik hierop en kies de kleur. Verplaats de cursor naar de Grafische Opmaak en klik met de
linker muisknop. De hele selectie verandert in een en dezelfde kleur.
Text Tool: Klik op dit icoontje. Verplaats de cursor naar de Grafische Opmaak. Klik met de linker
muisknop en typ uw tekst in. U kan de tekst knippen en plakken, lettersoorten en –kleur selecteren. Klik op
de knop “OK” om te beëindigen. Verplaats de tekst door het tekstvak te verplaats.
Clear Function: Klik hierop met de linker muisknop om de Grafische Opmaak vrij te maken.
Bmp File Function: Klik hierop met de linker muisknop om BMP bestanden te exporteren en te
importeren.
In- en uitzoomen
Selecteer de zoom van 1 tot 8, van klein naar groot.
7.9. LAN-communicatie
Hoe werkt het?
De display wordt aan de seriële COM poort gekoppeld van een LAN-computer die we “Receiver Slave Computer”
(RSC) noemen. De computer die de boodschappen doorzendt naar de lichtkrant noemen we “Transmitting Master
Computer” (TMC). Op de TMC wordt de controlesoftware geïnstalleerd. U hoeft geen software te installeren op de
RSC. Vervolgens installeert u een “Generic / Text Only” printer driver op de RSC die u met de TMC deelt. Na de
installatie en de opstelling van een boodschap klikt u eenvoudigweg op “Send Via Network” en er verschijnt een
“PRINT” dialoogvenster. Selecteer de “Generic / Text Only” printer en klik op “OK”. Uw boodschap wordt verzonden.
MML24CN/MML24R_v5 23 VELLEMANConfiguratie van de RSC printer driver
• Klik op “Start”, “Settings” en “Printer”. Het “PRINT” dialoogvenster verschijnt.
• Dubbelklik op het icoontje “Add Printer”. Het “Add Printer Wizard” venster verschijnt.
• Klik op “Next”. Kies “Local Printer” en klik opnieuw op “Next”.
• Onder “Manufacturers”, zoek naar “Generic” en klik op “Next”. Verschijnt er “A driver is already installed to this
printer”, selecteer dan “Keep existing driver” en klik op “Next”.
• Selecteer de poort op de RSC waarop de display is aangesloten en klik op “Next”.
• Onder “Printer Name”, typ de gewenste naam (min. 12 karakters lang) van de Display Printer Driver. Kies nu “No”
om de printer als standaardprinter te selecteren en klik op “Next”.
• Klik op “Finish” om de instelling te vervolledigen. Plaats de cd in de juiste drive indien nodig en klok op “OK”.
• Selecteer de printer die u zojuist hebt aangemaakt. Ga naar “File” en klik op “Properties”.
• Klik op de tab “Details” en klik vervolgens op “Port Settings”.
• Zorg dat de instellingen als volgt zijn ingegeven. Klik op “OK” wanneer u klaar bent.
Aantal baud
Stel in als volgt
• Klik op de tab “Sharing” en klik vervolgens op “Shared As”. In het vak “Share Name”, typ de “Printer Name”
(printernaam) die u eerder al gebruikte. Typ eventueel een paswoord in.
• De configuratie van de RSC is nu volledig.
De configuratie van de TMC printer driver
• Klik op “Start”, “Settings” en “Printer”. Een “PRINT” dialoogvenster verschijnt.
• Dubbelklik op het icoontje “Add Printer”. Het venster “Add Printer Wizard” verschijnt.
• Klik op “Next”. Kies “Network Printer” en klik op “Next”.
• Selecteer vervolgens “No” om vanuit “MS DOS based programs” af te printen. Klik op “Browse”.
• Dubbelklik op de naam van de RSC in het netwerk en selecteer de aangemaakte “Display Printer Driver”.
• Klik op “OK” en vervolgens op “Next”.
• Onder “Printer Name”, typ de eerder gebruikte “Printer Name” (printernaam).
• Kies “No” om de printer als standaardprinter te toe te wijzen en klik op “Next”.
• Klik op “Finish” om de configuratie te vervolledigen. Plaats de cd in de juiste drive indien nodigen klik op “OK”.
• De TMC printer driver is nu geconfigureerd.
Een boodschap via LAN verzenden
• Start de software en creëer uw boodschap.
• Klik op voor “Send via Network”. Geef de “Sign ID Number” (ID-nummer van de lichtkrant) en “Page Number”
(paginanummer) in en klik op “OK”.
• Selecteer de “Display Printer Driver” uit de lijst “Printer Name” en klik op “OK”.
MML24CN/MML24R_v5 24 VELLEMAN8. Kort overzicht
Tabel met kleurcodes (MML24CN: A → J; MML24R: A + D)
Letter Kleur op de voorgrond Kleur op de achtergrond
A Rood Zwart
B Groen Zwart
C Geel Zwart
D Zwart Rood
E Zwart Groen
F Zwart Geel
G Rood Groen
H Groen Rood
I Rood/Geel/Groen Zwart
J Willekeurig Zwart
Tabel met lettergroottes
Selecteer een lettergrootte en druk op [FONT] en rol door de verschillende lettergroottes.
Letter Lettergrootte
A Normaal (5 x 7)
B Vet (6 x 7)
D Smal (4 x 7)
Tabel met Europese karakters
Om een Europees letterteken weer te geven, druk op de overeenstemmende letter. Druk vervolgens op [EUROP-
CHAR] tot het gewenste Europese karakter verschijnt. Druk daarna gewoon verder op om het even welke letter om
uw boodschap te vervolledigen.
Letter in “PPER CASE” Kleur op de voorgrond Letter in “OWER CASE” Kleur op de voorgrond
A ÃÂÁÀÄÅÆ a ãâáàäåæ
B ß c Ç
C Ç e éêèë
D Đ i íìîï
E ÉÊÈË n Ñ
I ÏÎÌÍ o óôòöõø
N Ñ p Þ
O ÖÓÒÔÕØ u úùûü
P Þ y ÿŷ
U ÚÜÛÙ
Y ŸŶ
Tabel met speciale effecten
Na uw boodschap te hebben ingetikt, kies een in- en uitvoegeffect.
Letter Type Effect Omschrijving
A L, T Immediate Boodschap verschijnt onmiddellijk
B L, T X Open Boodschap verschijnt in het midden en reikt naar de 4 hoeken
C L, T Curtain Up Boodschap verspringt een regel van onder naar boven
D L, T Curtain Down Boodschap verspringt een regel van boven naar onder
MML24CN/MML24R_v5 25 VELLEMANE L, T Scroll Left Boodschap rolt van rechts naar links
F L, T Scroll Right Boodschap rolt van links naar rechts
G L, T V Open Boodschap verschijnt in het midden en reikt naar de twee bovenst hoeken
H L, T V Close Boodschap sluit naar het midden toe
I L, T Scroll Up Boodschap rolt van beneden naar boven
J L, T Scroll Down Boodschap rolt van boven naar beneden
K L, T Hold Vorig scherm wordt vastgezet
L L Snow Pixels vallen, stapelen zich op en vormen zo de boodschap
M L Twinkle Lege regel rolt over het scherm
N L Block Move Een blok van 8 pixels groot beweegt over het scherm van rechts naar links
P L Random Willekeurige pixels vormen de boodschap
Q L Pen Writing Hello World
R L Pen Writing Welcome
L = Invoegeffect (hoe de boodschap op de lichtkrant verschijnt)
T = Uitvoegeffect (hoe de boodschap van de lichtkrant verdwijnt)
Weergave-effect
A normaal
B knipperen
C deun 1
D deun 2
E deun 3
Beweegsnelheid
A snel
B medium 1
C medium 2
D traag
Duur van de pieptoon
A kort
B medium 1
C medium 2
D lang
Tijd van weergave
0.5s ~ 25s
Formaat datum
DD/MM/JJ
Formaat tijd
uu/mm
MML24CN/MML24R_v5 26 VELLEMAN9. Probleemoplossing
• Kan ik meer dan 1 lichtkrant besturen vanuit 1 centraal besturingssysteem?
Stel verscheidene ID adressen in. De software laat u toe tot 255 lichtkranten te besturen.
• Hoe verwijder ik de demoboodschap?
De demoboodschap is permanent in de lichtkrant geprogrammeerd en verschijnt automatisch wanneer er geen
andere boodschap is ingegeven. Wanneer u een boodschap in een pagina programmeert, dan zal de
demoboodschap niet meer verschijnen.
• Hoeveel tekst kan ik in een boodschap ingeven?
U kan tot 210 karakters per pagina ingeven. Er zijn 26 pagina’s en 16 grafische pagina’s.
• Verlies ik mijn boodschappen nadat ik de stekker uit het stopcontact trek?
Neen, er is een ingebouwde batterij.
• Nadat ik de lichtkrant heb ontkoppeld, verlies ik de tijd- en datuminstellingen. Waarom?
De batterij van de CVE is zwak. Vervang de batterij door een batterij met dezelfde waarde.
• Ik heb de lichtkrant aan de voeding aangesloten maar er verschijnt niets.
Ontkoppel de lichtkrant en koppel deze opnieuw. Zorg dat de voedingsadapter correct in de lichtkrant zit. Probeer
een ander stopcontact of herstel het systeem.
• De lichtkrant geeft geen boodschap weer na de instelling van een geprogrammeerde boodschap.
Wis de geprogrammeerde boodschap en herstel het systeem.
• De software communiceert niet met de lichtkrant.
Raadpleeg “Set-up” en “Een boodschap doorsturen”. Verleng de 9-pin aansluitingskabel niet met een andere
kabel.
• Ik krijg een “Open COM Error” foutmelding.
Dit betekent dat de poort die u hebt toegewezen niet beschikbaar is of gebruikt wordt door een andere interne
toepassing. Raadpleeg de handleiding van uw computer of neem contact op met de fabrikant voor meer
informatie.
• Mijn laptop heeft geen COM poorten en ondersteunt enkel USB-toestellen.
Sommige nieuwe laptops hebben geen COM poorten en ondersteunen enkel USB-toestellen (raadpleeg de
handleiding van uw laptop om dit na te gaan). U heeft een SERIELE ADAPTER nodig om de beschikbare USB-
poorten om te zetten naar werkende COM poorten. Velleman garandeert de werking van dit toestel op uw laptop
niet omwille van andere toepassingen door de gebruiker geïnstalleerd en verschillende randapparatuur. Neem
contact op met de fabrikant van de laptop indien u vragen heeft over de installatie.
10. Technische specificaties
Digits 7 x 120 dots (5mm)
Bruikbare display 910 x 55mm
Grootte van de pixels 7.62mm
Weergavetijd 0.5 tot 13s
Kijkafstand 40m
Kijkhoek 160°
Voeding 100-240VAC ~ 12VDC / 2.5A (adapter meegelev.) (MML24R)
100~240VAC ~ 24VDC / 1.5A (adapter meegelev.) (MML24CN)
Verbruik max. 30W
Afmetingen 1100 x 100 x 45mm
Gewicht 2.2kg
Werktemperatuur -5°C tot +50°C
Vochtigheidsgraad 20% tot 90%
Voor meer informatie omtrent dit product, zie www.velleman.eu.
De informatie in deze handleiding kan te allen tijde worden gewijzigd zonder voorafgaande kennisgeving.
MML24CN/MML24R_v5 27 VELLEMANYou can also read