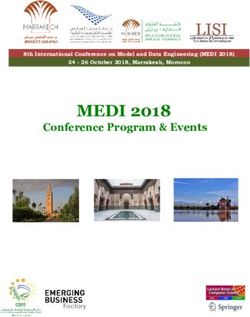Microsoft Room Scheduling - Integration Note for - Atlona
←
→
Page content transcription
If your browser does not render page correctly, please read the page content below
Version Information
Version Release Date Notes
1 Aug 2021 Separated scheduling setup guides by program. Added Office Exchange OAuth
and On Premise
2 Sept 2021 Added support for NTLM authentication
Velocity 2Table of Contents
Overview 4
Requirements 4
Scheduling Programs 5
Outlook 5
Office 365 Exchange (Online Only / OAuth) 6
Office 365 Exchange (On Premise) 9
Velocity Setup 12
Meeting Scheduling 16
Velocity 3Overview The Velocity System offers a powerful yet intuitive room scheduling platform that’s easy to install and configure for integrators, and simple to access for meeting participants. It offers a refined, user-friendly touch panel GUI for viewing meeting room availability status, browsing for available rooms, scheduling a meeting or event time, extending meetings as necessary, and initiating ad hoc meetings. This guide will explain how to set up and use scheduling with Microsoft® Office 365™ Outlook, Office Exchange (Online only), and Office Exchange (On Premise). For additional user convenience, the room scheduling system can be configured with a control system to automatically trigger AV functions and macros whenever a meeting begins or ends. Requirements In order to use the Scheduling component of Velocity, certain devices and programs must be available. • Velocity Software - AT-VGW-HW, AT-VGW-SW, and AT-VTPG-1000VL • Velocity Touch Panels - AT-VTP-550, AT-VSP-800, AT-VTP-800, AT-VTP-1000VL, or AT-VTPG-1000VL • Supported Scheduling Software - Outlook 365, Office Exchange, Office Exchange On Premise Velocity 4
Scheduling Programs
The selected scheduling program must be set up before integration with Velocity. Some programs will need specific
options selected, while others will only require the username and login to be provided to Velocity.
NOTE: These instructions are for scheduling programs that have already been fully set up on site and only
require Velocity integration steps and requirements.
Outlook
Outlook does not require any additional settings for Velocity access. The IT admin will only need to set up an email
with calendar permissions. Both the email and the password for the email account will be needed for Velocity set up.
The second requirement for Velocity synchronization, is the email address associated with each room. Use the
following steps to find the email associated with each room.
1. Open Outlook.
2. Select Address Book from the top options. A pop up will appear.
3. Scroll down to the room name.
4. Right click on the room and select Properties from the drop down menu. A second pop up will appear.
5. Select the E-mail Addresses tab from the top navigation.
6. Write down the room name and email address.
7. Repeat for all meeting rooms.
8. Follow the steps in the Velocity Setup section to finish integration.
Velocity 5Scheduling Programs
Office 365 Exchange (Online Only / OAuth)
Microsoft Office 365 Exchange must be set up before it will work with Velocity. These instructions will provide steps
to verifying Exchange with OAuth, for use with Velocity.
NOTE: These instructions use information from the Microsoft Exchange Document and the link should
always be checked to make sure the correct information is entered.
1. Open a browser on the local computer and enter https://aad.portal.azure.com, this will bring up the Microsoft
Azure portal.
2. Log in using the username and password created when installing Exchange. A new screen will open.
3. Select Azure Active Directory from the left side menu. A new screen and menu will open.
4. Select App Registrations from the new menu. A new screen will appear.
5. Select + New registration at the top of the screen. A new page will open.
Velocity 6Scheduling Programs
6. Enter a name for the new registration (e.g. VelocityOAUTH).
7. Scroll to the Redirect URL section at the bottom of the page.
8. Select Public client/native (mobile & desktop) from the drop down menu.
9. In the URL filed type the information found in the Register your application section of the Microsoft Exchange
Document.
10. Press the Register button to save. A new page will open.
11. Write down/Save the Application (client) ID and Directory (tenant) ID down for use in Velocity.
12. Select Manifest from the side navigation. A new screen will appear.
13. Scroll down to the area that says requiredResourceAccess.
14. Enter the information found in the Configure for app-only authentication section of the Microsoft Exchange
Document. If there is already rousourceAPPId information, place a , after the } and paste the info.
NOTE: Make sure the information is formatted
correctly. If not, use the tab button to align the
information like shown in the right screenshot.
15. Select Save at the top of the screen.
NOTE: Once saved, the system admin will
need to approve the new permissions request.
Velocity 7Scheduling Programs
16. Once the admin has provided permission, select API permissions from the side navigation. A new screen will
open.
17. Verify that a green check mark and Granted is displayed under the status. (This the permissions granted by system
admin after step 15).
18. Select Certificates & secrets from the side navigation. A new screen will open.
19. Select + New client secret in the Client secrets section. A new menu will appear on the right side of the screen.
20. Enter a name/Description for the client secret and select a time from for permission expiration. The provided
permissions is from 3 to 24 months (defaulting at 6 months) but a custom time can be selected if needed.
21. Select Add once done. New information will appear under Client secrets.
22. Copy the Value information from the new client secrets, this will be needed for set up in Velocity.
23. Follow the steps in the Velocity Setup section to finish integration.
Velocity 8Scheduling Programs
Office 365 Exchange (On Premise)
For On Premise, Velocity will access the Exchange Server through Exchange Web Services (EWS), so it must be set
up for basic Authentication mode or NTLM mode (Integrated Windows authentication), with all users and calendar
mailboxes accessible.
To enabled EWS, connect to the Exchange Server and run the following command in Exchange Management Shell:
Set-OrganizationConfig -EwsEnabled:$true
For more information on EWS control configuration and commands, visit the Microsoft Exchange EWS document.
Once EWS is enabled on the Exchange Server, some basic set up will be required on the Exchange Admin Center.
The URL should be provided by the Exchange Server admin and will have a basic URL similar to https:///ecp.
1. Open a browser on the local computer and enter the Exchange Admin Center URL provided by the Exchange
Server admin.
2. *Optional* If using a self-signed certificate a warning page may show up, select Advanced..., then Accept the
Risk and Continue to get to the login page.
3. Enter the Domain/username and Password into the fields. The login must have the domain then the username
to be accepted.
4. Select sign in. A new screen will appear.
5. Select the + button and choose User mailbox from the drop down. A pop up will appear.
6. Fill in the Display name, Name, User login name @ domain, and password.
NOTE: The User login name and Password created in this step will be used for Velocity integration. Make sure
to keep the information for later steps.
Velocity 9Scheduling Programs 7. Press Save. The pop up will close. 8. Select resources from the top navigation. A new screen will appear. 9. Select Teams Meeting Room, then press the edit button (pencil). A pop up will appear. 10. Select mailbox delegation from the side menu. 11. Under Full Access, select the + button. A second pop up will appear. 12. Select the recently added user and press the add -> button below. 13. Once the user has appear in the add field, select OK. The second pop up will close. 14. The username will appear under Full Access. Press Save to enable the permisions. The pop up will close. 15. Repeat for any resources that will be used for calendar integration. 16. Notate the emails associated with each resource for use in Velocity integration. Velocity 10
Scheduling Programs
On Premise is now set up for integration into Velocity, but before switching over to Velocity enable the type of
authentication for the specific instance. Velocity can be used with Basic Authentication or Integrated Windows
Authentication (NTLM).
NOTE: By default, EWS should have Integrated Windows authentication enabled, but it is best to verify, to
avoid any issues when setting up integration within Velocity when using NTLM mode.
1. Select servers from the side navigation. A new screen will open.
2. Select virtual directories from the top navigation.
3. Select EWS from the list and press the edit button (pencil). A pop up will appear.
4. Select authentication from the side menu.
5. Verify the checkbox next to the type of authentication needed is selected.
a. Integrated Windows authentication (NTLM) is selected by default, but if it is not, select the checkbox next to
it to ensure it can work with Velocity and EWS, then select the Save button.
b. For instances using Basic authentication, select the checkbox next to it and then press the Save button.
6. Follow the steps in the Velocity Setup section to finish integration.
Velocity 11Velocity Setup Velocity must be set up before starting calendar integration. Sites, buidings, and equipment should be created before going forward, meeting rooms can only be created once calendars are set up. View the Velocity manual found under the resources tab at https://atlona.com/product/vgw-hw/ or https://atlona.com/product/at-vgw-sw/ for basic set up instructions. To start set up for scheduling, use the following steps: 1. Open a browser on the local computer and enter Velocity’s IP address. 2. Log into Velocity 3. Locate the ≡ in the top left corner of the home page and left click to open the menu. 4. Select Scheduling from the menu. New options will appear. 5. Select Manage. A new screen will open. 6. Select the + button in the bottom right corner of the page. Velocity 12
Velocity Setup
7. Fill in the needed information and press CREATE CALENDAR INTEGRATION.
a. Outlook - Fill in the Email address and Password created by the IT admin in the Outlook setup section.
Provide an Alias (not required) for easier recognition in the calendar resources page.
b. Office Exchange (On Premise) - Fill in the email address and password created in the Office 365 Exchange
(On Premise) set up section. Provide an Alias (not required) for easier recognition in the calendar resources page.
Enter in the EWS URL (same URL used to access the EAC). If the EWS uses a self-signed certificate, select this
slider to enable it. If the EWS is using NTLM (Integrated Windows authentication), select the slider to enable it.
c. Office Exchange (Online / OAuth) - Fill in the Alias (not required) for easier recognition in the calendar
resources page. Select the Use office 365 OAuth slider to provide more fields to fill in. Enter in the Directory
(tenant) ID, Application (client) ID, and Value of Client Secret from the Office 365 Exchange (Online Only / OAuth)
set up section. Enter the email address for the EAC login.
8. Select Create Calendar Integration.
Velocity 13Velocity Setup
9. Rooms will need to be added. A/V rooms (which may also be connected to scheduling) may have been added
during the set up process of Velocity, but meeting rooms have different steps. Open the = menu in the top left
corner of Velocity.
10. Select Control, the menu will expand to more options.
11. Select All Rooms. A new screen will take over.
12. Select : from the top right of the buildings screen. A drop down menu will open.
13. Select Add Meeting Room from the drop down menu. A new screen will open.
NOTE: Regular A/V rooms can also be meeting rooms
and will count towards the meeting room count.
14. Provide the room name, room type, and select the image to associate with the room.
15. Press the SAVE CHANGES button.
16. Repeat steps 10 through 15 until all meetings rooms have been added.
17. Return to the Calendar Integration List page.
18. Select the Calendar to be linked to the meeting rooms.
19. Select the + button located under the label Calendar Resources. New options will appear.
Velocity 14Velocity Setup
20. Fill in the room information.
a. Outlook / Office Exchange (online / OAuth) - Fill in the email address of the room, written down from the
Outlook Setup steps or provided by the Office Exchange admin. Select the Velocity room to associate with that
email address. Select the + button next to the room fields to create a new room field. Repeat until all rooms are
associated with the outlook account.
b. Office Exchange (On Premise) - Fill in the resources email, as noted in the On Premise section. Select the
Velocity room to associate it with. Repeat for all meeting rooms.
21. Press the SAVE CHANGES button.
The scheduling is now set up, but to control the meetings and view it, a Velocity Panel (AT-VSP-800, AT-VTP-550, AT-
VTP-800, AT-VTP-1000VL, and AT-VTPG-1000VL) must be used.
22. Follow the set up steps for the panels found within the installation guide of each product. Installation Guides are
found at https://atlona.com/product/vtp-550/, https://atlona.com/product/vtp-800/, https://atlona.com/product/
vsp-800/, https://atlona.com/product/vtp-1000vl/, and https://atlona.com/product/vtpg-1000vl/.
Synchronizing
Waiting for Approval
CANCEL
Velocity 15Meeting Scheduling Meetings can be scheduled in the calendar programs as usual, but they can also be set up through the touch panel screens. The following steps will go over the meeting scheduling by panel. 1. If any meetings are scheduled already, they will appear on the left menu. Select the Start Meeting button to start a meeting in a free room. The screen will go to BUSY. Meeting can still be scheduled while a meeting is in progress. 2. Select the + button to open the meeting scheduler. 3. Select Book at the time of the meeting. A pop up will appear for naming the room. Enter in a room name and press OK. Velocity 16
Meeting Scheduling Now that the meetings have been scheduled, they will appear on the right side menu. The meeting screens will go from green (Open - no meetings at that time), to yellow (notice screen for meetings within 15 minutes), to red (Busy - a meeting is currently in progress). Meetings will also appear on Velocity’s dashboard for a quick overview of all rooms and meetings that are currently scheduled. Velocity 17
Copyright, Trademark, and Registration
© 2021 Atlona Inc. All rights reserved. “Atlona” and the Atlona logo are registered trademarks of Atlona Inc. Pricing, specifications and availability
subject to change without notice. Actual products, product images, and online product images may vary from images shown here.
All other trademark(s), copyright(s), and registered technologies mentioned in this document are the properties of their respective owner(s).
Toll free US International
atlona.com • 877.536.3976 • 41.43.508.4321
50324-R2You can also read