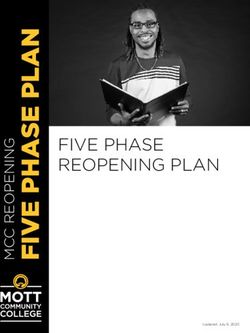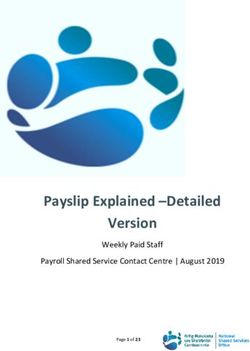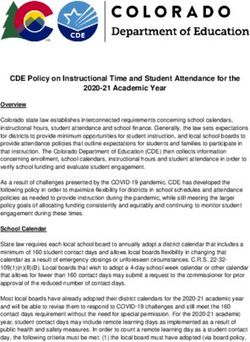Microsoft Outlook 2007 Calendar Features - Participant Guide
←
→
Page content transcription
If your browser does not render page correctly, please read the page content below
Microsoft Outlook 2007
®
Calendar Features
Participant Guide
HR Training and Development
For technical assistance, please call 257-1300 Copyright 2007Microsoft Outlook 2007 ®
Calendar Objectives
After completing this course, you will know how to:
- Identify and customize the Outlook Calendar and Navigation Pane
- Manage Your Own Calendar
o Viewing your calendar
o Creating appointments and events
o Scheduling a recurring entry
o Editing calendar entries
- Meetings
o Creating a meeting
o Responding to a meeting invitation
o Making changes to a meeting
- Sharing calendars
o Sharing your calendar
o Viewing others’ calendars
- Use the Group Schedule feature
- Viewing public calendars
- Appendix: Adjust personal calendar settingsMicrosoft Outlook 2007 Calendar
-
®
Table of Contents
The Outlook Calendar Screen ............................................................. 1
Viewing Your Outlook Calendar .......................................................... 2
The Date Navigator.......................................................................... 5
Appointments and Events ................................................................... 7
Calendar Entry Types ...................................................................... 7
Creating an Appointment or Event ................................................... 7
Editing Calendar Entries .................................................................. 7
Schedule a Recurring Entry ............................................................. 8
Other Appointment Options ............................................................. 8
Meetings............................................................................................ 10
Creating a Meeting ........................................................................ 10
Responding to a Meeting Invitation................................................ 10
Making Changes to a Meeting ....................................................... 11
Sharing Calendars............................................................................. 12
Sharing Your Calendar .................................................................. 12
Viewing Other People’s Calendars ................................................ 13
Permissions ................................................................................... 13
Group Schedules ........................................................................... 14
Public Calendars ............................................................................... 15
Viewing Public Calendars .............................................................. 15
Appendix: Customizing Your Calendar.............................................. 16
Setting the Default Reminder ......................................................... 16
Setting Your Work Schedule.......................................................... 16
Adding Holidays ............................................................................. 17
Changing the Time Scale .............................................................. 17
Changing Fonts ............................................................................. 17®
Microsoft Outlook 2007 Calendar Features Copyright 2007
The Outlook calendar is a powerful tool to help organize your appointments, meetings, and
important dates. It also allows for the sharing of calendars and integrates calendars and
communication through email to create meetings between Exchange users.
The Outlook Calendar Screen
Title Bar Menu Bar
Standard
Toolbar
Date
Navigator
My
Calendar(s)
People’s
Calendars
Other
Calendars
Navigation
Pane
Task
Area
A. Title Bar – as with any Windows application, the title bar displays the name of the program.
B. Menu Bar - gives access to Outlook commands on menus, including the “File”, “Edit”, “View”, and “Tools” menus.
C. Standard Toolbar – (below the Menu Bar) - provides shortcut buttons to the most commonly used commands,
such as “Create a New” item, “Print”, and “Delete”.
D. Navigation Pane – (located on the left side of the screen) contains panels for viewing the various Outlook
folders, the Outlook Folder list, and Shortcuts.
E. Date Navigator – This “mini” calendar is used to view the month at a glance, as well as to navigate to a certain
date for viewing or making entries.
F. My Calendar(s) – displays your calendar which is stored on the Exchange server. It is possible to create multiple
personal calendars under this section.
G. People’s Calendars – this section displays the names of other Exchange user’s calendars that you have viewed
(after they have given you permission to do so).
H. Other Calendars – this section displays the names of public calendars you have viewed.
I. Task Area – this area of the calendar displays in Day or Week View and lists tasks under the days that the tasks
are due; this section can be minimized to view more of the calendar.
University of Kentucky HRT&D Technology Training Rev 04-2007
-Page 1-®
Microsoft Outlook 2007 Calendar Features Copyright 2007
Viewing Your Outlook Calendar
There are three pre-set ways to view your calendar: you can view one day at a time, one week
(either the five day work week as defined in your calendar settings or the full 7-day week), or the
full month. To switch views, simply click on the view buttons at the top of the calendar.
View Buttons
University of Kentucky HRT&D Technology Training Rev 04-2007
-Page 2-®
Microsoft Outlook 2007 Calendar Features Copyright 2007
Week Views
When you choose the
“Week” button at the top of
the calendar, you will be
given the option to choose
whether you’d liked to view
the week as a 5-day work
week…
…or a 7-day full week.
University of Kentucky HRT&D Technology Training Rev 04-2007
-Page 3-®
Microsoft Outlook 2007 Calendar Features Copyright 2007
Month View
In month view, you can view an entire month on the screen. You can also scroll (using the
scroll bars or the scroll wheel on your mouse) through the monthly view advancing one week at
a time.
You can navigate to the previous or next day/week/month (depending on the view) by
clicking on the left and right arrows between the View buttons and the displayed
calendar.
University of Kentucky HRT&D Technology Training Rev 04-2007
-Page 4-®
Microsoft Outlook 2007 Calendar Features Copyright 2007
The Date Navigator
When you select a date or range of dates in the date
navigator, it will be highlighted in yellow and the details of
that day will be displayed on the right side of the screen.
Dates that are displayed in bold represent dates that have Date range
meetings or appointments scheduled that day. Today’s selected
date will have a red box around it.
Today
Depending on how many calendars you have in the “My”,
“People’s” or “Other” Calendars sections, you could see more
than one “mini” calendar in the Date Navigator.
By clicking on the arrows to the right or left of the name of the
month, you can navigate to months before or after the current
month.
You can also move to different months in your calendar, by clicking on the month name and
holding the left mouse button down. Three month names before and after the current month will
be displayed. Keep the left mouse button pressed down, slide to highlight the month you would
like to go to, and when you release the mouse button your calendar will display the month
you’ve chosen.
Click on the month name… to display this menu.
University of Kentucky HRT&D Technology Training Rev 04-2007
-Page 5-®
Microsoft Outlook 2007 Calendar Features Copyright 2007
Click and drag to
Tip -- If you wish to see a group of dates that select the dates you
doesn’t fit into one of these pre-set views, wish to view! This will
rd th
simply click and drag to select the dates in display the 23 , 24 ,
th
the Date Navigator. and 25 .
Tip -- If you wish to see a group of dates that
doesn’t fit into one of these pre-set views and
nd
are not consecutive, simply press the Ctrl key This will display the 2 ,
th th th
on the keyboard when you are selecting the 12 , 15 , and 30 .
dates in the Date Navigator!
Tip – Once you have navigated to a date in the future or past, you can very easily return
to the current day/week/month by clicking on the Today button in the Standard toolbar.
University of Kentucky HRT&D Technology Training Rev 04-2007
-Page 6-®
Microsoft Outlook 2007 Calendar Features Copyright 2007
Appointments and Events
Calendar Entry Types
You can create three types of entries on your calendar:
1. Appointment – an activity that has a start and stop time and does not involve inviting
other people or reserving resources.
2. Meeting - an activity that has a start and stop time to which you invite people and
resources
3. Event – an activity that lasts at least 24 hours
Creating an Appointment or Event
1. In the monthly calendar pane, select the month and date.
2. Click on the “New” entry button in the standard toolbar (the first button).
3. Enter a Subject
4. Enter a Location (Outlook will
keep a running list of frequently
used locations)
5. If entering an Appointment: Enter
Start and End times (enter dates
and times or use drop-down
menus to display calendars)
If entering an Event: Check “All
day event”
6. Change any other settings in the
Options area on the Ribbon. (See
Other Appointment Options on pg
8)
7. Enter any notes (directions, what
to bring, etc.) in the large text box
8. Click Save and Close button to
return to the calendar.
Editing Calendar Entries
Once you have saved and closed an appointment, meeting, or event, you might need to make
changes to it. Use one of the following methods to edit an activity:
1. Double-click on an appointment on your calendar to open it (Single-clicking selects the
entry)
2. Click and drag the entry to the correct date/time (using date navigator and calendar
view)
University of Kentucky HRT&D Technology Training Rev 04-2007
-Page 7-®
Microsoft Outlook 2007 Calendar Features Copyright 2007
Schedule a Recurring Entry
If you have meetings, appointments, etc. that occur frequently (and follow some pattern) you
can save yourself time by entering them as recurring entries.
1. When entering the activity, click
the Recurrence button in the
Options area of the Ribbon.
2. Verify the start and stop time and
duration
3. In Recurrence Pattern area, indicate the
frequency of the activity (Daily, Weekly, Monthly,
or Yearly). When you select an option, the
Recurrence Pattern choices change.
4. Specify how long the recurrence will last in the
Range of Recurrence section
5. Click OK to close the Appointment Recurrence
box
6. Save and Close the Appointment
Note: A recurrence icon will appear in the
bottom right hand corner of the appointment bubble on your calendar.
Other Appointment Options
In addition to recurrence, you can change other options in your calendar appointment
such as Reminders, Privacy, Categories and Show Time As Status.
With the Calendar Item open, look at the Options group on the Ribbon to find the
options available to you:
Reminder
Under the Options group on the Ribbon, select a Reminder option and specify when you want
to be reminded (default is 15 minutes).
Status
Every item that is entered into your calendar has a status attached to it. This is important when
other people view your calendar or look at your status for meeting invitations. Status options
include:
• Free – displayed on calendar with a white line
• Busy – default setting in calendar, no special display in calendar view. Displayed in
group schedules or the Schedule tab with a dark blue line
• Out of Office – displayed with a purple line
• Tentative – displayed with a blue and white slashed line
University of Kentucky HRT&D Technology Training Rev 04-2007
-Page 8-®
Microsoft Outlook 2007 Calendar Features Copyright 2007
To adjust the status, go to the Options group on the Ribbon of an open calendar appointment.
In the Show As drop-down list, choose how you want to display the time in your calendar.
If you do not change the status, Outlook will default to the status associated with the entry type:
• Appointments default to a busy status
• Meetings default to a busy status
• Events default to a free status
Private Appointment
You can set an appointment to be private by clicking on the lock icon in the Options group. This
will prevent individuals from viewing the details of your appointment.
The Private icon will appear in the bottom right hand corner of the appointment bubble on
your calendar.
Tips and Tricks for Managing Your Own Calendar:
- Click and drag an email to your calendar to quickly create a calendar entry and
include the email in the details section
- View non-adjacent dates in the date navigator by holding down the Ctrl key
- Copy calendar entries by holding down the Ctrl key when clicking and dragging
University of Kentucky HRT&D Technology Training Rev 04-2007
-Page 9-®
Microsoft Outlook 2007 Calendar Features Copyright 2007
Meetings
Meetings combine the flexibility of the calendar feature in Outlook and the communication tool of
Outlook’s email to make scheduling meetings a much easier task.
Creating a Meeting
The steps to create a meeting are similar to creating an appointment or event. However, before
saving the entry, you will select people from the Global Address List (a list of people on the
exchange server) to invite to the meeting. Regardless of what rights you have to their
calendars, you will be able to see their status (free, busy, out of office, or tentative).
1. Click on the down arrow next to the New button on the Standard Toolbar and choose New
Meeting Request
2. Select the names of the attendees from the Global Address List by clicking the To: button
(as you would address an email)
3. Enter the information about the meeting, including the subject, location, start and end
dates/times, reminder,
status, and notes you wish
to include
4. Click on the Scheduling
button in the “Show”
Group on the Meeting Tab
of the Ribbon to display
scheduling information (as
shown to the right)
5. Note the time grid to the
right of each attendee
name showing availability,
the legend (showing the
colors corresponding to
the status) and the first
row, summarizing “All
Attendees”
6. When finished, click the
Send button to send the
invitations via email.
Responding to a Meeting Invitation
Meeting invitations appear in the inbox with a calendar icon to the left of the message.
When you read the message, you will have an opportunity to accept or decline the invitation,
tentatively accept, or propose a new time by using the options in the “Respond” Group on the
Meeting tab. The response is automatically emailed to the meeting organizer.
NOTE: Until you respond to the invitation, the meeting will
automatically be scheduled in your calendar with a “Tentative”
status. If you accept the invitation, it automatically goes into your
calendar with the settings the meeting organizer selected
(reminder, status, notes, etc.)
University of Kentucky HRT&D Technology Training Rev 04-2007
-Page 10-®
Microsoft Outlook 2007 Calendar Features Copyright 2007
Making Changes to a Meeting
As the meeting organizer, Outlook will recognize any changes that you make to the
meeting and will encourage you to send updates to the attendees. If you choose to
send an update, the attendees will be given an opportunity again to accept, decline,
tentatively accept, or propose a new time.
Once meeting invitations have been sent, the meeting organizer can easily keep track of
responses. A third option in the “Show” Group of the Meeting tab, labeled “Tracking” will
appear in the meeting entry in their calendar. The Meeting Organizer can click this Tracking
button to see who and how someone has replied to the meeting request. (See Below)
Note: Meeting attendees will not have access to the Tracking section, but will be able to see the
“Scheduling” section and thus, can see who else is participating in the meeting.
University of Kentucky HRT&D Technology Training Rev 04-2007
-Page 11-®
Microsoft Outlook 2007 Calendar Features Copyright 2007
Sharing Calendars
Although it is not necessary to share calendars to be able to use the meeting feature, many
departments find it useful to share calendars. When sharing calendars, you determine who to
give access to as well as how much access to give each person.
Sharing Your Calendar
1. Click on “Share My Calendar…” in the Navigation Pane
2. An e-mail window will appear:
3. In the To… field, type or select the name of the person to whom you want to grant sharing
permissions.
4. The check box next to “Allow recipient to view your calendar” will be checked.
5. If you would also like to ask for permission to view the same individuals calendar, check the
“Request permission to view recipient’s Calendar” box.
6. Press Send.
7. The following Message Box will appear:
8. Click Yes to confirm your decision to share your calendar.
University of Kentucky HRT&D Technology Training Rev 04-2007
-Page 12-®
Microsoft Outlook 2007 Calendar Features Copyright 2007
Viewing Other People’s Calendars
1. Click on “Open a Shared Calendar…” in the Navigation Pane
2. Click on the “Name…” button
3. Select the name from the Global Address List and click OK
4. Click OK
NOTE: Once you have viewed a person’s calendar, it will appear in the “People’s
Calendars” section of the Navigation Pane with a checkbox that allows you to open and
close the person’s calendar with the click of a button. To remove the calendar from your
5. “Other Calendars” section, right-click and select “Remove from Other Calendars.”
Permissions
To check permissions, right click on a calendar and
choose “Change Sharing Permissions…” The
Properties Window will open up to the Permissions tab
(see right). You will see a list of people whom you
have given rights to see your calendar and what level
of permissions each has been given.
Permission Levels
In this Role: You have these permissions:
Owner Create, read, modify, and delete all
items and files and create
subfolders, and change the
permission levels others have for
the folder
Publishing Create, read, modify, and delete all
Editor items and files, and create
subfolders
Editor Create, read, modify, and delete all
items and files
Publishing Create and read items and files,
Author create subfolders, and modify and
delete items and files you create
Author Create and read items and files, and
modify and delete items and files
you create
Reviewer Read items and files only
Contributor Create items and files only. The
contents of the folder do not appear
University of Kentucky HRT&D Technology Training Rev 04-2007
-Page 13-®
Microsoft Outlook 2007 Calendar Features Copyright 2007
Group Schedules
Use the Group Schedules feature to view several people’s availability on the screen at one time
(regardless of what rights you have to view their calendars) without having to actually schedule
a meeting.
1. Click the Group Schedules button in the Standard toolbar
2. Click the New… button to create a new group
3. Type a name for the group and click OK
4. Add members to the group by clicking Add Others and selecting them from the Global
Address List (or typing the name in the next available row)
NOTE: If you have reviewer rights to the person’s calendar, the details of their calendar
will appear. If you do not, you will see their status (busy, tentative, out of office)
represented by a color. If an activity has been marked “private,” the status will be
visible, but the entry will read “Private Appointment” (see below).
University of Kentucky HRT&D Technology Training Rev 04-2007
-Page 14-®
Microsoft Outlook 2007 Calendar Features Copyright 2007
Public Calendars
Many departments at the University of Kentucky make use of
public calendars. For example, many training rooms and
conference rooms are kept on a public calendar in Outlook.
Viewing Public Calendars
1. Display the folder list by clicking on the folder icon
in the navigation pane
2. Scroll down and click on the plus sign by “Public
Folders”
3. Click on the plus sign by “All Public Folders”
4. Continue to scroll down and expand (click on the plus
sign) until you have located the calendar you wish to
view.
5. Click on the calendar
6. In the Folder List, click and drag the calendar to the
“Favorites” folder under the “Public Folders” (see
below)
Tips and Tricks for Public Calendars:
- Right-click on the public calendar and select “Add
to Favorites” to add the public calendar to your
“Other Calendars” section.
- With your calendar and the public calendar side-
by-side, click and drag to copy entries from one
calendar to the other
University of Kentucky HRT&D Technology Training Rev 04-2007
-Page 15-®
Microsoft Outlook 2007 Calendar Features Copyright 2007
Appendix: Customizing Your
Calendar
Set your default work schedule, change
your calendar’s color, add holidays to your
calendar, specify the default reminder (time
and sound), and more!
Setting the Default Reminder
By default, every entry that is entered into
the Outlook calendar automatically has a
reminder set. (The default reminder is 15
minutes). You can change the amount of
time for this reminder for all new entries or
turn it off altogether. (Reminders can still
be changed on a case-by-case basis; this is
simply what the default setting will be.)
1. Go to Tools Options
2. Clear the checkmark to remove the
default reminder of change the
amount of time.
3. Click OK.
Setting Your Work Schedule
The default work schedule for everyone in
Outlook is 8:00am to 5:00 pm. However, if
you work a different schedule, it is a good
idea to change your work schedule in
Outlook. This is extremely important when
others are viewing your availability for
scheduling meetings.
1. Go to Tools Options
Calendar Options
2. Check off the days/times that you
work in the “Calendar work week”
section
3. Click OK
*The “First day of week” section allows you
to specify which day of the week appears first in the Date Navigator.
*Your work schedule will be displayed in a different shade of color in the Day and Week views.
University of Kentucky HRT&D Technology Training Rev 04-2007
-Page 16-®
Microsoft Outlook 2007 Calendar Features Copyright 2007
Adding Holidays
To add all of the United States holidays to
your Outlook calendar, do the following:
1. Go to Tools Options
Calendar Options
2. Click “Add Holidays...”
3. Place a checkmark beside “United
States”
4. Click OK
5. Click OK
6. Click OK
Changing the Time Scale
When viewing your calendar in the Day or Week formats, the times
are displayed on the left side of the screen in 30-minute increments.
This time scale can be changed to display time in 5, 6, 10, 15, 30, or
60-minute increments.
1. Right-click on the left side of the screen where the time is
displayed
2. Left-click to select the time increment you want
Changing Fonts
There are a variety of other settings that you can change to give your Outlook calendar a unique
look. For example, you can change the font of the time scale (displayed in the Day or Week
views) or change the font used for entries in all of the views to make it easier to read.
1. Right-click anywhere on the
calendar screen
2. Click “Other Settings...”
3. Select the options you want
4. Click OK
University of Kentucky HRT&D Technology Training Rev 04-2007
-Page 17-You can also read