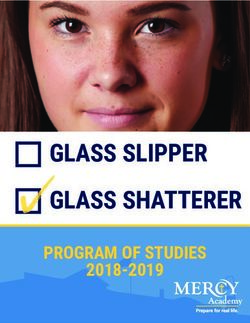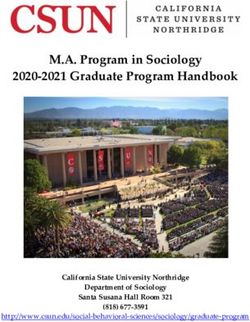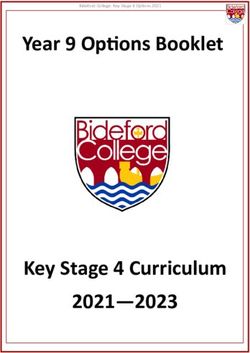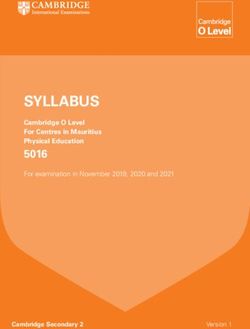MAVIC 2 ENTERPRISE Advanced - User Manual
←
→
Page content transcription
If your browser does not render page correctly, please read the page content below
Searching for Keywords
Search for keywords such as “battery” and “install” to find a topic. If you are using Adobe
Acrobat Reader to read this document, press Ctrl+F on Windows or Command+F on Mac to
begin a search.
Navigating to a Topic
View a complete list of topics in the table of contents. Click on a topic to navigate to that
section.
Printing this Document
This document supports high resolution printing.Using This Manual
Legend
Warning Important Hints and Tips Reference
Read Before the First Flight
Read the following documents before using the MAVICTM 2 Enterprise Advanced:
1. In the Box
2. User Manual
3. Quick Start Guide
4. Disclaimer and Safety Guidelines
5. Intelligent Flight Battery Safety Guidelines
It is recommended to read the disclaimer and safety guidelines before using for the first time.
Prepare for your first flight by reviewing the quick start guide and refer to this user manual for more
information.
Download the DJI Pilot App
Make sure to use the DJI Pilot app during flight.* Mavic 2 Enterprise Advanced is only
compatible with the Android version of DJI Pilot and Smart Controller.
Scan the QR code on the right to download the latest version. The Android version of
DJI Pilot is compatible with Android v5.0 and later.
* For increased safety, flight is restricted to a height of 98.4 ft (30 m) and range of 164 ft (50 m) when not connected or
logged into the app during flight. This applies to DJI Pilot and all apps compatible with DJI aircraft.
Download DJI Assistant 2 (Enterprise Series)
Download DJI ASSISTANTTM 2 (Enterprise Series) at
http://www.dji.com/mavic-2-enterprise-advanced
The operating temperature of this product is -10° to 40° C. It does not meet the standard
operating temperature for military grade applications (-55° to 125° C), which is required to endure
greater environmental variability. Operate the product appropriately and only for applications
where it meets the operating temperature range requirements of that grade.
© 2021 DJI All Rights Reserved. 3Contents
Using This Manual 3
Legend 3
Read Before the First Flight 3
Download the DJI Pilot App 3
Download DJI Assistant 2 (Enterprise Series) 3
Product Profile 7
Introduction 7
Preparing the Aircraft 7
Preparing the Remote Controller 9
Diagram 10
Activation 13
Aircraft 15
Flight Modes 15
Aircraft LEDs and Status Indicator 16
Return to Home 17
Vision Systems and Infrared Sensing Systems 20
Flight Recorder 23
Password Protection 23
Attaching and Detaching the Propellers 24
Intelligent Flight Battery 25
Gimbal and Camera 28
DJI AirSense 30
Modular Accessories 31
Using the RTK Module 32
Smart Controller 34
Smart Controller Profile 34
Smart Controller Operations 34
Linking the Smart Controller 39
Status LED and Battery Level LEDs Description 40
Smart Controller Warning Sounds 41
4 © 2021 DJI All Rights Reserved.DJI Pilot App 43
Manual Flight 43
Mission Flight 49
Album 53
Flight 55
Flight Environment Requirements 55
Flight Limits and GEO Zones 55
Pre-Flight Checklist 57
Starting/Stopping the Motors 57
Flight Test 58
Appendix 60
Specifications 60
Calibrating the Compass 65
Updating Firmware 66
After-Sales Information 67
© 2021 DJI All Rights Reserved. 5Product Profile This section introduces Mavic 2 Enterprise Advanced and lists the components of the aircraft and remote controller. 6 © 2021 DJI All Rights Reserved.
Product Profile
Introduction
DJI Mavic 2 Enterprise Advanced features omnidirectional Vision Systems and Infrared Sensing Systems,
and comes with a fully stabilized 3-axis gimbal camera that includes a thermal camera and a visual
camera, providing both infrared and visual images simultaneously. DJI’s Obstacle Sensing technology
helps users to fly safely so they can capture complex shots while DJI AirSense provides awareness of the
surrounding airspace and password protection ensures access to the aircraft and all data is secure.
Boasting a fully stabilized 3-axis gimbal camera with a thermal camera and visual camera, Mavic 2
Enterprise Advanced offers infrared and visible light imaging simultaneously. The infrared thermal camera
records 640×512 video, and the visual camera captures 4K videos and 48MP photos. The aircraft
supports up to 32× digital zoom. Using the latest technology to reduce the angular vibration range to
within +0.005, Mavic 2 Enterprise Advanced provides increased stability and footage quality.
Built into the remote controller is DJI’s long-range transmission technology OCUSYNCTM 2.0, offering
a maximum transmission range of 6.2 mi (10 km) and displaying video from the aircraft to DJI Pilot on
a mobile device at up to 720p. The remote controller works at both 2.4 GHz and 5.8 GHz and can
automatically select the best transmission channel without any latency. The aircraft and camera can easily
be controlled using the onboard buttons. The DJI Smart Controller comes with a number of aircraft and
gimbal controls as well as customizable buttons and has a built-in 5.5-inch high-brightness screen. The
remote controller features Bluetooth compatibility, supports GNSS, and can connect to the internet via
Wi-Fi. The detachable control sticks make the remote controller easier to store. The maximum run time is
2.5 hours.
The Mavic 2 Enterprise Advanced boasts a maximum flight speed of 44.7 mph (72 kph) and a maximum
flight time of 31 minutes.
The maximum flight time was tested in an environment with no wind while flying at a consistent
15.5 mph (25 kph) and the maximum flight speed was tested at sea level altitude with no wind.
These values are for reference only.
The remote controller reaches its maximum transmission distance (FCC) in a wide-open area with
no electromagnetic interference at an altitude of about 400 ft (120 m). The maximum runtime was
tested in a laboratory environment. This value is for reference only.
5.8 GHz is not supported in certain regions. Observe local laws and regulations.
Preparing the Aircraft
All aircraft arms are folded before the aircraft is packaged. Follow the steps below to unfold the
aircraft.
1. Remove the gimbal cover from the camera.
2. Unfold the front arms before unfolding the rear arms.
2
1
3
© 2021 DJI All Rights Reserved. 7MAVIC 2 ENTERPRISE Advanced User Manual
* Attach the gimbal cover when not in use. Gimbal clamp
1) Hold the gimbal in place and insert the gimbal clamp
between the aircraft and the gimbal.
2) Make sure the hooks on the gimbal protector are
locked in the grooves of the aircraft. Lower the gimbal
protector2 over the gimbal and secure with the buckle.
The buckle will click when it is securely attached. Grooves Hooks
1
3
3. Attach the propellers with white marks to the motors with white marks. Press the propeller down
onto the motors and turn until it is secure. Attach the unmarked propellers to the unmarked
motors. Unfold all the propeller blades.
4. All Intelligent Flight Batteries are in Hibernation mode before shipping to ensure safety. Use the
provided AC power adapter to charge and activate Intelligent Flight Batteries for the first time. To
charge an Intelligent Flight Battery after flight, remove from the aircraft and attach to the AC power
adapter.
Power Outlet
100~240 V
A A
Charging Time:
~1 hour 30 minutes
Unfold the front arms and propellers before unfolding the rear arms.
It is normal for there to be friction on the arms and aircraft due to the folding design of Mavic 2
Enterprise Advanced.
Make sure the gimbal cover is removed and all arms and propellers are unfolded before powering
on the aircraft. Otherwise, it may affect the aircraft’s self-diagnostics.
8 © 2021 DJI All Rights Reserved.MAVIC 2 ENTERPRISE Advanced User Manual
Preparing the Remote Controller
Two pairs of control sticks are included in the packaging for the Smart Controller. One pair is stored
in the sticks storage slot on the back of the remote controller. Follow the steps below to attach the
control sticks stored in the sticks storage slot to the remote controller.
Lift the antennas Remove the control sticks Rotate to attach
the control sticks
© 2021 DJI All Rights Reserved. 9MAVIC 2 ENTERPRISE Advanced User Manual
Diagram
Mavic 2 Enterprise Advanced (L1TE)
1
2
3
4 A
5 1. Forward Vision System
B
6 2. Propellers
3. Motors
4. Front LEDs
5. Gimbal and Camera
7
A. Thermal Camera
8
B. Visual Camera
6. Antennas
9 7. Backward Vision System
10 8. Aircraft Status Indicator
11 9. Battery Buckles
12
10. Lateral Vision System
11. USB-C Port
12. Link Button/Linking Status
Indicator
13
14 13. Extended Port (can be used to
15 connect accessories)
16
17 14. Extended Port Cover
18
15. Battery Level LEDs
16. Power Button
17. Intelligent Flight Battery
18. Upward Infrared Sensing
System
19. Downward Vision System
20. microSD Card Slot
21. Downward Infrared Sensing
System
19
20
21 22. Auxiliary Bottom Light (can be
22
19 used as a beacon in low light
conditions)
10 © 2021 DJI All Rights Reserved.MAVIC 2 ENTERPRISE Advanced User Manual
DJI Smart Controller (RM500)
1
1 7 8
7 8
2 3
2 3 4 10 11 23
4 10 11
55 66 99 24
16 16 22 22
18 19 20
18 19 20 25 26 27
10
12 17 21
10
12 17 21 28
10
13 14 15
10
13 14 15
1. Antennas 9. 5D Button
Relays aircraft control and video signal. The default configuration is listed below. The
2. Back Button/Function Button configuration can be adjusted in DJI Pilot.
Press once to return to the previous screen Up: Recenter gimbal/move gimbal downward
and press twice to go back to the home Down: Focus switch/metering
screen. Left: Decrease EV value
3. Control Sticks Right: Increase EV value
Control the orientation and movement of the 10. Power Button
aircraft when the remote controller is linked Use to power the remote controller on or off.
to an aircraft. When the remote controller is powered on,
4. Return to Home (RTH) Button press the button to enter sleep mode or to
Press and hold the button to initiate RTH. wake the controller.
The aircraft returns to the last recorded 11. Confirm Button/Customizable Button C3
Home Point. Press again to cancel RTH. When the remote controller is not linked
5. Flight Pause Button to an aircraft, press to confirm a selection.
Press to make the aircraft brake and hover When linked to an aircraft, the button cannot
in place (only when GPS or Vision System be used to confirm a selection. The function
are available). of the button when linked to an aircraft can
be customized in DJI Pilot.
6. Flight Mode Switch
Switch between T-mode, P-mode, and 12. Touchscreen
S-mode. Tap to select.
7. Status LED 13. USB-C Port
Indicates the linking status and warnings Use to charge or update the remote controller.
when the battery level is low, temperature is 14. Microphone
high, or the control sticks are not centered. Records audio.
8. Battery Level LEDs 15. Screw Holes
Displays the battery level of the remote 16. Gimbal Dial
controller. Use to control the tilt of the camera.
© 2021 DJI All Rights Reserved. 11MAVIC 2 ENTERPRISE Advanced User Manual
17. Record Button
Press to start recording video. Press again
to stop recording.
23
11 18. HDMI Port
For video output. 24
19. microSD16Card Slot 22
18 19
Use to insert a microSD card.20 25 26 27
20. USB-A17 Port 21
28
Use to connect external devices.
21. Focus/Shutter Button
Press once to take photos according to the
5 mode selected in DJI Pilot.
22. Camera Settings Dial/Gimbal Dial
Turn to adjust the zoom of the camera.
23. Air Vent 26. Speaker
Used for heat dissipation. DO NOT cover Outputs sound.
the air vent during use. 27. Customizable Button C1
24. Sticks Storage Slot The default configuration is center focus.
Use to store a pair of control sticks. The configuration can be set in DJI Pilot.
25. Customizable Button C2 28. Air Intake
The default configuration is playback. The Used for heat dissipation. DO NOT cover
configuration can be set in DJI Pilot. the air intake during use.
12 © 2021 DJI All Rights Reserved.MAVIC 2 ENTERPRISE Advanced User Manual
Activation
Activating the Smart Controller
The Smart Controller needs to be activated before using it for the first time. Make sure the
remote controller is connected to the internet during activation. Follow the steps below to
Internet
activate.
1. Power on the remote controller. Select the language and tap Next. Carefully read the terms of use
and privacy policy and tap Agree. Set the country/region.
2. Connect the remote controller to the internet via Wi-Fi. After connecting, tap Next to continue and
select the time zone, date, and time.
3. Log in with a DJI account. If you do not have an account, create a DJI account and log in.
4. Tap Activate on the activation page.
5. After activating, select whether to join the Smart Controller Improvement Project. The project helps
to improve the user experience by automatically sending diagnostic and usage data daily. No
personal data will be collected by DJI.
6. The remote controller will check for firmware updates. If a firmware update is available, a prompt
will appear to download the latest version.
Check the internet connection if the activation fails. If the internet connection is normal, try to activate
the remote controller again. If the issue persists, contact DJI.
Activating the Aircraft
Mavic 2 Enterprise Advanced requires activation before using it for the first time. Follow the onscreen
instructions to activate Mavic 2 Enterprise Advanced using DJI Pilot.
© 2021 DJI All Rights Reserved. 13Aircraft This section introduces the flight controller, Intelligent Flight Battery, and the Forward, Backward, and Downward Vision Systems. 14 © 2021 DJI All Rights Reserved.
Aircraft
Mavic 2 Enterprise Advanced contains a flight controller, vision systems, video downlink system,
propulsion system, and an Intelligent Flight Battery. Refer to the aircraft diagram in the Product Profile
section.
Flight Modes
Mavic 2 Enterprise Advanced has three flight modes, plus a fourth flight mode that the aircraft
switches to in certain circumstances:
P-mode (Positioning): P-mode works best when the GPS signal is strong. The aircraft utilizes GPS
and the Vision Systems to locate itself, stabilize, and navigate between obstacles. When the Forward
and Backward Vision Systems are enabled and lighting conditions are sufficient, the maximum
flight altitude angle is 25°, the maximum forward flight speed is 31 mph (50 kph), and the maximum
backward flight speed is 27 mph (43 kph). Note: P-mode requires larger stick movements to achieve
high speeds. The aircraft automatically changes to Attitude (ATTI) mode when the Vision Systems are
unavailable or disabled and when the GPS signal is weak or the compass experiences interference.
When the Vision Systems are unavailable, the aircraft cannot position itself or brake automatically,
which increases the risk of potential flight hazards. In ATTI mode, the aircraft may be more easily
affected by its surroundings. Environmental factors such as wind can result in horizontal shifting,
which may present hazards, especially when flying in confined spaces.
S-mode (Sport): In S-mode, Obstacle Sensing is disabled and the aircraft uses GPS and the Vision
Systems for positioning. The maximum flight speed is 44.7 mph (72kph). The aircraft cannot sense
or avoid obstacles. Note: In S-mode, aircraft responses are optimized for agility and speed making it
more responsive to stick movements.
T-mode (Tripod): T-mode is based on P-mode and the flight speed is limited, which makes the aircraft
more stable during shooting. The maximum flight, ascent, and descent speeds are limited to 1 m/s.
Obstacle Sensing and the Upward Infrared Sensing System are disabled in S-mode, which means
the aircraft cannot sense obstacles on its route automatically.
The maximum speed of the aircraft and braking distance significantly increase in S-mode. A
minimum braking distance of 98.4 ft (30 m) is required in windless conditions.
Descent speed significantly increases in S-mode.
The responsiveness of the aircraft significantly increases in S-mode, which means a small stick
movement on the remote controller translates into the aircraft moving a large distance. Pay attention
and maintain adequate maneuvering space during flight.
Use the flight mode switch on the remote controller to switch between flight modes. To switch flight
modes, first go to camera view in DJI Pliot, tap and enable Multiple Flight Modes.
© 2021 DJI All Rights Reserved. 15MAVIC 2 ENTERPRISE Advanced User Manual
Aircraft LEDs and Status Indicator
Mavic 2 Enterprise Advanced has Front LEDs and Aircraft Status Indicators as shown in the figure below.
Front LEDs
Front LEDs Aircraft Status Indicator
Aircraft Status Indicator
The Front LEDs show the orientation of the aircraft and glow solid red when the aircraft is powered on
to indicate the front of the aircraft. Go to settings in DJI Pilot to turn the Front LEDs on or off.
The Aircraft Status Indicators communicate the status of the flight control system of the aircraft. Refer to
the table below for more information about the Aircraft Status Indicators. The Aircraft Status Indicators
also flash when the Home Point is being recorded as described in the Return to Home section.
Aircraft Status Indicator States
Normal States
Blinks red, green, and yellow Powering on and performing self-diagnostic
continuously tests
Blinks yellow and green alternately Warming up
Blinks green slowly P-mode with GPS
P-mode with Forward and Downward Vision
×2 Blinks green twice continuously
Systems
No GPS, Forward Vision System, or
Blinks yellow slowly
Downward Vision System
Blinks green quickly Braking
Blinks green and blue alternately RTK enabled and RTK data is being used
Warning States
Blinks yellow quickly Remote controller signal lost
Blinks red slowly Low battery
Blinks red quickly Critically low battery
Blinks red IMU error
— Solid red Critical error
Blinks red and yellow alternately Compass calibration required
Blinks red and green alternately RTK enabled but RTK data unavailable
For missions that require concealed flight, enter common settings in DJI Pilot and select LED Settings
and turn the Frame Arm LEDs off.
16 © 2021 DJI All Rights Reserved.MAVIC 2 ENTERPRISE Advanced User Manual
Return to Home
Return to Home (RTH) brings the aircraft back to the last recorded Home Point. There are three
types of RTH: Smart RTH, Low Battery RTH, and Failsafe RTH. This section describes these three
scenarios in detail.
GPS Description
If a strong GPS signal was acquired before takeoff, the Home Point is
Home the location from which the aircraft launched. The GPS signal strength is
Point indicated by the GPS icon ( ). The Aircraft Status Indicator will blink
green quickly when the Home Point is recorded.
Smart RTH
If the GPS signal is sufficiently strong, Smart RTH can be used to bring the aircraft back to the Home
Point. Smart RTH is initiated by pressing and holding the RTH button on the remote controller. Exit
Smart RTH by pressing the RTH button on the remote controller.
Low Battery RTH
Low Battery RTH is triggered when the Intelligent Flight Battery is depleted to the point that the safe
return of the aircraft may be affected. Return home or land the aircraft immediately when prompted.
DJI Pilot displays a warning prompt when the battery level is low. The aircraft will automatically return
to the Home Point if no action is taken after a 10 second countdown.
The user can cancel RTH by pressing the RTH button or flight pause button on the remote controller.
If RTH is cancelled following a low battery level warning, the Intelligent Flight Battery may not have
enough power for the aircraft to land safely, which may lead to the aircraft crashing or being lost. The
thresholds for the battery level warnings are automatically determined based on the current altitude of
the aircraft and distance from the Home Point.
The aircraft will land automatically if the current battery level can only support the aircraft long enough
to descend from its current altitude. The user cannot cancel the auto landing but can use the remote
controller to alter the orientation of the aircraft during the landing process.
Critically low battery level warning (Red) Battery level is sufficient (Green)
Low battery level warning
(Yellow) Remaining flight time
Charge required to 12:29
return to Home Point
DJI Pilot Battery Level Indicator Bar
© 2021 DJI All Rights Reserved. 17MAVIC 2 ENTERPRISE Advanced User Manual
Aircraft Status
Warning Scenario DJI Pilot App Actions
Indicator
Choose RTH or Select an option. If no
Remaining battery level
resume normal action is taken, the aircraft
supports RTH.
flight. will enter RTH.
Select an option.
Emergency RTH (aircraft
Remaining battery level
descends to 50 m and
supports Emergency
Choose returns to the Home Point)
RTH (when in RTH, with a
Low Emergency RTH or resume RTH (aircraft
normal remote controller
Battery Blinks red slowly or resume RTH. flies to Home Point without
signal, and at an altitude
Level descending). If no action is
higher than 50 m).
taken, the aircraft will enter
Emergency RTH.
Remaining battery level
supports Emergency Aircraft lands.
Landing (when in RTH Action cannot be Aircraft lands immediately.
with a normal remote canceled.
controller signal).
Aircraft lands after 10 Aircraft lands
seconds (when flying after 10 seconds. Aircraft lands after 10
normally with a critical Action cannot be seconds.
Critically low battery level). canceled.
Low
Aircraft lands Blinks red quickly
Battery Aircraft lands
Level automatically (when
immediately.
flying normally with an Aircraft lands immediately.
Action cannot be
extremely critical low
canceled.
battery level).
Failsafe RTH
The Forward Vision System allows the aircraft to create a real-time map of its flight route as it flies.
If the Home Point was successfully recorded and the compass is functioning normally, Failsafe RTH
automatically activates after the remote controller signal is lost for more than two seconds.
When Failsafe RTH is activated, the aircraft starts to retrace its original flight route home. If the remote
control signal is re-established within 60 seconds of Failsafe RTH being activated, the aircraft hovers at
its present location for 10 seconds and waits for pilot commands. Press the RTH button on the remote
controller to cancel Failsafe RTH and retake control. If no pilot command is given, the aircraft flies to the
Home Point in a straight line. If the remote control signal is still lost 60 seconds after activating Failsafe
RTH, the aircraft stops retracing its original flight route and flies to the Home Point in a straight line.
RTH Procedure
1. The aircraft adjusts its orientation.
2. a. If the aircraft is further than 20 m from the Home Point when RTH begins, it ascends to the
pre-set RTH altitude and flies to the Home Point at a speed of 12 m/s. If the current altitude
is higher than the RTH altitude, the aircraft flies to the Home Point at the current altitude.
Forward and Backward Vision Systems are enabled.
18 © 2021 DJI All Rights Reserved.MAVIC 2 ENTERPRISE Advanced User Manual
b. If the aircraft is between 5 and 20 m from the Home Point when RTH is initiated, the aircraft
flies back at the current altitude. If the current altitude is less than 2 m, the aircraft will first
ascend to 2 m and fly to the Home Point at a speed of 3 m/s. If RTH at Current Altitude is
disabled, the aircraft lands immediately.
c. If the aircraft is less than 5 m from the Home Point when RTH is initiated, it lands immediately.
3. After reaching the Home Point, the aircraft lands and the motors stop.
RTH Illustration
1 Record Home Point 2 Confirming Home Point 3 Remote Controller Signal Lost
×
4 Signal Lost for Extended Time 5 RTH (adjustable altitude) 6 Landing
Height over HP > Failsafe Altitude
× × Elevate to Failsafe Altitude ×
Failsafe Altitude
Height over HP≤Failsafe Altitude
Obstacle Avoidance During RTH
Provided that lighting conditions are sufficient for the Forward and Backward Vision Systems to
operate, the aircraft senses and actively attempts to avoid obstacles during RTH. The obstacle
avoidance procedure is as follows:
1. The aircraft decelerates when an obstacle is sensed.
2. The aircraft stops and hovers and then ascends until no obstacle is sensed.
3. The RTH procedure resumes and the aircraft flies to the Home Point at the new altitude.
The aircraft cannot return to the Home Point if the GPS signal is weak or unavailable.
In Smart RTH and Low Battery RTH, the aircraft automatically ascends to an altitude of 65 ft
(20 m). Once the altitude is 65 ft (20 m) or higher, move the throttle stick to make the aircraft
stop ascending and fly to the Home Point at its current altitude.
The aircraft cannot avoid obstacles during Failsafe RTH if the Forward and Backward Vision
Systems are unavailable. It is important to set a suitable RTH Altitude before each flight. To set the
RTH altitude, open DJI Pilot, and tap .
During RTH, the orientation and direction of the aircraft cannot be controlled, but the remote
controller or DJI Pilot can be used to control the speed and altitude.
During RTH, obstacles on either side of the aircraft cannot be detected or avoided.
© 2021 DJI All Rights Reserved. 19MAVIC 2 ENTERPRISE Advanced User Manual
Landing Protection
Landing Protection is activated during Smart RTH and the aircraft performs as follows:
1. When Landing Protection determines that the ground is suitable for landing, the aircraft lands gently.
2. If the ground is not suitable for landing, the aircraft hovers and waits for the pilot to confirm if it is
suitable for landing or not.
3. If Landing Protection is not operational, DJI Pilot displays a landing prompt when the aircraft
descends below 0.5 m. To land the aircraft, push the throttle stick down for one second or use the
auto landing slider in DJI Pilot.
Landing Protection is active during Low Battery RTH and Failsafe RTH. The aircraft performs as follows:
During Low Battery RTH and Failsafe RTH, the aircraft hovers 2 m above the ground and waits for the pilot to
confirm it is suitable to land. To land the aircraft, push the throttle stick down for one second or use the auto
landing slider in the app. Landing Protection activates and the aircraft performs the steps listed above.
Vision Systems are disabled during landing. Make sure to land the aircraft with caution. Use caution
when landing the aircraft.
Precision Landing
Mavic 2 Enterprise Advanced automatically scans and attempts to match the terrain features
underneath the aircraft during RTH. When the current terrain matches the Home Point terrain, the
aircraft will start landing. A prompt will appear in DJI Pilot if the aircraft is unable to match the terrain.
Landing protection is available during precision landing.
The performance of Precision Landing is subject to the following conditions:
a) The Home Point must be recorded upon takeoff and must not be changed during flight.
Otherwise, the aircraft will have no record of the terrain features of the Home Point.
b) During takeoff, the aircraft must ascend at least 7 m before moving horizontally.
c) The Home Point terrain features must remain largely unchanged.
d) The Home Point terrain features must be distinguishable.
e) The lighting conditions must not be too light or too dark.
The following actions are available during Precision Landing:
a) Press the throttle stick down to accelerate landing.
b) Move the control sticks in any other direction to stop Precision Landing. The aircraft will descend
vertically after the control sticks are released.
Vision Systems and Infrared Sensing Systems
Mavic 2 Enterprise Advanced is equipped with Forward, Backward, Downward, and Lateral Vision
Systems, and Upward and Downward Infrared Sensing Systems. They provide the aircraft with
omnidirectional obstacle sensing if lighting conditions are adequate.
The main components of the Forward, Backward, and Downward Vision Systems are six cameras
located on the front, back, and bottom of the aircraft. The Lateral Vision Systems are two cameras
located on either side of the aircraft. The main components of the Upward and Downward Infrared
Sensing Systems are two 3D infrared modules located on the top and bottom of the aircraft.
The Downward Vision System and Infrared Sensing System helps the aircraft maintain its current
position and hover in place more precisely and to fly indoors or in other environments where a GPS
20 © 2021 DJI All Rights Reserved.MAVIC 2 ENTERPRISE Advanced User Manual
signal is unavailable. In addition, the auxiliary bottom light located on the bottom of the aircraft
improves visibility for the Downward Vision System in weak light conditions.
Upward Infrared
Forward Vision System Sensing System
Lateral Vision
Lateral Vision System
System
Downward Vision System
Auxiliary Bottom Light
Downward Vision System Downward Infrared Sensing System Backward Vision System
Detection Range
The detection range of the Vision Systems is depicted as followed. Note that the aircraft cannot sense
or avoid the obstacles that are not within detection range.
40°
40° 40°
3°
77° 70° 65° 65°
6° 6°
5°
77°
3°
80° 80° 83°
100° 100°
60°
4° 4°
Calibrating Vision System Cameras
The Vision Systems installed on the aircraft are factory calibrated. If a collision occurs, the aircraft may
need to be calibrated via DJI Pilot or DJI Assistant 2 (Enterprise Series) for Mavic.
The most accurate way to calibrate the Vision System cameras is by using DJI Assistant 2 (Enterprise
Series) for Mavic. Follow the steps below to calibrate the Forward Vision System cameras and repeat
the steps to calibrate other Vision System cameras.
01 02 03
将飞行器面向屏幕
Point the aircraft toward the screen 移动位置以对准方框
Align the boxes 按照提示旋转飞行器
Pan and tilt the aircraft
© 2021 DJI All Rights Reserved. 21MAVIC 2 ENTERPRISE Advanced User Manual
Using the Vision Systems
The Downward Vision System and Infrared Sensing System activate automatically when the aircraft is
powered on. No further action is required. When using the Downward Vision System, the aircraft can
hover precisely even without GPS.
The Downward Vision System is typically used in indoor environments where GPS is unavailable. The
Downward Vision System works best when the aircraft is at an altitude of 1.6 to 33 ft (0.5 to 11 m).
Note that Vision Positioning may be affected if the altitude of the aircraft is above 33 ft (11 m).
Follow the steps below to use the Downward Vision System:
T P S
1. Make sure the aircraft is in P-mode and place the aircraft on a flat surface.
Note that the Downward Vision System cannot work properly on surfaces
without clear pattern variations.
2. Power on the aircraft. The aircraft hovers in place after takeoff. The Aircraft Status Indicators flash
green twice, which indicates the Downward Vision System is working.
Using the Forward and Backward Vision Systems, the aircraft can actively brake when detecting
obstacles in front. The Forward and Backward Vision Systems work best with adequate lighting and
clearly marked or textured obstacles. To allow for sufficient braking time, avoid flying the aircraft more
than 31 mph (50 kph) when flying forward or more than 27 mph (42 kph) when flying backward.
The Lateral Vision Systems requires better lighting and more textured or clearly marked obstacles,
and cannot sense dynamic objects such as moving people, vehicles, tree branches, or blinking lights.
The Lateral Vision Systems are only available in Tripod Mode. The angular speed is limited to 24° /s
and the lateral flight speed is limited to 18 mph (29 km/h).
The Lateral Vision Systems have limited ability to sense and avoid obstacles, and their performance
may be affected by the surrounding environment. Make sure to maintain line of sight with the aircraft
and pay attention to prompts in DJI Pilot. DJI takes no responsibility for any aircraft that is damaged or
lost while using the Lateral Vision Systems.
The Downward Vision System cannot work properly over surfaces that DO NOT have clear pattern
variations. The Downward Vision System is only effective when the aircraft is at an altitude of 0.5 to
50 meters. Note that Vision Positioning may be affected if the altitude of the aircraft is above 33 ft (11 m).
The auxiliary bottom light is automatically enabled in low-light environments when the aircraft is
operating at an altitude under 5 m. Note that the Vision Systems cameras performance may be
affected when the auxiliary bottom light is enabled. Fly with caution if the GPS signal is weak.
The Downward Vision System may not function properly when the aircraft is flying over water or snow-
covered areas.
22 © 2021 DJI All Rights Reserved.MAVIC 2 ENTERPRISE Advanced User Manual
Note that the Vision Systems may not function properly when the aircraft is flying too fast. Fly with
caution when flying at over 10 m/s (32.8 ft/s) at 2 m (6.6 ft) or over 5 m/s (16.4 ft) at 1 m (3.3 ft).
Operate the aircraft cautiously when in any of the following situations:
a) Flying over monochrome surfaces (e.g., pure black, pure white, pure green).
b) Flying over highly reflective surfaces.
c) Flying over water or transparent surfaces.
d) Flying over moving surfaces or objects.
e) Flying in an area where the lighting changes frequently or drastically.
f) Flying over extremely dark (< 10 lux) or bright (> 40,000 lux) surfaces.
g) Flying over surfaces that strongly reflect or absorb infrared waves (e.g., mirrors).
h) Flying over surfaces without clear patterns or texture.
i) Flying over surfaces with repeating identical patterns or textures (e.g., tiles with the same design).
j) Flying over obstacles with small surface areas (e.g., tree branches).
Keep the sensors clean at all times. DO NOT tamper with the sensors. Do not obstruct the Infrared
Sensing System.
The Forward and Backward Vision Systems may not be able to recognize patterns on the ground in
low light conditions (less than 100 lux). If the aircraft speed exceeds 31 mph (50 kph), the Forward
and Backward Vision Systems do not have enough time to brake and stop the aircraft at a safe
distance from an obstacle.
If the aircraft is involved in a collision, it may be necessary to calibrate the Vision Systems. Calibrate
the Vision Systems if the app prompts you to do so.
Do not fly if it is rainy, foggy, or if there is no clear sight.
Check the following each time before takeoff:
a) Make sure there are no stickers or any other obstructions over the glass of the Infrared Sensing
and Vision Systems.
b) Use a soft cloth if there is any dirt, dust, or water on the glass of the Infrared Sensing and Vision
Systems. Do not use any cleaning products that contains alcohol.
c) Contact DJI Support if there is any damage to the glass of the Infrared Sensing and Vision Systems.
The Upward Infrared Sensing System only detects in a straight line directly above the sensor and not
the entire area above the aircraft. Additionally, large obstacles such as roofs can be detected, but
tiny obstacles such as leaves or electrical wires cannot. Fly with caution and do not rely solely on the
Upward Infrared Sensing System to detect obstacles above the aircraft.
Do not obstruct the Downward Vision System or Downward Infrared Sensing System before takeoff.
Otherwise, the aircraft cannot take off again after landing and will have to be restarted.
Flight Recorder
Flight data including flight telemetry, aircraft status information, and other parameters are automatically
saved to the internal data recorder of the aircraft. The data can be accessed using DJI Assistant 2
(Enterprise Series).
Password Protection
Mavic 2 Enterprise Advanced supports password protection. This feature helps ensure secure access
to the aircraft and its onboard data storage, which helps prevent the leaking of sensitive information.
To set, change, or delete the password, launch the DJI Pilot app, select Settings, and then Security
Password.
© 2021 DJI All Rights Reserved. 23MAVIC 2 ENTERPRISE Advanced User Manual
The password is stored in the aircraft only and will not be uploaded to the DJI server. Therefore, the
aircraft needs to be reformatted if the password is lost. The data stored in the aircraft will be deleted
once the aircraft is formatted.
If the aircraft requires maintenance, DJI will reformat the onboard data of the aircraft. Remove
the security password and back up data before sending the aircraft back for repair. DJI takes no
responsibility for any loss of data.
Attaching and Detaching the Propellers
Mavic 2 Enterprise Advanced uses low-noise propellers. There are two types of propellers, which are
designed to spin in different directions. White marks are used to indicate which propellers should be
attached to which motors.
Marked Unmarked
Attach on motors with white marks Attach on motors without white marks
Turn the propellers in the indicated direction to mount and tighten.
Attaching the Propellers
Attach the propellers with the white marks to the motors with white marks and the unmarked
propellers to the motors without marks. Hold the motor, press the propeller down, and rotate in the
direction marked on the propeller until it pops up and locks in place.
Marked Unmarked
Detaching the Propellers
Hold the motor, press the propeller down, and rotate in the opposite direction to the one marked on
the propeller until it pops out.
The propeller blades are sharp. Handle with care.
Only use original DJI propellers. Do not mix propeller types.
Purchase the propellers separately if necessary.
Make sure that the propellers and motors are installed securely before each flight.
Make sure that all propellers are in good condition before each flight. Do not use aged, chipped, or
broken propellers.
To avoid injury, stand clear of and do not touch propellers or motors when they are spinning.
To avoid damaging the propellers, place the aircraft in the direction shown in the carrying case during
transportation or storage. Do not squeeze or bend the propellers. If propellers are damaged, the flight
performance is affected.
24 © 2021 DJI All Rights Reserved.MAVIC 2 ENTERPRISE Advanced User Manual
Make sure the motors are mounted securely and rotating smoothly. Land the aircraft immediately if a
motor is stuck and unable to rotate freely.
DO NOT attempt to modify the structure of the motors.
DO NOT touch or let hands or body parts come in contact with the motors after flight as they may be hot.
DO NOT block any of the ventilation holes on the motors or the body of the aircraft.
Make sure the ESCs sound normal when powered on.
Intelligent Flight Battery
The Mavic 2 Enterprise Advanced Intelligent Flight Battery is a 15.4 V, 3850 mAh battery with smart
charging and discharging functionality. Only use a DJI approved AC power adapter to charge the
battery.
Intelligent Flight Battery AC Power Adapter
Battery Features
1. Battery Level Display: the battery level LEDs display the current battery level.
2. Auto-Discharging Function: to prevent swelling, the battery automatically discharges to less than
60% of the maximum battery level when it is idle for more than 10 days. It takes approximately three
to four days to discharge the battery to 65%. It is normal to feel moderate heat being emitted from
the battery during the discharge process.
3. Balanced Charging: the voltages of the battery cells are automatically balanced during charging.
4. Overcharge Protection: the battery stops charging automatically once fully charged.
5. Temperature Detection: the battery only charges when the temperature is between 41° and 104° F (5°
and 40° C).
6. Overcurrent Protection: the battery stops charging if an excess current is detected.
7. Over-discharge Protection: discharging stops automatically to prevent over-discharge.
8. Short Circuit Protection: the power supply is automatically cut if a short circuit is detected.
9. Battery Cell Damage Protection: a warning prompt will appear in DJI Pilot when a damaged battery
cell is detected.
10. Hibernation Mode: the battery switches off after 20 minutes of inactivity to save power. If the
battery level is less than 10%, the battery enters Hibernation mode to prevent over-discharging. In
Hibernation mode, the battery level indicators do not illuminate. Charge the battery to wake it from
hibernation.
11. Communication: information about the voltage, capacity, and current of the battery is transmitted to
the aircraft.
12. Heating: the batteries of the Mavic 2 Enterprise Advanced are self-heating, enabling them to work in
harsh and cold weather conditions as low as -4° F (-20° C).
© 2021 DJI All Rights Reserved. 25MAVIC 2 ENTERPRISE Advanced User Manual
Refer to the Mavic 2 Intelligent Flight Battery Safety Guidelines before use. Users take full
responsibility for all operations and usage.
Using the Battery
Low
Battery Level LEDs Power Button
High
Checking Battery Level
The battery level LEDs display how much charge is remaining. If the battery is powered off, press the
power button to make the battery level LEDs light up to display the current battery level.
Powering On/Off
Press the power button once and press and hold for two seconds to power the battery on or off.
Heating the Battery
Manual Heating: make sure the battery is powered off. Press and hold the power button for five
seconds to warm up the battery manually.
As the battery warms up, the brightness of the battery level LEDs will change from no light, low light,
medium light, to high light. The battery will stop warming up when it reaches 46° F (8° C) and the
battery level LEDs will blink clockwise, indicating that the battery temperature is between 46° to 50° F
(8° to 10° C). This will last for approximately 20 minutes before the battery automatically powers off.
Auto Heating: insert the battery into the aircraft and power it on. When the temperature of the battery
is below 43° F (6° C) and the battery level is above 45%, it will warm up automatically and the
temperature will remain between 46° to 50° F (8° to 10° C).
Low Temperature Notice
1. Battery capacity is significantly reduced when flying in low-temperature environments of -4° to 41° F
(-20° to 5° C). It is recommended to heat the battery before use and make sure to fully charge the
battery before takeoff.
2. Batteries cannot be used in extremely low-temperature environments of less than -4° F (-20° C).
3. To ensure the optimal performance of the battery, warm up the battery so the temperature is
above 46° F (8° C) before use.
4. Reduced battery capacity in low-temperature environments reduces the wind speed resistance of
the aircraft. Fly with caution.
5. Fly with extra caution at a high sea level.
6. The heating function cannot be initiated when the battery temperature is higher than 43° F (6° C)
or the battery level is lower than 45%.
7. When the temperature is below -4° F (-20° C), low temperature protection will be triggered and
the battery will not power on. The aircraft exits low temperature protection when the battery
temperature reaches 5° F (-15° C).
26 © 2021 DJI All Rights Reserved.MAVIC 2 ENTERPRISE Advanced User Manual
Charging the Battery
Fully charge the Intelligent Flight Battery before using for the first time:
1. Connect the AC power adapter to a power source (100-240 V, 50/60 Hz).
2. Attach the Intelligent Flight Battery to the AC power adapter using the battery charging cable with
the battery powered off.
3. The battery level LEDs display the current battery level during charging.
4. The Intelligent Flight Battery is fully charged when the battery level LEDs are all powered off.
Detach the AC power adapter when the battery is fully charged. It takes 1 hour and 30 minutes to
fully charge.
DO NOT charge an Intelligent Flight Battery immediately after flight as the temperature may be too high.
Wait until it cools down to room temperature before charging again.
The AC power adapter stops charging the battery if the battery cell temperature is not within the
operating range of 41° to 104° F (5° to 40° C). The ideal charging temperature is 71.6° to 82.4° F (22°
to 28° C).
The Battery Charging Hub (not included) can charge up to four batteries. Visit the official DJI online store
for more information.
Power Outlet
AC Power Adapter Intelligent Flight Battery
Battery Level LEDs During Charging
LED1 LED2 LED3 LED4
Battery Level LEDs
During Charging
Battery Level 0%~25% 25%~50% 50%~75% 75%~100%
Battery Protection
Battery Protection Mechanisms
LED1 LED2 LED3 LED4 Blinking Pattern Battery Protection Description
LED 2 blinks twice per second Overcurrent detected
LED 2 blinks three times per
Short circuit detected
second
LED 3 blinks twice per second Overcharge detected
LED 3 blinks three times per
Charger overvoltage detected
second
LED 4 blinks twice per second Charging temperature is too low
LED 4 blinks three times per
Charging temperature is too high
second
© 2021 DJI All Rights Reserved. 27MAVIC 2 ENTERPRISE Advanced User Manual
Inserting the Intelligent Flight Battery
Click
Insert the Intelligent Flight Battery into the battery
compartment of the aircraft. Make sure it is mounted
securely and that the battery latches have clicked
into place.
Removing the Intelligent Flight Battery
Slide the battery latches on the sides of the Intelligent Flight Battery to open the battery compartment.
DO NOT insert or remove the battery while it is powered on.
Make sure the battery is mounted securely.
Gimbal and Camera
Gimbal
The Mavic 2 Enterprise Advanced 3-axis gimbal provides stabilization for the camera, enabling users
to capture clear and stable images and video. The gimbal has a tilt range of -90˚ to +30˚. Users can
also go to gimbal settings to set the gimbal mode and enable auto calibration.
Use the gimbal dial on the remote controller to control the tilt of the camera. Alternatively, enter the live
view in DJI Pilot. Double tap to center or press the screen until a blue circle appears and drag the circle
up and down to control the tilt of the camera and left and right to control the orientation of the aircraft.
Gimbal Operation Modes
Two gimbal operation modes are available, which can be set under camera settings on DJI Pilot.
Follow Mode: the angle between the orientation of the gimbal and the aircraft front remains constant
at all times.
FPV Mode: the gimbal synchronizes with the movement of the aircraft to provide a first-person flying
experience.
Do not tap or knock the gimbal when the aircraft is powered on. Take off from open and flat ground to
protect the gimbal during takeoff.
Precision elements in the gimbal may be damaged by a collision or impact, which may cause the
gimbal to function abnormally.
Avoid getting dust or sand on the gimbal, especially in the gimbal motors.
A gimbal motor error may occur if the aircraft is on uneven ground, the gimbal is obstructed, or the
gimbal experiences a collision or crash.
DO NOT apply external force to the gimbal after the gimbal is powered on. DO NOT add any extra
payload to the gimbal as this may cause the gimbal to function abnormally or even lead to permanent
motor damage.
Make sure to remove the gimbal cover before powering on the aircraft. Also, make sure to mount the
gimbal cover when the aircraft is not in use.
Flying in heavy fog or clouds may make the gimbal wet, leading to temporary failure. Allow the gimbal to
dry to recover full functionality.
28 © 2021 DJI All Rights Reserved.MAVIC 2 ENTERPRISE Advanced User Manual
Camera
Mavic 2 Enterprise Advanced features a thermal camera and a visual camera, providing both infrared
and visible light imaging simultaneously. The visual camera uses a 1/2’’ CMOS sensor and supports
up to 32× digital zoom with focus range of 1 m to infinity.
Mavic 2 Enterprise Advanced shoots up to 4K 30fps video and 48MP photos. Shooting modes
include Single Shot, Interval, and Panorama.
Make sure the temperature and humidity are suitable for the camera during use and storage.
Use a lens cleanser to clean the lens to avoid damage.
DO NOT block any ventilation holes on the camera as the heat generated may damage the device and
injure the user.
Storing Photos and Videos
Mavic 2 Enterprise Advanced comes with 24 GB of internal storage for storing photos and videos.
Enable password protection to protect data and ensure secure access to the device.
A microSD card can also be used to store photos and videos. A UHS-I Speed Grade 3 rating microSD
card is required due to the fast read and write speeds necessary for high-resolution video data.
To view the date and time photos and videos are taken, open the app and enable Add Timestamp
and GPS Info under camera settings.
Do not remove the microSD card from the aircraft when it is powered on. Otherwise, the microSD card
may be damaged.
To ensure the stability of the camera system, single video recordings are limited to 30 minutes.
Check camera settings before use to ensure they are configured correctly.
Before shooting important photos or videos, shoot a few images to test whether the camera is
operating correctly.
Photos and videos cannot be transmitted or copied from the camera if the Intelligent Flight Battery is
powered off.
Make sure to power off the Intelligent Flight Battery correctly. Otherwise, your camera parameters will
NOT be saved and any recorded videos may be damaged. Note that regardless of the reason, DJI is
not responsible for any failure of an image or video to be recorded or having been recorded in a way
that is not machine-readable.
Three files will be saved when using Split display mode.
Display Mode Photo Video
Thermal Visible + IR Visible + IR
Visible Visible + IR Visible + IR
Split Visible + IR + Split Visible + IR
Video Edit
Mavic 2 Enterprise Advanced supports MP4 video format, as well as H.264 coding format and
capturing of visible light and thermal imaging.
© 2021 DJI All Rights Reserved. 29MAVIC 2 ENTERPRISE Advanced User Manual
DJI AirSense
Manned aircraft with an ADS-B transceiver actively broadcast flight information, including their
location, flight path, speed, and altitude. DJI AirSense receives this information from ADS-B
transceivers via an on-board receiver or internet connection. UAVs with DJI AirSense installed can
obtain the position, orientation, and velocity information from the built-in ADS-B transmitter (1090ES
or UAT) of a manned aircraft, calculate the collision risk level in real time, and send the warning to the
user. DJI AirSense then analyzes the potential collision risk by comparing the location of the manned
aircraft and sends timely warning prompts to the user via DJI Pilot.
DJI AirSense provides information about nearby manned aircraft to ensure flight safety. It does not
actively control the drone to avoid incoming aircraft. Always fly your aircraft within a visual line of sight
and be cautious at all times. Lower your altitude when you receive warning prompts. Be aware that
DJI AirSense has the following limitations:
1. It can only receive messages sent by manned aircraft with an ADS-B out device installed in
accordance with 1090ES (RTCA DO-260) or UAT (RTCA DO-282). DJI devices cannot receive
related broadcast messages or warning prompts from manned aircraft that are not equipped with
functioning ADS-B out devices.
2. If there is an obstacle or steel structure between a manned aircraft and DJI aircraft, DJI AirSense
will not be able to receive ADS-B messages sent by the manned aircraft or send warning prompts
to the user. Pay close attention to your surroundings and fly with caution.
3. Warning prompts may be delayed if DJI AirSense experiences any interference from the
surrounding environment. Closely observe the surrounding environment and fly with caution.
4. Warning prompts may not be received if the DJI aircraft is unable to determine its location.
5. If disabled or misconfigured, DJI AirSense cannot receive ADS-B messages sent by manned
aircraft or send warning prompts to the user.
When DJI AirSense detects the possibility of a collision, it sends a series of warning prompts based
on the distance between the manned aircraft and the DJI aircraft (when the connection between
the DJI aircraft and the remote controller is stable). After receiving the first warning prompt it is
recommended to immediately descend or choose another flight path to avoid a collision.
Warning Escalation:
1. The lowest level warning occurs when a manned aircraft is detected. Up to 10 detected aircraft
can be displayed in DJI Pilot at a time. Pay attention to ensure flight safety.
2. The medium level warning occurs when the DJI aircraft is two km away from a manned aircraft.
Pay attention to avoid any safety hazards.
3. The highest level warning occurs when the DJI aircraft is one km away from a manned aircraft.
Descend or change the flight path immediately to avoid the manned aircraft.
Blue: The first level warning Yellow: The second level warning Red: The third level warning
30 © 2021 DJI All Rights Reserved.MAVIC 2 ENTERPRISE Advanced User Manual
Modular Accessories
Mavic 2 Enterprise Advanced features an extended port for mounting additional compatible DJI
modular accessories that are listed below:
M2E Beacon: helps to identify aircraft during flight at night or in low light areas.
M2E Spotlight: used for long-range illumination to search in low-light conditions and assist when
shooting with the camera at night.
M2E Speaker: used for long-range, real-time broadcasting or audio playback.
M2EA RTK Module: supports NTRIP and is capable of centimeter-level positioning accuracy.
M2E Beacon M2E Spotlight
M2E Speaker M2EA RTK Module
(not included)
Usage
The following example illustrates how to install and use the modular accessories. The M2E Beacon is
used as an example.
1. Remove the extended port cover on top of the aircraft. Make sure it is stored in a safe place for
future use.
2. Mount the beacon onto the extended port of the aircraft.
3. Tighten the knobs on both sides to ensure that the beacon is firmly mounted onto the aircraft.
1
2
4. Power on the aircraft and launch DJI Pilot to use the beacon.
The auxiliary bottom light can be used as a beacon. Go to Visual Navigation Settings in the app and
set the Bottom Auxiliary Light to Night Light.
© 2021 DJI All Rights Reserved. 31MAVIC 2 ENTERPRISE Advanced User Manual
Make sure that the accessories are correctly and securely mounted on the aircraft before use.
Otherwise, they may fall from the aircraft during flight.
DO NOT point the spotlight or the beacon directly at people’s eyes.
DO NOT use the speaker near people or in an urban area where noise-sensitive structures are
concentrated as the loudness could lead to accidents or injuries.
Using the RTK Module
Enable/Disable RTK
Make sure that RTK positioning is enabled and the RTK service type is correctly set to either Network
RTK or Custom Network RTK before each use. Go to Camera View > > RTK to set the service
type. Otherwise, the aircraft will be unable to take off when there is no differential data.
Using with Custom Network RTK
Connect a dongle to the remote controller or use the app to connect to Wi-Fi and to use the Custom
Network RTK. Custom Network RTK can be used in place of a RTK base station. Connect the
Custom Network RTK account to the designated NTRIP server to send and receive differential data.
Keep the remote controller powered on and connected to the internet while using this function.
1. Make sure the remote controller and the aircraft are linked and the app is connected to the
internet.
2. Go to Camera View > > RTK to set the RTK service type as Custom Network RTK and fill in
the NTRIP host, port, account, password, and mount point information.
3. Wait to connect to the NTRIP server. In RTK Settings, the positioning of the aircraft is displayed
as FIX to indicate that the aircraft has obtained and used the differential data from the Custom
Network RTK.
32 © 2021 DJI All Rights Reserved.Smart Controller
This section describes the features of the
remote controller and includes instructions
for controlling the aircraft and the camera.
© 2021 DJI All Rights Reserved. 33Smart Controller Smart Controller Profile The DJI Smart Controller uses DJI’s OcuSync 2.0 long-range transmission technology, offering a maximum transmission range of 6.2 mi (10 km) and displaying video from the aircraft to DJI Pilot on a mobile device at up to 720p resolution. The onboard buttons make controlling the aircraft easy and its detachable control sticks make it convenient to store. In wide-open areas with no electromagnetic interference, OcuSync 2.0 smoothly transmits video links at up to 720p regardless of the flight attitude. The remote controller transmission works at both 2.4 GHz and 5.8 GHz, automatically selecting the best transmission channel. OcuSync 2.0 also reduces latency to 120-130 ms by improving the camera performance through the video decoding algorithm and the wireless link. The Smart Controller has a built-in 5.5-inch high-brightness screen with multiple functions such as Bluetooth connectivity and GNSS satellite positioning. The remote controller can also connect to the internet via Wi-Fi and has a maximum working time of 2.5 hours. Smart Controller Operations Powering the Smart Controller On and Off Follow the steps below to power the remote controller on and off. 1. Press the power button once to check the current battery level. Charge the remote controller if the battery level is too low. 2. Hold the power button or press and hold the power button to power on the remote controller. 3. Repeat Step 2 to power off the remote controller. 34 © 2021 DJI All Rights Reserved.
You can also read