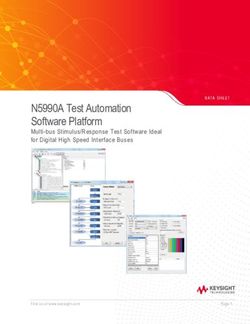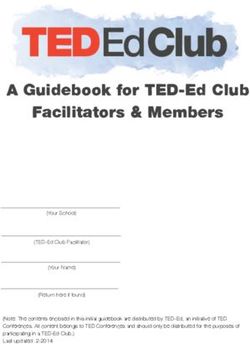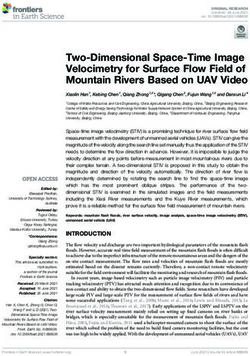Manual IB-CAM501-HD - Geizhals Static Content
←
→
Page content transcription
If your browser does not render page correctly, please read the page content below
Manual IB-CAM501-HD Full HD webcam with microphone Handbuch IB-CAM501-HD Full-HD Webcam mit Mikrofon
Safety information IB-CAM501-HD
Please read carefully the following information to prevent injuries, damage to material
and device as well as data loss:
Warning levels
Signal words and safety codes indicate the warning level and provide immediate information in terms
of the probability of occurrence as well as the type and severity of the consequences if the measures to
prevent hazards are not complied with.
DANGER Warns of a directly hazardous situation causing death or serious
injury.
WARNING Warns of a potentially hazardous situation that may cause death
or serious injury.
CAUTION Warns of a potentially hazardous situation that may cause
minor injury.
Warns of a potential situation that may cause material or environ-
IMPORTANT mental damage and disrupt operative processes.
1. Risk of electrical shock
Contact with parts conducting electricity
WARNING Risk of death by electrical shock
• Read the operating instructions prior to use
• Make sure the device has been de-energised prior to working on it
• Do not remove contact protection panels
• Avoid contact with conducting parts
• Do not bring plug contacts in contact with pointed and metal objects
• Use in intended environments only
• Operate the device using a power unit meeting the specifications of the type plate only!
• Keep the device/power unit away from humidity, liquid, vapour and dust
• Do not modify the device
• Do not connect the device during thunderstorms
• Approach specialist retailers if you require repairsSafety information IB-CAM501-HD
2. Hazards during assembly (if intended)
Sharp components
CAUTION Potential injuries to fingers or hands during assembly (if intended)
• Read the operating instructions prior to assembly
• Avoid coming into contact with sharp edges or pointed components
• Do not force components together
• Use suitable tools
• Use potentially enclosed accessories and tools only
3.Hazards caused by a development of heat
Insufficient device/power unit ventilation
IMPORTANT Overheating and failure of the device/power unit
• Prevent externally heating up components and ensure an exchange of air
• Do not cover the fan outlet and passive cooling elements
• Avoid direct sunlight on the device/power unit
• Guarantee sufficient ambient air for the device/power unit
• Do not place objects on the device/power unit
4. Hazards caused by very small parts and packaging
Risk of suffocation
WARNING Risk of death by suffocation or swallowing
• Keep small parts and accessories away from children
• Store/dispose of plastic bags and packaging in an area that is inaccessible to children
• Do not hand over small parts and packaging to children
5. Potential data loss
Data loss during commissioning
IMPORTANT Potentially irreversible data loss
• Always comply with the information in the operating instructions/quick installation guide
• Use the product only wonce the specifications have been met
• Back up data prior to commissioning
• Back up data prior to connecting new hardware
• Use accessories enclosed with the productSafety information IB-CAM501-HD
6. Cleaning the device
Harmful cleaning agents
IMPORTANT Scratches, discolouration, damage caused by moisture or short
circuit in the device
• Disconnect the device prior to cleaning
• Aggressive or intense cleaning agents and solvents are unsuitable
• Make sure there is no residual moisture after cleaning
• We recommend cleaning devices using a dry, anti-static cloth
7. Disposing of the device
Environmental pollution, unsuitable for recycling
Potential environmental pollution caused by components, recycling
IMPORTANT circle interrupted
This icon on product and packaging indicates that this product must
not be disposed of as part of domestic waste. In compliance with the Waste Electrical
and Electronic Equipment Directive (WEEE) this electrical device and potentially inclu-
ded batteries must not be disposed of in conventional, domestic waste or recycling
waste. If you would like to dispose of this product and potentially included batteries,
please return it to the retailer or your local waste disposal and recycling point.
The included batteries must be completely discharged before return.
Take precaution to protect the batteries from short circuits (e.g. by insulating the contact
poles with adhesive tape)
If you have any questions, please do not hesitate to contact our support at
support@raidsonic.de or visit our website at www.icybox.de.Sicherheitshinweise IB-CAM501-HD
Zur Vermeidung körperlicher Schäden, sowie von Sach-, Geräteschäden und Datenver-
lust beachten Sie bitte folgende Hinweise:
Warnstufen
Signalwort und Sicherheitszeichen kennzeichnen die Warnstufe und geben einen sofortigen Hinweis auf
Wahrscheinlichkeit, Art und Schwere der Folgen, wenn die Maßnahmen zur Vermeidung der Gefahr
nicht befolgt werden.
warnt vor einer unmittelbar gefährlichen Situation, die zum Tod
GEFAHR oder zu schweren Verletzungen führen wird.
warnt vor einer möglicherweise gefährlichen Situation, die zum
WARNUNG Tod oder zu schweren Verletzungen führen kann.
warnt vor einer möglicherweise gefährlichen Situation, die zu
VORSICHT leichten Verletzungen führen kann.
warnt vor einer möglichen Situation, die zu Sach- und Umwelt-
ACHTUNG schäden führen und den Betriebsablauf stören kann.
1. Gefahren durch elektrische Spannung
Kontakt mit elektrisch leitenden Teilen
WARNUNG Lebensgefahr durch Stromschlag
• vor Benutzung Betriebsanleitung lesen
• vor Arbeiten am Gerät, Spannungsfreiheit sicherstellen
• Kontaktschutzblenden nicht entfernen
• Kontakt mit spannungsführenden Komponenten vermeiden.
• Steckkontakte nicht mit spitzen und metallischen Gegenständen berühren
• Verwendung nur in dafür vorgesehenen Umgebungen
• Gerät ausschließlich mit typenschildkonformem Netzteil betreiben!
• Gerät/Netzteil fern von Feuchtigkeit, Flüssigkeit, Dampf und Staub halten
• Eigenständige Modifikationen sind unzulässig
• Gerät nicht während eines Gewitters anschließen
• Geben Sie Ihr Gerät im Reparaturfall in den FachhandelSicherheitshinweise IB-CAM501-HD
2. Gefahren während Montage (wenn vorgesehen)
Scharfkantige Bauteile
VORSICHT Finger- oder Handverletzungen bei Zusammenbau (wenn vor-
gesehen) möglich
• vor Montage Betriebsanleitung lesen
• Kontakt mit scharfen Kanten oder spitzen Bauteilen vermeiden
• Bauteile nicht mit Gewalt zusammensetzen
• geeignetes Werkzeug verwenden
• nur gegebenenfalls mitgeliefertes Zubehör und Werkzeug verwenden
3. Gefahren durch Wärmeentwicklung
Mangelhafte Belüftung des Geräts/Netzteils
ACHTUNG Überhitzung und Ausfall des Geräts/Netzteils
• externe Erwärmung vermeiden und Luftaustausch zulassen
• Lüfterauslass und passive Kühlkörper freihalten
• direkte Sonneneinstrahlung auf Gerät/Netzteil vermeiden
• ausreichend Umgebungsluft für Gerät/Netzteil sicherstellen
• keine Gegenstände auf dem Gerät/Netzteil abstellen
4. Gefahren durch Kleinstteile und Verpackung
Erstickungsgefahr
WARNUNG Lebensgefahr durch Ersticken oder Verschlucken
• Kleinteile, Zubehör für Kinder unzugänglich verwahren
• Plastiktüten und Verpackung für Kinder unzugänglich verwahren/entsorgen
• Kleinteile und Verpackungen nicht in Kinderhände geben
5. Möglicher Datenverlust
Datenverlust bei Inbetriebnahme
ACHTUNG Unwiederbringlicher Datenverlust möglich
• Unbedingt Hinweise in der Bedienungsanleitung/Schnellinstallationsanleitung beachten
• Produkt nur verwenden, wenn Spezifikationen erfüllt sind
• Datensicherung vor Inbetriebnahme durchführen
• Datensicherung vor Anschluss neuer Hardware durchführen
• dem Produkt beiliegendes Zubehör verwendenSicherheitshinweise IB-CAM501-HD
6. Reinigung des Gerätes
Schädigende Reinigungsmittel
ACHTUNG Kratzer, Farbveränderungen, Feuchteschäden oder Kurzschluss am Gerät
• vor Reinigung das Gerät außer Betrieb nehmen
• aggressive bzw. scharfe Reinigungs- und Lösungsmittel sind ungeeignet
• nach der Reinigung sicherstellen, dass keine Restfeuchtigkeit vorhanden ist
• Reinigung der Geräte am besten mit trockenem Antistatiktuch durchführen
7. Entsorgung des Gerätes
Umweltverschmutzung, Wiederverwertung nicht möglich
Mögliche Umweltbelastung durch Bestandteile, Recyclingkreislauf
ACHTUNG unterbrochen
Dieses auf dem Produkt und der Verpackung angebrachte Symbol
zeigt an, dass dieses Produkt nicht mit dem Hausmüll entsorgt werden darf. In Überein-
stimmung mit der Richtlinie über Elektro- und Elektronik-Altgeräte (WEEE) darf dieses
Elektrogerät und ggf. enthaltene Batterien nicht im normalen Hausmüll oder dem Gel-
ben Sack entsorgt werden. Wenn Sie dieses Produkt und ggf. enthaltene Batterien
entsorgen möchten, bringen Sie diese bitte zur Verkaufsstelle zurück oder zum Recyc-
ling-Sammelpunkt Ihrer Gemeinde.
Die enthaltenen Batterien müssen vor Rückgabe vollständig entladen sein. Treffen Sie
Vorsorge, um die Batterien vor Kurzschluss zu schützen (z.B. durch das Isolieren der
Kontaktpole mit Klebeband)
Bei Fragen kontaktieren Sie gerne unseren Support unter support@raidsonic.de oder besuchen Sie
unsere Internetseite www.icybox.de.Manual IB-CAM501-HD
Package content
1x IB-CAM501-HD, 1x Manual
Overview
5
6
1 3 4 7
2
1. Link LED (green)
2. AI tracking LED (blue)
3. ON/OFF AI tracking button
4. Power LED (red)
5. Microphones
6. Glass optical lens
7. Build-in USB 2.0 Type-A plugManual IB-CAM501-HD
Placed on top
of a monitor
1 3
2 4
1. Fold-out clamp base for monitor mounting
2. Tiltable (between 0° and 120°) and rotatable base
3. 1/4“ tripod thread at the bottom for stative (not included)
4. Integrated cable for connection to host PC (170 cm)Manual IB-CAM501-HD
Key features
• Full HD webcam for videos and live streams in best quality with up to
1080p
• High-resolution CMOS sensor with 30 frames per second
• WDR (Wide Dynamic Range) - balances out strong contrast and brightness
differences
• AI autotracking function - viewing angel with up to 355°
• Stereo audio with two omni-directional microphones
• Ideal for home schooling, home office and video calls (Skype, Teams, Zoom, YouTube)
• Clamp foot for mounting on the monitor and with integrated 1/4‘‘ tripod thread
• Plug & Play, no driver or software installation required
• Connection via USB 2.0 Type-A, supports OTG protocolManual IB-CAM501-HD
Usage
1. The IB-CAM501-HD features full Plug & Play support for Windows® and
macOS®!
2. Place the camera in front of you at a position of your choice (using the clamp
base at the top of a monitor is recommended)
3
1
2
3. Plug the USB 2.0 Type-A into a supported USB port of the host computer. The
illuminated red power LED (4) on the front panel indicates power supply.Wait
about one minute! The webcam will install automatically.
4. Start any application that accepts a USB video stream, such as Skype, Teams,
Zoom, YouTube, and begin using your camera. By starting a supported
application, the completion of the connection is indicated by the lighting of the
green connection LED (1) on the front.Manual IB-CAM501-HD AI auto tracking Effective auto-tracking with a range < 3 metres. When you are standing in front of the webcam, switch on the function via the auto- tracking button (3). The illuminated blue LED (2) on the front indicates that the function is activated. Once you are detected, the camera will automatically track you when you move. Note: The IB-CAM501-HD can be connected to or disconnected from the computer via USB cable without shutting down the computer. Maybe the system will automatically install some of the required drivers once it is
Manual IB-CAM501-HD connected to your computer’s USB Type-A port. If you receive any prompt, follow the on-screen instructions to complete the installation. To use the camera’s internal microphone, you will have to select it as a USB audio input in your application settings. Important: If the computer does not automatically recognise the camera when it is plugged in, try plugging it into a different USB port. If this does not work, then restart the computer. This will cause the camera to be recognised in most cases. Q: How do I know if my video calling application can use the webcam? A: All video applications have an option setting to review the audio and video device. Using the video application, check the following: - The audio selection to ensure the USB 2.0 camera microphone is selected. If it is not, change the selection to the USB 2.0 camera. - The video selection to ensure the USB 2.0 camera is selected. If it is not, change the selection to the USB 2.0 camera. View camera on Windows® Windows® 10 users can use the camera app, which is already installed with the operation system. This will allow you to preview the camera image, capture still frames and video clips. If you want to use the camera with other applications, you must activate the camera in the Windows® security settings.
Manual IB-CAM501-HD
• To begin, select the Start button, and then select Camera in the list of apps,
or type “camera” in the search bar.
• If you want to use the camera within other apps, select the Start button,
select Settings > Privacy > Camera, and then turn on “Let apps use my
camera”.
• From there, turn on each of the listed apps where you want to use the camera.
After you open the Camera app, you may need to switch to the Full HD Camera
(IB-CAM501-HD).
Here is how to switch from one to another:
• Select Start > Camera > Change camera (button upper right).
When you can see an image from the camera:
• Select Photo or Video and take a picture or make a video.
• To view your new photo or video, or those you have taken before, select
Start > Photos and then choose the collection you want to see.
View camera on macOS®
macOS® users can use the Photo Booth app, which is already installed with the OS.
This will allow you to preview the camera images, capture still frames and video clips.
Note:
While Photo Booth can be used to quickly preview the camera image, videos in
higher quality using the full camera resolution should be created in iMovie or QuickTi-
me, since Photo Booth does not use the full camera image.
As in Windows®, you may need to allow apps installed on your computer to accessManual IB-CAM501-HD
the camera in the macOS® security settings.
• To begin, select the Finder button, click Applications, and start Photo Booth.
If you want to use the camera within other apps, you will need to enable access in the
macOS® Security & Privacy settings:
• Go to the Apple menu in the top left corner of the screen and choose
System Preferences.
• Go to the “Security & Privacy” preference panel.
• Select the Privacy tab then choose Camera from the left side list.
• Locate the app(s) that you want to enable camera access for, and check the
box alongside that app name to enable camera access for that application.
• To see an image from the camera in Photo Booth, you may need to select
the camera from the list of attached devices in the app.
• At the top of your screen, click Camera in the app menu, and select the Full
HD camera (IB-CAM501-HD) from the list of options.
When you can see an image from the camera:
• To capture images from the camera, click the red camera icon.
• To switch to video mode, click the film strip icon in the bottom left corner of the
app. The red camera icon will change to a video icon at which point you will
be able to record a video.
Capture HD video with QuickTime player
QuickTime on macOS® offers a method for easily creating video recordings that use
the full camera resolution.
• To begin, select the Finder button, click Applications, and start QuickTimeManual IB-CAM501-HD
Player.
• After QuickTime launches, click File > New Movie Recording.
• To select the camera input, click the small downward-facing arrow next to the
round record button.
• Click the record button to capture video.
View camera on Android™.
- You will need a USB OTG (On-The-Go) adapter from USB Type-A to Type-C® or
Micro-B, depending on the existing port on the Android™ device (not included).
- You will need an Android™ app that supports USB webcams (search for: USB
Webcam).
- After installing the app of your choice and connecting the camera via OTG adapter,
you can use the camera via the app interface.
Caution
If the webcam becomes hot after running for a long time, we suggest that you stop
using it for a while.
• Avoid touching the lens with fingers, sharp or coarse materials, and use a
clean, soft cloth for cleaning.
• Do not use the camera in hot, cold, dusty or humid environments.
• Avoid dropping the camera, as impacts may cause damage to the lens,
internal malfunction or scratches to the camera surfaces.Handbuch IB-CAM501-HD
Verpackungsinhalt
IB-CAM501-HD, 1x Handbuch
Übersicht
5
6
1 3 4 7
2
1. LED Indikator für Verbindung (grün)
2. LED für AI Verfolgung (blau)
3. EIN/AUS AI Verfolgungstaste
4. LED für Betrieb (rot)
5. Mikrofone
6. Optische Linse aus Glas
7. Integrierter USB 2.0 Type-A AnschlussHandbuch IB-CAM501-HD
Auf einem Mo-
nitor montiert
1 3
2 4
1. Ausklappbarer Klemmfuß für Monitorbefestigung
2. Kipp- (Neigung 0 bis 120°) und drehbare Basis
3. 1/4“ Stativgewinde an der Unterseite für Stative (nicht enthalten)
4. Integriertes Kabel für Host PC Verbindung (170 cm)Handbuch IB-CAM501-HD
Hauptmerkmale
• Full-HD Webcam für Videos und Live-Streams in bester Qualität mit bis zu
1080p
• Hochauflösender CMOS-Sensor mit 30 Bildern pro Sekunde
• WDR (Wide Dynamic Range) - gleicht starke Kontrast- und Helligkeitsunter-
schiede aus
• AI Autotrackingfunktion – Blickwinkel mit bis zu 355°
• Stereo-Audio mit zwei omnidirektionalen Mikrofonen
• Ideal für Home Schooling, Home Office und Video-Anrufen (Skype, Teams,
Zoom, YouTube)
• Klemmfuß zur Montage am Monitor und mit integriertem 1/4“ Stativgewinde
• Plug & Play, keine Treiber- oder Softwareinstallation erforderlich
• Anschluss per USB 2.0 Type-A, unterstützt OTG ProtokollHandbuch IB-CAM501-HD
Verwendung
1. Die IB-CAM501-HD bietet volle Plug & Play Unterstützung für Windows®
und macOS®!
2. Platzieren Sie die Kamera vor sich an einer Position Ihrer Wahl (empfohlen
wird die Verwendung des Klemmsockels an der Oberseite eines Monitors).
3
1
2
3. Stecken Sie den USB 2.0 Type-A Stecker in einen unterstützten USB Anschluss
des Hostcomputers. Die rot leuchtende LED (4) and der Vorderseites zeigt die
Stromversorgung und somit den Betrieb an. Warten Sie etwa eine Minute! Die
Webcam wird automatisch installiert.
4. Starten Sie eine beliebige Anwendung, die einen USB Videostream
akzeptiert, z. B. Skype, Teams, Zoom, YouTube, und beginnen Sie mit der
Verwendung Ihrer Kamera. Durch den Start einer unterstützten Anwendung
wird die Herstellung der Verbindung durch das Leuchten der grünen LED (1)
an der Vorderseite angezeigt.Handbuch IB-CAM501-HD AI Autoverfolgung Effektive Auto-Verfolgung mit einer Reichweite von < 3 Metern. Wenn Sie vor der Webcam stehen, schalten Sie die Funktion über die Auto-Tracking- Taste (3) ein. Die leuchtende blaue LED (2) and der Vorderseite zeigt an, dass die Funktion aktiviert ist. Sobald die Kamera Sie erkannt hat, wird sie Sie automatisch verfolgen, wenn Sie sich bewegen. Anmerkung: Die IB-CAM501-HD kann per USB Kabel an den Computer angeschlossen oder von diesem getrennt werden, ohne dass der Computer heruntergefahren werden muss.
Handbuch IB-CAM501-HD Möglicherweise installiert das System automatisch einige der erforderlichen Treiber, sobald es mit dem USB Type-A Anschluss Ihres Computers verbunden ist. Wenn Sie eine entsprechende Aufforderung erhalten, folgen Sie den Anweisungen auf dem Bildschirm, um die Installation abzuschließen. Um das interne Mikrofon der Kamera zu verwenden, müssen Sie es in den Einstellun- gen Ihrer Anwendung als USB Audioeingang auswählen. Wichtig: Wenn der Computer die Kamera nicht automatisch erkennt, sobald sie verbunden wird, versuchen Sie, die Kamera über einen anderen USB Anschluss anzuschließen. Wenn dies nicht funktioniert, starten Sie den Computer neu. Dadurch wird die Kamera in den meisten Fällen erkannt. F: Woher weiß ich, ob meine Videoanruf-Anwendung die Webcam verwenden kann? A: Alle Videoanwendungen haben eine Optionseinstellung zur Überprüfung des Audio- und Videogerätes. Überprüfen Sie in der Videoanwendung Folgendes: - Die Auswahl Audio, um sicherzustellen, dass das USB 2.0 Kameramikrofon aus- gewählt ist. Wenn nicht, ändern Sie die Auswahl auf die USB 2.0 Kamera. - Die Auswahl Video, um sicherzustellen, dass die USB 2.0 Kamera ausgewählt ist. Wenn nicht, ändern Sie die Auswahl auf die USB 2.0 Kamera. Kamera unter Windows® verwenden Windows® 10 Benutzer können die Kamera-App verwenden, die bereits mit dem Betriebssystem installiert ist.
Handbuch IB-CAM501-HD
Damit können Sie eine Vorschau des Kamerabildes anzeigen lassen, sowie Stand-
bilder und Videoclips aufnehmen.
Wenn Sie die Kamera mit anderen Anwendungen verwenden möchten, müssen Sie
die Kamera in den Windows® Sicherheitseinstellungen aktivieren:
• Wählen Sie dazu die Schaltfläche „Start“ und dann „Kamera“ in der Liste
der Anwendungen aus oder geben Sie „Kamera“ in die Suchleiste ein.
• Wenn Sie die Kamera in anderen Apps verwenden möchten, wählen Sie
die Schaltfläche „Start“, dann „Einstellungen“ > „Datenschutz“ >
„Kamera“ und aktivieren Sie „Zulassen, dass Apps auf Ihre Kamera
zugreifen“.
• Aktivieren Sie von dort aus jede der aufgelisteten Apps, in denen Sie die
Kamera verwenden möchten.
Nachdem Sie die Kamera-App geöffnet haben, müssen Sie möglicherweise zur Full-
HD Kamera (IB-CAM501-HD) wechseln.
So wechseln Sie von einer zur anderen angeschlossenen Kamera:
• Wählen Sie Start > Kamera > Kamera wechseln (Schaltfläche oben
rechts).
• Wenn Sie ein Bild von der Kamera sehen können:
• Wählen Sie Foto oder Video und nehmen Sie ein Foto auf oder machen Sie
ein Video.
• Um Ihr neues oder bereits aufgenommenes Foto oder Video zu sehen, wählen
Sie „Start“ > „Fotos“ und wählen Sie dann die gewünschte Sammlung.Handbuch IB-CAM501-HD
Kamera unter macOS® verwenden
macOS® Benutzer können die Photo Booth-App verwenden, die bereits mit dem
Betriebssystem installiert ist. Damit können Sie eine Vorschau der Kamerabilder an-
zeigen, sowie Standbilder und Videoclips aufnehmen.
Hinweis:
Während Photo Booth für eine schnelle Vorschau des Kamerabildes verwendet wer-
den kann, sollten qualitativ hochwertigere Videos mit der vollen Kameraauflösung in
iMovie oder QuickTime erstellt werden, da Photo Booth nicht das volle Kamerabild
verwendet.
Wie in Windows® müssen Sie eventuell in den macOS® Sicherheitseinstellungen den
auf Ihrem Computer installierten Apps den Zugriff auf die Kamera erlauben.
• Wählen Sie dazu die Finder-Schaltfläche, klicken Sie auf Programme und
starten Sie Photo Booth.
Wenn Sie die Kamera innerhalb anderer Apps verwenden möchten, müssen Sie den
Zugriff in den macOS® Sicherheits- und Datenschutzeinstellungen erlauben.
• Gehen Sie in das Apple-Menü in der oberen linken Ecke des Bildschirms und
wählen Sie „Systemeinstellungen“.
• Gehen Sie zum Einstellungsfeld „Sicherheit & Datenschutz“.
• Wählen Sie die Registerkarte „Datenschutz“ und dann „Kamera“ in der
Liste auf der linken Seite.
• Suchen Sie die App(s), für die Sie den Kamerazugriff aktivieren möchten und
markieren Sie das/die Kästchen neben dem App-Namen, um den Kamera-
zugriff für diese Anwendung/en zu aktivieren.Handbuch IB-CAM501-HD
• Um ein Bild von der Kamera in Photo Booth zu sehen, müssen Sie mög-
licherweise die Kamera aus der Liste der angeschlossenen Geräte in der App
auswählen.
Klicken Sie hierzu oben auf dem Bildschirm im App-Menü auf Kamera
und wählen Sie die Full-HD Kamera (IB-CAM501-HD) aus der Liste der
Optionen aus.
Wenn Sie ein Bild von der Kamera sehen können:
Um Bilder von der Kamera aufzunehmen, klicken Sie auf das rote Kamerasymbol.
Um in den Videomodus zu wechseln, klicken Sie auf das Filmstreifensymbol in der
unteren linken Ecke der App. Das rote Kamerasymbol ändert sich in ein Videosymbol,
woraufhin Sie ein Video aufnehmen können.
HD-Video mit dem QuickTime-Player aufnehmen
QuickTime unter macOS® bietet eine Methode zum einfachen Erstellen von Videoauf-
nahmen, die die volle Kameraauflösung nutzen.
• Um zu beginnen, wählen Sie die Finder-Schaltfläche, klicken Sie auf Pro-
gramme und starten den QuickTime Player.
• Nachdem QuickTime gestartet ist, klicken Sie auf Datei > Neue Filmauf-
nahme.
• Um den Kameraeingang auszuwählen, klicken Sie auf den kleinen, nach
unten zeigenden Pfeil neben der runden Aufnahmetaste
• Klicken Sie auf die Aufnahmetaste, um das Video aufzunehmen.Handbuch IB-CAM501-HD
Kamera unter Android™ verwenden
• Sie benötigen einen USB OTG (On-The-Go) Adapter von USB Type-A auf
Type-C® oder Micro-B, je nach vorhandenem Anschluss am Androidgerät
(nicht enthalten).
• Sie benötigen eine Android™ App, die USB Webcams unterstützt (suchen Sie
nach: USB Webcam)
• Nach Installation der App und Anschluss der Kamera via OTG Adapter
können Sie die Kamera über die App-Oberfläche verwenden.
Hinweise
Wenn die Webcam nach längerem Betrieb zu heiß wird, empfehlen wir, sie für eine
Weile nicht zu benutzen.
Vermeiden Sie es, das Objektiv mit Fingern, scharfen oder groben Materialien zu
berühren und verwenden Sie ein sauberes, weiches Tuch zur Reinigung.
Verwenden Sie die Kamera nicht in heißen, kalten, staubigen oder feuchten Um-
gebungen.
Vermeiden Sie es, die Kamera fallen zu lassen: Stöße können zu Schäden am Objek-
tiv, internen Fehlfunktionen oder Kratzern auf den Oberflächen der Kamera führen.© Copyright 2021 by RaidSonic Technology GmbH. All Rights Reserved.
The information contained in this manual is believed to be accurate and reliable.
RaidSonic Technology GmbH assumes no responsibility for any errors contained in
this manual. RaidSonic Technology GmbH reserves the right to make changes in the
specifications and/or design of the above-mentioned product without prior notice.
The diagrams contained in this manual may also not fully represent the product that
you are using and are there for illustration purposes only. RaidSonic Technology
GmbH assumes no responsibility for any differences between the product mentioned
in this manual and the product you may have.You can also read