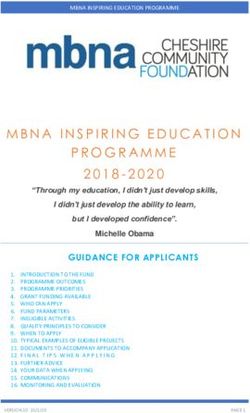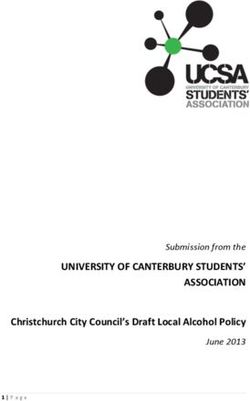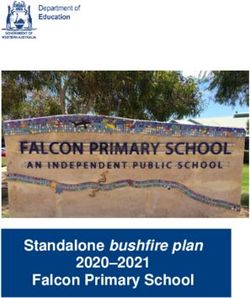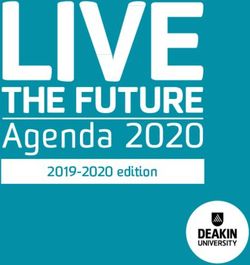The Right Chromebook for K-12 Education - How processor performance affects teaching and learning
←
→
Page content transcription
If your browser does not render page correctly, please read the page content below
The Right Chromebook for K-12 Education
How processor performance affects teaching and learning
COMMISSIONED BY INTEL®
PREPARED BY CLARITY INNOVATIONS, INC.The Right Chromebook
for K-12 Education
Table of Contents
Less Waiting, More Learning with Intel®-powered Chromebooks 3
Choosing the Right Chromebook for Learning 3
Test Devices 4
Conclusion 4
The Value of Time Saved 5
Overall Test Results 6
Classroom Test Scenarios and Outcomes 7
Educator Professional Learning Scenario 7
Digital Storytelling 8
Middle School Classroom Scenario 9
Interdisciplinary Public Service Announcement Project 10
High School Classroom Scenario 11
Science Project on Modeling and Simulations 12
Appendix 13
A. Device Specifications 13
B. Test Results 14
C. Scenario Testing Details 17
D. Average U.S. Teacher Salary 22
–2–
Copyright © 2019 Clarity Innovations, Inc., All Rights Reserved.
*Other names and brands may be claimed as the property of others.The Right Chromebook
for K-12 Education
Less Waiting, More Learning with Intel®-powered Chromebooks
The need for affordable and sustainable technology solutions that improve learning outcomes and better engage
students has led many U.S. educational institutions to implement widespread device adoptions. Based on CoSN’s
Annual Infrastructure report, 59% of high schools and 63% of middle schools report that 100% of their students
have access to non-shared, or 1:1 devices.1
In order to equip students and teachers with the tools they need to be successful, many school districts have
chosen Chromebooks as their preferred student device. Recently, Google* reported that in Q4 of 2018, 21% of all
notebooks sold in the U.S. were Chromebooks and that last year alone, the number of monthly Chrome OS* users
who had Android* apps enabled on their devices, grew by 250%.2
In the past, Chromebooks were only able to run Chrome web apps, G Suite for Education* add-ons, and brows-
er extensions, limiting their usability as compared to other devices and operating systems. With the addition of
Android app support, Chromebooks are a much more powerful option for K-12 education. These apps can enhance
student and educator experiences by adding new and practical uses for the Chromebook.3 Due to the increased ca-
pability of Chromebooks that support Android apps and devices with more powerful configurations including faster
processors and increased memory and storage, more and more schools are looking to refresh their deployments of
both student and teacher devices with the latest generation of Chromebooks.
Choosing the Right Chromebook for Learning
Selecting the right Chromebook for students and educators can be challenging given the ever-increasing number
of devices and configuration options. In order to help educators separate the wheat from the chaff, Intel® com-
missioned Clarity Innovations to evaluate four commonly selected Chromebooks and test their effectiveness at
completely common learning and professional development scenarios. As part of our testing, we selected typical
applications used in K-12 such as G Suite for Education along with a variety of Android apps. We found that devices
powered by Intel® technology allow educators and students to complete learning tasks using educational Android
apps faster than devices with MediaTek* or AMD* processors.
1 CoSN 2018-2019 Annual Infrastructure Report
2 What’s new in Chrome OS? A faster, simpler, and more secure environment for Web and Android developers retrieved from Google Developers Blog
3 Android apps for Chromebooks: The essentials retrieved from Computerworld
–3–
Copyright © 2019 Clarity Innovations, Inc., All Rights Reserved.
*Other names and brands may be claimed as the property of others.The Right Chromebook
for K-12 Education
Test Devices
We identified four Chromebooks from a variety of device manufacturers to test based on the three lesson scenar-
ios we developed. Included below the image of each device is the manufacturer name and model number of the
processor. Complete details on the device specifications are available in the appendix.
Acer* Chromebook Dell* Chromebook 11
Lenovo* 300e HP* Chromebook 14
Spin 13 3100
Intel® CoreTM i5 Intel® Celeron® N4000 MediaTek* 8173C AMD* A4
Conclusion
When it comes to teaching and learning, one of the most valuable resources in any classroom is time. During the
adoption process, purchasing low cost devices may seem like a good deal; however, the hidden cost of lost learn-
ing time can have detrimental effects to both students and educators. Chromebooks with processors powered by
Intel® technology save important teaching and learning time by reducing delays and allowing students and educa-
tors to spend less time waiting for the processor to keep up with a learning task.
However, when testing the processing time for using Android apps to complete more complex tasks like creating
and exporting video projects and building and exporting 3D models and simulations, we discovered great differ-
ences in processor speed and learning time saved. The table below illustrates the total learning time saved over the
four-year life of the device by using a Chromebook powered by an Intel® processor.
–4–
Copyright © 2019 Clarity Innovations, Inc., All Rights Reserved.
*Other names and brands may be claimed as the property of others.The Right Chromebook
for K-12 Education
The Value of Time Saved
Calculations below are based on middle and high school teachers employing similar learning scenarios as those
outlined in this report, twice a week in five separate classes for 30 weeks. Total learning time saved is based on
comparison with the slowest device. See Appendix D for additional details on average U.S. teacher salary.
AMD A4 Intel® Celeron® N4000 Intel® Core™ i5
Educator Professional
629.2 seconds 320.5 seconds/day 119.0 seconds/day
Development Scenario
Total learning time saved
25.7 hours/year 42.5 hours/year
(as compared to the AMD device)
Over the 4-year life of the device 102.8 hours 170 hours
Value of time saved $ 3,034.65 $ 5,018.40
Middle School Scenario 241.9 seconds 145.7 seconds/day 114.2 seconds/day
Total learning time saved
8.0 hours/year 10.6 hours/year
(as compared to the AMD device)
Over the 4-year life of the device 32 hours 42.4 hours
Value of time saved $ 944.64 $ 1,251.64
High School Scenario 243.6 seconds 207.7 seconds/day 128.1 seconds/day
Total learning time saved
3.0 hours/year 9.7 hours/year
(as compared to the AMD device)
Over the 4-year life of the device 12 hours 38.8 hours
Value of time saved $ 354.24 $ 1,145.37
–5–
Copyright © 2019 Clarity Innovations, Inc., All Rights Reserved.
*Other names and brands may be claimed as the property of others.The Right Chromebook
for K-12 Education
Overall Test Results
The learning scenarios we developed and tested were created to realistically simulate what most students and
educators experience when using technology in and out of the classroom. Most lessons require the use of a web
browser for access to information and research, as well as simple collaborative authoring tools like those offered in
G Suite for Education. As the complexity of the learning scenario tasks increased – such as through video editing
or 3D object modeling – the value of the more powerful processors had a significant impact on the time it takes to
complete a lesson.
Intel® Celeron®
AMD A4 MediaTek 8173C Intel® Core™ i5
N4000
Educator Professional
629.2 secs 481.2 secs 320.5 secs 119.0 secs
Development Scenario
Middle School Scenario 241.9 214.6 145.7 114.2
High School Scenario 243.6 235.7 207.7 128.1
–6–
Copyright © 2019 Clarity Innovations, Inc., All Rights Reserved.
*Other names and brands may be claimed as the property of others.The Right Chromebook
for K-12 Education
Educator Professional Learning Scenario
Digital Storytelling
The following sections outline typical K–12 learning Aimee Sampson is a middle school social studies
scenarios that compare the classroom experience teacher who is using her spring break as an excuse to
for educators or students using devices with the four develop her digital filmmaking skills. She would like to
institute rich, project-based learning involving digital
featured processors. The learning scenarios include
storytelling in her classroom, so she takes a MOOC
educator professional learning, middle school cross
(Massive Open Online Course) on digital storytelling.
curricular mathematics and humanities, and high
Aimee is hoping to help her students develop short
school science. Each scenario explains the educator films for digital platforms.
or student tasks involved in the activity and then gives
the outcomes and highlights of our test results, in Aimee opens the course in the Chrome web browser
and logs in. She creates individual, new tabs for all of
addition to the functionality differences and the timed
the course materials and discussion board. For this
results for performance. For step-by-step test proce-
particular lesson, Aimee is exploring how to assemble
dures and all timed-test results, see the Appendix.
all of the elements (text, images, narration, music, and
video clips) to create the final version of her digital sto-
rytelling project. She uses the Chrome web browser to
open Pixabay* and complete searches for copyright free
image assets to add to her title cards. Aimee downloads
At a Glance
multiple images to her device and then opens Adobe
Grade Level: Classroom Educator Photoshop Express and uploads the images into the
Subject Area: Professional Development program where she can use image manipulation, such
This scenario focuses on online educator profes- as text, shapes, and filters to create title cards.
sional development to enroll in an online course,
collaborate with colleagues, and learn the process Aimee is collaborating online with a colleague—an
of video production in preparation for creating English teacher named Steve—via Google Docs. Aimee
digital storytelling lessons with students. shares the Google doc link with Steve through an email.
Using Google Docs’ chat and commenting features,
Learning Skills Addressed the two compare tips and tricks for video production
• Digital Communication and Collaboration while capturing best practices as notes on the doc. Amy
• Digital Content Creation also inserts her title card images into the doc so Steve
• Active Learning
can give her feedback on which ones to use and what
Apps she might want to change or revise. She keeps Adobe
• Google Chrome Photoshop Express open so she can make edits to her
• Adobe* Photoshop* Express title cards in real time. Once she has worked through
• G Suite for Education
Steve’s feedback, Aimee re-exports any images that she
• InShot*
changed and saves them to her device.
–7–
Copyright © 2019 Clarity Innovations, Inc., All Rights Reserved.
*Other names and brands may be claimed as the property of others.The Right Chromebook
for K-12 Education
Next, Aimee opens up InShot and begins to assemble
her project. She creates a new video and imports all of
her image and video assets into the program. Aimee
then begins to edit the video in timeline mode. She
wants to make her digital storytelling project unique, so
she uses InShot’s features to add custom music to her
video. Once she has her video edited, she saves and
exports it to her device. In order to solicit feedback from
Steve, Amy uploads her finished video file to Google On average, the Intel®
Drive where she can share it with Steve so he will have CoreTM i5 device
access to view the video and offer feedback.
exported videos
10.2x
Waiting for Projects to Export
While the three slower processors tested in this scenario
are found in typical student devices, the Intel® Core™
i5 is the type of processor that most educators would times faster than the
have to future-proof the devices they use daily in their
A4-based device
classrooms. The fastest processor, an Intel® Core™ i5,
completed all the steps in this scenario 81.1% faster
than the slowest processor, and the Intel® Celeron®
N4000 completed the same tasks 49.1% faster than the
slowest processor. The differences and effects of pro-
cessor speeds can be seen in how quickly videos were
created and exported using the InShot app.
Intel® Celeron®
AMD A4 MediaTek 8173C Intel® Core™ i5
N4000
Saving and exporting
224.0 secs 293.6 secs 69.2 secs 21.9 secs
videos in InShot
–8–
Copyright © 2019 Clarity Innovations, Inc., All Rights Reserved.
*Other names and brands may be claimed as the property of others.The Right Chromebook
for K-12 Education
Middle School Classroom Scenario
Interdisciplinary Public Service
At a Glance Announcement Project
Grade Level: 6-8
Subject Area: Mathematics and Humanities Middle school teachers Anthony Hayes and Gina
Warren want to create a collaborative cross-curricular
This scenario describes how two middle school project across their various classes, Math and Human-
teachers create a cross-curricular activity to help
ities, respectively. They decide to involve data visualiza-
deepen learning, engagement and collaboration
for their students. This project-based lesson helps tion as part of a creative branding PSA (Public Service
students to understand the importance of individ- Announcement) project.
ual skill sets and how they harmonize with larger
goals, while creating an opportunity for contextu- Students work collaboratively in groups to create a
alizing and connecting content knowledge: mak- campaign that raises awareness of a social issue, creates
ing students more likely to remember what they a call to action, and poses possible solutions. Before
have learned.
getting started, Anthony and Gina have their students
Learning Skills Addressed use the Chrome web browser and the Fuse app to
explore, analyze, and compare different types of data
• Data Science
• Design Thinking visualizations.
• Digital Communication and Collaboration
• Digital Content Creation After getting a better idea of how data visualizations
help people understand social issues, students re-
Apps
search various aspects of their chosen social issue using
• G Suite for Education websites and online databases, curating and collecting
• Fuse*
their findings using the Wakelet app. This visual content
• Wakelet*
• Explain Everything* platform allows students to curate their online informa-
• Adobe Illustrator Draw* tion, so it is easier to find and share with both Anthony
• RawGraphs* and Gina, who are then able to give groups feedback in
real-time.
To create data visualizations based on their findings,
students are given the option to use one of two apps,
Adobe Illustrator Draw or RawGraphs. These tools allow
them to build assets that showcase specific statistics to
help them raise awareness of their chosen social issue
and also craft a compelling call to action. After creating
at least one data visualization, students export their
file(s) onto their devices.
Once the files have downloaded, they import them, as
–9–
Copyright © 2019 Clarity Innovations, Inc., All Rights Reserved.
*Other names and brands may be claimed as the property of others.The Right Chromebook
for K-12 Education
well as any other assets they’ve created and collected,
into the Explain Everything app where they are able to
create dynamic PSAs that raise awareness of their social
issue and compel their audience to act through an
inspirational call to action. Once they’ve finalized their
projects, they export a high-quality version to their de- On average, the Intel®
vices to be premiered for other students at their school’s CoreTM i5 device created
spring film festival. and exported projects
2.9x
Curating and Exporting Projects for
Final Viewing
The fastest processors, both powered by Intel technol- ®
ogy, completed all the steps in this scenario on average times faster than the
faster than the MediaTek and AMD processors. The A4-based device
Intel® Core™ i5 processor was 52.8% faster than the
slowest device, the AMD A4. While the Intel® Celeron®
N4000 was 39.7% faster than the AMD A4. The differ-
ences and effects of processor speeds can be seen in
how quickly final project were created and exported
using the Explain Everything app.
Intel® Celeron®
AMD A4 MediaTek 8173C Intel® Core™ i5
N4000
Project creation and
exporting in Explain 144.3 secs 118.9 secs 78.7 secs 49.6 secs
Everything
– 10 –
Copyright © 2019 Clarity Innovations, Inc., All Rights Reserved.
*Other names and brands may be claimed as the property of others.The Right Chromebook
for K-12 Education
High School Classroom Scenario
Science Project on Modeling and
At a Glance Simulations
Grade Level: 9-12 Nicola Mansfeld wants to create a science curriculum
Subject Area: Science that will engage her students with a sense of wonder
and creativity. She decides to create a project that utiliz-
This scenario describes how a high school science
teacher utilizes CAD and 3D modeling apps to es a 3D modeling application. Her students are tasked
create a project that gives her students the op- with taking an existing tool or object and inventing a
portunity to use their 3D spatial reasoning skills to new, more environmentally sound use for it.
build and showcase a unique design.
Students begin by viewing historical 3D models in
Learning Skills Addressed SketchUp Viewer—examining structural components
• Computational Thinking and actively participating in discussions about how
• Simulation and Modeling these structural systems function. Then, students use
• Digital Content Creation
Chrome to access various websites to conduct research
• Digital Communication and Collaboration
on the tools and simple machines they explored, includ-
Apps ing how and when they were invented and what time
• SketchUp* Viewer periods sparked new structures to be designed and
• LiveBoard Interactive* built. While they are conducting their research, stu-
• 3D Object Maker*
dents use the LiveBoard Interactive app to curate their
• Padlet*
research, upload images and assets, and collaboratively
reflect on each other’s posts in real time.
Next, in teams, students work to brainstorm and plan
their ideas for taking an existing tool or machine and
creating a new, more environmentally sound use for it.
Students document and organize their plans by creat-
ing schematic sketches and diagrams for their model.
Once groups have settled on a design and finished their
schematics, they utilize 3D Object Maker to design new
inventions, noting particular parts of the tool or machine
that are relevant for the new uses. When they are done
creating their 3D models, they export them as obj files.
After students export their files, they use Chrome to
access Google Poly. This platform allows students to
share and showcase their 3D models. Students export
this model to their devices as a .gif file.
– 11 –
Copyright © 2019 Clarity Innovations, Inc., All Rights Reserved.
*Other names and brands may be claimed as the property of others.The Right Chromebook
for K-12 Education
Nicola creates uses Padlet to create a wall that students
use to share their gifs of their 3D designs. They upload
the gif files to the wall via the Padlet app and add com- On average, the Intel®
mentary on each other’s posts to facilitate discussion. As
CoreTM i5 device
an extension of the activity, some of Nicola’s students
exported 3D models
have access to the school’s after-school maker lab and
4.1x
use the obj files to turn their diagrams into physical,
printed 3D models.
Creating and Exporting 3D Models
times faster than the
The fastest processor, the Intel® Core™ i5, completed
A4-based device
all the steps in this scenario 47.4% faster than the slow-
est processor from AMD. The differences and effects of
processor speeds can be seen in how quickly devices
were able to create and export 3D models in the 3D
Object Maker app.
Intel® Celeron®
AMD A4 MediaTek 8173C Intel® Core™ i5
N4000
Creating and exporting
3D models in 3D Object 46.0 secs 32.5 secs 25.6 secs 11.1 secs
Maker
– 12 –
Copyright © 2019 Clarity Innovations, Inc., All Rights Reserved.
*Other names and brands may be claimed as the property of others.The Right Chromebook
for K-12 Education
Appendix
A. Device Specifications
Lenovo* 300e HP Chromebook 14* Dell* Chromebook 11 3100 Acer* Chromebook Spin 13
Model Number 81QC0006US 14-DB0020NR NRCK2 CP713-1WN-53NF
Operating System Chrome* OS version 75 Chrome* OS version 75 Chrome* OS version 75 Chrome* OS version 75
Processor MediaTek* 8173C AMD* Dual Core A4-9120 Intel® Celeron® N4000 Intel® Core™ i5-8250U
Processor Frequency 2.10 GHz 1.83 GHz 2.6 GHz 1.60 GHz
Storage 32 GB 16 GB 32 GB 128 GB
Memory 4 GB 4 GB 4 GB 8 GB
Battery Life Up to 10 hours Up to 10 hours More than 10 hours Up to 10 hours
Battery Capacity (Wh) 42 Whr 47 Whr 42 Whr 46 Whr
Display Size 11.6" 14.1" 11.6" 13.5"
Graphics NVIDIA* Imagination GX6250 Intel® HD Graphics 500 Intel® UHD Graphics 600 Intel® UHD Graphics 620
Camera 720p webcam 720p webcam 720p webcam 720p webcam
Audio Stereo speakers Stereo speakers Stereo speakers Stereo speakers
Networking 802.11ac 802.11ac 802.11ac 802.11ac
USB 1 x USB-C 1 x USB-C 2 x USB 3.1 1 x USB 3.0
1 x USB 3.0 1 x USB 3.0 2 x USB-C 2 x USB 3.1
HDMI HDMI
Bluetooth Bluetooth® 4.1 Bluetooth® 4.2 Bluetooth® 5.0 Bluetooth® 4.2
Price at Time of Purchase $ 292.00 $ 229.00 $ 355.00 $ 899.00
Weight 3 lbs (1.35 Kg) 3.48 lbs (1.57 Kg) 2.85 lbs (1.29 Kg) 3.3 lbs (1.41 Kg)
– 13 –
Copyright © 2019 Clarity Innovations, Inc., All Rights Reserved.
*Other names and brands may be claimed as the property of others.The Right Chromebook
for K-12 Education
B. Test Results
Scenario 1 MediaTek 8173C AMD A4 Intel® Celeron® N4000 Intel® CoreTM i5
Test Number 1 2 3 Avg 1 2 3 Avg 1 2 3 Avg 1 2 3 Avg
Google Chrome
Browser Workload
Load Browser Tabs 118.9 103.1 100.1 107.4 352.9 270.8 244.2 289.3 174.9 103 198.6 158.8 44.3 43 24.3 37.2
Total for all subtasks 118.9 103.1 100.1 107.4 352.9 270.8 244.2 289.3 174.9 103 198.6 158.8 44.3 43 24.3 37.2
Google Docs
Collaboration
Create new Doc 7.8 9.7 9.5 9.0 12.1 10.8 7.7 10.2 8.3 9.2 7.8 8.4 4.6 4.1 3.9 4.2
Upload assets 2.1 2.7 3.7 2.8 2.7 3.6 2.8 3.0 3.3 2.9 3.6 3.3 1.1 1 1.3 1.1
Total for all subtasks 9.9 12.4 13.2 11.8 14.8 14.4 10.5 13.2 11.6 12.1 11.4 11.7 5.7 5.1 5.2 5.3
Adobe Photoshop Express
Image Editing
Open App 5.8 5.3 5.6 5.6 11.5 10.2 13.3 11.7 6.1 6.5 7.5 6.7 3.1 3.8 3.7 3.5
Save Image 12.2 12.2 9.3 11.2 15.5 21.2 24 20.2 9.2 12.1 8.7 10.0 3.5 3 4.1 3.5
Export Image 6.6 6.6 5.8 6.3 18 16.8 17 17.3 12.3 9.7 13 11.7 3.1 2.1 2.4 2.5
Total for all subtasks 24.6 24.1 20.7 23.1 45 48.2 54.3 49.2 27.6 28.3 29.2 28.4 9.7 8.9 10.2 9.6
InShot Video Editing
Create Project 1.2 1.7 1.8 1.6 2.2 2.5 1.9 2.2 1.7 1.8 1.3 1.6 1.2 0.7 1.2 1.0
Save Project 298 294.3 283.9 292.1 213.1 221.9 230.5 221.8 71 61.2 70.5 67.6 22 17.5 23 20.8
Total for all subtasks 299.2 296 285.7 293.6 215.3 224.4 232.4 224.0 72.7 63 71.8 69.2 23.2 18.2 24.2 21.9
Google Drive Asset Sharing
Upload Project 50.2 41.9 43.7 45.3 51 54.5 54.8 53.4 49.1 46.4 61.9 52.5 48 44.1 43 45.0
Total for all subtasks 50.2 41.9 43.7 45.3 51 54.5 54.8 53.4 49.1 46.4 61.9 52.5 48 44.1 43 45.0
Scenario Total (seconds) 481.2 629.2 320.5 119.0
For each scenario, we ran each test three (3) times and averaged out the results of the testing. All results below are expressed in seconds. For each task, we recorded a video of each device completing the step
and then reviewed the video to determine the amount of time each one took.
– 14 –
Copyright © 2019 Clarity Innovations, Inc., All Rights Reserved.
*Other names and brands may be claimed as the property of others.The Right Chromebook
for K-12 Education
Scenario 2 MediaTek 8173C AMD A4 Intel® Celeron® N4000 Intel® CoreTM i5
Test Number 1 2 3 Avg 1 2 3 Avg 1 2 3 Avg 1 2 3 Avg
Fuse:
Viewing Data Visualizations
Open App 9.1 7.3 7.5 8.0 27.3 15.4 13.2 18.6 6.9 6.9 10.7 8.2 5.6 4.5 4.3 4.8
Search Query 2.9 3.3 2.9 3.0 11.2 4.2 3.8 6.4 7.2 2.2 3.7 4.4 3.9 2.2 1.9 2.7
Total for all subtasks 12 10.6 10.4 11.0 38.5 19.6 17 25.0 14.1 9.1 14.4 12.5 9.5 6.7 6.2 7.5
Google Chrome:
Viewing Data Visualizations
DataViz: Bubble Chart 13.7 15.1 7.4 12.1 13.1 5.9 6.9 8.6 4.9 4.9 5.3 5.0 9.8 3 3.4 5.4
DataViz: World Map 8 9 9.9 9.0 9.4 8.6 9.2 9.1 6.8 7.9 7.1 7.3 5.4 5.2 5.9 5.5
DataViz: USA 44.2 44.2 46.9 45.1 38 36.8 36.9 37.2 34.7 34.2 34.3 34.4 33.5 33.3 33.4 33.4
Total for all subtasks 65.9 68.3 64.2 66.1 60.5 51.3 53 54.9 41.5 42.1 41.4 41.7 48.7 41.5 42.7 44.3
Wakelet:
Curating Research
Open App 2.7 3.1 2.6 2.8 3.7 3.5 3.9 3.7 2.1 3.7 2.9 2.9 2.8 2.9 2.7 2.8
Upload Asset 5.8 4.9 4.4 5.0 5.7 5.6 5.3 5.5 4.5 3.9 4.4 4.3 3.3 3.3 3 3.2
Save Image 6.6 18.5 7.1 10.7 12 6.4 6.6 8.3 5.9 5.7 5.4 5.7 7.2 6.4 6.9 6.8
Total for all subtasks 15.1 26.5 14.1 18.6 21.4 15.5 15.8 17.6 12.5 13.3 12.7 12.8 13.3 12.6 12.6 12.8
Explain Everything:
Project Creation
Open App 2.6 2.4 2.6 2.5 2.5 2.2 1.7 2.1 2.5 1.2 1.9 1.9 1.5 0.6 1.1 1.1
Import Asset 18.4 19.1 16.3 17.9 15.4 17.6 17.6 16.9 14.5 15.9 16.6 15.7 13.9 32.6 6.9 17.8
Export Video File 107 93 95.3 98.4 133.3 118.7 124 125.3 66.3 55.9 61.3 61.2 38.7 37.9 15.7 30.8
Total for all subtasks 128 114.5 114.2 118.9 151.2 138.5 143.3 144.3 83.3 73 79.8 78.7 54.1 71.1 23.7 49.6
Scenario Total (seconds) 214.6 241.9 145.7 114.2
– 15 –
Copyright © 2019 Clarity Innovations, Inc., All Rights Reserved.
*Other names and brands may be claimed as the property of others.The Right Chromebook
for K-12 Education
Scenario 3 MediaTek 8173C AMD A4 Intel® Celeron® N4000 Intel® CoreTM i5
Test Number 1 2 3 Avg 1 2 3 Avg 1 2 3 Avg 1 2 3 Avg
SketchUp:
Viewing 3D models
Download 3D model 17.9 18.7 18.8 18.5 5.5 4.5 3.7 4.6 2.7 2.7 2.4 2.6 18.5 18.2 14.1 16.9
Open 3D model 6.6 7.7 8.1 7.5 20.2 8.9 8.5 12.5 8.4 6.5 6.8 7.2 3.4 3.7 3.5 3.5
Total for all subtasks 24.5 26.4 26.9 25.9 25.7 13.4 12.2 17.1 11.1 9.2 9.2 9.8 21.9 21.9 17.6 20.5
3D Object Maker:
Creating 3D models
Open a .obj file 19.1 17.9 24.5 20.5 36.6 23.4 23.8 27.9 13.7 13.6 14.9 14.1 7.5 5.6 5.4 6.2
Save as .stl file 12.6 12.4 11.1 12.0 20 17.8 16.4 18.1 11.1 12.3 11.2 11.5 4.4 5.5 5 5.0
Total for all subtasks 31.7 30.3 35.6 32.5 56.6 41.2 40.2 46.0 24.8 25.9 26.1 25.6 11.9 11.1 10.4 11.1
Google Poly:
Preparing 3D objects for
sharing
Upload 3D object file 38.1 30.8 29.8 32.9 29.8 32.3 33 31.7 27.5 31.5 32.7 30.6 30.6 30.8 25 28.8
Publish 3D object file 37.1 19.9 38.4 31.8 36.5 36.2 22.8 31.8 24.3 36.3 35.5 32.0 15.7 28.5 36.1 26.8
Create GIF 92 95.1 105.2 97.4 103.3 105.9 107.6 105.6 89.6 95.7 104.9 96.7 22.4 35.7 37.5 31.9
Total for all subtasks 167.2 145.8 173.4 162.1 169.6 174.4 163.4 169.1 141.4 163.5 173.1 159.3 68.7 95 98.6 87.4
Padlet:
Sharing GIF
Share GIF 12.5 14.8 18.1 15.1 11.6 11.7 10.9 11.4 9.8 15.6 13.3 12.9 8.9 10.4 7.9 9.1
Total for all subtasks 12.5 14.8 18.1 15.1 11.6 11.7 10.9 11.4 9.8 15.6 13.3 12.9 8.9 10.4 7.9 9.1
Scenario Total 235.7 243.6 207.7 128.1
– 16 –
Copyright © 2019 Clarity Innovations, Inc., All Rights Reserved.
*Other names and brands may be claimed as the property of others.The Right Chromebook
for K-12 Education
C. Scenario Testing Details 3. When the new Google Doc has fully loaded, stop
the timer.
Lesson Scenario 1
4. Upload assets to a Google Doc:
Simulating the browser workload 5. Choose Insert > Image > Upload from computer
6. Locate and select 4 MB jpeg file
Setting the browser
7. Start timer and press Open
1. Open Chrome. 8. Stop timer when image has fully loaded
2. At the top right, click More then Settings.
Creating Title Cards with Adobe Photoshop Express
3. Under “On startup,” select Open a specific page or
set of pages. Opening app
4. Add the following web addresses:
• reddit.com/r/pics 1. Simultaneously start timer and open Adobe Photo-
• instagram.com/intel shop Express
• simple.wikipedia.org
2. Stop Timer once Adobe Photoshop Express fully
• mail.google.com
• slack.com loads
• drive.google.com
• docs.google.com Image editing
• youtube.com/feed/music
• sheets.google.com 1. From the Photo browser, choose 4MB jpeg file
• twitter.com
• facebook.com 2. Apply the following edits to the image:
• Filter: Duo Tone Teal
5. Restart Chromebook and ensure the pages load as • Beta filter: Light Leak L3
expected. • Radial Blur
• Text: “Strong & Fierce”
Testing load time • Enhance
• Press the Next button
• Keep the Original image dimensions
1. Simultaneously start the timer and login to Chrome-
• Set the JPEG quality to 100%
book (which automatically opens Chrome browser).
2. When Chrome tabs have fully loaded, stop the Save the edited image
timer.
1. Simultaneously start the timer and press Save to
Collaborating via Google Docs Gallery
2. Once the file has saved, stop the timer.
Create a new Google Doc
1. Open the Chrome tab containing Google Docs
2. Simultaneously start timer and choose the option to
create a new Google Doc
– 17 –
Copyright © 2019 Clarity Innovations, Inc., All Rights Reserved.
*Other names and brands may be claimed as the property of others.The Right Chromebook
for K-12 Education
Export asset to InShot Saving the project
1. Choose Others 1. Choose SAVE
2. Simultaneously Start timer and select InShot 2. Simultaneously start timer and choose 1080p
3. Once the image has fully exported to InShot, stop (~45MB)
the timer 3. Once the video has saved, stop the timer
Video Creation with InShot Google Drive
Creating the project 1. Open Google Drive app
2. Choose the + button and choose Upload
1. Choose Video
3. Locate and Select the InShot video project
2. Choose New
4. Simultaneously start the timer and press Open
3. Choose the ALL tab to display assets
5. When the file has fully loaded, stop the timer
4. Select both a 25MB video (mp4) and a 14 MB im-
age (jpg)
5. Simultaneously start the timer and press the Check-
mark to confirm selection
6. Once the assets have fully loaded into the project,
stop the timer
Editing the project
1. Choose Filter > Vintage > Checkmarks > Apply to
All
2. Choose Music > InShot Classic > Journey 1 > USE
> Checkmark
– 18 –
Copyright © 2019 Clarity Innovations, Inc., All Rights Reserved.
*Other names and brands may be claimed as the property of others.The Right Chromebook
for K-12 Education
Lesson Scenario 2 Curating Research on Wakelet
Opening app
View Data Visualizations with Fuze Opening App:
1. Simultaneously start timer and open Wakelet
Opening app
2. Stop Timer once Wakelet fully loads
1. Simultaneously start timer and open Fuse
Upload assets
2. Stop Timer once Fuse fully loads
3. Run a search query: 1. Open a collection
4. Select the tab titled People 2. Choose Add item
5. Press Search Icon 3. Choose a new image
6. Set the following search options: 4. Choose a 25 MB image file
• Demog. Stat. : Population Total 5. Simultaneously start the timer and click “select”
• Samples Type: Food Consumption
• Category Type: Chronic Statistics 6. When the image has fully uploaded, stop the timer.
• Consumers only: All Subjects
• Exposure Level: 1 Saving an image
• Exposure Hierarchy: 1st ten items
7. Simultaneously start the timer and press Search 1. Simultaneously start the timer and press Save
8. When the visualization fully loads, stop the timer. 2. When the image displays in collection stop the
timer.
View data visualizations with Chrome
Project Creation in Explain Everything
1. Simultaneously start timer and refresh the following
tab: Opening app
• https://vizabi.org/examples/bubble-chart.html
1. Simultaneously start timer and open
2. When the page fully loads stop the timer.
2. Stop Timer once Fuse fully loads
3. Simultaneously start timer and refresh the follow-
ing tab: 3. Import 25 MB image
• https://www.inetsoft.com/evaluate/bi_visualiza- 4. Choose New Project from File
tion_gallery/dashboard.jsp?dbIdx=5
5. Simultaneously start the timer and select a 25 MB
4. When the page fully loads stop the timer.
image from file system
5. Simultaneously start timer and press Play on the
6. When the file has fully uploaded, stop the timer
following page:
• http://www.openheatmap.com/examples/us_un- 7. Press Done
employment_county/
6. When the chart finishes playing, stop the timer.
– 19 –
Copyright © 2019 Clarity Innovations, Inc., All Rights Reserved.
*Other names and brands may be claimed as the property of others.The Right Chromebook
for K-12 Education
Recording a video
1. Press the Insert an Object button
2. Choose New Video
3. Record 60 seconds of video
4. Export Video
5. Press the Export Button
6. Simultaneously start the timer and choose the
select Export option
7. Once the exporting is complete, stop the timer
– 20 –
Copyright © 2019 Clarity Innovations, Inc., All Rights Reserved.
*Other names and brands may be claimed as the property of others.The Right Chromebook
for K-12 Education
Lesson Scenario 3 3. From file finder, locate and select a 9 MB .obj file
4. Simultaneously start timer and press Upload
SketchUp 5. When the object fully uploads, stop the timer.
Download 3D model Publish a 3D file
1. Open SketchUp App 1. Enter project description
2. Touch Cloud icon > 3D Warehouse 2. Simultaneously start timer and press Publish
3. Locate a 9 MB 3D Warehouse project 3. Once the file fully publishes, stop the timer
4. Simultaneously start the timer and press Download
Create a GIF
5. When the file fully downloads, stop the timer
1. Press the Create GIF button
Open 3D projects
2. Choose 16:9 Aspect and 1x Speed
1. Simultaneously start timer and press the Open 3. Simultaneously start timer and press Download
button
4. Once the GIF has fully downloaded, stop the timer
2. When the file fully loads, stop the timer
Padlet
3D Object Maker
Upload GIF
Open a obj file
1. Open Padlet app
1. Press the Open icon
2. Press the Make A Padlet option
2. Locate and select 33 MB .obj file
3. Choose A Wall-type Padlet
3. Simultaneously start timer and Open .obj file
4. Press the + button
4. Stop Timer once .obj file fully loads
5. Press the Upload icon
5. Save as .stl file
6. Select a 3.5 MB GIF file
6. Simultaneously start timer and the press the Down-
7. Simultaneously start the timer and press Open
load as STL button
8. Once the GIF has fully loaded to Padlet, stop the
7. Once the file has fully downloaded, stop the timer
timer
Google Poly
Upload a 3D file
1. Navigate to Google Poly (poly.google.com)
2. Press the Upload icon
– 21 –
Copyright © 2019 Clarity Innovations, Inc., All Rights Reserved.
*Other names and brands may be claimed as the property of others.The Right Chromebook
for K-12 Education
D. Average U.S. Teacher Salary
Secondary $ 29.52/hour
School Teachers $ 61,420/year
Elementary $ 28.37/hour
School Teachers $ 59.020/year
Preschool $ 16.01/hour
School Teachers $ 33,300/year
Based on 2018 data collected by the U.S. Bureau of Labor and Statistics as reported by the Houston Chronicle.
The analysis in this document was done by Clarity Innovations, Inc. and commissioned by Intel. Results have been simulated and are provided for informa-
tional purposes only. Any difference in system hardware or software design or configuration may affect actual performance.
Copyright © 2019 Clarity Innovations, Inc. Clarity Innovations, the Clarity Innovations logo, and the K-12 Blueprint are the property of Clarity Innovations,
Inc. All Rights Reserved.
– 22 –
Copyright © 2019 Clarity Innovations, Inc., All Rights Reserved.
*Other names and brands may be claimed as the property of others.You can also read