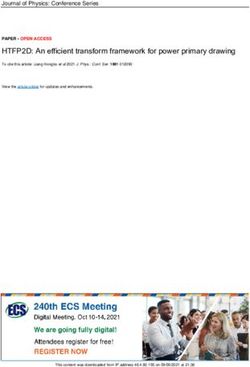Lenovo Smart Clock Essential User Guide
←
→
Page content transcription
If your browser does not render page correctly, please read the page content below
Basics
• All pictures and illustrations in this document are for reference only.
• The Google Home app supports both Android and iOS systems. This document
uses the Android system as an illustrative example.
• Because the Google Home app will regularly be updated, refer to the latest
version for the actual procedure and screenshots.
Before using this information and the product it supports, be sure to read the following:
• Safety, Warranty & Quick Start Guide
• Regulatory Notice
• Important safety and handling information in Appendix
The Safety, Warranty & Quick Start Guide and the Regulatory Notice are available at:
http://support.lenovo.com
Getting started
Overview
Name Model
Lenovo Smart Clock Essential Lenovo CD-4N341Y
2 3 4 5 7
1 1
6
10 9 8
Volume down
1 Microphones 2 3 Volume up button
button
4 Play/Pause button 5 Alarm setup button 6 Display
Microphone mute
7 Speaker area 8 USB connector 9
switch
Power adapter
10
connector11 12
17
16
15 14 13
Day of the week
11 LED status indicator 12 13 Temperature display
indicator
Microphone status
14 Time display 15 Weather status icon 16
icon
17 Alarm status icon
Sun Wind Rain
Fog Cloudy Snow
Thunderstorms Bad weather icon
• All pictures and illustrations in this document are for your reference only and
may differ from the final product.
• The USB connector can be used to charge your phone or other devices.
Devices with a special charging protocol do not support charging with the
USB connector.
• To protect your privacy, slide the button to the mute icon side to mute
microphone.
Plugging in the Lenovo Smart Clock Essential to turn it on
Connect the power adapter to your device.
Factory reset: Press and hold the alarm setup button and the volume down button
at the same time for 12 seconds.Downloading the Google Home app
Download and run the Google Home app on Google Play on a phone/tablet. Or if you are
an iPhone user, you can download the Google Home app from the App Store.
Follow the on-screen instructions to set up your Lenovo Smart Clock Essential.
Connecting the Lenovo Smart Clock Essential to the Internet
You’ll need to connect your device to the Internet before using it.
1. Open the Google Home app.
2. Tap Get started and register your Google account.
3. Add the new device in Google Home. The Google Home app will scan for nearby
devices.
4. Select the device that you want to connect.
5. Follow the on-screen instructions to set up your device.
• To make your Lenovo Smart Clock Essential discoverable, press and hold the
alarm setup button and the volume up button for at least 3 seconds to enable
Bluetooth pairing on your device.
• Use the same Wi-Fi network for your Lenovo Smart Clock Essential and
phone/tablet.
• The system may be updated automatically when using it for the first time.
Wait several minutes without operating.
Talking to the Lenovo Smart Clock Essential
You can talk to Google on Lenovo Smart Clock Essential. Just say “Hey Google” to get
started.
For example:
If you say “Hey Google, what’s the weather this weekend?” the Lenovo Smart Clock
Essential will tell you the weather information.
Access your settings in the Google Home app at
any time to add or modify your home address, work
address, set your nickname, and more.Nightlight
The nightlight function provides a light source for convenience in dark areas.
To enable/disable the nightlight:
— Use a voice command.
— Press and hold the volume down button.
To adjust the brightness of the nightlight, use a voice command.
Alarm Clock
Checking the alarm clock
Short press the alarm setup button to check existing alarms.
If you have more than one alarm, short press the alarm setup
button again to switch to the next alarm clock.
Setting an alarm clock
You can set an alarm that plays a sound at a specific time.
Method 1: Voice command
Directly talk to Lenovo Smart Clock Essential. Say something like: “Hey Google, set an
alarm for 8 a.m.”
Method 2: Press alarm setup button
Press and hold the alarm setup button for more than 2 seconds to enter the alarm clock
setting mode.
• Press the alarm setup button to confirm the current setting and automatically switch
between the routine, hours and minutes categories.
• Press the volume up/down buttons to set each category.
Modifying an alarm clock
11. Short press the alarm setup button to select an existing alarm.
22. Press and hold the alarm setup button for more than 2 seconds to enter the alarm
clock setting mode. The day LEDs will start blinking.
— Press the alarm setup button to confirm the current setting before switching to the
next category.
— Press the volume up/down buttons to set routine, hours and minutes.
Deleting an alarm clock
In the alarm check interface, short press the alarm setup button and volume down button.
Exiting from alarm clock setting
• Perform no operation for at least 8 seconds.
• Press and hold the alarm setup button for more than 2 seconds.Snoozing and stopping alarm clock
After an alarm sounds, you can tap or press any button (except alarm setup button) to
enable snooze mode. Your alarm clock will sound again several minutes later (10 minutes
by default).
To stop an alarm clock, short press the alarm setup button or use a voice command.
Sunrise alarm mode
The night light provides a sunrise alarm according to ambient light brightness.
When ambient light is dark, the night light will automatically turn on with gradient
brightness a few minutes before the alarm time.
You can turn off the night light and alarm clock after the alarm sounds.
Using the Google Home app
Use the Google Home app to manage your device. Through the app, you can modify
your Google Assistant settings including your personal information, your media service
preferences, and your connected smart home devices.
Tap to add features to home, manage services, or view offers.
1
Tap to manage your Google Account.
2 View and change information.
3 Display disconnected and available devices nearby.
4 Main tabs include the Home tab and the Recent events tab.Appendix
Important safety and handling information
To avoid personal injury, property damage, or accidental damage to the product, read all
of the information in this section before using the product. For additional tips to help you
operate your device safely, go to http://www.lenovo.com/safety.
Handle your device with care
Do not drop, bend, or puncture your device. Do not insert foreign objects into or place
heavy objects on your device. Sensitive components inside might become damaged.
When using your device, keep it away from hot or high-voltage environments, such as
electrical appliances, electrical heating equipment, and electrical cooking equipment. Use
your device only in environments within the temperature range of 0°C (32°F) to 40°C
(104°F) (storage -20°C (-4°F) to 60°C (140°F)) to avoid damage.
Don’t expose your device to water, rain, extreme humidity, sweat or other liquids.
Do not disassemble or modify your device
Your device is a sealed unit. There are no end-user serviceable parts inside. All internal
repairs must be done by a Lenovo-authorized repair facility or a Lenovo-authorized
technician. Attempting to open or modify your device will void the warranty.
Plastic bag notice
DANGER:
Plastic bags can be dangerous. Keep plastic bags away from babies and children to avoid
danger of suffocation.
Adapter information
Adapter shall be installed near the equipment and shall be easily accessible.
• Prevent AC adapter from getting wet.
• Use approved charging methods only.
Note: Please only use standard Lenovo power adapters. The use of third-party power
adapters will affect the charging speed, resulting in abnormal charging and potential
damage to the device.
Connect a standard power adapter to a suitable power outlet.
Charging devices might become warm during normal use. Ensure that you have adequate
ventilation around the charging device. Unplug the charging device if any of the following
occurs:
• The charging device has been exposed to rain, liquid, or excessive moisture.
• The charging device shows signs of physical damage.
• You want to clean the charging device.Warning:
Lenovo is not responsible for the performance or safety of products not manufactured or
approved by Lenovo. Use only approved Lenovo AC adapters.
Dispose according to local laws and regulations
When your device reaches the end of its useful life, do not crush, incinerate, immerse in
water, or dispose of your device in any manner contrary to local laws and regulations.
Some internal parts contain substances that can explode, leak, or have an adverse
environmental effect if disposed of incorrectly.
See “Recycling and environmental information” for additional information.
Keep your device and accessories away from small children
Your device contains small parts that can be a choking hazard to small children.
Additionally, the glass screen can break or crack if dropped on or thrown against a hard
surface.
Be aware of heat generated by your device
When your device is turned on, some parts might become hot. The temperature that they
reach depends on the amount of system activity. Extended contact with your body, even
through clothing, could cause discomfort or even a skin burn. Avoid keeping your hands,
your lap, or any other part of your body in contact with a hot section of the device for any
extended time.
Electronic emission notices
FCC Compliance Statement
This equipment has been tested and found to comply with the limits for a Class B
digital device, pursuant to Part 15 of the FCC Rules. These limits are designed to provide
reasonable protection against harmful interference in a residential installation. This
equipment generates, uses, and can radiate radio frequency energy and, if not installed
and used in accordance with the instructions, may cause harmful interference to radio
communications. However, there is no guarantee that interference will not occur in a
particular installation. If this equipment does cause harmful interference to radio or
television reception, which can be determined by turning the equipment off and on, the
user is encouraged to try to correct the interference by one or more of the following
measures:
• Reorient or relocate the receiving antenna.
• Increase the separation between the equipment and receiver.
• Connect the equipment into an outlet on a circuit different from that to which the
receiver is connected.
• Consult an authorized dealer or service representative for help.Lenovo is not responsible for any radio or television interference caused by unauthorized changes or modifications to this equipment. Unauthorized changes or modifications could void the user’s authority to operate the equipment. This device complies with Part 15 of the FCC Rules. Operation is subject to the following two conditions: (1) this device may not cause harmful interference, and (2) this device must accept any interference received, including interference that may cause undesired operation. Responsible Party: Lenovo (United States) Incorporated 1009 Think Place - Building One Morrisville, NC 27560 Telephone: 1-919-294-5900 ISED Caution This device complies with Innovation, Science and Economic Development Canada license-exempt RSS standard(s). Operation is subject to the following two conditions: (1) This device may not cause interference, and (2) this device must accept any interference, including interference that may cause undesired operation of the device. Le présent appareil est conforme aux CNR d’Industrie Canada applicables aux appareils radio exempts de licence. L’exploitation est autorisée aux deux conditions suivantes: (1) l’appareil ne doit pas produire de brouillage, et (2) l’utilisateur de l’appareil doit accepter tout brouillage radioélectrique subi, même si le brouillage est susceptible d’en compromettre le fonctionnement. Environmental, recycling, and disposal information General recycling statement Lenovo encourages owners of information technology (IT) equipment to responsibly recycle their equipment when it is no longer needed. Lenovo offers a variety of programs and services to assist equipment owners in recycling their IT products. For information on recycling Lenovo products, go to http://www.lenovo.com/recycling.
WEEE information
Electrical and electronic equipment marked with the symbol of a
crossed-out wheeled bin may not be disposed as unsorted municipal
waste. Waste of electrical and electronic equipment (WEEE) shall be
treated separately using the collection framework available to
customers for the return, recycling, and treatment of WEEE.
Country-specific information is available at:
http://www.lenovo.com/recycling
Recycling information for Japan
Recycling and disposal information for Japan is available at:
http://www.lenovo.com/recycling/japan
Restriction of Hazardous Substances Directive (RoHS)
United States of America
Lenovo products sold in California, on or after January 1, 2007, meet the requirements of
“California’s RoHS” (SB20, 50).
Lenovo products sold to the New York City government, on or after March 1, 2007, meet
the requirements of the City’s environmental preferred purchasing regulations.
Turkey
Lenovo products sold in Turkey, on or after June 1, 2009, meet the requirements of the
former Republic of Turkey Restriction of Hazardous Substances legislation from 30th of
May 2008 and the Control of Waste Electrical and Electronic Equipment Regulations from
22nd of May 2012(“Turkey RoHS”).
Ukraine
Lenovo products sold in Ukraine, on or after January 1, 2011, meet the requirements of
the Technical Directive on Restriction of Hazardous Substances in Electric and Electronic
Equipment enforced by the Government, Decision No 1057 dated 2008/12/03” (“Ukraine
TR on RoHS”).
India
Lenovo products sold in India, on or after May 1, 2012, meet the requirements of the India
E-waste (Management) Rules (“India RoHS”).
Vietnam
Lenovo products sold in Vietnam, on or after September 23, 2011, meet the requirements
of the Vietnam Circular 30/2011/TT-BCT (“Vietnam RoHS”).European Union Lenovo Products meet the requirement of Directive 2011/65/EC on the restriction of the use of the certain hazardous substances in electrical and electronic equipment (“RoHS 2”). Lenovo products sold in the European Union, from the 21st July 2019, meet the requirement of Commission Delegated Directive (EU 2015/863) amending Directive 2011/65/EU. For more information about Lenovo progress on RoHS, go to: https://www. lenovo.com/us/en/social_responsibility/RoHS-Communication.pdf Singapore Lenovo products sold in Singapore, on or after June 1, 2017, meet the requirements of Government Gazette order No. S 263/2016 Restriction of Hazardous Substances in Electrical and Electronic Equipment in Singapore (“SG-RoHS”). Export classification notice This product is subject to the United States Export Administration Regulations (EAR) and has an Export Classification Control Number (ECCN) of 5A992.c. It can be re-exported except to any of the embargoed countries in the EAR E1 country list. Product power consumption Connect the product to the Internet, with the ambient light brightness lower than 1 lux. Turn off the night light and keep the product in an idle state. At this time, the power consumption of the product meets the EU ERP 2W limit. Legal notices Google, Google Home and Google Play are trademarks of Google LLC.
You can also read