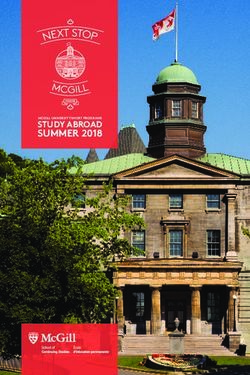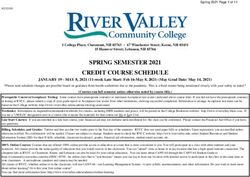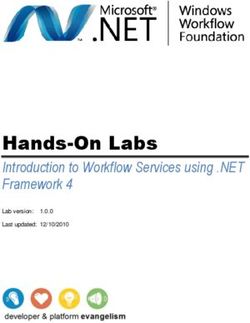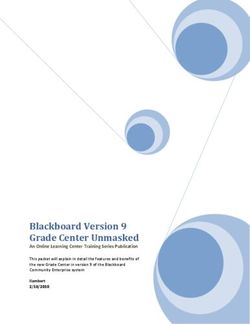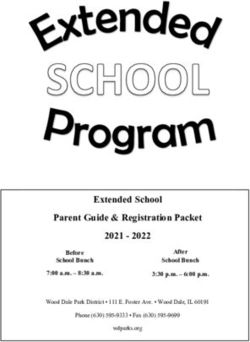IPTV USER'S GUIDE - Hotwire Communications
←
→
Page content transcription
If your browser does not render page correctly, please read the page content below
WELCOME TO HOTWIRE COMMUNICATIONS You have made a great decision in selecting Hotwire as your IPTV provider. When it comes to Fiber Optic Technology, Hotwire is on the forefront. Hotwire will revolutionize your TV experience! Fiber-Optic technology allows you to enjoy a vast variety of live channels with a crystal clear picture quality. The Interactive Guide will allow you to be in full control and personalize the way you watch TV. You won’t have to worry about missing your favorite shows or movies because you can record up to 80 hours of programming (in standard definition and 18 Hours in HD) when you subscribe to our DVR (Digital Video Recorder) service! Hotwire also offers an excellent selection of Video on Demand content, too! So, among the live broadcast cable channel offerings, the programs you have recorded and video on demand you will always have something to watch. Thank you for choosing Hotwire Communications. Now get ready to unleash the full potential of our fiber-optic IPTV experience! Sincerely, Hotwire Customer Care Team (800) 355-5668 www.gethotwired.com 1
TABLE OF CONTENTS
Remote Controls ……………………………………......................... 3
ADB ……………………………………........................................................ 4
Titan ……………………………………....................................................... 5
Polaris …………………………..............................……….......................... 6
Quick Start Guide …………………………................................... 7
Basic Navigation …………………..........................................….........…... 7
What to watch ………………………………………………………….........….... 7
Menu ………………………………….....……………………………….........….. 7
Video on Demand …………………….....………………….........................…. 7
TV Listings …………………………………………………………………........... 8
DVR …………………………………....……………………............................. 8
Search ………………………………………………………............................. 8
Menu in Depth …………………………......................................... 8
Favorites …………………………………………………………….……………… 8
Search ……………………………………………………………………….……... 10
Guide ………………………………………………………………………..……… 10
DVR …………………………………………………………...……………………. 11
Rental ………………………………………………………………………..…….. 11
My Library …………………………………………………………...………….…. 11
Packages ……………………………………………………………………….…... 11
Settings ………………………………………………………………………..…... 12
DVR (Digital Video Recorder) …………………………................. 12
Set Top Box ………………………………………………………………………... 12
Pausing Live TV …………………………………………………………………… 13
Rewind/Fast Forward Live TV ……………………………………………………. 13
Buffered programs ………………………………………………………………… 13
Recording with your DVR …………………………………………………………. 13
Canceling Recordings …………………………………………………………….. 15
Viewing Recordings ……………………………………………………………….. 16
Video On Demand (VOD) …………………………....................... 17
Movies ……………………………………………………………….......………... 17
Free ……………………………………………………………….......………....... 17
Frequently Asked Questions ………………………….................. 18
Box Performance Questions ………………………………………………..…….. 18
DVR Questions ……………………………………………………….......……….. 19
Closed Captioning ……………………………………………………………....... 20
2REMOTE CONTROLS
Getting to know your Hotwire remote will allow you to browse through channels, record your favorite
shows, order the most popular movies with simplicity, as well as control all your other home
entertainment devices without leaving your chair. Your new remote allows you access to all of
our IPTV features.
In addition to controlling your Hotwire Set Top Box (STB), two of our remotes, the black ADB and the
silver Titan, have the ability to be programmed to control up to five other electronic devices (such as a
DVD and your sound system) with the red all POWER button, if the 5-digit peripheral device codes
have been programmed into the remote.
The Hotwire technician will program your remote with the 5-digit code required to have your TV and
Set Top Box respond. Each additional device (such as a DVD player) will also require a separate
5-digit code to be programmed into the remote. These codes are listed under “Programming the
Remote Control” in the book that comes with the Set Top Box.
Two of our remotes, the Titan and the Polaris are back-lit so you can see the remote buttons in
low light.
The Polaris is equipped with large number keys so that you won’t need your glasses to maneuver.
For simplicity, the POWER button only turns on your TV and Set-Top Box so you won’t get confused.
All three remotes are equipped to navigate the DVR system, if you elect to subscribe to this service.
The remote control Quick Guide Tutorial is also available on Channel 1 on your TV.
Please find the appropriate Quick Remote Guide on one of the following three pages to match
your remote.
TIP: Be sure your remote has fresh batteries. If your TV doesn’t respond to the remote control
signals, check the batteries. Keep fresh double AA batteries on hand and be sure they
are inserted correctly.
3STANDARD ADB REMOTE GUIDE
TV
Controls TV functions
STB
Used for Set Top Box
functions
POWER
Turns components On/Off
DVR LIST PLAYBACK CONTROLS
Displays DVR/PVR Menu For use with DVR and
VOD functions
MENU INFO
Displays main menu
Displays information
about the current program
OK
Press when you want to ARROWS
select a program or Allows you to scroll
highlighted object through the guide
and menu
GUIDE
Display program guide EXIT
and cycle through Exits the guide and menu
favorites lists
PAGE UP/DOWN
PAGE BACK/FORWARD Scrolls Up/Down through
Scrolls side-to-side from the current page in guide
the current page in guide
CHANNEL +/-
Changes channel on
VOD the STB
Displays VOD
Rental menus LAST
Returns to previous
channel
MUTE
DELETE
Deletes single character in
text entry boxes
CLOSED CAPTIONING
Enable/Disable Closed
INPUT Captioning
Switches between audio/
video inputs on your TV
4TITAN REMOTE GUIDE
Power
PLAYBACK CONTROLS Turns components on\off
For use with DVR and
VOD functions
DVR List
Displays DVR Menu
Live
View Live TV
Guide
Display program guide and Menu
cycle through favorites list Displays main menu
Day Up/Down Page Up/Down
Scrolls side-to-side from Scrolls Up/Down through
the current page in guide the current page in guide
Select Menu Controls
Press to select a program Allows you to scroll through
or highlighted item guide and menu
Closed Captioning
Enable/Disable CC
Volume
Controls volume Changes Channel
Mute Last
Stops audio sound Returns to previous channel
Guide
Display program guide and
cycle through favorites list
Input Keypad
Switches between audio/
video inputs on TV
Closed Captioning
Enable/Disable CC
5POLARIS REMOTE GUIDE
TV CBL
Powers TV on/off Powers Set Top Box on/off
Playback Controls
For use with DVR and
VOD functions
DVR List Live
Displays DVR Menu View Live TV
Menu Controls
Menu Scroll through guide & menu
Displays main menu
Info
Displays information about
Guide the current program
Display program guide and
cycle through favorites list Exit
Exits guide and menu
OK
Last
Press to select a program
or highlighted item Returns to previous channel
Change Channels
Volume
Controls volume Mute
Stops audio sound
Closed Captioning
Enable/Disable CC
Day Up/Down
Scrolls side-to-side from
Page Up/Down
the current page in guide
Scrolls Up/Down through
the current page in guide
Number Keypad
Swap VOD
PIP swap Goes directly to Video
On Demand Menu
6QUICK START GUIDE This quick start guide will give you a brief description of the many features that Hotwire IPTV has to offer. Basic Navigation 1. Press the TV button and then Power button to turn on your television 2. Press STB button and then the Power button to turn on your Set Top Box. To navigate through the program guide use the arrow keys. u to move cursor to the right t to move cursor to the left p to move cursor up q to move cursor down 3. Press OK button to make your selection, or while watching TV, press OK to access your quick guide menu. 4. Press EXIT button to return to live TV from the menu or guide. 5. Press INFO button once (or twice, for more detail) to display information about the program you are watching. 6. Press LAST button to return to the previous channel you were watching. What to Watch 1. Select the Guide button to access your tabs and complete TV listings, to 2. Navigate between pages use the page + or - and day + or - buttons 3. To select a channel press the OK button Menu Gives you access to all of the Hotwire IPTV features 1. Press the MENU button to access the main menu 2. Use the arrow keys to navigate through the menu 3. Press OK to make your selection Video On Demand 1. To access your video on demand where the newest movies may be found press the VOD button. 2. Use arrows to navigate through the categories for your movie or program. 3. Press OK to select your choice. 4. Press OK to rent your selection. 7
TV Listings
To view your local and HD favorites
1. Press the GUIDE button once to access all of the channels that Hotwire offers. Press GUIDE
again to change your tab to your preferred channel lineup.
2. Use the Arrow keys to navigate through channels
3. Press OK to select the channel you wish to view.
DVR
Record your favorite shows
1. While searching TV listings in your guide, highlight the show you want to record and press R.
2. While watching live TV simply press R.
Search
Search for a program by keywords
1. Press MENU button and scroll to the Search icon and press OK.
2. In the blank field type in a word that is in the title of your show or just a specific topic and press OK.
3. The system will search the listings and will provide you with all shows similar to your search.
TIP: Please select channel 950 on your TV for the Advanced Features Tutorial.
MENU IN DEPTH
By using the Menu you have access to important receiver functions you will use on a daily basis. Some
functions will include accessing movie rentals and Video on Demand, creating favorite channel lineups,
as well as many other features you will use to customize your viewing experience. Please see channel
950 to learn how to use more advanced Menu features and functions.
Favorites
Used to create and customize a channel lineup. You can create multiple tabs; one for each person
in your house or one for each of your favorite genres. You may name the tabs whatever you choose to
complete the customization of your Favorites channel lineup.
TO CREATE A NEW TAB
1. Go to Menu, and using your arrow buttons, scroll right or left until you see the favorites box is
bordered in yellow then select Favorites by pressing the OK/Select button.
2. A menu will pop up select “Create” using your OK/Select button.
83. The Name box will be bordered in yellow and labeled “Favorites”. Now press OK which will bring
up a virtual keyboard. Type in the tab name you want.
4. By using your cursor buttons to scroll through the virtual keyboard you select each individual
letter and create any name you wish.
5. Select Done on the virtual keyboard when you are finished
6. You will now see the yellow border is around the channels.
7. You scroll down and by pressing OK you will be selecting that channel to add to your tab.
TIP: If you do not want to select each individual channel at this time on your favorites screen,
you are able, while watching live TV, to select OK which will add that channel to your
favorites tab list.
DELETING A FAVORITES TAB
1. Go to Menu
2. Select the “Favorites Box”
3. Select “Delete” on the pop-up menu
4. This will give you the option to select the name of the tab you wish to delete.
5. Scroll up or down and then press OK when it is on the tab that you wish to delete.
6. Scroll down to OK press OK. You have successfully deleted a favorites tab.
EDITING THE NAME OF THE FAVORITES TAB
If you would like to change the name of an existing Tab you can do so very easily.
1. Go to Menu
2. Select the “Favorites Box”
3. The Name box will be bordered in yellow and labeled “Favorites” press OK and then you will see
a virtual keyboard
4. Select Clear All and then by selecting each individual letter you can create any new name
you would like.
5. Select Done when you are through..
ADDING/DELETING A CHANNEL
It is easy to add and delete channels from your Favorites Tab.
1. Go to the channel that you want to Add or Remove.
2. Press OK/Select while live TV is playing. A menu will pop-up.
3. Select “Add/Remove From Favorites”
4. Select “Add” or “Remove” to complete the process.
9Search
You are able to search for any program title you wish
1. Press Menu button
2. Select OK where it says “Enter Text”
3. The virtual keyboard will pop-up. Enter the title you are searching for letter by letter using only the
first several letters
4. Select “Quick” if it is a program airing the same day or select “Extended” if it is offered on a
future date.
5. Your search title should be in the list found.
Guide
The guide displays a list of TV programs being shown on Hotwire’s IPTV channel lineup. You use the
up/down/left/right arrow buttons to maneuver through the guide to watch shows currently being shown
or to see what programs will be shown in the future. The Guide can be accessed either through the
Menu or through the Guide button short cut on the remote
When you press the Guide button on the remote you will notice that on the top left hand side of the
guide there is a tab that is highlighted in green. It will read as “All, HD, Subscribed, or Favorites”
If you select the Guide button again it will change the tab.
The purpose of these tabs is to separate channels so that you can conveniently scroll through the
channels the way you prefer to see them.
• The HD tab will only allow you to scroll through HD channels.
• The Subscribed tab will only allow you to scroll though the channels to you which you
have subscribed.
• The ALL tab will show you every channel that Hotwire has to offer whether you have subscribed
or not. If you have selected a channel to which you have not subscribed only a black screen
will display.
SELECTING FUTURE PROGRAMMING IN THE GUIDE
You are able to scroll 4 1/2 days into the future..
If you notice the top left hand side of the guide right under the green tab shows the date and to the
right of that, along the top of the guide, you will see the time.
Just press the right arrow button on your remote and that will scroll hourly into the future. You can
actually speed up the scrolling process. By using the page up or down buttons you select up or down
the guide will scroll to the next page. If you press the day (+) forward button you actually scroll to a
future date one day at a time.
10DVR With Hotwire IPTV DVR (Digital Video Recorder) subscription service, it’s easy to record your favorite show or series and watch them whenever you want as well as pause and rewind live TV. Hotwire has an easy access series recording feature, simply highlight a program in your on-screen program guide and press record twice. Record and control one or two shows at once. Hotwire DVR service gives you TV on your terms. For detailed instructions refer to the DVR section in this manual. Rentals On Demand is the most convenient way to watch programs, movies, high-definition programming and more. Many programs are offered for no additional charge. Pick a show from our library of thousands — like cable shows, kids’ programs, music videos or the latest movies — and watch it whenever. You can pause, rewind and fast-forward any On Demand movie or program all at your control. This feature is another way of accessing “VOD” (Video On Demand) My Library Is your storage library that serves multiple purposes. If you rented a movie you can go into the “Video” option inside of the vault and access the movie. If you have purchased any PPV Events you select the PPV Events option and that will allow you to ac- cess the PPV movies and events you have purchased. If you have subscribed to any Sports Packages you may select the “Sports Packages” option and you will have access to this package. If you have set any reminders you are able to check in the “Reminders” option to see any reminders you have set so that you won’t miss watching a live event. Lastly, the Messages option will display updates or any changes on your system. You will receive a message when your DVR is approaching its maximum capacity. Do not ignore this message as you will lose any recorded programming that is not “locked”. If all of your recorded programming is locked and the DVR is full, your scheduled recording will not take place. To avoid this, get in the habit of deleting what you have viewed or moving viewed programming to a removable hard drive to save it. Packages This displays any programming you have subscribed to that has the “On Demand” feature (Example: Showtime.) 11
Settings
The Hotwire installation technician will establish these during installation with the exception of:
PARENTAL CONTROLS — Block specific channels or ratings
1. Press the MENU button and scroll to settings and press OK.
2. Enter your password which is 0000, then press OK.
3. Select EDIT on parental controls, then you may select the channels you want blocked.
DVR (DIGITAL VIDEO RECORDER)
With Hotwire Communication’s DVR (Digital Video Recording) service you may record all of your favorite
programs so you may watch them at your convenience.
If you also subscribe to our HD service, and you have an HD TV, you will be able to record your favorite
programs in HD. No tapes, timers, phone lines or VCR’s required. Just you, your TV and Hotwire’s Set
Top Box and remote control.
Sit back in your easy chair and watch what you want to watch when you want to watch it!
Take Control of Live TV! If you need to answer the phone, step away from the TV, grab a snack, or
watch the action over again. No problem, with Hotwire’s DVR you can!
• Pause a live program
• Replay Live TV
• Rewind through a program you have been watching
• Fast-forward up to the point of live TV
• Record 2 programs at the same time
• Program your DVR to record every episode of your favorite program for the entire season.
...IT’S YOUR DIGITAL TV, TAKE CHARGE TODAY!
SUBSCRIBE TO CONTROL LIVE TV: By subscribing to Hotwire’s DVR service you are able to manage a
live TV program just the way you used to be able to manage the playing of a movie on you DVD player
or VCR. Remember this functionality only works if you have subscribed to the DVR service.
Call Hotwire’s customer service 1-800-355-5668 to have this service activated.
Set Top Box
Your set-top box has an internal hard drive. It must be handled much the same way as a computer to
reduce potential damage.
Hotwire’s technicians are trained to handle the installation process for you but be mindful that the box
must be positioned to allow airflow around it:
• Do not place it in a closed entertainment center
• Do not place it on a soft surface
12• Do not place it next to an external heat source like a heater vent
• Do connect the power cable of the box into a surge protecting power strip
How To Pause Live TV
Press the Pause button on the remote to instantly freeze the action.
1. As you watch TV, press Pause to instantly freeze the scene.
2. Press Play button to resume the program.
Rewind/Fast Forward Live TV
1. Press “Rewind” or “Fast-Forward” up to four times to increase the speed.
The display window on your DVR box indicates the rewind and fast-forward speeds.
2. Press Play, to resume watching at normal speed.
Buffered Programs
Your DVR creates a temporary recording file of all programs you are watching. This feature is referred to
as the buffer and the DVR will automatically buffer the program you are watching this is how, and why
you are able to pause, rewind and fast forward Live TV! The DVR will buffer up to 5 hours of standard
definition programming and 2 hours of high definition content until you:
SWITCH TO ANOTHER CHANNEL — When you change channels the DVR will erase the previous
program you were watching and begin recording the new channel.
TURN OFF YOUR DVR — When you turn off your DVR the buffer clears automatically.
Recording with your DVR
When you press record button ( on ADB, on the Polaris, and on the Titan ) on your remote
or when a scheduled recording begins while you are watching Live TV, the buffer will clear and the new
scheduled recording will begin.
TO RECORD A SINGLE PROGRAM
1. Press the Guide button on your remote to view the TV Listings.
2. Highlight the program you want to record.
3. Press the Record button on your remote. A red dot appears next to the program title in the grid
within the guide so you know the program is scheduled to record.
TIP: To be sure that you capture all of a program that you want to view later, be sure to pad the
“start” and “end” record times. You do this under “Edit Recording Selection”. Highlight
the start time box and arrow up to pad by 1, 5, 30 or 60 minutes. Now arrow down to
highlight the stop time and do the same to pad or buffer the stop time by 1, 3, 5, 30 or 60
minutes. Add more minutes to the end time of sporting events that might go into overtime.
13RECORD WHILE WATCHING TV
1. Simply press Record on your remote.
2. In about 3-5 seconds the information bar with a red dot on the right side will indicate that you have
selected to record the program.
TIP: Another way to confirm that you have selected a recording is by pressing the Guide button
to see the red dot on the programming grid next to the program title.
RECORD FROM THE INTERACTIVE GUIDE SCREEN
1. Press the Guide button on your remote to view the TV Listings.
2. Highlight a program that you wish to record.
3. Press Record on your remote or select the Record icon.
4. A red dot will appear indicating that this show will be recorded.
RECORD A SERIES PROGRAM
1. Press the Guide button on your remote.
2. Highlight the TV series you want to record and press the Record button on your remote twice, two
overlapping red dots will indicate that you are recording a series.
3. Channel: allows you to record on all the channels this title will be aired on.
4. Preference: allows you to select whether you want to record this series in standard or HD.
5. Episodes: allows you to choose all episodes or new ones only
6. Pad In or Pad Out extends the recording time so you are sure to capture all of the action.
7. Limit to: allows you to limit your recording to a specific number of episodes.
CREATE A MANUAL RECORDING TO RECORD MORE THEN 4 ½ DAYS INTO THE FUTURE
Set a manual recording based on a date, time and channel. This is helpful when you want to record
only a portion of a long program, such as CNN News. It is also helpful when you want to record more
then 4 ½ days into the future.
RECORD 2 PROGRAMS AT THE SAME TIME
1. Press the Guide button on your remote
2. Scroll to the 1st program you want to record
3. Press the Record button on your remote
4. Now using your remote, scroll through the programming guide to choose the second program you
want to record.
5. Press the Record button on your remote
6. Red dots will appear next to both programs to indicate that they have been selected to
record simultaneously.
14TIP: You may record two programs at the same time, however, if you are simultaneously watching
TV while recording two programs you must be watching one of the channels that is being
recorded. In other words, the DVR box cannot handle processing three separate channels
simultaneously, only two.
SCHEDULE PRIORITY
This option allows you to edit and delete scheduled recordings and series recordings.
1. Press Menu on your remote
2. Select “DVR” tab
3. Scroll to and select “Schedule Priority”
4. Scroll to program title with Red Dot
5. Press OK on remote
6. A pop-up box will appear asking you to choose and action
7. Select “Move down” to move a specific title down the priority list. Repeat this step for each position
up or down the list you want to move a title.
Canceling Recordings
1. Press Guide button and highlight the program title which is displaying a red dot.
2. Press OK and a submenu comes up.
3. Arrow down to “Cancel Recording”
4. Press OK to confirm the deletion then
5. Press Exit button on the remote to return to watching TV.
CANCEL A SERIES RECORDING
1. Press OK while the series record program (which has double red dots next to its title in the grid)
highlighted in the “Guide” and a sub menu appears with the following options:
• Edit Recording
• Edit Series
• Cancel Series
• Record
• More Info
• Cancel
2. To cancel a series recording you would arrow down and select “Cancel Series”
3. Press OK
4. Press Exit button on the remote to take you back to what you were watching.
15Viewing Recordings
1. Press Menu on your remote
2. Select “DVR” on Menu bar
3. Scroll down to “Recordings”
4. Highlight the program title you want to watch
5. Press OK
6. Select “Play Recording”
7. Press OK on your remote
• Play Recording — select this option to view a recorded program
• Lock — By selecting this option the highlighted title will be locked and safe from being deleted
automatically. To Unlock a title go back in this screen to “Unlock”.
• Delete Recording — Selecting this option will delete the highlighted title.
• Cancel — Returns you to main DVR screen
DVR Main Screen
The DVR main screen is accessed through the Menu. The DVR main screen displays the scheduled
recordings, recoded programs available for viewing, recording history and DVR storage capacity.
DVR hard drive space is viewable on this screen to help you effectively manage your storage
capacity so you will not lose either treasured recordings or the ability to record new programs.
(Remember: approximately 80 hours of standard definition programming and 18 hours of HD
programming are the estimated parameters)
RECORDINGS — All programs available for viewing
All: Everything that has been recorded
Title: Allows you to sort all of the recorded titles in ascending or descending order.
Date: Allows you to sort titles by ascending and descending recording dates.
Channel: Allows you to sort recordings by ascending or descending channel numbers
Viewed/Not: Allows you to sort assets by viewed or not viewed in order of newest to oldest.
Schedule Priority: Here you can prioritize scheduled recordings, edit a series of recordings or cancel
a series recording
Schedule Event: Allows you to schedule a future single event or series for recording.
Record History: Displays history of scheduled recordings. This includes the record start and stop times
and the record of recordings deleted.
TIP: When your DVR has multiple recordings with the same title, they will be grouped by title.
Each recording will be consolidated and grouped under one entry which will be listed with
that title followed by a count of the recordings. If you scroll to a title that has multiple
recordings, press OK on your remote to sort these recordings by Date, Channel, Viewed/Not.
16VOD (VIDEO ON DEMAND) Hotwire Communications offers a wide library of Video On Demand content. The VOD button on your remote takes you to a sub set of menus for expanded programming options. The selections within video on demand programming are both for fee (rental) and free. The first subset menu under VOD gives you the following selections... Movies Under this heading the choices include trailers for current movies, extra bonus footage which includes features that explain more about what the author or director or actor of the movie was hoping to capture, along with a broad selection of actual rental movie titles. Movie rentals are generally $3.99. You may keep and view each movie as many times as you like within a twenty-four hour period. There are also 2-day rentals which generally cost $5.99. 1. Press the down arrow to highlight the section under movies you want to watch. 2. Press the right arrow to move over to the title column. 3. Use the arrow up or down to highlight your selection. 4. Press OK to view your selection. Use the left arrow to take you back to the first level menu where you will see the next selection which is: Free Under this heading the selections are amazing, fun and different. And all the choices rent for $0 or FREE! The choices are: Cutting Edge, Kids, Life and Home, Music and News and Info. There are two categories that are unusual and different under this heading... 1. Arrow down to highlight “Life and home” 2. Press OK. Your only choice is “Ambient TV”. which, as the name implies, has to do with climate and atmosphere. This section makes your TV screen a visual back drop for entertaining. You arrow to the right and then arrow down and highlight the selection you want. Your choices are Abstract, Cultural, Fine Art and Nature. If you select “Fine Art” your TV screen becomes the frame for Impressionist art. Next, if you select “Music” you will see the choices of BET, CMT, Karaoke, MTV, MTV2, Music Unlimited, and TR3P. Because it is a fun feature, highlight and select Karaoke. Now arrow to highlight and select a specific music genre that you like. Arrow up or down through a selection of titles. Once you have arrowed to the right and down and highlighted a title and pressed OK on your remote, you will hear the music and see the lyrics to your selection on the screen. You may now sing-along and be a star in your own home! 17
Now press the left arrow until you are back to the first level menu and you will see the next option is...
Events: This is where you will find Pay per View as well as some free events that you may select.
Arrow left and the next selection down in the menu is
Telecentral: If you highlight & select this option you will have Spanish language movies to choose from.
Arrow left once more and you will see the final selection is
Adult: carries a vast array of Adult programming and Adult viewing content and, as the name implies,
contains strong adult material that may not suitable for younger viewing audiences.
FREQUENTLY ASKED QUESTIONS
I have a question about using my remote and would rather speak with a customer
support person.
Hotwire has excellent 24/7 technical support available to answer your questions.
Please call 1-800-355-5668.
There is no picture on multiple channels. What should I do?
• Verify Ethernet cable is seated / power connections from wall jack into STB (Set Top Box) fully
in wall socket and the box.
• Verify component connections from STB to TV
• Verify input source: there are up to 7 of these allow 2-5 seconds between pressing STB button
on remote.
• Check the Guide Favorites to ensure all channels are selected and that you are not viewing only
Favorite channels or only HD channels.
• Reboot Set Top Box – Unplug STB power cord & wait 10 seconds. Plug back in and STB will
initialize and reboot. Allow 3 minutes for it to reauthorize.
If the above steps do not resolve the issue call customer service.
There is no Picture on a single channel I have selected to watch. What should I do?
• Verify channel line up, Is this a channel you have subscribed to?
• Check the Guide: to ensure all channels are selected and that you are not viewing only the
“Favorites” channels or the HD channels.
• Reboot Set Top Box – Unplug STB power cord & wait 10 seconds. Plug back in and STB will
initialize and reboot. Allow 3 minutes for it to reauthorize.
If the above steps do not resolve the issue call customer service
The Channels are pixilating (small squares of frozen images on the TV screen).
What should I do?
• If your TV is an HDTV, verify TV Resolution (1080 or 720) is set correctly.
18• Reboot Set Top Box – Unplug STB power cord & wait 10 seconds. Plug back in and STB will initialize and reboot. Allow 3 minutes for it to reauthorize. If the above steps do not resolve the issue call customer service My Set Top Box hangs when starting up. What should I do? The First four steps in the boot up process are IP related: Box LCD says: IP ACC (Accepts IP) Box LCD says: Eth 0 (Ethernet port issue) Message: Boot error press any key e040 (not getting an IP) • Check that all of the connections to the STB are tight. • Reboot the STB (unplug from power source, wait 30 seconds and plug back in) If the above steps do not resolve the issue call customer service. My HD Channels are not crisp and clear. What could cause this? • Generally the resolution is not set properly. Either press RES button on remote or Guide and go through settings and select proper resolution. A new box is preset to 420i and HD is either 720P or 1080P. Check your TV manual to be sure which setting is correct. If the above steps do not resolve the issue call customer service. How many hours of programming will my DVR record? The total number of hours of recording will depend on the mix of standard definition and high definition programs you record. On average you are able to record 80 hours of standard definition programming and 18 hours of high definition programming. To know how close the DVR hard drive is to reaching maximum capacity can be checked by pressing the “menu” button on your remote, selecting DVR from the menu bar. The % stored is viewable in the center of the screen. When you are approaching capacity a message will appear under “messages” from the Menu. If you have programming recorded that you want to save indefinitely it is wise to move the recordings to an external hard drive. How long can I keep my recordings? If you lock the programs you may keep them indefinitely. What happens if my DVR loses power temporarily? All recordings saved prior to the outage will be saved and available. All programs scheduled to record during the power outage will not be recorded. 19
Does my DVR auto erase recordings to free up space on the hard drive?
Yes if you do not lock the recording.
Can I erase a partial recording?
No. your DVR will only allow you to erase a complete recording.
Do Parental controls work with my DVR?
Yes. Your parental controls restrict both what can be viewed and what can be recorded
How many channels can I watch and record at the same time?
You may be watching a channel and recording two at the same time, however the channel you are
watching must be one of the two being recorded.
What happens if the program I’m recording runs beyond the time posted in the guide?
Unless you have padded the start and stop record times when setting up the recording, you will miss
anything that is beyond what you programmed as your start and stop times.
Can I watch a show I am recording before the recording is completed?
Yes. You can watch the program live or you can rewind and watch it from the beginning as it records.
Can I record On Demand programs?
No. Your DVR does not record VOD or SVOD programs. Keep in mind that these programs can be
watched anytime for a specified amount of time. 24 hours for rental movies, a specified block of time
for Adult programming and Free content, anytime.
My DVR only recorded part of a program. Why?
If the beginning of a program is not recorded it may be that you tuned in late. If the end of the program
did not record it may be that you reached your storage capacity before the program ended. It may also
be that power was lost during the recording or that your stop time occurred before the program ended.
Will my DVR record a program in Dolby Digital sound?
Your DVR records the sound in the format that the program audio is broadcast in. If the program is
broadcast in analog the audio will be analog despite the fact that you have a Dolby sound system con-
nected to your TV.
How do I turn on (or off) closed captioning?
• On the ADB remote the close captioning button is on the bottom right
• On the Titan remote the red “C” button in the middle towards the right
• On the Polaris Remote it is the “C” button in the middle on the right
20HOTWIRE COMMUNICATIONS CUSTOMER SERVICE: 800-355-5668
You can also read